Lifelines Ltd
iEEG Report Tutorial Aug 2012
Report Tutorial
19 Pages
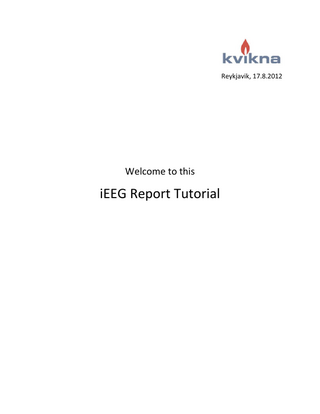
Preview
Page 1
Reykjavik, 17.8.2012
Welcome to this
iEEG Report Tutorial
Contents Creating report template ... 3 Building Word Report using Kviknas Word addin ... 6 Using the report template ... 7 Use custom report fields in reports ... 10 Add custom report fields ... 11 Adding custom report fields to Native Report ... 11 Add Report Type to workflow ... 12 Appendix ... 17 Using Custom Report Fields to find exams ... 17 Add predefined text to Word... 18 To show the Developer tab ... 18
Creating report template Click on Admin tab. Note only users with administrative rights can change report templates others don’t see the admin tab
The click on Reports tab
Click New
Select the report type “Exam Info” to base the new report type (template) on. The Exam Info report type is the default report template that comes with the system. Type e.q. MyTemplate in Name. Click Add, This will open Word with the new Report type (MyTemplate) (Note the name is not shown only some random looking number)
Close Word. Then MyTemplate should show up in list
Select MyTemplate and click open. Change the hospital name and logo.
Now we are ready to use the MyTemlate report type.
Building Word Report using Kviknas Word addin Select the Word 2010 tab and click new. Lets use the Blank report template which creates empty template in the beginning.
Select Blank and type in MySimpleTemplate. Click on Add -> This will open Word 2010. Now in Word Click the iEEG Report tab,
Note: If iEEG Report tab is not visible you need to install the Kvikna Word addin, it is at our website http://www.kvikna.com/. The User is asked if he want’s to install this Word addin when the system is set up.
Select the FirstName report field and click Add Field the First Name will appear in the document.
Note that FirstName is now an Object in the report not a regular text item. This object can be moved around freely. When report is generated we find all the report objects and replace them with relevant text. Add the text Patient Name in front of First Name Select LastName from the Report field and click add field, that should show up like this
Now close Word and save The next step is better explained in Using the report template but if you are familiar on how to run reports then Run the report by clicking new report button that will open up this dialog.
Results in a report looking like this for the patient James Bond.
Using the report template Go to the Reports and Document tab
Click New A new report dialog appears
Select the “MyTemplate” Report type Type in “First Report” for report name. A word report appears with information filled in
The new report appears the reports and document list
To change the report click open. If satisfied with the report one can Publish the report. Clicking publish will create a pdf version of the report. The pdf version will by added to the report list with a version 1 see below. Note that published reports can’t be deleted.
The user can attach any type of material and associate it to the exam. Click import and select some image.
Now the image is linked to the selected exam
Use custom report fields in reports
Add custom report fields Custom report fields can be used to store extra patient/exam information in a structured way. Note, custom report fields are only supported in Native reports not Word reports. Go to Admin -> Reports -> Report Fields
Click the Add button: Type in for Report Field Name: Smoker Value type: TypeBool Field Calculator: QuestionnarieCalculator Click save. Do the same for Left-footed and Alzheimer.
Adding custom report fields to Native Report Click the native tab
Click add button and give the report type a name
Click save and select the new report type from list
Click Report fields QuestionnarieCalculator Now the newly created report fields should show up! Click on Alzheimer and click insert.
Add more fields and click save. Click on the Print Preview Tab to show the new report type:
Add Report Type to workflow Now go to Definitions tab -> Workflow States tab and click add (workflow) Give the workflow the name MyQuestionnarie and click save.
Now go to Definitions tab -> Exam Types and select Ambulatory Exam Type
Select the newly create workflow in the dropdown list (where the plus is), and select the recorded workflow state.
Click the plus and save then the new MyQuestionnarie workflow state should be part of the workflow.
Next add the some report type to the new workflow state, in our case add the newly created native report type.
Click save (the button above the list) Import some exam and assign the ambulatory exam type. Select the exam then the program should look like this (Note the workflow bar with the new MyQuestionnarie workflow item.)
Clicking on the workflow bar on the MyQuestionnarie workflow item will open up a ReportWindow
Click on Smoker check box and press save and close the window. A NativeWithCustomFields report should now be added to the reports and document list.
Select it and press open and verify that your selection is there
These extra report fields are stored to database and can be queried with database report tools. So if the doctor wants to see exams with people that smoke it can be found with a database querie (the doctor should not have to open all the reports and check if smoker is checked). We plan to have a UI for this in version 1.x.
Appendix Using Custom Report Fields to find exams The essence of this section is that doctors can efficient find exams based on custom report fields. In the following example it is shown how the Smoker report field added earlier in the tutorial can be used to find exams where the patient is a smoker. This section is pretty advanced and only for users familiar with database queries. In a database query tool, exams can be found using the custom report fields. Example: Below is a database query finding all exams that have reports populating the Smoker custom report field we added earlier in the tutorial: select d.Id as ExamName, a.ReportName, b.ReportFieldId, b.ValueString from dbo.ReportResult a INNER JOIN dbo.ResultToFieldValue b on a.ReportResultId = b.ReportResultId INNER JOIN dbo.ReportField c on c.ReportFieldId = b.ReportFieldId Inner Join dbo.Exam d on d.ExamId = a.ExamId where c.ReportFieldId = 'Smoker'
There are two exams in the test database that have reports attached to them that uses the Smoker report field Now changing the where clause to find all exams with smokers would by where c.ReportFieldId = 'Smoker' and b.ValueString = 'True'
So there is one exam where the patient is a smoker in this test database. This is to give you a hint of how the custom report fields can by used the find exams of interests. In future version this will be built to our exam search.
Add predefined text to Word Note: This section is only a Word tutorial on who to use combo boxes in Word, there is nothing Kvikna specific in here. Start by showing the developer tab
To show the Developer tab 1. 2. 3. 4. 5.
Start the Office application (Excel 2010, Word 2010, Outlook 2010, or PowerPoint 2010). Choose the File tab, and then choose the Options button. In the categories pane, choose the Customize Ribbon button. In the list of main tabs, select the Developer check box. Choose the OK button to close the Options dialog box.
Now you can add a combo box with predefined text fields Select a combo box by clicking on it
Right click on the combo box and click on properties. From there you can add predefined text items, and select a title for the combo box.
Here is the resulting combo box: Benz