User Manual
68 Pages
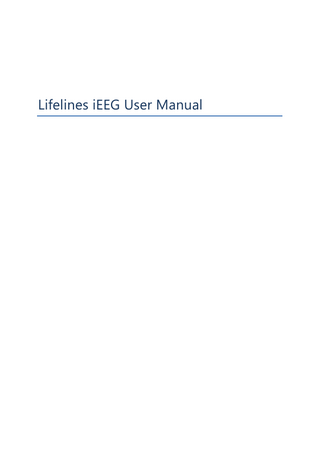
Preview
Page 1
Lifelines iEEG User Manual v1
Regulatory Compliance Kvikna ehf quality management system complies with Annex II of Medical Device Directive MDD 93/42/EEC with amendment M5 (2007/47/EC) and CFR – Code of Federal Regulations Title 21, Part 820. Lifelines iEEG is in compliance with Annex I MDD, Essential Requirements contained in Medical Device Directive 93/42/EEC (MDD) with amendment M5 (2007/47/EC).
Copyright All rights reserved. This manual contains proprietary information which is protected by copyright and may not be copied in whole or in part except with the prior written permission of Kvikna ehf. The copyright and the foregoing restrictions on the copyright use extend to all media in which this information may be preserved. This copy of the Lifelines iEEG User Manual shall be used only in accordance with the condition of sale of Kvikna ehf or its distributors. Kvikna ehf makes no representations or warranties of any kind whatsoever with respect to this document. Kvikna ehf disclaims all liabilities for loss or damage arising out of the possession, sale or use of this document. Kvikna® is a registered trademark of Kvikna ehf. Lifelines iEEG® is a registered trademark of Kvikna ehf. Lifelines® is a registered trademark of Lifelines ltd. Microsoft Word®, Windows®, and Office® are registered trademarks of Microsoft Corporation. All other trademarks and product names are the property of their relevant owners. Kvikna ehf Vatnagardar 18 104 Reykjavik Iceland Tel: +354 578 8400 Email: [email protected] www.kvikna.com Report suggestions or complaints by email: [email protected]
2
Lifelines iEEG User Manual v1
Table of Contents Contents Table of Contents ... 3 Contents ... 3 Intro ... 7 System Requirements ... 7 Concepts... 8 Visits ... 8 Patient Database ... 8 Exams ... 8 Workflow ... 8 Permissions ... 8 Login ... 9 Lifelines iEEG Centrum ... 10 The User Interface ... 10 Patient List ... 10 Patient Visit List ... 10 Visit Properties... 11 Exam List ... 11 Exam Properties ... 12 Patient State ... 12 Reports and Documents ... 12 Patient Properties ... 13 Permissions ... 13 Workflow ... 14 Patient Admission ... 16 New Patient ... 16 Existing Patient ... 17 3
Lifelines iEEG User Manual v1
Import ... 18 Importing from the Workflow bar... 18 Importing from the Import Tab ... 18 Exam Properties ... 20 Progress ... 20 Processing ... 21 Cancelling ... 21 My Information ... 21 Add or Import Database ... 21 My Settings... 22 Change Password ... 22 Word as Default Editor ... 22 Language ... 22 System Font ... 23 The Admin View... 23 User Administration ... 23 Reports ... 24 Definitions ... 27 Auditing... 29 Lifelines iEEG Review ... 29 Intro ... 29 Launch iEEG Review ... 30 Exam View and Review ... 30 Exam View ... 30 Exams Tab... 30 Import Tab ... 31 Processing Tab... 32 Cancelling ... 33 Review ... 33 Channel Chart ... 34 Timeline ... 34 4
Lifelines iEEG User Manual v1
Toolbar Controls ... 36 Paging ... 36 Sensitivity... 36 Timebase... 37 Montage Selector ... 37 Perspective Selector ... 37 Filters ... 37 Prune Preview ... 38 Channel Labels... 38 Special Channels ... 38 Event Palette ... 39 Place an Event ... 39 Duration Events ... 40 Move an Event ... 41 Delete an Event ... 41 Event Caption ... 41 Annotation Events ... 41 Context Events ... 41 Numerical Events ... 42 Prune Events ... 42 Panel ... 42 Intro ... 42 Video ... 43 Event List ... 44 Measurement Tools ... 45 Artifacts ... 46 Menu ... 47 Prune ... 47 Seizure Detection ... 47 Demographics... 47 Settings ... 48 5
Lifelines iEEG User Manual v1
Montage ... 48 EEG Electrodes ... 53 EEG References ... 55 Non-EEG Signals ... 56 Events ... 57 Perspectives ... 60 My Configuration ... 62 Appendix 1 ... 63 Trackit Users Quick Guide ... 63 Setting the Correct Modality... 63 Recording with Trackit ... 64 Importing the Exam ... 64 Review ... 64 Appendix 2 ... 64 Editing and Creating Native Report Templates ... 64 Modify the Default Native Report Template... 64 Create a New Native Report Template (advanced) ... 65 Creating New Report Fields (advanced) ... 65 Operations (advanced) ... 66 Index ... 67
6
Lifelines iEEG User Manual v1
Intro Lifelines iEEG facilitates access to patient and clinical exam information in modern neurophysiology labs, as well as providing seamless integration with modality applications. In addition, it allows remote access via the Internet, making it possible to review data from home or on mobile devices, in collaboration with colleagues anywhere in the world. The two main components of Lifelines iEEG are iEEG Centrum and iEEG Review. IEEG Centrum is the main patient and user administration area, and iEEG Review is used for review of the EEG data. This manual is intended for all users of Lifelines iEEG such as administrators, doctors, technicians and other users. Names of controls, buttons, menus and other user interface items are capitalized in this manual for easy identification.
System Requirements The system is based on a standard PC (tower or notebook) running the Windows XP or Windows 7 operating system. For faster processing and added ease, standard PC equipment can be added, such as a printer, video cards etc. Only PC cards and drives approved by Lifelines ltd or Kvikna ehf may be fitted into the PC. This also applies to notebooks. The minimum client system requirements are as follows:
Computer running Windows XP or Windows 7
.NET 4.0 Framework (Full Version)
C++ Runtime Libraries
1 GHz or faster Intel Processor 32-bit (x86) or 64-bit (x64).
50 MB Disk Space for Client Software.
LAN Connection.
7
Lifelines iEEG User Manual v1
1 GB RAM.
Optional: Microsoft SQL Server (Full Version / Express) 2005 or 2008 R2.
Concepts Before delving into the details of each feature of Lifelines iEEG, here is a short description of some of the concepts and terms we will be referring to. Some of these are user interface items you will see as you begin using the software.
Visits Patient Visits are managed automatically by the system. Users cannot specifically add, update or delete visits. When a patient is admitted into the system, a new Visit is created and a new exam is initiated. Subsequent exams are added to the current visit if the user creating or importing them has full access to the visit. Otherwise a new visit is created. A visit is considered completed once all the exams contained in the visit have been archived. If the patient is readmitted after the visit has been closed, a new visit is created. In short, each patient in the database can be associated with more than one visit, and each visit can contain several exams.
Patient Database The Patient Database includes all available patients in the system, past and present plus their demographics. Patients are identified by a distinct Patient ID. The Patient Database is automatically searched when admitting a patient to the system, when importing an exam, and when reassigning an exam to another patient.
Exams All information and collected data associated with a clinical test make one exam, including reports, external files and workflow state. Each exam is identified by a distinct Exam ID.
Workflow Each exam type is associated with a customizable Workflow, which includes several stages beginning with Initiate and ending with Archive. The Workflow State refers to the step in the workflow that is in progress or most recently completed.
Permissions Permissions are granted to patient visits by user group. Individual users can belong to more than one group. Permissions can be either full access, read only, restricted read only, or no
8
Lifelines iEEG User Manual v1
access. When a user admits a new patient or creates a new exam where a new visit is created, all user groups the current user is a member of are given full access to the new visit.
Login If more than one database is available, select a database then enter user name and password. Click OK. Database Button
Login
To add a new database, click the Manage Connections icon then click the Add button on the Connection List. Under Connection Properties, give the database a name and type in the host path. Click Save to add the database to the Connection List. Add New Connection
You can also import a database. Click the Import button, browse for the database and click Open. Go back to the Login via the Login button on the top-left corner of the screen. 9
Lifelines iEEG User Manual v1
Back to Login
Lifelines iEEG Centrum The User Interface The main navigation of Lifelines iEEG Centrum is a row of tabs across the top of the screen. Most of these tabbed pages are divided into a left and right pane. The size of the panes can be adjusted, if necessary, by dragging the center divider line to the left or right.
Patient List The Patient List tab is the main work area of iEEG Centrum and the first thing you see after logging in. Here you can search for current patient visits, view and edit the corresponding patient and exam properties, and schedule new exams within a current visit. You can follow a workflow path associated with each exam, including launching external modality applications. You can also create and view reports or add imported documents to the patient visit. Read on for a detailed description of each section of the Patient List screen.
Patient Visit List The Patient Visit list shows a list of patient visits currently in progress. Click on a patient in the Patient Visit list to activate the Visit Properties on the right side of the screen. The items on the list can be sorted by clicking on each list header, for example, sort by Patient ID or Last Name. Patient Visit list sorted by last name
10
Lifelines iEEG User Manual v1
Search Begin typing a name or search phrase to narrow down the choices displayed on the Patient Visit list. It is possible to search by the following criteria: Patient ID, Social Security Number, Name (Last, First or Middle), Street Address, City, Zip Code, Patient Notes and Exam Notes. Filters You can also narrow down the search by selecting filter options. The filters can be used to display only patient visits containing exams of a specific exam type, in a particular workflow state, or within a certain time frame. Use the Assigned to Me or the Include Archived check boxes to further filter the Patient Visit list.
Visit Properties The Visit Properties shows information related to the currently selected patient visit, including exams and exam properties, exam workflow, patient properties and permissions, all described in detail below.
Exam List To display the Exam list, click a visit on the Patient Visit list to select it. The Exam list appears to the right on the display with the name of the patient above. Click on an exam from the list to reveal the exam properties and workflow associated with that exam. Click the Add button to initiate a new exam associated with the selected patient visit. Click Move to assign the selected exam to another patient. Click Delete to delete the selected exam. Exam List
11
Lifelines iEEG User Manual v1
Exam Properties Selecting an exam in the Exam list displays the Exam Properties for that exam. The exam properties include Patient State, Reports and Documents, and History. These are all accessible via a tabbed interface. The information in the tabs is editable except for the history, which displays information about the passage of the exam through the workflow states. To edit information on the Exam Properties or the Patient State tabs, simply type in new information or make selections from the drop-down lists and then click Save. Click Cancel before saving to revert back to the unedited state. Note that not all fields are editable at all times. Exam Properties
Patient State On this tab you can enter information about the Patient‘s state during the exam, medication or other notes.
Reports and Documents The Reports and Documents tab allows you to create, edit and publish reports, as well as import externally created documents to associate with the exam. Click New to create a new report with the report template. Select a report on the list and click Open to view or edit an existing report. Select a report on the list and click Publish to create a PDF copy of the report. It is then marked as published on the list and a version number is assigned. The original document remains on the list in case you need to further edit it. Click Import to browse for a document to import and associate with the exam. Click Delete to delete a selected report. Published reports cannot be deleted. 12
Lifelines iEEG User Manual v1
To ensure that Word is your default report editor, make sure that option is checked under the My Settings tab. (Recommended).
Patient Properties The Patient Properties tab (next to the Exams tab) shows the patient demographics of the selected patient. You can edit this information and you can also import a photo using the Import button and browsing for a photo. Be sure to click Save after editing or importing. Patient Properties
Permissions Use the Permissions tab to assign access rights to the selected patient visit. Access rights are assigned to user groups. The user that initiates a visit automatically gets full access to the visit. Therefore, all user groups that the user is a member of also get full access to the visit. Users with full access to a visit can give other user groups access to the visit. Be sure to click Save after changing or assigning permissions.
13
Lifelines iEEG User Manual v1
The permissions options are as follows: Users with full access can see and edit all patient and exam information, as well as reports and video. Users with read only access can see all patient and exam information, reports and video, but not edit. Users with restricted read only access can see the exam and its information, but not any patient information, reports or video. Users with no access cannot see the visit.
Workflow When an exam is selected on the Exam list, the workflow for that exam appears along the bottom part of the screen. The highlighted (yellow) button indicates the current stage of the exam in the workflow. The next button in the row (blue) is an active button than can be pressed to perform the next stage of the workflow, and a back button is active when it is possible to go back to the previous step. Workflow Buttons
Initiate When a new patient is admitted or a new exam is created, it is in the initiated state and the Initiate button will be highlighted in yellow. The Schedule button then becomes active.
14
Lifelines iEEG User Manual v1
Schedule Press Schedule to schedule the exam. The system automatically schedules the exam to the current date and time. The Date and Time fields of the exam properties become active if you want to schedule the exam to a later date and time. The Record button now becomes active.
Record Clicking Record launches the modality application associated with the Exam Type selected when the exam was created. The associated modality can be changed under Administration>Definitions. Record Now The Record Now button allows quick launch of the recording even before the exam has been scheduled. Record Now Button
Import Click the Import button on the workflow to import a recorded exam file. See the Import section of this manual for details. Importing moves the exam to the Recorded state of the workflow.
15
Lifelines iEEG User Manual v1
Review After the recording has been imported, the Record Now button changes to the Review button, which can be used to open the recorded exam in Lifelines iEEG Review. You can also double click an exam on the Exam list to launch iEEG Review. Review Button
Archive For an exam to be archived, it must be moved to the Archive workflow state. Doing so finishes the workflow for the exam.
The exam data is then moved to the archive path and the exam is no longer visible on the list of exams unless the Include Archived box is checked.
Patient Admission Use the Patient Admission tab to enter a new patient into the database, and also to start a new patient visit or initiate a new exam with an existing patient. Begin by typing a name or Patient ID into the spaces provided under Patient Properties and the system searches the Patient Database for matches. The Patient Database is shown below the Patient Properties form.
New Patient If no match is found, continue entering information and click Save to add the patient to the database. You can now enter an Exam ID under the New Exam area of the screen and click Initiate to initiate a new exam. A new patient visit is added to the Patient Visit list on the Patient List tab.
16
Lifelines iEEG User Manual v1
New Exam
Existing Patient If a match is shown on the list in the Patient Database, click the entry to select it and the rest of the Patient Properties will be filled in. Enter an Exam ID and click Initiate to initiate a new exam. If the patient already has a visit in progress, the exam will be added to that visit which appears on the Patient Visit list on the Patient List tab. If the previous patient visit has already been archived, a new patient visit is created when you initiate the new exam.
Existing Patient Selected on the Patient Database List
Note: Both the Patient ID and Exam ID are required fields.
17
Lifelines iEEG User Manual v1
Import Import makes it possible to import exams recorded on another device into the system. They are then converted into the native format so they can be edited, pruned, etc. If the exam was initiated on the Lifelines iEEG system, then the easiest way to import is to use the Import button on the Workflow bar. In other cases, you can use the Import tab where you will find additional options such as assigning a patient to the exam or editing exam properties.
Importing from the Workflow bar If the exam was initiated on the iEEG system, importing is done seamlessly by pressing the Import button on the Workflow bar. The workflow bar is shown when an exam is selected on the Patient List tab. A window opens allowing you to browse for the file. Click Open and the importation starts. A popup will warn you if the file chosen is not the one associated with the exam in the workflow. Workflow Bar - Import
Importing from the Import Tab Click the browse button to locate the file to import. Select the exam type if it is not already selected. Click Import to start the importation. Browse to import an exam on the Import tab
If the patient information associated with the file is not already in the database, the following dialog appears asking if you want to save the information to the database.
18
Lifelines iEEG User Manual v1
Save to Patient Database Dialog
Reassign If there is no patient information included in the file, or if you need to reassign the exam to another patient, click the Reassign button. Reassign
The Reassign portion of the screen is activated allowing you to enter patient information. If matches are found, suggestions will populate the Patient Database list shown below the patient information. Select a patient from this list and the rest of the info will be filled into the Patient Information form for you. Click Save and then Import.
19
Lifelines iEEG User Manual v1
Patient Visit If a current visit exists for the patient that is not read only and that the current user has full access to, then the exam is associated with that visit. Otherwise, a new visit is created. If more than one open visit exists for the patient, the following window will pop up prompting you to select the visit you want to associate with the exam.
See the section Visits under Concepts near the beginning of this manual for more information about Patient Visits. Preview Click the Preview button to open the data file in a simple viewer if you want to view the EEG before importing.
Exam Properties When importing from the Import tab, it is possible to change or add to the current exam properties by typing in new information before clicking Import. In the case of importing from the Workflow bar, exam properties can be modified after the exam has been imported via the Exam Properties on the Patient List tab.
Progress The importation can take some time depending on the size and complexity of the file. You can monitor the progress on the Processing tab.
20
Lifelines iEEG User Manual v1
Processing On the Processing tab, you can monitor the progress and results of file importation, including transferring, converting and video encoding, as well as pruning and deletion of exams. The left side of the screen shows the progress of each action with a progress bar, and the right side of the screen shows the results of the process. The progress bars on the right side of the screen are color coded to match the results, which are also printed in text above each bar along with the process type, file name, and time and date stamp. Green = the process completed successfully. Yellow = the process completed with warnings. Red = the process failed. Blue = the process was cancelled. Completed processes
Cancelling Simply click the x box of any progress bar while processing to cancel the process.
My Information Add or Import Database On this tab, you can view, add or import new database connections. Click the Add or Import button and type in a name and path for the database under Connection Properties. (If importing, the path will be filled in already). Click Save and the database will be added to the Connection list and will then be available when logging on to the system.
21