MedGraphics
Cardiorespiratory Diagnostic Systems
Breeze Suite Operator Manual An Introduction to Pulmonary Function Testing Rev C
Operator Manual
203 Pages
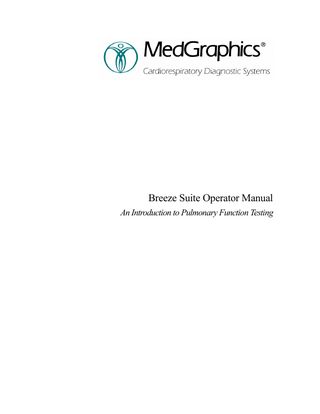
Preview
Page 1
Breeze Suite Operator Manual An Introduction to Pulmonary Function Testing
The MedGraphics Breeze Suite Operator Manual is Part No. 142138-001 Rev. C. Caution: Federal (USA) law restricts this device to sale by or on the order of a physician if it is to be used for diagnosis and/or prescribing of therapy. MedGraphics is a registered trademark of Medical Graphics Corporation. Medical Graphics Corporation makes no claim for use of the product other than for those uses specified herein and disclaims any liability resulting from other uses. Observe all warnings and cautions. Copyright Medical Graphics Corporation 2001. All rights reserved. Unauthorized use, copying, or distribution is prohibited. Medical Graphics Corporation 350 Oak Grove Parkway St. Paul, MN 55127 (651) 484-4874 (800) 950-5597 (651) 484-8941 (Fax) www.medgraphics.com European Union (EU) Regulatory Representative Medical Product Service GmbH Borngasse 20 35619 Braunfels 49-6442-962073 49-6442-32578 (Fax)
Table of Contents Introduction ... 1 Welcome to Breeze Suite ... 1 Managing Site Information ... 2 Adding and Editing Doctors and Technicians ... 3 Setting up the Software ... 3 Selecting Predicteds... 6 Creating or Opening a Patient File and Starting a Visit... 6 Using a Shared Database ... 9 About Review and Test Modes ... 9 Setting up Profiler or Elite ... 10 System Components ... 10 System Connections ... 11 Assembling the Patient Circuit ... 14 Pneumotach Calibration... 16 Pleth Transducer Calibration ... 19 MIP MEP Calibration ... 20 Calibration Report... 20 Bronchial Provocation Tests... 21 About the Bronchial Provocation Option ... 21 Performing a Challenge Test... 22 Spirometry ... 23 Spirometry... 23 Spirometry Technique ... 28 Setting up Spirometry Software... 30 FVC Test Procedure... 33 SVC Test Procedure ... 35 MVV Test Procedure ... 36 Using the FVC Data Grid ... 37 Using the MVV Data Grid... 38 Using the SVC Data Grid ... 39 Manual Data and Event Entry... 40 DLCO ... 41 DLCO Overview... 41
Breeze Suite Operator Manual
i
Contents DLCO Screen... 42 DLCO Trace ... 43 DLCO Data Grid... 44 DLCO Toolbar ... 45 DLCO Test Procedure... 46 Selecting Efforts ... 48 DLCO Options ... 49 FRC... 52 FRC Overview ... 52 Using the FRC N2 Toolbar... 52 Using the FRC N2 Data Grid... 53 FRC Test Procedure ... 53 Selecting FRC (N2) Efforts and Printing Reports ... 55 FRC Options... 56 Plethysmography... 58 Plethysmography Overview ... 58 Plethysmography Screen ... 58 Plethysmography Toolbar ... 59 Plethysmography Data Grid ... 60 Plethysmography Test Procedure ... 60 Adjusting Angles and Selecting Efforts ... 64 Pleth Setup Options... 66 Single Breath Nitrogen (SBN2) ... 68 Overview... 68 SBN2 Test Screen ... 68 SBN2 Toolbar ... 69 SBN2 Data Grid ... 69 SBN2 Test Procedure ... 69 Adjusting Phase III and Phase IV... 72 Selecting Efforts ... 72 SBN2 Options... 73 MIP/MEP... 75 MIP MEP Overview... 75 MIP-MEP Test Bar ... 75 MIP MEP Data Grid... 76 ii
Breeze Suite Operator Manual
Contents MIP/MEP Testing Procedure... 76 MIP/MEP Options ... 77 MIP MEP Test Screen... 78 P100 (Occlusion Pressures)... 79 Overview... 79 P100 Screen ... 79 P100 Toolbar ... 79 P100 Data Grid ... 80 P100 Test Procedure ... 80 Selecting Efforts ... 82 P100 Options... 82 Static Compliance... 84 Overview... 84 Static Screen ... 84 Static Toolbar... 85 Static Data Grid... 85 Static Test Procedure ... 85 Selecting Data Points ... 87 Selecting Efforts ... 87 Static Options ... 88 Dynamic Compliance ... 90 Overview... 90 Dynamic Screen ... 90 Dynamic Toolbar... 91 Dynamic Data Grid... 91 Dynamic Test Procedure ... 91 Selecting Efforts ... 93 Dynamic Options ... 94 Report Functions ... 95 BRP Trend Plots... 95 Trend Plots ... 96 Post Test Comments ... 96 Exercise Consult... 96 Pulmonary Consult ... 97 Reports ... 97 Breeze Suite Operator Manual
iii
Contents Profiler/Elite Quality Control ... 98 Before Beginning Quality Control... 98 Quality Control ... 99 Preparations... 99 Spirometry Quality Control Procedure... 99 FRC N2 Quality Control Procedure... 100 Diffusion Quality Control Procedure ... 100 Quality Control Specifications ... 101 Profiler/Elite Troubleshooting... 102 Powering Up... 102 Calibration ... 103 Test Procedure - General ... 106 Test Procedure - Flow Volume Loop ... 106 Test Procedure - Diffusion ... 106 Test Procedures–Nitrogen Washout ... 107 N2... 107 Hardware ... 110 Water Manometer Procedure ... 111 Profiler/Elite Maintenance Procedures ... 112 Monthly Oil Level Check... 112 Maintaining the Computer ... 112 Cleaning System Surfaces ... 113 Troubleshooting the DLCO Trace ... 114 Gas Chromatograph Column Maintenance... 116 Replacing Fuses ... 117 Adjusting Power Module Voltage Settings... 118 Report Designer... 120 What is Report Designer and What Does it Do? ... 120 Report Components and How They Fit Together ... 120 Report Designer Tips... 120 Steps in Creating a Report ... 121 Creating or Modifying Header Components ... 121 Creating or Modifying History Components ... 124 Creating or Modifying Table Components ... 126 Creating Report Page ... 129 iv
Breeze Suite Operator Manual
Contents Compiling Pages into Reports ... 131 Review Station ... 133 What can you do with the Review Station?... 133 Selecting a Single Patient for Review... 133 Selecting Multiple Patients for Review ... 133 Configuring the Review Station ... 134 Working with configurations... 136 Viewing Test Data ... 138 Viewing demographic information... 139 Viewing Trend Data... 139 Entering and Editing Interpretations ... 139 Saving an interpretation ... 140 Printing Reports... 141 DBTools ... 142 Physician and Technician Maintenance... 142 Patient Maintenance ... 143 Unlock Patient... 144 Load Shape Table ... 145 Convert Old Visits... 145 Convert Office Medic Database ... 146 Refresh Local Database ... 148 Switch to Local Database... 149 Merge to Shared Database ... 149 Compact/Repair Database... 149 Backup Databases ... 149 Restore Databases... 150 Purge Unselected Visits ... 150 Connection Tools... 151 DBImportExport ... 152 Exporting... 152 Importing ... 154 Patient Query (Optional Software) ... 155 Update Query Database (Optional Software) ... 158 Quality Control (Optional Software) ... 160 Breeze Suite Operator Manual
v
Contents Pulmonary References... 162 Pulmonary Reference Formula Sources ... 162 Recommended Reading for Pulmonary Function Testing . 174 Getting Service... 175 Before Calling for Technical Support ... 175 Glossary... 176 Index... 190
vi
Breeze Suite Operator Manual
Introduction Welcome to Breeze Suite Breeze Suite is a true multi-tasking software package that allows simultaneous display of pulmonary function and gas exchange graphics, tabular data, and full, 12lead ECG information. Breeze Suite includes the following programs: Program
Purpose
Access
Breeze
Open patient files and create visits. Click the icon or select Perform gas exchange and spirometry Start | Programs | maneuvers. View and manipulate Medgraphics | Breeze. results in a variety of user-defined windows. Locate the subject's anaerobic threshold and adjust it if necessary.
Report Designer
Build test and graphic reports.
Select Start | Programs | Medgraphics | Report Designer.
Breeze Predicteds Choose predicted equations and adjust Select Start | Programs| age ranges. With the optional User Medgraphics | Defined Predicteds program, create or Predicteds. modify predicted equations for both gas exchange and pulmonary testing. Physicians Review Complete the Interpretation while viewing the configurable graphics and Station tabular displays. DBTools
Breeze Suite Operator Manual
Manage the Breeze test database.
Select Start | Programs | Medgraphics | Physicians Review Station. Select Start | Programs | Medgraphics | DBTools.
1
Introduction
Breeze Suite Options •
Spirometry for Gas Exchange (Pre, Post, & Challenge)
•
Pulmonary Consult
•
Exercise Consult
•
ExerScript™ (Exercise Prescription)
•
Nutrition (Indirect Calorimetry)
•
ExFVL (Exercise Flow Volume Loops)
•
User Defined Predicteds
•
Bronchial Provocation
•
Networking
Recommended Computer •
Pentium III 600 MHz
•
256 MB RAM, 10 GIG Hard Disk
•
Windows 2000/XP
•
Microsoft Office 2000/XP Professional
Managing Site Information This topic provides reference information about: Test Sites and Work Stations Adding and Editing Doctors and Technicians
Test Sites and Work Stations When you install Breeze Suite you are asked for your site name; you may edit the name later. Upon running Breeze Suite for the first time, you should open the existing site (it will be the only site) and edit/add any additional information. Note: Working with Multiple Sites and Workstations. If you are working at a multi-workstation site, contact your network administrator or Medical Graphics Corporation for assistance in registering your workstation.
2
Breeze Suite Operator Manual
Introduction
Adding and Editing Doctors and Technicians Add a physician or technician
1. From the File menu, choose New. 2. From the New menu, choose Technician or Physician. 3. Edit the fields as necessary. 4. Choose Save from the File menu to save your changes and close the dialog, or choose Close to exit the dialog without saving the changes.
Edit the properties of an existing physician or technicians
1. From the File menu, choose Open. 2. From the Open menu, choose Technician or Physician. 3. Edit the fields as necessary. 4. Choose Save from the File menu to save your changes and close the dialog, or choose Close to exit the dialog without saving the changes.
Setting up the Software Working with Test Configurations Each test has three areas where setups are adjusted: test parameters in the data grid, graph properties, and test options. These setups can be saved as configurations that can be selected from the Options menus. Several preset configurations are available for each test. You may select one of these, or create a new configuration. To create a new test configuration: 1.
Open a patient visit and select the appropriate test tab.
2.
From the Tools menu, select Options or press the F5 function key.
3.
In the Options menu, click the arrow in the Configuration area and select Create New.
4.
Enter a name for the configuration and click OK.
5.
Modify the test configuration as necessary. Your changes are automatically saved.
To change configuration: 1.
Press F12 to cycle through configuration options. OR
2.
From the Tools menu, select Options.
Breeze Suite Operator Manual
3
Introduction 3.
Select a configuration from the drop-down menu.
To lock or unlock a configuration: Note: Configuration changes are saved automatically unless you lock the configuration to protect it against modification. 1.
Select the test tab for the configuration you want to modify.
2.
From the Tools menu, select Options.
3.
Click the down arrow in the Configuration field and select the configuration you want to lock or unlock.
4.
Click the right arrow and select Lock or Unlock.
5.
Enter the password “MGC” when prompted. A lock icon appears next to configurations that have been locked.
General Options To access general options, select Options from the Tools menu and click the General tab. Home Specifies what screen you want to appear on startup or when all patients are closed. Selections are Empty Frame, Open Patient, or New Patient. Auto Run Allows you to select whether you want Pulmonary Consult and Post Test Comments to automatically run before a report is printed. Required Fields Sets the color of required fields in patient information screens. Limits Choose to display in red values that are outside predicted limits. Choose limits either as percent of a predicted limit or standard deviation.
Test Options Each test has a set of test options. To access test options for a test, select the test tab of interest, and choose Options from the Tools menu or press F5.
Units Options To access units options, select Options from the Tools menu and click the Units tab. Height Options are inches, feet, and centimeters. Weight Options are pounds, ounces, kilograms, and grams.
4
Breeze Suite Operator Manual
Introduction Measurement Options are English and SI. Temperature Options are centigrade and Fahrenheit. Barometric Pressure Options are mmHg, cmH2O, kPa, hPa, and torr. Speed Options are KPH and MPH.
Setting up the Data Grid 1.
If necessary, click and hold a splitter bar and drag it to the column width that you want.
2.
Click on a column head then click on the drop down menu button to open the parameter list and select a parameter.
3.
Click on the second row in a column, and then click on the drop down menu button to select the data format.
Selections are as follows:
4.
•
Absolute - Absolute value.
•
%Predicted - Percent of predicted value.
•
%Change - Percent change from previous value.
•
%P/C - Percent predicted for Pre test stage, and percent change for subsequent stages.
Repeat the process until all parameters are formatted.
Graph Options Graph options are set from the graph properties menu. Right click on the graph you want to change and click Properties. Edit the graph properties as necessary. Click the Help button in the Properties window for more information.
Breeze Suite Operator Manual
5
Introduction
Selecting Predicteds Predicted equations are managed in a Microsoft Excel-based spreadsheet application called System Predicteds. Using this application, you can select authors for predicted equations, add new authors, modify certain equations, change age ranges, and modify obesity thresholds. To open the Predicteds spreadsheet, select System Predicteds from the MedGraphics Program menu. Be sure to close all programs and documents with Breeze in the title before opening System Predicteds. When you open System Predicteds, you may receive the following message:
Select Enable Macros. To disable this message in the future, select Macros from the Tools menu. From the Macros menu, choose Security. Select low security.
Creating or Opening a Patient File and Starting a Visit This topic provides reference information about: Understanding Patient Records Opening and Creating Patient Files Entering the Pneumotach Number
Understanding Patient Records Patient records are divided into three categories: Patient data, Visit data and Test data. These categories are structured such that patients have visits and visits have tests. •
Patient data consists of permanent information such as name, sex, birthday, race and ID number.
•
Visit data consists of information that changes over time (height, weight, symptoms, medications, etc.).
•
Tests reflect what procedures were performed (FVC, SVC, MVV) and contain the full disclosure effort information.
Opening and Creating Patient Files The starting point for any testing is to identify or enter patient data. If the patient has not been seen previously, a new patient must be created.
6
Breeze Suite Operator Manual
Introduction
Creating a New Patient From the Open Patient screen, click New and enter all of the appropriate information. Fields that are required are accented with a color. To move from field to field, use the mouse or press the Tab key. If the Open Patient screen is not displayed, you can enter a new patient by clicking the New Patient icon. After patient information has been entered, click Add Visit. The Visit Demographic screen appears. Enter the desired information. Again, required fields are accented with a color. Select the Patient History tab to add information such as comments, medications, etc.
Breeze Suite Operator Manual
7
Introduction
Opening an Existing Patient If a patient has previously been seen, highlight the patient's name in the Open Patient screen and click Open. Previous information and visit dates will be displayed. Select Add Visit and continue as described above. If the Open Patient Screen is not displayed, click the Open Patient icon to display the patient list.
Searching the Database If your list of patients is long, it may be difficult to find a patient. Rather than scrolling through a long list, you can use the search tool to find a patient.
8
1.
From the Search Column pull down menu, select whether you want to search by Last Name, First Name, Middle Name, or Last Visit Date.
2.
Fill in the search for line with enough of the name to narrow the search.
3.
Click Find to run the search. The first match will be highlighted. Click Find again to move to the next match in the list.
4.
To open a patient record, either double click on the patient or select it and click Open.
Breeze Suite Operator Manual
Introduction
Using a Shared Database The optional shared, or multiuser, database package networks several workstations to share a single test database. For labs with several test stations, this means visits can be added to patient files and reports printed from any workstation on the network. It also allows addition of the optional Physician Review station, which allows physicians to review test data and print reports from a stand-alone computer.
In the event of network failure, the diagnostic systems switch to local mode, and you may continue to test patients and collect data, which is then saved to the workstation hard drive. If you know the network is going to be inaccessible, or maintenance is to be performed on the database, you can manually switch to Local mode by closing all open patients and selecting Switch to Local Mode from the Tools menu. When the network is back on line, select Merge to Shared Database from the Tools menu to transfer patient data that is held on the workstation hard drive to the server database. Once all data has been merged, the system returns to Shared mode. You may also perform a Database Switch or Merge through DBTools. DBTools is accessed by clicking Start, Programs, Medgraphics, then DBTools. Click on the Tools option then click Switch to Local Database or Merge to Shared Database.
About Review and Test Modes Breeze operates in two modes: Test Mode and Review Mode.
Test Mode To perform a test Breeze must be in Test Mode. When you create a new visit and test mode icon appears start testing the system is automatically in test mode: the icon at the in the corner of the test graphs, and the test pad is displayed. Click the top of the screen to switch from Review Mode to Test Mode.
Review Mode This mode offers additional analysis options. You can draw graphs, create montages of multiple effort graphs, zoom graphs, show graph labels, etc. If you open an existing visit, the system is automatically in Review Mode. To switch from Test Mode to Review Mode, click the
icon.
Tip: Any time you click an effort's time stamp to draw it, the system switches to Review Mode. You will need to click the icon to re-enter Test Mode.
Breeze Suite Operator Manual
9
Setting up Profiler or Elite System Components Profiler The Profiler Pulmonary Function System consists of the BreathPath Patient Circuit, a gas chromatograph, the MedGraphics proprietary waveform analyzer, and a nondedicated computer. The Profiler Dx system also includes a nitrogen analyzer. The preVent Pneumotach is connected to differential pressure transducers to measure flow. The pneumotach is linearized to provide accurate (±3%) flow determinations from 0-800 liters per minute.
Elite Series Body Plethysmograph The Elite Series body plethysmograph measures flow, airway resistance, and thoracic gas volume (TGV) in the lungs. Options to measure carbon monoxide diffusion capacity (Elite/DL and Elite/Dx) as well as nitrogen washout and single breath nitrogen testing (Elite/Dx) are also available. The Elite Series plethysmograph is constructed of transparent plexiglas–a design that not only allows the operator and physician to see the patient at all times but also minimizes the feeling of enclosure. This design provides for more accurate test results since anxiety in the patient is one of the leading causes of inconsistent lung volume measurements when using plethysmography.
Flow Measurement The patient arm of the Elite Series plethysmograph contains the BreathPath patient circuit and the preVent pneumotach. Flow is measured with the pneumotach connected to a pair of differential pressure transducers. Flow through the pneumotach causes a pressure differential that generates an electrical signal, which is translated into flow and volume calculations.
Box Pressure Box pressure is measured by comparing the pressure differential between the inside of the box (plethysmograph) and the reference pressure sensor. The pressure transducers contain sensitive diaphragms that react to pressure changes. These pressure changes generate a small electrical signal that is translated into the corresponding pressure measurement.
Mouth Pressure Measurement of mouth pressure is similar to box pressure. The preVent pneumotach is connected to a pressure transducer that measures the pressure at the patient's mouth.
10
Breeze Suite Operator Manual
Setting Up Profiler or Elite
Computer and Printer The computer workstation includes a video display monitor, a keyboard, and the microcomputer. The color monitor is on a tilt-and-swivel enclosure and provides SVGA compatibility. Software upgrades are provided on diskettes or CD ROMs for user installation.
Gases Compressed gases are used in the Profiler and Elite Series systems during testing and calibration. The gases needed are: Air (20 psi)–Elite Series only Oxygen 100% (135 psi)–Profiler Dx and Elite Dx only Diffusion Gas Mixture (135 psi): •
0.5 ± 0.05% Ne
•
0.3 ± 0.015% CO
•
21 ± 0.15% O2
•
Remaining balance N2
Helium 100% (10 - 25 psi): •
99.995% He
•
50 ppm CO2
•
50 ppm CO
•
15 ppm H2O
System Connections Before using either the Profiler or Elite systems, you must make the necessary connections to the computer, to a suitable electrical outlet, and to all gas supply lines.
Computer Connection Connect the cable from your computer to the Computer Interface port of your Breeze Suite system. The Computer Interface connection is located on the back of the Profiler and on the side of the Elite systems.
Electrical Connection Plug the electrical cord on the Profiler or Elite system into a power outlet marked “Hospital Grade” or “Hospital Use.”
Gas Line Connections Connect all gas supply lines to the ports located on the Profiler or Elite system units. Make sure all connections are secure before turning on the gases. See Side of Elite Series Unit or Back of Profiler System. If it becomes necessary to disconnect the gas supply lines from the system, bleed all high pressure lines. (See Bleeding and Disconnecting Gas Lines.)
Breeze Suite Operator Manual
11
Setting Up Profiler or Elite Warning: Failure to bleed all high pressure lines prior to disconnecting them from the Profiler or Elite systems could result in injury.
Warning: Elite System Only - Do not connect compressed air/nitrogen greater than 20 psi to inlet port labeled AIR/N2 - 20 psi. To do so may cause damage to the system or personnel injury.
Bleeding and Disconnecting Gas Lines Follow the steps in the appropriate section below to bleed and disconnect the gas lines from the Profiler or Elite Series units. Profiler Dx and Elite Dx Systems 1.
Exit the Breeze program.
2.
Turn Off gas cylinders.
3.
Inflate and then deflate the door seal of the Elite until the Air/N2 tank regulator reads 0 pressure.
4.
Open WFAOOP by clicking Start, then Programs, then selecting Medgraphics from the Programs menu and WFAOOP from the Medgraphics program group.
5.
The Waveform Analysis Communications screen appears.
6.
Bleed the diffusion gas mixture and the oxygen from the system.
7.
Press F7 (WFAScope).
8.
Check the helium flow indicator on the list in the WFAOOP screen.
9.
If helium flow is set to Off, press F6 to bleed all helium pressure from the system.
10. If helium flow is set to On, helium pressure will already be bleeding
from the system and no action is required. 11. Press F6 to turn this function off when the helium regulator reads 0. 12. Press F8 until all O2 gas pressure is bled from the system. 13. Press F8 again until all DLCO gas is bled from the system. 14. Press F8 once to turn off saddle flush mode. 15. Hold F2 down for 10 seconds or until hissing of valves turns into a
clicking noise. (Elite Only). 16. Press F10 twice to exit WFAOOP and return to the DOS prompt. 17. To leave DOS, type EXIT at the DOS prompt. 18. AFTER bleeding all pressure lines, gas lines may be disconnected from
system
12
Breeze Suite Operator Manual