OPERATOR MANUAL
17 Pages
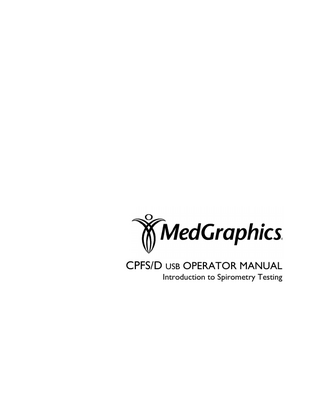
Preview
Page 1
CPFS/D USB OPERATOR MANUAL Introduction to Spirometry Testing
The MedGraphics CPFS/D USB Operator Manual is Part No. 142151-001 Rev B. Caution: Federal (USA) law restricts this device to sale by or on the order of a physician if it is to be used for diagnosis and/or prescribing of therapy. MedGraphics is a registered trademark of Medical Graphics Corporation. Medical Graphics Corporation makes no claim for use of the product other than for those uses specified herein and disclaims any liability resulting from other uses. Observe all warnings and cautions. Copyright Medical Graphics Corporation 2004. All rights reserved. Unauthorized use, copying, or distribution is prohibited. Medical Graphics Corporation 350 Oak Grove Parkway St. Paul, Minnesota 55127 (651) 484-4874 (800) 950-5597 (651) 484-8941 (Fax) www.medgraphics.com European Union (EU) Regulatory Representative Medical Product Service GmbH Borngasse 20 35619 Braunfels 49-6442-962073 49-6442-32578 (Fax)
0086
European Medical Device Directive Devices are compliant with the European Medical Directive (93/42/EEC) regarding safety and EMC.
2
TABLE OF CONTENTS
Welcome to BREEZESUITE
5
Daily Testing Quick Checklist
5
INSTALLING THE CPFS/D
6
Attach the Pneumotach
6
System Calibration
6
Pneumotach Calibration
7
Starting a Visit
8
Enter a New Patient
8
New Visit on Previous Patient
8
Review and Test Modes
8
Test Mode
8
Review Mode
8
Spirometry Testing
9
FVC Test Procedure
9
Select FVC Efforts
9
SVC Test Procedure
10
Select SVC Efforts
10
Select each effort that is to be averaged in the AVG row.
10
MVV Test Procedure
11
Select MVV Efforts
11
POST BRONCHODILATOR TESTING
11
BRONCHIAL PROVOCATION TESTING
12
Creating a Time-Based BRP Protocal
12
Performing a Bronchial Provocation Test
12
MANUAL DATA AND EVENT ENTRY
14
Reporting
15
Quick Print Reports
15
CONFIGURATIONS
16 3
Configuring Test Pages
16
Changing Variables (Data Grid) in Test or Review Screens
16
Changing Graphs and Graph Properties
16
Configuring PF Pages
16
PF Pages - Preview
17
4
WELCOME TO BREEZESUITE
BREEZESUITE is a true multi-tasking software package that enables the simultaneous display of pulmonary function graphics and tabular data. MedGraphics systems can be used as stand-alone or networked configurations. Read this manual and the MedGraphics Regulatory Manual (Part No. 142144-001) in their entirety before operating equipment.
Daily Testing Quick Checklist Step
Description
1.
Power up the computer.
2.
Check the USB cable and umbilical connections at the beginning of each day.
3.
Manually calibrate the system at the beginning of each day.
4.
Auto zero the preVent pneumotach before each test.
5.
Testing Sequence a. Enter the patient and/or visit information b. Perform test(s) c. Evaluate the adequacy of efforts e. Print the test results report f. Replace the pneumotach
5
INSTALLING THE CPFS/D If not previously installed, install the BreezeSuite software according to the software installation instructions. Once the software has been installed, open BreezeSuite and configure system hardware type by: 1. 2. 3. 4. 5. 6.
If a patient list is displayed in BreezeSuite, click on CANCEL to hide patient list. Select FILE, OPEN, SITE. Open the “current” Site, then double-click on the “current” Computer Name. In the Hardware drop-down menu select CPFS USB. Click on the floppy disk Icon on the Icon Bar to save the setting. Click on the Close Folder Icon to close the hardware site. Close BreezeSuite.
To install the USB Driver: From the Windows Desktop select START, PROGRAMS, MEDGRAPHICS, WFA USB DRIVER. If using Windows XP, a message may be displayed stating the driver has not been tested with Windows XP. Click “Continue Anyway”. The installation of the driver takes approximately 3 seconds and another message may not be displayed. Connect a USB cable (3 feet/1 meter or less) to the back of the CPFS/D. Connect the other end of the USB cable to a USB slot in the computer. Turn on or reboot the PC.
Attach the Pneumotach 1.
Connect the pneumotach umbilical to the color coded luer fittings on the front of the CPFS/D. Make sure that the connections are secure.
2.
Connect a clean preVent pneumotach to the other end of the umbilical.
3.
See the following illustration to connect the umbilical clip to the pneumotach. The base of the preVent pneumotach has a tab protruding outward and an indented notch (Notch A). The base of the umbilical clip also has a tab protruding outward (Tab A). When the two pieces are connected, Tab A and Notch A should align and be on the same side of the umbilical clip.
4.
To connect the two units, align the metal probes from the clip with the holes in the base of the preVent pneumotach and push together. The units should snap together and form a tight fit.
SYSTEM CALIBRATION 6
Allow the system to warm-up and stabilize (~3 minutes)
Pneumotach Calibration 1.
Install the pneumotach into the clip and connect it to the gray coupler (screen toward coupler).
2.
Connect the gray coupler/pneumotach assembly to the calibration syringe.
3.
Click Calibrate to enter the calibration screen.
4.
Enter the appropriate syringe size in liters.
5.
Enter the current Temperature, PBar and Humidity at the bottom of the screen.
6.
Click Zero Flow to zero the pneumotach. Ensure there is no flow through the pneumotach during this procedure. If the zeroing process is unsuccessful, a message appears stating that the Flow Offset is out of range. Repeat the procedure. If the zero continues to fail, try a different pneumotach and verify that the umbilical tubing is not occluded.
7.
With the plunger of the calibration syringe pushed in completely, click Start or press the Spacebar to begin volume calibration.
8.
Pull smoothly on the plunger and carefully withdraw the complete volume of the syringe. During the withdrawal, the flow should trace downward. If it does not trace downward, the pneumotach or pneumotach umbilical is connected incorrectly.
9.
Push in smoothly and evenly on the plunger. Be certain to inject the complete volume of the syringe.
10. Repeat steps 8 and 9 until five injections and withdrawals are recorded. The injections should be performed at varied flow rates. The sequence stops automatically after five injections and withdrawals.
7
STARTING A VISIT Enter a New Patient 1.
With the Patient List displayed, click New.
2.
Enter all of the appropriate information. • Fields that are required are accented in color. • To move from field to field, use the mouse or press the Tab key.
3.
Click Add Visit . Enter information in the Visit Demographic screens. Select the Patient History tab to add information: comments, medications, etc.
If the Patient List is not displayed, a new patient may be entered by clicking the New Patient icon.
New Visit on Previous Patient To open an existing patient file, highlight the patient's name in the Patient List and click Open or double-click on the desired patients name. Previous information and visit dates will be displayed. . Enter information in the Visit Demographic screens. Select the Patient Click Add Visit History tab to add information: comments, medications, etc.
REVIEW AND TEST MODES Test Mode To perform a test, BREEZESUITE must be in Test Mode. When creating a new visit and start testing, the system is automatically in test mode; BREEZESUITE displays the of the test graphs and the test pad. Click the Mode to Test Mode.
test mode icon in the corner
icon at the top of the screen to switch from Review
Review Mode Review Mode offers additional analysis options. In review mode, the user can draw graphs of multiple effort graphs, zoom graphs, show graph labels, etc. After opening an existing visit, BREEZESUITE automatically operates in Review Mode. To switch from Test Mode to Review Mode, click the icon. •
Tip: When clicking a time stamp of an effort to draw it, BREEZESUITE switches to Review Mode. Click the
icon to re-enter Test Mode.
8
•
SPIROMETRY TESTING FVC Test Procedure Caution: FVC testing can cause fatigue and may be dangerous for some patients. Some patients may be at risk for vertigo, arrhythmia or fainting. Caution: The opening at the end of the pneumotach must not be obstructed. Make sure the patient’s fingers do not obstruct the pneumotach opening. This will result in erroneously high volume and flow results. 1.
Before beginning the test, zero the pneumotach by clicking the Zero Flow button. Be sure there is no flow through the pneumotach during this procedure.
2.
Click the FVC tab. BREEZESUITE will display the FVC data collection screen.
3.
Press the Spacebar to begin data collection. The patient's breathing efforts are immediately displayed on the screen.
4.
Instruct the patient to inspire fully.
5.
Instruct the patient to exhale as rapidly, forcefully, and completely as possible. (A minimum of six seconds of exhalation is recommended.)
6.
Instruct the patient to inspire fully, and as rapidly as possible.
7.
Press the Spacebar or click the Stop button to end the effort.
8.
Repeat until consistent, repeatable results are obtained. At least three efforts should be obtained.
Select FVC Efforts For each test stage, the best FVC, FEV1, and PF from the selected efforts are included in the ATS data row (also called Composite row if not all selected efforts meet ATS criteria). The data in the ATS row will be printed in the Final Report. Click on efforts you want to include in the ATS row.
You can choose to use the inspiratory loop of an effort by selecting that effort in the I-Lp column.
9
SVC Test Procedure 1.
Zero the pneumotach by clicking the Zero Flow button. Be sure there is no flow through the pneumotach during this procedure.
2.
Click the SVC tab. BREEZESUITE will display the SVC data collection screen.
3.
Press the Spacebar to begin data collection. The patient's breathing efforts are displayed immediately on the screen.
4.
After obtaining a stable breathing pattern with a minimum of four tidal breaths, instruct the patient to inspire slowly and maximally, then to exhale slowly and maximally.
5.
Press the Spacebar or click the Stop button to end the test.
6.
BREEZESUITE allows performance of either inspiratory or expiratory vital capacities.
7.
To perform additional SVC efforts, repeat the above test procedure. The computer will rank the efforts in descending order based on the largest vital capacity.
8.
Place a checkmark in the select column for all efforts that are to be averaged in the AVG row.
Select SVC Efforts
Select each effort that is to be averaged in the AVG row.
10
MVV Test Procedure Caution: MVV testing can cause fatigue and may be dangerous for some patients. Some patients may be at risk for vertigo, arrhythmia or fainting. 1.
Zero the pneumotach by clicking the Zero Flow button. Be sure there is no flow through the pneumotach during this procedure.
2.
Click the MVV tab to display the MVV test screen.
3.
Press the Spacebar and instruct the patient to begin breathing deeply and rapidly through the pneumotach. A Countdown Bar in the upper left part of the screen displays the number of breaths needed before data collection begins.
4.
Throughout the entire test, encourage the patient to breath as deeply and as fast as possible. If the patient is unable to continue the effort through the pre-configured time, stop the test manually by pressing the Spacebar or clicking the Stop button. When the test is stopped manually, data (but not the graphic display) is extrapolated to the selected time interval.
5.
After the pre-configured time (usually 12 seconds), data collection stops automatically. Instruct the patient to resume normal breathing.
6.
To perform another effort, repeat the above test procedure. The computer will rank the efforts according to the largest MVV.
Select MVV Efforts To select an effort for the final report, click in the Test Mode column and mark the most representative effort of a stage with the appropriate test mode label.
The effort marked in the Test Mode column is automatically checked in the Select column and used in the final report. You may select additional efforts for inclusion in a report that plots all selected efforts.
POST BRONCHODILATOR TESTING Click the Protocol Stages menu button on the Taskbar. Select Post from the menu. Continue testing in the Post mode.
11
BRONCHIAL PROVOCATION TESTING The optional Bronchial Provocation package provides a set of pre-configured protocols for a variety of challenge agents and a protocol editor which gives you the flexibility of modifying existing protocols or creating new protocols for use with bronchial provocation testing. To select a test protocol
Click the Protocol/Log tab and choose a test protocol from the Protocol pull down menu. Pre/Post is the default protocol for all new visits.
To modify an existing protocol
Choose Open from the File menu and select PF Protocol. Double click the protocol you wish to open. If an existing protocol has already been used for testing a patient, that protocol cannot be edited.
To insert a protocol stage
1. 2. 3.
Place your cursor below where you want the new protocol stage to appear. Protocol stages are always entered above the highlighted line. Click the Insert Stage. Edit the Protocol Stage fields as necessary.
Note: A protocol can have no more than twenty stages. To create a new protocol
1. 2. 3.
Choose New from the File menu and select PF Protocol. Type a protocol name in the Protocol Name box. Select a challenge agent from the Challenge Agent menu.
Note: You cannot edit the challenge agent field. New challenge agents must be entered in Microsoft Access. To delete a protocol stage To save any change
1. 2.
Place your cursor in the stage you want to delete. Click the Delete Stage.
Select Save from the File menu.
Creating a Time-Based BRP Protocal 1. 2. 3.
Create a new PF protocol using PRE, DILUENT, Interval Times ( 1 min, 2 min, 3 min, etc) and POST as the stages in the protocol. If you want to have CDU's on the report, put in the total dosage given at each stage and use 1 for the number of breaths. If you only want stage markers, modify a protocol that uses exercise as the challenge agent; you do not need to add in dosages.
Performing a Bronchial Provocation Test 1.
After entering patient information, click on the Protocol Log tab.
2.
In the Protocol dialog box, click on the drop down menu and select the protocol you wish to use.
3.
Click on the tab of the first test you wish to test (FVC, Pleth, etc.).
12
4.
Perform all of the testing for each stage before proceeding to the next stage. After testing is complete in one stage, click on the Protocol Stage drop down menu and select the next stage.
5.
Stages can be skipped if on this particular patient you do not wish to test in that stage.
6.
After all the testing is complete, verify that each stage has at least one effort selected (red checkmark in the Select or Raw column).
7.
Also verify that there is a Pre/Baseline, Challenge and Post marker in the Test Mode column of the FVC and Pleth screens if both tests were performed.
8.
The Dose Units, Cumulative Doses and PC20 are automatically calculated.
9.
Click on Reports in the Menu bar and go to the Report Switchboard. Print the appropriate Bronchial Provocation (BRP) report.
13
MANUAL DATA AND EVENT ENTRY 1.
Click the
icon to open the Event Entry dialog.
2.
Enter event text or click the arrow to select predefined event text.
3.
Tip: Click the + icon to add a text entry to a predefined text list.
4.
When entering data, select a data type tab and click the arrow in a variable field to select from a menu of all available variables for that data type. Enter the data in the value field.
5.
If events or data are entered during a test, BREEZESUITE automatically records a timestamp. For information entered after a test, enter the associated time in the Time field.
6.
Click OK when the event and data entries are complete.
7.
BREEZESUITE incorporates manually entered data into test screens. To view events, as well as associated manually entered data, select the Protocol/Log tab. Click the event text to view data.
14
REPORTING When patient tests are complete and all data has been collected, BREEZESUITE provides a variety of reports generated and printed using the Report Switchboard.
Quick Print Reports Quick Print enables the design, preview and printing of reports. Quick Print is configured on screen. By modifying the Test, PF Pages, Trend or BRP Trend screens, the appearance of the report pages can be fully customized. For screen prints (without patient/header information) on single tests, select Quick Print then Preview Page while on that screen view. Note that graphs will appear on separate pages. Column width affects the number of column that will print -- be sure to put those variable required on reports closest to the left-hand side of the screen. To print completed reports, select Quick Print then Report Switchboard. Highlight a report to print or preview from the list. Click on Print or Preview, as desired. Reports may be printed directly from the Preview screen. To design reports, select Quick Print then Reports then New/Open. Reports are created by adding pages (configurations), headers and history sections together.
15
CONFIGURATIONS Configuring Test Pages Quick Print test pages are configured with the same methods as configuring a screen display, through either drop-down menus or right-clicking to access preferences. Important: More column headings may appear on the screen than will fit on a printed page. Be sure to preview the screen to review column widths so that all the desired variables appear. Note: To create a new configuration, without modifying the current configuration, with a patient file open and in the Test Tab you desire to change press [F5} or select Tools then Options. Click on the second black triangle to the right of the configuration name and select Create New. Give the configuration a unique name and make the changes to the configuration.
Changing Variables (Data Grid) in Test or Review Screens 1.
If necessary, click and hold a splitter bar at the top of the Data Grid and drag it to the desired column width.
2.
Click on a column head then click on the drop down menu button to open the parameter list and select a parameter.
3.
Click on the second row in a column, and then click on the drop down menu button to select from a list of data formats: • Absolute - Absolute value. • %Predicted - Percent of predicted value. • %Change - Percent change from previous stage. • %P/C - Percent predicted for Pre test stage, and percent change for subsequent stages.
4.
Repeat the process until all parameters are formatted.
Changing Graphs and Graph Properties Right-click on the graph to be modified and select Properties. Select the desired graph and format. For more information on Graph Property options, click on the Help button in the Graph Properties dialog.
Configuring PF Pages PF Pages Configurations (pages) may contain grid information only, graph information only, or a combination of a grid and graphs. To edit a configuration, open a patient test and select the PF Pages Tab.
16
PF Pages - Tools | Options PF Pages is used to design configurations (pages) for use in reports. Configurations may be set up so that the graphs appear on the right or on the bottom of the screen by selecting the appropriate option under Tools | Options | Graph Location. The screen may be divided into 4 sections: three graphs and one Data Grid. Note: When the Graph Location is set as Bottom, another option appears to Attach Pulmonary Consult When Printing. This option is useful when creating one page reports. The Data Grid section may only appear at the top or left side of the screen. The grid section may be completely removed from the configuration by clicking and dragging the vertical section divider completely to the left.
PF Pages - Moving Grid Lines & Changing the Number of Sections To reduce the number of sections, move the divider lines between sections. To move a line, click and hold the mouse on the line and drag it to the new location. To remove a section, pull the divider line to the edge of the screen.
PF Pages - Configuring the Grid Section Click on the top row (shaded gray) to select or change column headers. Click on the shaded column to the left to select and change row variables. To change or delete PreBronch/PostBronch labels, double-click on the label and type in the new text. To add or delete a row, right-click on the row and select the desired option. To copy cells, highlight and right click on the desired cells. Select Copy Highlighted Cells.
PF Pages - Changing Graphs and Graph Properties To configure a graph section, right-click on the section and select a graph from the list. To modify the display of the current graph, select Properties. For more information on Graph Property options, click on the Help button in the Graph Properties dialog.
PF Pages - Preview After configuring each section, select Quick Print | Preview Page to review how the printed page will display. Make any adjustments as necessary. NOTE: Page Preview will not display any header or history sections. These sections are added to the report in the Report Builder. Additional information is available in the BREEZESUITE software HELP. To access on-line help; select HELP from the BREEZESUITE Menu Bar, then “Contents and Index.”
17