medisoft
EXPAIR User Guide Sw series 1.29XX Ver 1.05 2013
User Guide
30 Pages
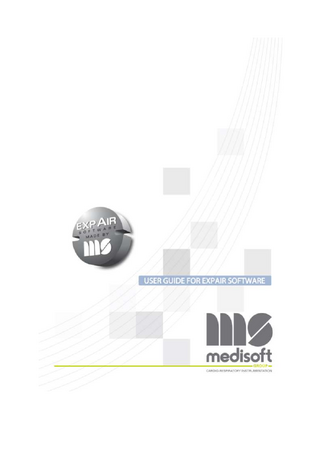
Preview
Page 1
This is the Basic guide for the Medisoft EXPAIR software for series 1.29.XX
EXPAIR is the application software for use with:
Micro 5000 Systems Body Plethysmograph 5500 Hypair series Spiro Air Series Respiratory Muscle Unit ROSC Ergocard Series
2
Medisoft user guide for Expair software
2013V1.05
Table of contents 1. Foreword ...4 1.1 Introduction to Expair ...4 1.2 Conventions ...5 2. Getting started ...6 2.1 Starting Expair...6 2.2 Expair opening screen ...6 2.3 Expair main window ...7 2.4 Database structure ...8 2.5 Working procedures ...9 2.6 Buttons in main screen ... 10 2.7 Closing Expair... 12 2.8 Switching the displaying status of patient list ... 13 2.9 Reading patient list ... 13 2.10 Test record ... 14 2.11 The active patient identification ... 14 2.12 Working with a patient file ... 15 3. Working with patient database ... 17 3.1 Database manager window ... 17 3.2 Creating a new patient file ... 18 3.3 Finding an existing patient in the database ... 19 3.4 Editing a patient’s file ... 20 3.5 Opening an existing database from local or external stocking device ... 21 3.6 Creating a new database ... 21 3.7 Connecting to network ... 22 4. Configuration setting ... 23 4.1 Configuration screen ... 23 4.2 Configuration menu bar ... 24 4.3 Hardware configuration ... 24 4.4 Screen layout configuration ... 25 4.5 Ambient air configuration ... 26 4.6 Predicted (old version) configuration ... 26 4.7 Colours configuration ... 27 4.8 Other configuration ... 29 3
Medisoft user guide for Expair software
2013V1.05
1. Foreword 1.1 Introduction to Expair
Figure 1 : principal functions of Expair
Expair® is more than a simple driver that interfaces the Medisoft devices to perform a lung function test via computer. Expair® also provides a unified and powerful tool for configuring the device’s functions and managing the patient’s database. Daily works are stored in a database which the user can access, update or transfer to another working station. When working on Expair, you will get the following features: -
setting the configuration; performing and checking a calibration; managing the patient’s data, including the test results; performing different lung function tests (depending on the device in use); editing and printing the report; importing and exporting the database;
…
4
Medisoft user guide for Expair software
2013V1.05
1.2 Conventions Conventions
Example
Button names are in bold and in parentheses
[Calibration] button
Window and screen names are in bold
Calibration screen, main window
The Procedure names are in bold and underlined
Managing the database
Test names are in bold and italic
Forced Vital Capacity test
The steps explaining how to carry out a procedure are numbered and marked by a yellow circle An arrow indicates a new step or system response after the preceding step
1
(1), (2), (3)…
Click on [Calibration] button Calibration record window appears
Menu items are marked by alphabetical characters inside a blue circle
a
(a), (b), (c)…
Information note
NOTE :
Cautions and warnings
(!) CAUTION
Important information
(!) IMPORTANT
The alternative solutions appear as a marked by character in majuscule inside a green circle
5
Medisoft user guide for Expair software
A
(A), (B), (C)…
2013V1.05
2. Getting started 2.1 Starting Expair®
Figure 2 : starting Expair® There are 3 ways to start Expair®: (a) double click the Expair shortcut icon on the desktop; (b) alternatively, click on the [Windows Start Menu] button and select all programs select Expair; (c) alternatively, run Expair.exe from the installation folder.
2.2 Expair opening screen An opening screen appears as shown in figure 3.
Figure 3 : opening screen (a) version number; (b) defined user sign-in
6
Medisoft user guide for Expair software
2013V1.05
2.3 Expair main window
Figure 4 : Expair main window
(a) Patient list; (b) patient database panel; (c) test record panel; (d-i): main functions menu: (d) configuration setting button ; (e) calibration button; (f) database backup button; (g) report setting; (h) serial history; (i) telemaintenance function and contacts; (j) testing options; (k) testing data managing panel; (l) close button.
The Expair main screen offers 3 working areas: (1) the database manager, including Patient list (a) and Database panel (b); (2) testing panel, including a test record (c), Testing option (j) and Results manager (k); (3) main menu, with the command buttons (d) (h).
NOTE Most of Expair windows cannot be resized, but you can optimize their size by using the
configuration tool.
7
Medisoft user guide for Expair software
2013V1.05
2.4 Database structure
Figure 5 : database components and their relationship
(a) Patient list ; (b) individual information ; (c) database manager menu ; (d) individual patient file ; (e) test record ; (f) selected test ; (g) testing and result menu.
Figure 5 represents the database structure in Expair®. The general patient database is composed of a serie of individual file. The panel (a) displays a list of all patient files. From the database manager menu (c), you can manage the patient data with several tasks (red arrow), such as Searching, Adding or modifying. The selected individual file is marked by a blue bar (d). This individual file is linked to information panel (b) and test record panel (e) (blue arrows). The panel (b) shows identification of the active patient, and the test record (e) shows all the testing history of this patient. You can pick a visit date (f) from the test record, then use the commands button in menu (g) to perform a new test, review an existing result, edit and print the report, export and transfer the patient database…
8
Medisoft user guide for Expair software
2013V1.05
2.5 Working procedures
Figure 6 : working procedure
The general procedure for working in Expair® is as follows: To perform a test: (1) identify the patient, by searching from the list (A) if the subject already exists or by creating a new patient file (B); (2) select a visit date in test record. For the current visit: you can create a new test file; (3) perform a new test, or complete an existing one.
To review a test: (1) identify the patient, by searching from the list (A); (2) select a visit in test record; (3) review the test, you can customize it before printing.
9
Medisoft user guide for Expair software
2013V1.05
2.6 Buttons in main screen Buttons
Functions Add a new subject to database
Search for an existing subject in the database
Work in local database mode
Work in central data store mode (Network)
Switch the local database
Add new local database
Switch to individual subject view
Switch to the active patient work list function
Configuration settings
Calibrate
Perform a backup / restore and relocate software
10
Medisoft user guide for Expair software
2013V1.05
Print a test report to paper / PDF or export it
Look at the trend of historic test data for a subject
Teamviewer remote assess service via internet
CE registration for software to Medisoft Company
Start a lung function test
Complete an open testing session
Review the results
Delete a session
Edit the commentary and interpretation
Print the report
Export the data to paperless reporting
Transfer the data to central data store
Close Expair 11
Medisoft user guide for Expair software
2013V1.05
2.7 Closing Expair
Figure 7 : closing Expair
To quit Expair: First, you have to close all the on-going procedures. Then from the main window, use the following steps to safely close the Expair: (1) click on [Close] button a message appears; (2) check the box [Configuration save on disk] to save all any changes made during the last session; (3) click on [Yes] button to quit Expair. The main window will be closed.
12
Medisoft user guide for Expair software
2013V1.05
2.8 Switching the displaying status of patient list
Figure 8 : switching status of patient list
The patient list panel (a) can be exposed or hidden by clicking on button (b) to avoid the subject list to appear when not required. The table (c) presents general information about the active subject. The table (d) shows all the performed exams of the current subject.
2.9
Reading patient list
Figure 9 : patient list
(a) 1st column: last name; (b) 2nd column: first name; (c) navigation cursor; (d) switching display mode (hidden/shown); (e) selection bar presents the active patient. NOTE You can use the cursor to manually search a subject on the list.
13
Medisoft user guide for Expair software
2013V1.05
2.10 Test record The test record is a list of all visit dates and the exams made by selected patient.
Figure 10 : test record
(a) Transferred to central data store; (b) printed visit; (c) backup record ; (d) test session code; (e) visit date; (f) visit time; (g) list of all performed exams; (h) selecting bar; (i) exams types by icons; (j) navigating cursor.
2.11 The active patient identification This panel displays main information relating to the active patient
Figure 11 : identification of selected patient
14
Medisoft user guide for Expair software
2013V1.05
2.12 Working with a patient file
Figure 12 : working with patient file
By clicking on button (a), you can switch to the active patient work list function. This function allows to build a daily work list using any criteria. Date range setting: by using date setting boxes (b): when you click on the box, a calendar panel appears so you can select a date.
This sets the initial range criteria. Then you can use the filters based on:
A Test type
in menu (c) PFT/ ERGO/ ECG / eNO /Rhino
Or An action
in menu (d) Print /Export /Transfer/Backup /MORE OPTIONS…..
15
Medisoft user guide for Expair software
2013V1.05
The more option button allows further researches:
Figure 13 : more option in patient criteria
This enables the selection of any additional fields you have added to the database.
The logic tree is; FIRST:
set date range to search.
SECOND:
select what to search for by one of the above headings.
FINALLY:
search, by clicking on [Search] button (f).
Expair will then display the results list based on the selected criteria (in zone (e)).
Show FULL LIST Show LIST OF this NUMBER of matches
The list shows the active subjects selection. It is possible to rapidly switch between the different subjects by double clicking on the list to be taken directly to the patient table and the list of visits made.
16
Medisoft user guide for Expair software
2013V1.05
3. Working with patient database 3.1 Database manager window Database manager is a utility accessible from the main window by clicking on [patient data] button. With the database manager, you can perform some tasks such as searching, creating, editing a patient file. The patient data window can be brought up for different purposes : - searching for an existing patient; - creating a new patient data file; - beginning a new test for a selected patient (before performing a test, you must validate the patient’s data); - reviewing an existing test for a selected patient.
Figure 14 : database window
Click on [patient data] button the patient data window appears: (a) name and identity number of selective patient; (b) gender; (c) date of birth; (d) physician name; (e) prediction mode; (f) navigating button ; (g) search button; (h) add button to add a new file; (i) edit button for editing the current file; (j) delete the current file; (k) OK button to save the data after editing; (l) cancel button to quit the editing mode without saving; (m) close button : to quit the database window.
17
Medisoft user guide for Expair software
2013V1.05
3.2 Creating a new patient file
Figure 15 : creating a new patient file
Use the following steps to create a new data file for the first visit of a patient. From the main window you will have 2 options: (A) : click directly on [Add] button (2) Or (B) : (1) click on patient data (2) click on [Add] button.
A new patient/work list window will appear (3) enter new patient’s information : (a) last name; (b) first name; (c) ID number; (d) gender male – female (select by radio buttons); (e) date of birth. (4) Click on [OK] to validate the data a new file has been successfully created.
Figure 16 : the new file has already been added to the list in the main window NOTE Once the identification data is entered and confirmed, it is then possible to enter
additional information. 18
Medisoft user guide for Expair software
2013V1.05
3.3 Finding an existing patient in the database (A) Manual search
Figure 17 : manual search (1) Roll the list by pulling the cursor (1) up or down until you reach the patient’s name (you could also roll the list using the direction keys ) (2) move the mouse cursor to the target name.
(B) Automatic search from the main window
Figure 18 : automatic search from the main window (1) Click on [Search] button the Find Patient window appears. (2) Enter patient’s name and/or (3) identity number and/or (4) subject’s birthday. (5) Click on [Find] button to begin the research.
(C) Automatic search from the database window
Figure 19 : automatic search from the database window 19
Medisoft user guide for Expair software
2013V1.05
(1) Click on [Patient data] button to launch the database window. (2) Use the navigating button to search manually or click on [Search] button the search window appears. Now you can repeat the steps (3),(4) and (5) as above. NOTE If the patient does not exist, the following message will be displayed.
3.4 Editing a patient’s file The individual patient data can be modified at any time: before a test, on the next visit or after a test (before printing the report), by using the Patient’s Database window:
Figure 20 : editing the patient data
(1) Click on [Patient Data] button the database window appears. (2) Click on [Edit] button (3) you can modify the name, ID number, gender, date of birth of the patient. The left hand panel is mandatory to enter the data such as General Consultant (Physician), predicted values set to use. (4) Click on this button to enter the physician name database the physician database window appears : (a) list of all physician name; (b) add a new name; (c) delete a name; (d) quit. (5) Select the predictive equation from a list
20
Medisoft user guide for Expair software
2013V1.05
(6) Click on [OK] button to save the modifications or [Cancel] to quit without saving. (7) Click on [Close] button Exit the database manager and return to main window.
3.5. Opening an existing database from local or external stocking device
Figure 21 : selecting a new database file in DB folder
The database by default is Patients.db but you can switch into another one by following steps: (1) From main window, click on [Open database] button. (2) A file browser appears, you can select a database file (with extension .db). (3) Click on [Open] button, the selected database file will be loaded.
3.6 Creating a new database
Figure 22 : add a new database file
(1) In main window, click on [+ Add new database] button. (2) A file browser appears, you can name a new database file (with extension .DB) (3) the selected database will be created and saved.
21
Medisoft user guide for Expair software
2013V1.05