User's Guide
60 Pages
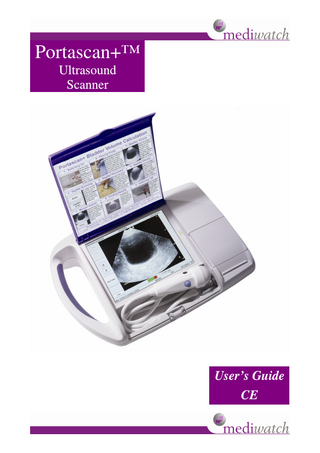
Preview
Page 1
Portascan+ User’s Guide
Explanation of Symbols Refer to Instructions
Class II
Type BF patient applied part
Conforms to European Community Directive 93/42/EEC External supply, Centre positive Collect separately, (See European Commission Directive 2002/96/EEC). Refer to local regulations for disposal
Paper recycle
Storage temperature conditions
Fragile
Do not get wet
Storage orientation
Page 2 of 60
Portascan+ User’s Guide
Table of Contents Explanation of Symbols ...2 Table of Contents ...3 Important Information...4 Installation...6 Scanning Procedure...7 Mode Selection ...9 Other Controls...10 Simple Mode Display Layout ...11 Simple Mode Start Scanning...13 Simple Scanning Controls...15 Advanced Mode Display Layout ...16 Patient Details ...18 Advanced Mode Scanning ...22 Advanced Bladder Volume...23 Advanced Scanning Controls...26 Manage Images ...27 Remote Devices ...29 Urine Flow ...31 PSA Tests...33 Reports ...35 Setup...37 Printer Setup...38 Settings...40 Advanced Settings Tab ...42 Uroflow Settings ...43 Multiviewer Software ...44 General Device Care ...48 Cleaning ...50 Warnings and Precautions...52 Technical Issues ...53 Trouble Shooting...54 Warranty...55 Technical specifications of the scanner ...57
Page 3 of 60
Portascan+ User’s Guide
Important Information Product Description The Portascan+™ Ultrasonic scanner is a battery operated, portable B-mode ultrasonic scanner, intended for the non-invasive measurement of the kidney dimensions and urinary bladder volume. The scanner includes an 8.4” colour LCD screen to display cross sectional images of the kidney, prostate and bladder. A mechanical sector scanning transducer with a round crystal provides a symmetrical ultrasound beam, and gives high lateral and transverse resolution with high sensitivity and a low signal to noise ratio. The kidney dimensions are measured using a calliper to place two crosses on either side of the image of the organ. The bladder volume is calculated by placing two or more points on the periphery of the bladder. The volume is then calculated and displayed on the screen. An inbuilt thermal printer can be used to print results.
Notice To All Operators Caution: United States Federal law restricts this device to use by or on the order of the Physician. The Portascan+™ should be used only by individuals who have been trained and authorized by their physician All operators should read this User’s Manual. Do not attempt to operate the Portascan+™ until all instructions and procedures in this manual have been read and thoroughly understood. Failure to comply with instructions may compromise the performance of the instrument. This is a class A product. The product is suitable for use in all establishments other than domestic. This product is allowed in domestic establishments under the jurisdiction of a health care professional (according to IEC60601-1-2 clause 36.201.1.8).
Biological Safety To date, exposure to pulsed diagnostic ultrasound has not been shown to produce adverse effects. Ultrasound, however, should be used only by a medical professional when clinically indicated, using the lowest exposure times possible commensurate with clinical utility. The ultrasonic output power of the Portascan+™ is not user-adjustable and is limited to the minimum level necessary for effective performance. Data on acoustic output levels can be found in the Technical Specifications section.
Page 4 of 60
Portascan+ User’s Guide Statement of Intended Use The Portascan+™ projects ultrasonic energy into the body of a patient to obtain an image of internal soft tissue structures. It is intended primarily to be used for general abdominal applications.
Cautions • • • •
Warning: Not intended for foetal use. Warning: not intended to be used on pregnant patients. Warning: There is a possible explosion hazard if the Portascan+™ is used in the presence of flammable anaesthetics. The Portascan+™ should not be used on a patient with open skin wounds.
Ultrasound Coupling Gel Use an ultrasound coupling gel to prepare the probe for an exam. Certain ultrasound gels may be toxic to human reproductive cells. It is recommended that you check with the product’s manufacturer to determine appropriate use.
Agents and procedures that may damage the probes Use of any of the following procedures or products WILL VOID your probe warranty: • • • •
Acetone, Methanol, Denatured ethyl alcohol, Mineral oil, Iodine Any lotions or gels containing perfume Chlorine bleach disinfectant Autoclaving
Check with the ultrasound gel manufacturer regarding gel contents. If you have additional questions please contact your representative.
Page 5 of 60
Portascan+ User’s Guide
Installation Components The Portascan+™ includes: • • • • • • •
The scanner unit itself A battery pack An ultrasound probe A stylus for the touch-screen A mains cable and power pack A container of ultrasound gel A carry bag for all of the above
Figure 1 - Connectors
Connectors Connectors (from left to right): Item
Description
Qty
1
Battery
Removable rechargeable battery
1
2
On Switch
To turn on the unit
1
3
DC input socket For use only with the power pack provided
1
4
USB socket
For use only with memory sticks or external peripherals such as a keyboard or mouse.
1
5
Flash Card socket
For use only with a replacement flash card provided by Mediwatch.
1
Page 6 of 60
Portascan+ User’s Guide Contents Quantity
Part Number
Description
1
PA00251
Abdominal Probe
1
PA00250
Battery Pack
1
C01007
Power Supply
1
U0208
Acoustic Coupling Gel
1
PA00140
Carrying Case
1
PS00028
Stylus
1
PA00269
User Guide
1
PS00006
Desk Stand
1
PA00125A
Mains Plug (UK)
1
U0007
Scanner unit
Scanning Procedure Startup Before the Portascan+™ is used it should be left to charge fully for 8 hours. Once it is fully charged, attach a probe and turn the unit on. From then on the battery charge level can be determined by the indicator at the bottom of the screen. The power on button is located on the back of the unit. After it is pressed once the unit will take approximately 1 minute to power-up. In normal use the unit should be shut down through the main menu.
Figure 2 - On Switch
Page 7 of 60
Portascan+ User’s Guide General scanning procedure Ensure that a liberal quantity of ultrasound gel is used in all examinations. The most accurate measurements will be obtained while the patient is resting quietly in a supine position. The blue button on the side of the probe toggles it from frozen to transverse scanning and back. It does not identify the orientation of the probe, instead that is indicated by the black dot on the probe, which corresponds to the dot on the screen.
Abdominal Scanning Frequency For abdominal scanning select the correct frequency for the organ to be examined:
Organ Depth
Probe and frequency to be used
0-20cm
Abdominal probe set to 3.5 MHz
0-12cm
Abdominal probe set to 5.0 MHz
Position the probe over the organ of interest, and gently press down and alter the angle of the probe to obtain the optimum image.
Figure 3- Abdominal Probe orientation marker (Above) and Freeze Button (Below)
Page 8 of 60
Portascan+ User’s Guide After the Exam Check the battery after each use to ensure adequate charge is available for the next exam. It is recommended that you clean probes after each use, as they can be damaged by continual, long-term exposure to gel. If the scanner is not going to be used for some period of time then switch it off through the menu.
Figure 4 - Password Entry Screen
Mode Selection When the Portascan+™ is switched on it will load the entry screen. This has a drop-down box for selecting the operator, a box and a keyboard for entering the appropriate password, and two boxes for selecting whether to operate in Simple mode or Advanced mode. Select the appropriate one to continue. The default password is mediwatch. In addition there is a Setup button, which accesses the printer setup, touchscreen calibration and timedate control functions. If desired the Portascan+™ can be set to bypass the entry screen, in this case you will be given the opportunity to enter the Setup screen by touching any point on the screen as a message flashes up during the start-up process.
Page 9 of 60
Portascan+ User’s Guide
Other Controls Touchscreen Use either the stylus for accurate positioning or a finger to locate the item to be selected. For positioning calliper points for length or volumetric calculation it is preferable to use the stylus. Tap the screen gently to avoid causing any damage.
External Mouse or Keyboard If desired a standard USB keyboard or mouse can be connected to the Portascan+™ to replace the touch-screen or on-screen keyboard.
Remote Control An optional remote control can also be added to the system if desired, The USB wireless infrared connector is stored inside the remote control. To remove it press the recessed square at the front of the controller. To replace it simply place it in the square slot and apply a light pressure. To use the remote control firstly ensure that the batteries are charged, and then plug the connector into a USB port on the Portascan+™. Allow a few minutes for the software to recognise that it has been connected.
The remote control has four buttons, which have the following functions: Top: •
Freeze Unfreeze
Bottom: •
Save Image
Left: • •
Simple: Set for a larger bladder Advanced: Increase scanning depth
Right: • •
Simple: Set for a smaller bladder Advanced: Decrease scanning depth
Figure 5 - Remote Control
Page 10 of 60
Portascan+ User’s Guide
Simple Mode Display Layout Upper status bar shows: •
Hospital Name & Operator name at the top-right
Figure 6 - Simple Mode
Scan Control Down the left side of the display, the scan control buttons access: • Scan – to begin a scan (the Sagittal Scan button becomes visible after a Transverse scan has been performed, if selected in the Settings screen). • Freeze – to freeze the image (replaces the Scan & Sagittal Scan buttons during scanning). • Volume - for bladder volume calculations. Only appears once you tap the screen of a frozen image to add a manual marker point. • Delete - to clear bladder volume calculations and restart the process. Only appear once you tap the screen of a frozen image to add a manual marker point. • View Images - to load saved images or save them to a memory stick. • Save Image – to save the image into the memory - not visible if Auto-save image is selected in Settings screen). • Print - if not removed in the Settings screen. Page 11 of 60
Portascan+ User’s Guide Ultrasound Image In the middle of the display is the ultrasound image.
Image Control Buttons Down the right side of the display, the image control buttons access: • • •
Bladder Size (Scanning depth, as marked on scale on right side of scan) Image Brightness (Can be removed in Settings screen) Image Contrast (Can be removed in Settings screen)
Additional Control Buttons Situated below the ultrasound image these access: • • • •
Settings – controls appearance and setup of the Portascan+™. Shutdown – powers down the unit safely. Advanced Mode – gives additional functions, such as entering patient data. Adult or Child scanning (sets the probe frequency as appropriate for patient)
Lower Status Bar Across the bottom of the display, the lower status bar shows: • • • •
Application (or instructions) and Organ Probe type Date Time
Battery Status Below the ultrasound image is the battery status symbol, which indicates the amount of charge remaining in the battery. It is green when full, changing by degrees to red when empty.
Saving Images The Portascan+™ can be set to automatically save any image where a volume has been calculated. Up to 250 images will be stored in the memory, with the newest overwriting the oldest when full (a warning message will pop-up).
Data Security If the Portascan+™ is set to go straight into scanning mode after being switched on (in the Settings screen) you will need to enter a password to Login and access saved images or patient details.
Page 12 of 60
Portascan+ User’s Guide
Simple Mode Start Scanning Bladder Volume From the main screen or a frozen display, press the button on the probe to begin scanning. Adjust the location of the probe so that the displayed bladder is positioned as near the middle as possible in the scanned image. Use the Size control at the upper right of the screen to ensure that all of the bladder is visible, and that it is as large as possible on-screen
Figure 7 – Simple Scanning
Adjust the location and angle of the probe so that the largest possible cross section of the bladder is displayed. Hold the probe steady and press the probe button or the Freeze button to freeze the image on the display. The Portascan+™ will automatically attempt to find the edge of the bladder, mark it and calculate the volume from that, displaying it at the top right of the screen.
Page 13 of 60
Portascan+ User’s Guide Manual Bladder Volume Calculation If you wish to correct the automatic volume then you can do so as follows: Place at least two bladder outline points on the periphery of the bladder image by tapping the screen in the appropriate locations. Volume & Delete buttons will appear once you have tapped the screen. The outline points may be moved by dragging and dropping, or by selecting and moving with the direction arrow buttons. Press the Volume button to recalculate the volume. The volume will be displayed on the frozen image display in the top right corner of the image.
Figure 8 – Simple Scanned 1
If the bladder image is not clear enough for an accurate calculation an error message will be given instead. Please try again. If no bladder is visible then the bladder is nearly empty and the volume may be assumed to be <10ml. Bladders of less than 50 millilitres are not usually considered significant, but this may depend on the guidelines within your organisation. Check these before making a determination.
Figure 9 - Simple Scanned 2
Page 14 of 60
Portascan+ User’s Guide
Simple Scanning Controls Adult Scanning To select either paediatric or adult scanning, press the appropriate button on the main screen below the ultrasound image. This will set the probe frequency to the correct value (3.5 MHz for an adult, and 5 MHz for a child).
Figure 10 – Simple Controls
Image Brightness The screen brightness may be changed while scanning or frozen. Press the Brightness button to access the Brightness + and - buttons. Press the appropriate one to increase or decrease the brightness.
Image Contrast The ultrasound image contrast may be changed while scanning or frozen. Press the Contrast button to access the Contrast + and - buttons. Press the appropriate one to increase or decrease the contrast.
Bladder Size The bladder size setting (scanning depth) may only be changed when scanning. Press the Size + button to increase the depth of the scan. Press the Size – button to decrease it. Page 15 of 60
Portascan+ User’s Guide
Advanced Mode Display Layout The Upper status bar shows: • • •
Patient Name & ID Number. Hospital name Operator name
Figure 11 - Advanced Mode
Scan Control Buttons Down the left side of the display, the scan control buttons access: • Main menu • Scanning (the Sagittal Scan button becomes visible after a Transverse scan has been performed) and Freezing the image • Image manipulation (Volume, Point controls & Delete) • Save image • Text – to annotate the image • Print
Ultrasound Image In the middle of the display is the ultrasound image. Page 16 of 60
Portascan+ User’s Guide Image Control Buttons Down the right side of the display, the image control buttons access: • • •
Scanning depth Image brightness Image contrast
Additional Control Buttons Situated below the ultrasound image these access: • •
Simple Mode Probe frequency
Lower Status Bar Across the bottom of the display, the lower status bar shows: • • • •
Application (or instructions) and Organ Probe type Time Date
Battery Status Below the ultrasound image is the battery status symbol, which indicates the amount of charge remaining in the battery. It is green when full, changing by degrees to red when empty.
Probe Freeze Button The probe button may be used to freeze the image or to start scanning again. It will set the image to Transverse by default, so the Sagittal scan button must be used if that mode is desired.
Data Security If the Portascan+™ is set to go straight into scanning mode after turning on you will need to enter a password to Login and access saved images or patient details.
Page 17 of 60
Portascan+ User’s Guide
Patient Details Managing Patient Details The Portascan+™ acts as a patient database being able to save details of Patient Name, ID Number & Gender along with ultrasound images and test results. Patient details should be entered before any scanning is commenced so that scanned images can be easily saved against an existing patient record.
Figure 12 – Advanced Patient Details
The active patient name is displayed on the main screen at the top left of the display along with the patient’s ID Number. Any scanned images saved will be assigned to the active patient. Patient details can only be entered in Advanced Mode. After pressing the Menu button, a drop down box is displayed. Select Manage Patients to enter the Manage Patients screen. If a New Patient is being entered, either select New Patient from the Menu or select the box labelled New Patient on the Manage Patients screen.
Page 18 of 60
Portascan+ User’s Guide Entering Patient Details An on screen qwerty keyboard is displayed to allow patient details to be entered. Alternatively, an external keyboard may be connected if it is preferred. Select the First Name field in the centre of the screen. A cursor will appear there. Type in the patient’s forename.
Figure 13 - Manage Patients
Continue to enter Last Name and ID in the same manner after selecting the appropriate field. The First Name and ID fields will accept up to fourteen characters each. The Last Name field can contain a maximum of twenty two characters. Highlight either Male or Female in the bottom box to select the appropriate gender. Save the entries by pressing Save. The patient’s details now appear in the database and can be recalled at any time for reference or editing. If you wish to return to the Start-up screen without either entering or selecting a patient, press Cancel.
Page 19 of 60
Portascan+ User’s Guide Accessing details for an existing patient If the patient has been previously entered into the database, their name will appear in a drop-down list in a section labelled Select Patient in the middle of the Patient Details screen. Scroll to the patient you wish to select and highlight their name. The First Name, Last Name and ID number will appear in the appropriate boxes. Press OK to make them the active patient.
Figure 14 – Select Patient
Editing details for an existing patient If a mistake is made in entering the patient’s details, it can be corrected from the Patient Details screen using the Edit Details button. Highlight and overtype the incorrect information and press the Save button to save the updated details to the database. NOTE: If the ID number is edited, a completely new record will be created using the first and last names but containing the new ID number. This new record will have no scan or test information. Also, it should be noted that you are unable to merge two or more patients’ results into one record.
Page 20 of 60
Portascan+ User’s Guide Erasing a Patient If a patient record is no longer required it can be erased from the database by using the Delete Patient button. WARNING: It should be noted that this action will result in the loss of any records (e.g. scan images & test results) associated with the patient being deleted and they CANNOT be recovered.
Figure 15 – Load Patient data
Loading Patient Data To load a list of patient data from a memory stick insert it into a USB port on the Portascan+™ and select Load Patient Data from the Manage Patients screen. The E: drive will be accessed automatically. If the appropriate text file is not found you will be offered the opportunity to browse for it. Select it and then press OK to add the relevant entries to the patient database on the unit. To create a list of patient data use a program such as Microsoft Word and enter the First Name, Last Name, ID and Gender. Each should be separated by a comma, and each patient should be on a new line. Save the file as a plain text file called Patients (Patients.txt).
Page 21 of 60