medtronic
StealthStation S8 StealthRobotics Pocket Guide Rev A
Pocket Guide
34 Pages
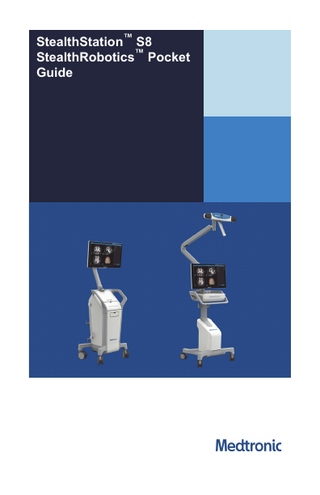
Preview
Page 1
StealthStation™ S8 StealthRobotics™ Pocket Guide
StealthStation™ S8 version 2.1 No part of this documentation may be reproduced in any form or by any means or used to make any derivative work (such as translation, transformation, or adaptation) without written permission from Medtronic Navigation, Inc. The information contained in this document is accurate at time of publication. Medtronic reserves the right to make changes to the product described in this manual without notice and without incorporating those changes to products already sold.
2
Contents
Contents Intended use / Indications for use ... 4 Contraindications ... 4 Description ... 5 System Compatibility ... 5 Navigational accuracy ... 6 Warnings ... 7 StealthRobotics™ software options ... 8 Controlling robotic movement ... 9 Using AutoLock ... 11 Creating a surgical plan ... 14 Using Align Parallel to Plan ... 17 Aligning the microscope along a plan’s trajectory and focusing on the plan’s target ... 18 Using Point to Plan Target ... 22 Appendixes ... 24 A: Troubleshooting ... 24 B: Contact information ... 26 C: Assistance ... 27 D: Symbols ... 28
3
Intended use / Indications for use
Intended use / Indications for use The StealthStation™ System, with StealthStation™ Cranial software, is intended as an aid for locating anatomical structures in either open or percutaneous neurosurgical procedures. Their use is indicated for any medical condition in which the use of stereotactic surgery may be appropriate, and where reference to a rigid anatomical structure, such as the skull, can be identified relative to images of the anatomy. This can include, but is not limited to, the following cranial procedures (including stereotactic frame-based and stereotactic frame alternatives-based procedures): • Tumor resections • General ventricular catheter placement • Pediatric ventricular catheter placement • Depth electrode, lead, and probe placement • Cranial biopsies
Contraindications Medical conditions that contraindicate the use of a Medtronic computer-assisted surgery system and its associated applications include any conditions which may contraindicate the medical procedure itself.
4
Description
Description The StealthRobotics™ software enables automatic microscope positioning based on navigational information in the StealthStation™ S8 Cranial software. You can use the StealthRobotics™ software to automatically move the microscope’s focal point to a predefined target point or to align the microscope along a predefined trajectory. In addition, with the StealthRobotics™ software, you can create surgical plans based on the microscope’s focal point and trajectory. See the StealthStation™ S8 Cranial Optical pocket guide for additional warnings, patient groups, intended users, clinical benefits, side effect, and potential complications.
System Compatibility The StealthRobotics™ software is compatible with Zeiss™ Pentero™ and Zeiss™ Pentero™ 900 microscopes when used in conjunction with StealthStation™ S8 Cranial software version 1.0 and higher. The StealthRobotics™ software is controlled via a license mechanism. The license must be installed on the StealthStation™ system, and the microscope must be calibrated for the StealthRobotics™ software. Contact Medtronic Navigation to schedule the license installation and microscope calibration. The license installation and microscope calibration are performed by Medtronic service personnel only. If you have any questions about your software installation, contact Medtronic Navigation technical support. For additional information about the StealthStation™ S8 Cranial software, refer to the StealthStation™ S8 Cranial Optical Pocket Guide (9735750). Zeiss™ and Pentero™ are registered trademarks of Carl Zeiss AG Corporation.
5
Navigational accuracy
Navigational accuracy Under representative worst-case configuration, the StealthStation™ System with StealthStation™ Cranial software has demonstrated performance in 3D positional accuracy with a mean error ≤2.0 mm and in trajectory angle accuracy with a mean error ≤2.0 degrees. The positional error is defined as the Euclidean distance from target to instrument tip at final point of insertion. The trajectory angle error is the angle between the planned surgical trajectory and trajectory of the neurosurgical instrument at final point of insertion. Depending on the surgical procedure and the particular neurosurgical instruments used, the resulting navigational accuracy may be negatively impacted. This performance was determined using an anatomically representative phantom and utilizing a subset of system components and features that represent the worstcase combination of all potential system components in a clinically relevant workflow. The test configuration included CT images with slice spacing and thickness of 1.25 mm and T2-weighted MR images with slice spacing and thickness of 1.0 mm.
6
Warnings
Warnings Warning: Always maintain the microscope at a safe working distance from the patient anatomy so that the microscope will not touch the anatomy during automatic movement. Warning: Do not touch the microscope while it is automatically moving because the moving parts may create pinch points and because touching the microscope may adversely affect automatic positioning. Warning: Always verify navigation accuracy after microscope robotic movement. When the microscope stops moving, look at the navigation software screen to verify that the focal point of the microscope is in the expected location.
7
StealthRobotics™ software options
StealthRobotics™ software options The StealthRobotics™ software includes three options for automatically positioning the microscope: AutoLock, Align Parallel to Plan, and Point to Plan Target. • AutoLock: Maintains constant focus on the target point of a surgical plan.(See page 11.) • Align Parallel to Plan: Aligns the microscope parallel to a surgical plan. (See page 17.) • Point to Plan Target: Positions the focal point of the microscope at the target point of a surgical plan. (See page 22.) The software includes two options for using the heads-up display menu to create surgical plans: Create Plan and Create Plan and Lock. • Create Plan: Creates a surgical plan in the StealthStation™ S8 Cranial software based on the current position of the microscope. The plan is composed of the microscope’s focal point (the plan target) and the head of the microscope (the plan entry point). (See page 16.) • Create Plan and Lock: Creates a surgical plan in the same way as Create Plan and also engages AutoLock to maintain constant focus on the target point of the surgical plan. (See page 11.) Figure 1: StealthRobotics™ software options in the heads-up display menu
8
StealthRobotics™ software options
Controlling robotic movement Selecting AutoPositioning options in the heads-up display The StealthRobotics™ automatic positioning options are controlled via the microscope’s heads-up display menu. Use the joystick button on the microscope’s right handgrip to view and select the desired heads-up display options. • To view the selection menu through the ocular, press the Up, Down, Select, or Back button on the right handgrip (refer to Figure 2). • To select the desired option, highlight it in the menu and then press the Select button. Figure 2: Right handgrip functions
1
MultiVision button
2
Up
3
Select
4
Down
5
Back
9
StealthRobotics™ software options
Stopping automatic microscope movement To immediately stop automatic microscope movement, take any of the following actions: • Manually take control of the microscope by pressing the hand brakes or biting the mouthpiece. • Press the StealthStation™ footswitch. Note: This stops microscope motion even if you are not using the footswitch to turn AutoLock on and off. However, pressing the footswitch might also freeze navigation or turn AutoLock on. Check the AutoLock status at the bottom of the heads-up display view before moving the microscope. • Press the menu selection button on the microscope’s right handgrip. • Block the microscope bracket or the patient reference so that either one is not visible to the camera. • Disconnect the microscope from the StealthStation™ system by unplugging the microscope communication cable. • Change tasks in the StealthStation™ S8 Cranial software so that you are no longer in the NAVIGATION task.
10
StealthRobotics™ software options
Turning AutoLock on and off You can turn AutoLock on and off from the heads-up display menu or by using the StealthStation™ system footswitch. Follow these steps to turn AutoLock on and off with the footswitch: 1.
In the StealthStation™ S8 Cranial software, tap the menu button.
2.
Tap [Admin].
3.
Tap [Surgeon].
4.
Select the procedure.
5.
Tap the DEVICES tab.
6.
Under Microscope - Auto-lock Footswitch, select Use Footswitch.
7.
Tap [DONE]. When Use Footswitch is selected and the microscope is the active probe (that is, when the microscope bracket is in the StealthStation™ camera’s field of view and the microscope is the closest instrument to the reference frame), the footswitch controls the AutoLock feature. When the microscope is not the active probe, the footswitch controls navigation.
Using AutoLock You can use AutoLock to observe an anatomical point from multiple angles. The anatomical point must be the target of a surgical plan in the StealthStation™ S8 Cranial software; therefore, you have two options: • Option 1: Use AutoLock to create a plan and focus on the target. • Option 2: Use AutoLock to focus on the target of an existing surgical plan. To use AutoLock, follow these steps: 1.
Go to the NAVIGATION task in the StealthStation™ S8 Cranial software.
2.
Make sure that both the microscope bracket and the patient reference frame are visible in the tracking view on the StealthStation™ Cranial screen.
3.
Select one of the following options: Option 1: Use AutoLock to create a plan and focus on the target. If the anatomical point that you want to observe is not the target of an existing surgical plan, follow these steps: a. Move the microscope’s focal point to a location in the patient’s anatomy that you want to observe from multiple angles. b. In the heads-up display menu, select AutoLock, and then select Create Plan and Lock.
11
StealthRobotics™ software options
Figure 3: Create Plan and Lock
When you select Create Plan and Lock, the system emits an audible confirmation and stores the plan in the StealthStation™ S8 Cranial software. Also, AutoLock ON and the plan name appears at the bottom of the heads-up display view. Option 2: Use AutoLock to focus on the target of an existing surgical plan. Use one of the following methods to select a plan and turn on AutoLock: Note: If you only have one plan, it is automatically selected. -
If you are using the footswitch to control AutoLock, select a surgical plan in the StealthStation™ S8 Cranial software and press the footswitch to turn on AutoLock. (For instructions on “Turning AutoLock on and off” see page 11.)
-
If you are using the handgrips to control AutoLock, select AutoLock in the heads-up display and then select a plan. Figure 4: AutoLock (Scope Plan 2)
AutoLock ON and the plan name appears at the bottom of the heads-up display view. 4.
Move the microscope’s head to a different position and release the microscope controls. The focal point of the microscope automatically returns to the target of the plan. IN MOTION appears at the bottom of the heads-up display view while the microscope is automatically moving.
12
StealthRobotics™ software options
Warning: Do not touch the microscope while it is automatically moving because the moving parts may create pinch points and because touching the microscope may adversely affect automatic positioning. Warning: Always verify navigation accuracy after microscope robotic movement. When the microscope stops moving, look at the navigation software screen to verify that the focal point of the microscope is in the expected location. Figure 5: Using AutoLock
5.
1
The microscope is focused on a point in the patient’s anatomy.
2
The microscope has been manually moved, but because AutoLock is on, the focal point of the microscope automatically returns to the point in 1.
If you want to observe the point from a different angle, move the microscope’s head to a different position and release the microscope controls. Again, the focal point of the microscope automatically returns to the location you locked on.
6.
When you want to move the microscope to a different focal point, turn off AutoLock by using either the footswitch or the handgrip controls. -
Press the StealthStation™ system footswitch to turn off AutoLock.
-
Use the handgrip to select AutoLock and then select Pause.
You can also turn off AutoLock by using the handgrip to select a different Auto Positioning option such as Align Parallel to Plan or Point to Plan Target. 7.
When you want to re-enable the AutoLock feature, select Resume. AutoLock ON and the plan name appears at the bottom of the heads-up display.
13
StealthRobotics™ software options
Creating a surgical plan For both the Align Parallel to Plan and the Point to Plan Target automatic positioning options, you must have a surgical plan stored in the StealthStation™ S8 Cranial software. You can create surgical plans in the PLANNING and NAVIGATION tasks of the StealthStation™ S8 Cranial software, or you can create surgical plans using the microscope.
Creating a surgical plan in the StealthStation™ S8 Cranial software The StealthStation™ S8 Cranial software automatically creates a three dimensional model from the patient’s exam. Verify that the model accurately represents the patient. If you want to modify the 3D model, see the StealthStation™ S8 Cranial Optical Pocket Guide (9735750). To create a surgical plan in the PLANNING task or in the NAVIGATION task: 1.
Tap [Plans] to open the Plans control panel.
2.
Scroll through the 2D image slices and find the slice that contains the surgical target.
3.
Tap a target point in one of the 2D views. Refine its location by tapping in any of the other views.
4.
Tap [SET TARGET].
5.
Tap an entry point on one of the 2D views or on the surface of the 3D model. To magnify an image at a specific location, tap and hold at that location until a magnified circle displays. To turn off the magnifier, tap outside the circle.
6.
Tap [SET ENTRY].
7.
Move the plan slider to simulate movement along the plan. Tap [ |< ] or [ >| ] to move the crosshairs to the entry or target. To move the target or entry points, you can hold down the <Shift> key and drag the entry or target in the 2D views. If you move a point by mistake, tap [UNDO] to undo one change.
8.
14
If you want to create another plan, tap [+] in the Plans control panel and repeat the steps above.
StealthRobotics™ software options
Figure 6: Plan task
1
Plan entry
2
Plan target
3
Plan trajectory
4
Plan slider
5
[SET ENTRY]
6
[SET TARGET]
7
[Plans]
15
StealthRobotics™ software options
Creating a surgical plan with the microscope (Create Plan or Create Plan and Lock) Follow these steps to create a surgical plan with the microscope: 1.
Go to the NAVIGATION task in the StealthStation™ S8 Cranial software.
2.
Focus the microscope on the surgical target.
3.
On the right handgrip, press the Up, Down, Select, or Back button to view the heads-up display selection menu through the ocular.
4.
Use one of the following options: -
Select Auto Positioning and then select Create Plan.
-
Select AutoLock and then select Create Plan and Lock. This option not only creates a plan but also engages AutoLock to maintain constant focus on the target point of the plan. The new plan becomes the current plan in the Cranial software and for the AutoLock feature.
Whether creating and locking a plan or just creating a plan, the StealthStation™ system emits an audible “beep-beep,” and a plan is stored in the StealthStation™ S8 Cranial software. The plan is labeled Scope Plan followed by the first available number. The plan is composed of the microscope’s focal point (the plan target) and the head of the microscope (the plan entry point).
Renaming a plan To rename a plan: 1.
Go to the PLANNING task or the NAVIGATION task in the StealthStation™ S8 Cranial software.
2.
Select the plan that you want to rename.
3.
Tap [MORE].
4.
To change the plan name, type in the text entry field next to NAME, and press <ENTER>.
Deleting a plan To delete a plan:
16
StealthRobotics™ software options
1.
In the PLANNING or NAVIGATION task in the StealthStation™ S8 Cranial software, select the plan.
2.
Tap [MORE], and then tap [DELETE].
Using Align Parallel to Plan To align the microscope’s trajectory parallel to a predefined surgical plan, follow these steps: 1.
Go to the NAVIGATION task in the StealthStation™ S8 Cranial software.
2.
Make sure that both the microscope bracket and the patient reference frame are visible in the tracking view on the StealthStation™ S8 Cranial screen.
3.
In the heads-up display menu, select Auto Positioning, select Align Parallel to Plan, and select a plan. If no plans are defined, refer to “Creating a surgical plan with the microscope (Create Plan or Create Plan and Lock)” on page 16. Note: If AutoLock is on, the AutoLock mode is turned off when you select Align Parallel to Plan. Figure 7: Align Parallel to Plan
The microscope head automatically rotates to align parallel to the selected surgical plan, and the microscope focuses on a plane which intersects with the target point of the selected plan. IN MOTION appears at the bottom of the heads-up display view while the microscope is automatically moving. Warning: Do not touch the microscope while it is automatically moving because the moving parts may create pinch points and because touching the microscope may adversely affect automatic positioning. Warning: Always verify navigation accuracy after microscope robotic movement. When the microscope stops moving, look at the navigation software screen to verify that the focal point of the microscope is in the expected location. The StealthStation™ system emits a high-pitched “beep-beep” sound when the microscope is aligned parallel to the selected plan.
17
StealthRobotics™ software options
If the StealthStation™ system emits a low-pitched “bonk” sound, the microscope was not able to align parallel to the selected plan. Refer to “Troubleshooting” on page 24 for possible issues and actions. Figure 8: Using Align Parallel to Plan
1
The selected plan
2
The microscope has been manually moved. Align Parallel to Plan was selected. The microscope has automatically aligned parallel to the selected plan and focused on a plane that intersects with the target point of the selected plan.
3
Plane that intersects with the target point of the selected plan
Aligning the microscope along a plan’s trajectory and focusing on the plan’s target To align the microscope along the selected plan’s trajectory and focus on the plan’s target, follow these steps: 1.
After you have used Align Parallel to Plan, observe the guidance indicator in the ocular. Guidance indicators display for 30 seconds after the microscope stops moving. Note: If guidance indicators do not display when the microscope stops moving, refer to “Showing guidance indicators” on page 22.
18
StealthRobotics™ software options
Figure 9: Guidance indicators
1
If the guidance destination is outside of the heads-up display, an arrow points towards the guidance destination. Manually move the microscope in that direction.
2
If the guidance destination is within the heads-up display but more than 25 pixels from the center of the navigational crosshair, a white crosshair indicates the guidance destination. Manually move the microscope so that the navigational crosshair is aligned with the white crosshair. When you get close to the white crosshair, it turns green (see 3).
3
When the guidance destination is within 25 pixels of the center of the navigational crosshair, the guidance indicator is a closed green crosshair. Manually move the microscope until the two green crosshairs are aligned.
2.
Manually move the microscope until the two green crosshairs are aligned. If the guidance indicators disappear before you align the two green crosshairs, proceed to the next step. The indicators will reappear for another 30 seconds after you select Align Parallel to Plan. 19
StealthRobotics™ software options
3.
In the heads-up display menu, select Auto Positioning, select Align Parallel to Plan, and select the surgical plan. If you aligned the two green crosshairs, the microscope head automatically moves to align along the selected surgical plan, and then the microscope focuses on the target point of the selected plan. The StealthStation™ system emits a high-pitched “beep-beep” sound when the microscope is aligned with the selected plan. If the StealthStation™ system emits a low-pitched “bonk” sound, the microscope was not able to align with the selected plan. Refer to “Troubleshooting” on page 24 for troubleshooting issues and actions.
20