medtronic
Medtronic Navigation Computer Assisted Surgery Systems
StealthStation S8 EM Pocket Guide Rev A
Pocket Guide
138 Pages
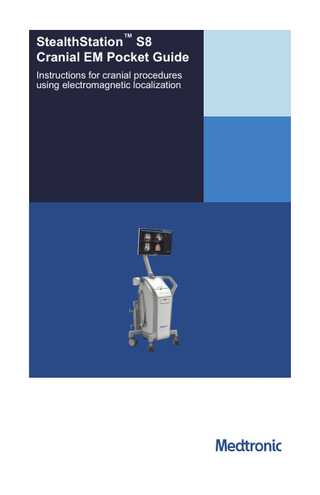
Preview
Page 1
StealthStation™ S8 Cranial EM Pocket Guide Instructions for cranial procedures using electromagnetic localization
StealthStation™ S8 version 2.1 No part of this documentation may be reproduced in any form or by any means or used to make any derivative work (such as translation, transformation, or adaptation) without written permission from Medtronic Navigation, Inc. The information contained in this document is accurate at time of publication. Medtronic reserves the right to make changes to the product described in this manual without notice and without incorporating those changes to products already sold.
2
Contents
Contents Intended use / Indications for use ... 6 Contraindications ... 6 Device description ... 6 Compatibility and installation ... 7 Navigational accuracy ... 7 User profile ... 7 Intended patient population ... 7 Side effects ... 8 Potential complications ... 8 Clinical benefits ... 8 Warnings ... 9 Precautions ... 11 Contact information ... 12 Interacting with the software: Touchscreen and mouse ... 13 Logging in ... 13 Starting a new case ... 14 Importing images ... 15 Importing images from a PACS ... 15 Importing images from media ... 17 Importing NIfTI images ... 17 Previewing images ... 18 Setting up and managing equipment ... 20 Tracking view ... 21 Instrument management ... 22 Adding or removing instruments ... 22 Using automatically verified electromagnetic (EM) instruments ... 24 Planning ... 25 Defining a surgical plan ... 25 Editing a surgical plan ... 27 Setting up the patient reference ... 29 Option 1: Non-Invasive Patient Tracker (NIPT) ... 29 Option 2: Skull-Mount Patient Tracker (SMPT) ... 31 Option 3: Non-Invasive Patient Tracker (NIPT), pinned configuration ... 33 Option 4: Patient Tracker ... 36 Option 5: Patient Tracker and adapter, pinned configuration ... 38 Setting up and positioning the side-mount emitter ... 40 Refining emitter position ... 43 Draping the side-mount emitter ... 45 Setting up the flat emitter ... 46 3
Contents
Draping the flat emitter ...47 Registration overview ...48 Touch and Trace registration methods ...48 Registration accuracy ...57 Verifying registration ...58 Naming and selecting previous registrations ...59 Navigating ...61 Optional features in the Navigation task ...61 Instrument trajectories ...62 Aligning an instrument with a surgical plan in guidance view ...63 Trajectory views ...67 Probe’s eye view ...68 Using Look Ahead view ...68 Adjusting layout configurations ...69 Catheter placement: Guiding the catheter ...71 Exporting patient images ...73 Viewing snapshots ...75 Managing patients and exams ...75 Combining patients ...75 Renaming patients ...75 Deleting a patient ...76 Deleting all patients ...76 Moving exams ...76 Deleting exams ...76 Exiting a case ...77 Exiting the software ...77 Powering down the system ...77 Powering down the system from the login screen ...77 Exiting the software and powering down the system simultaneously ...77 Appendixes ...78 A: Using image merge ...78 B: Using fMRI with StealthStation™ S8 Cranial software ...81 C: Editing a 3D registration model ...85 D: Adjusting 2D or 3D views ...88 E: Creating and editing annotations ...96 F: Creating accuracy checkpoints (optional) ...99 G: Using tip projection ...102 H: Using virtual endoscopy ...104 I: EM (electromagnetic) emitter on/off ...105 J: Displaying streaming video ...106 K: Footswitch behavior ...107 4
Contents
L: Customizing procedures ... 108 M: Enabling colorblind aid ... 111 N: Troubleshooting ... 112 O: Controls ... 123 P: DICOM TRANSFER menu ... 125 Q: Enabling advanced file transfer methods ... 129 R: Buttons ... 130 S: Image label translations ... 131 T: Symbols ... 132
5
Intended use / Indications for use
Intended use / Indications for use The StealthStation™ System, with StealthStation™ Cranial software, is intended as an aid for locating anatomical structures in either open or percutaneous neurosurgical procedures. Their use is indicated for any medical condition in which the use of stereotactic surgery may be appropriate, and where reference to a rigid anatomical structure, such as the skull, can be identified relative to images of the anatomy. This can include, but is not limited to, the following cranial procedures (including stereotactic frame-based and stereotactic frame alternatives-based procedures): • Tumor resections • General ventricular catheter placement • Pediatric ventricular catheter placement • Depth electrode, lead, and probe placement • Cranial biopsies For accuracy performance information, please refer to the “Navigational Accuracy” section of this document.
Contraindications Medical conditions that contraindicate the use of a Medtronic computer-assisted surgery system and its associated applications include any conditions which may contraindicate the medical procedure itself.
Device description The StealthStation™ System, also known as an Image Guided System (IGS), is composed of a platform, clinical software, surgical instruments, and a referencing system (which includes patient and instrument trackers). The IGS tracks the position of instruments in relation to the surgical anatomy, known as localization, and then identifies this position on preoperative or intraoperative images of a patient. The StealthStation™ Cranial software helps guide surgeons during cranial procedures such as biopsies, tumor resections, and shunt placements. Patient images can be displayed by the Cranial software from a variety of perspectives (axial, sagittal, coronal, oblique) and 3-dimensional (3D) renderings of anatomical structures can also be displayed. During navigation, the system identifies the tip location and trajectory of the tracked instrument on images and models the user has selected to display. The surgeon may also create and store one or more surgical plan trajectories before surgery and simulate progression along these trajectories. During surgery, the software can display how the actual instrument tip position and trajectory relate to the pre-surgical plan, helping to guide the surgeon along the planned trajectory. While the surgeon's judgment remains the ultimate authority, real-time positional information obtained through the StealthStation™ System can serve to validate this judgment as well as guide.
6
Compatibility and installation
Compatibility and installation The software may be used on a StealthStation™ planning station in an office environment or a StealthStation™ computer-assisted surgery system in an operating room or office environment. The software is compatible with StealthStation™ S8 systems and Medtronic navigational instruments. The software is installed by Medtronic service personnel only. If you have any questions about your software installation, contact Medtronic Navigation technical support. Note: When StealthStation™ software is used with other medical devices, refer to the user instructions for those devices for additional labeling limitations.
Navigational accuracy Under representative worst-case configuration, the StealthStation™ System with StealthStation™ Cranial software has demonstrated performance in 3D positional accuracy with a mean error ≤2.0 mm and in trajectory angle accuracy with a mean error ≤2.0 degrees. The positional error is defined as the Euclidean distance from target to instrument tip at final point of insertion. The trajectory angle error is the angle between the planned surgical trajectory and trajectory of the neurosurgical instrument at final point of insertion. Depending on the surgical procedure and the particular neurosurgical instruments used, the resulting navigational accuracy may be negatively impacted. This performance was determined using an anatomically representative phantom and utilizing a subset of system components and features that represent the worstcase combination of all potential system components in a clinically relevant workflow. The test configuration included CT images with slice spacing and thickness of 1.25 mm and T2-weighted MR images with slice spacing and thickness of 1.0 mm.
User profile The intended user profile for the StealthStation™ System with StealthStation™ Cranial software is neurosurgeons, their support staff, and hospital biomedical engineering support staff.
Intended patient population The intended patient population for the software is patients for whom stereotactic image guided surgery is appropriate.
7
Side effects
Side effects The Medtronic computer-assisted surgery system and its associated applications are auxiliary surgical tools and do not independently produce any side effects. When used in conjunction with navigated instruments for surgical procedures, the associated side effects are the same as those for the procedure itself.
Potential complications The potential complications for StealthStation™ S8 Navigation System Cranial Procedures identified by Medtronic include, but are not limited to: General surgical complications, pain, edema, biological reaction, hydrocephalus, insufficient treatment, infection, tissue or bone damage, burn, hearing loss, vision impairment, bleeding or blood loss, electric shock, cerebrospinal fluid leakage or fistula, brain or nervous system injury, permanent or transient neurological deficit, paralysis, ischemic stroke (cerebral infarction), seizure, death.
Clinical benefits The StealthStation™ System is composed of a platform, clinical software, surgical instruments, and a referencing system. The system tracks the position of instruments in relation to the surgical anatomy and then identifies this position on preoperative or intraoperative images of a patient. The StealthStation™ Cranial software helps guide surgeons during cranial procedures such as biopsies, tumor resections, shunt placements, laser cannula placements, DBS electrode placements, and SEEG depth electrode placements. Navigated procedures performed using the StealthStation™ system with StealthStation™ Cranial software potentially confer the following clinical benefits: • StealthStation™ Cranial Navigation provides consistent accuracy, which may contribute to achievement of surgical goals and low complication rates. • StealthStation™ Cranial Navigation enables procedures that provide high diagnostic yield for intracranial biopsies. • StealthStation™ Cranial Navigation enables pinless procedures using electromagnetic-based tracking, avoiding the need for rigid head fixation. • StealthStation™ Cranial Navigation facilitates procedures in deep-seated and/or eloquent anatomic areas, providing information that may help surgeons preserve neurological function and design patient-specific surgical approaches. • StealthStation™ Cranial Navigation enables creation and display of 3D models, such as estimated white matter tracts, providing additional information for surgeons to use while targeting or avoiding areas of the brain. • StealthStation™ Cranial Navigation enables less invasive surgical approaches.
8
Warnings
Warnings Warning: The system hardware and software should be used only by qualified medical professionals who are trained in performing surgery and familiar with computer-assisted surgery systems. Warning: If system navigation seems inaccurate and steps to restore accuracy are unsuccessful, abort use of the system. Warning: Inspect all visible system components before use, including the localizers that accompany your system (that is, the side-mount emitter or the flat emitter). If visibly damaged, do not use the system. Abandon use of any component damaged during the procedure. Contact Medtronic Navigation. Warning: Inspect sterile device packaging and expiration date before use. Do not use any pre-sterilized device whose sterile packaging appears to be compromised or whose expiration date has passed. Contact Medtronic Navigation. Warning: Prior to use, examine instruments for damage and deterioration. Do not use any bent, damaged, or compromised instruments. Abandon use of any instrument bent or damaged during the procedure. Contact Medtronic Navigation. Warning: Do not reprocess, resterilize, or reuse any single-use device. Attempts to reprocess or resterilize a single-use device may be ineffective and may compromise its structural integrity. Any reuse creates a risk of contamination which could result in patient injury, illness, or death. Warning: Disposable devices are provided in sterile condition for single use only. After use, dispose of single-use devices according to local and national regulations. Warning: Verify that all necessary instrumentation has been properly cleaned and sterilized before surgery. For sterilizable components, refer to the cleaning and sterilization instructions that accompany the component or to the Equipment cleaning and sterilization sheet (9730713). For non-sterilizable components, refer to the StealthStation™ S8 cleaning instructions (9735727). Warning: Do not open sterile-barrier packages or containers until surgical use. Warning: Do not modify the StealthStation™ S8 system, components or accessories, without prior written consent from Medtronic Navigation. Prohibited modifications include but are not limited to: altering, repairing, or replacing system components; updating the operating system, drivers, or anti-virus definitions; and installing any software that is not provided by Medtronic. Secure the system to prevent unauthorized modifications. Unauthorized modifications could render the system unsafe or ineffective for its intended use. Warning: Use care during handling, storage, and cleaning of instruments to prevent physical injury and deformation of the instrument tip. Warning: The system is not suitable for use in the presence of a flammable, anesthetic mixture with air, oxygen, or nitrous oxide. 9
Warnings
Warning: Do not allow fluid to enter the electrical components of tracked instruments. Warning: Do not reuse or reprocess a device where transmissible spongiform encephalopathy agents or Creutzfeldt-Jakob disease contamination is suspected or confirmed. Incinerate the potentially contaminated device according to national guidelines. Warning: To prevent cross-contamination, always handle, transport, and reprocess devices that contact the central nervous system separately from other devices. Warning: To avoid potential exposure to blood-borne pathogens and chemicals, use appropriate Personal Protective Equipment when handling or disposing of Medtronic devices. Warning: The side-mount emitter, the flat emitter, and the arm assembly that supports the side-mount emitter are not intended for sterile patient contact or interaction. If you place these items in the sterile field, bag or drape them. Warning: Do not use the side-mount emitter or the flat emitter in ambient (room) temperatures greater than 30°C (86°F). Exceeding this temperature limit could result in navigational inaccuracy or patient or user harm from excessive temperatures. Warning: Metallic or conductive objects in or near the electromagnetic navigation field can degrade navigational accuracy and the navigation volume. If metallic distortion causes excessive error, navigation may be disabled. To restore navigation, move metallic and conductive objects away from the navigation field. Warning: Electrical noise in or near the electromagnetic navigation field can degrade navigational accuracy and the navigation volume. If electrical noise introduces excessive error, the system may automatically disable navigation. To restore navigation, move devices that produce electrical noise (such as electrocautery equipment and electric drills) away from the navigation field. Warning: RF emitters typically found in an operating room can affect medical electrical equipment, such as the StealthStation™ electromagnetic system. Warning: Refer to the applicable package inserts and system manual for additional instructions, warnings, and cautions. Warning: Before transporting the system carts, shut down the system and stow all components, dock the monitors, dock the camera on the camera cart, close all storage compartments, and remove any loose items from the top of the carts. Warning: For instructions about return shipping or about transporting system components or accessories, contact Medtronic Navigation™ technical support.
10
Precautions
Precautions Caution: Federal law (U.S.A.) restricts this device to sale by or on the order of a physician. Caution: The system and its associated applications contain no user-repairable parts. For repair or replacement of any part of the system or application, contact a Medtronic Navigation™ technical support representative. Caution: The system mouse, keyboard, side-mount emitter, and flat emitter are not designed for sterilization and may be damaged if sterilization is attempted. Caution: For procedures performed with the flat emitter, a surgical table with a radiolucent table top is recommended. If the surgical table has a metal frame or metal side rails, position the flat emitter at least 5 cm (2 in) away from the metal. Positioning the emitter closer may result in reduced navigational accuracy and volume. Caution: If the surgical table to be used with the side-mount emitter has a metal frame or metal side rails, position the side-mount emitter at least 25 cm (10 in) away from the metal. Positioning the emitter closer may result in reduced navigational accuracy and volume. Caution: Procedures performed with the side-mount emitter require a surgical bed featuring side rails because the arm assembly that supports the emitter connects to the side rails.
11
Contact information
Contact information If a serious incident occurs in relation to the use of this software, report it to Medtronic Navigation. If a serious incident occurs in the European Union, also report it to the competent authority in the Member State where the incident occurred. Telephone
Mailing address
Technical support worldwide
+1 720 890 3160
Technical support in the USA
+1 800 595 9709
General
+1 720 890 3200
Fax
+1 720 890 3500
Medtronic Navigation, Inc. 826 Coal Creek Circle Louisville, Colorado 80027 USA
Medtronic E.C. authorized representative
Medtronic B.V. Earl Bakkenstraat 10 6422 PJ Heerlen The Netherlands Tel. +31 45 566 80 00
Medtronic U.K. authorized representative
Medtronic Limited Building 9, Croxley Park Hatters Lane Watford WD18 8WW United Kingdom Tel. +44 1923 212213
Australia
Medtronic Australasia Pty Ltd 2 Alma Road Macquarie Park, NSW 2113 Australia Tel. 1800 668 670 (within Australia)
World Wide Web
www.medtronic.com
E-mail product enhancement requests to: dl.navsuggestions@medtronic.com
12
Interacting with the software: Touchscreen and mouse
Interacting with the software: Touchscreen and mouse The touchscreen is the primary interface for the StealthStation™ S8 system; therefore, these software instructions include touchscreen interactions such as tap, double-tap, and drag. Instructions to tap an object on the screen mean to touch the touchscreen with a finger, a gloved finger, or a capacitive stylus and then lift the finger or stylus quickly. You can also use a mouse to interact with the software. When using a mouse, instructions to "tap" an object on the screen are equivalent to click on the object with the left mouse button. For a list of touchscreen interactions and their equivalent mouse actions, see "Touch and mouse interactions" on page 123.
Logging in 1.
At the login screen, select Stealth User from the user drop-down list and type in the password configured for your system. The SELECT PROCEDURE screen appears.
2.
To launch the Medtronic Navigation software, tap the desired software icon.
13
Starting a new case
Starting a new case The launch screen contains buttons for the installed software and a list of patients that were imported into the system or selected for a procedure within the last 24 hours. Note: To resume a case from the last 24 hours, select it in the Recent Patients list and tap [RESUME]. Follow these steps to select a surgeon and a procedure. 1.
To open the Select Surgeon menu, tap the software button that corresponds to the anatomy you plan to operate on.
2.
Select [Standard Profile] or select a primary surgeon. You can add or customize surgeon profiles in the Admin settings. Surgeon profiles allow you to save surgeon-specific preferences such as instruments, navigation options, and view settings. All settings are organized by procedure.
3.
14
Select the surgical procedure to be performed.
1
Available software
2
Recent Patients list
Importing images
Importing images You can import patient images from multiple sources (for example, a CD, a DVD, a USB drive, other StealthStation™ systems, or a hospital PACS). Images used with StealthStation™ systems must meet certain requirements. For information on scan requirements, see the Imaging Protocol Instruction Sheet (9732379). If you plan to create fiber tracts, both a diffusion scan and a Stealth™ Tractography software license are required. Refer to the Stealth™ Tractography Imaging Protocol (9736328) for guidance on developing imaging protocols for Diffusion Tensor Imaging (DTI) and Constrained Spherical Deconvolution (CSD) processing in the StealthStation™ Cranial software. Also refer to the Stealth™ Tractography Pocket Guide (9736362) for information about importing, processing, and merging diffusion scans and creating fiber tracts. You can import DICOM (digital imaging and communications in medicine) patient images in the IMAGES task. Tap a tab at the top of the screen to begin: • Use the NETWORK tab to import images from a PACS or from another StealthStation™ system. • Use the THIS STEALTH tab to select images that are already on the StealthStation™ system. • Use the MEDIA tab to import images from a CD, a DVD, or a USB drive. Note: To import NIfTI (Neuroimaging Informatics Technology Initiative) images, see “Importing NIfTI images” on page 17.
Importing images from a PACS 1.
Tap the NETWORK tab if it is not already selected.
2.
In the LOCATION menu, select a network source.
3.
Enter search criteria. a. Type information in any combination of the NAME and MRN (Medical Record Number) fields. The patient name search is not case sensitive. b. Tap the FILTER field to limit the displayed search options by date (last 24 hours, last 7 days, last 30 days, or enter custom dates). c. Tap [MORE] to show the REFERRING PHYSICIAN field and image modality filters. Note: To see all data on the device, leave the search fields blank. Caution: Refine search criteria for faster searches. Leaving all search fields blank may result in long search times.
4.
Press the <Enter> key or tap [SEARCH].
15
Importing images
5.
1
REFERRING PHYSICIAN field
2
LOCATION drop-down menu
3
Patient name field
4
MRN
5
FILTER field
6
Image modality filters
When the search results appear, tap on a patient. A list of the patient image series appears.
6.
7.
16
Import the images needed for the procedure. -
To import an individual series, tap [DOWNLOAD] beside the series.
-
To import all series for the selected patient, tap [DOWNLOAD ALL].
After downloading all necessary images, proceed to preview the images.
Importing images
Importing images from media You can import patient images from a CD, DVD, or USB drive. 1.
In the IMAGES task, select the MEDIA tab.
2.
Insert a CD, DVD, or USB drive that contains DICOM images into the StealthStation™ system.
3.
In the LOCATION menu, select your media source.
4.
Tap [SEARCH].
5.
Browse the media file system and select a folder that contains DICOM images. Note: The software searches for DICOM images in subfolders, but manually selecting a lower level folder will result in faster search times.
6.
Tap [OK]. The software searches for DICOM images in the selected folder.
7.
When the search results appear, tap on a patient. A list of the patient image series appears.
8.
9.
Import the images needed for the procedure. -
To import an individual series, tap [DOWNLOAD] beside the series.
-
To import all series for the selected patient, tap [DOWNLOAD ALL].
After downloading all necessary images, proceed to preview the images.
Importing NIfTI images Note: To import NIfTI images, you must first enable advanced file transfer methods. See "Enabling advanced file transfer methods" on page 129. To import NIfTI images, follow these steps: 1.
In the IMAGES task, select the NIFTI tab.
2.
Insert a CD, DVD, or USB drive that contains NIfTI images into the StealthStation™ system.
3.
In the LOCATION menu, select your media source.
4.
Tap [SEARCH].
5.
Browse the media file system and select a folder that contains NIfTI images.
6.
Tap [OK]. The software searches for NIfTI files in the selected folder.
7.
When the search results appear, tap on a file. Note: You can tap [SELECT ALL] to select all the available files.
8.
You can import NIfTI files as new patients or existing patients. -
Select Create New Patient and enter a NAME and MRN to import the files to a new patient.
17
Importing images
9.
Select Use Existing Patient and select a patient from the drop-down menu to import the file to a patient who is already in the system.
Tap [IMPORT].
10. After downloading all necessary images, proceed to preview the images.
Previewing images When your patient’s name displays in the list of imported images: 1.
Tap the patient’s name. The software displays all of the series associated with the patient in the Patient Images list.
2.
Tap on the series that you plan to use for navigation. The software displays preview images and image details. For more image details, tap the MORE triangle. To browse additional slices, drag the scroll bar.
3.
Preview the images. a. Make sure that the anatomy of interest is captured in the images. b. Make sure that the images do not contain geometric distortion or intensity distortion (intense brightness in parts of the image compared to the rest of the image). c. Check the slice spacing and slice thickness. Series with equal slice spacing and slice thickness are recommended. Warning: Verify that all aspects of the patient images are correct, including patient data and image orientation. Make sure that the image orientation matches the patient’s anatomy. If you need to adjust the level or width, tap the brightness button on the series in the Patient Images list. If you need to correct the orientation of a series, tap [Correct] and then use the ROTATE or REORIENT buttons. For additional information about the buttons on this screen, see “Buttons in Images, Planning, or Navigation” on page 130.
18
Importing images
1
Tools for modifying images
2
Patient data
3
Displays image details
4
Brightness button: displays options to adjust the level and width of an image
4.
If you plan to merge multiple series from the same patient, tap each series in the Patient Images list to preview the images and check the orientation.
5.
After confirming that everything is correct in the patient’s images, tap the button on the lower-right corner of the screen to advance to the next task.
19
Setting up and managing equipment
Setting up and managing equipment The Equipment task displays network connectivity status, system components, and external devices used in the procedure. You can manage the equipment for the procedure and confirm that the equipment is communicating with the StealthStation™ system. To enter the Equipment task, tap the menu button in the upper left corner of the screen and then tap Equipment. The All Equipment list contains the equipment available for the procedure. • To add equipment to the procedure, tap [Add]. • Some equipment requires additional information before you can add it to the procedure. Tap [Setup] and complete the necessary fields. The equipment status bar and connection lines display communication status. Solid green lines show verified communication, and dashed orange lines show lack of communication. • To remove equipment from the procedure, tap [X]. • To display information for a part of the StealthStation™ system that is not communicating, tap [Details]. • Tap the gear button on the equipment card to display information about the equipment. You can edit some equipment information. Tap the fields to edit them. When all of the necessary equipment is communicating, tap [DONE].
20