Operating Manual
85 Pages
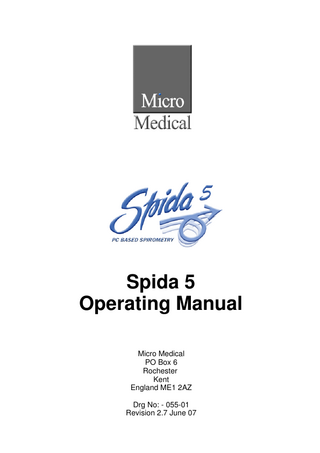
Preview
Page 1
Spida 5 Operating Manual Micro Medical PO Box 6 Rochester Kent England ME1 2AZ Drg No: - 055-01 Revision 2.7 June 07
Spida 5 - Operating Manual Version 2.7 June 07 The information given in this manual is subject to change without notice. No part of this manual may be reproduced ot transmitted in any form or by means, electronic, mechanical, photocopying or otherwise, without the written consent of Micro Medical Limited ©2006 Micro Medical Limited, All rights reserved Microsoft is a registered trademark and windows is a trademark of Microsoft corporation. Other trademarks and branch names are the property of their respective owners. Micro Medical Limited Quayside Chatham Maritime Chatham Kent ME4 4QY E-mail: [email protected] http://www.micromedical.co.uk
Disclaimer Micro Medical Ltd and the consensus group which designed the algorithm and the assessments underlines that these assessments should be regarded as a help. The final assessment of spirometric data, and any decisions regarding diagnosis, treatment and other interventions in a patients care remain the sole responsibility of the physician in charge of the patient who should come to a conclusion on the basis of information from various sources, of which spirometric data form only a part.
Spida 5 - Operating Manual
Software License Agreement Read carefully before use The software included is subject to the following license terms and conditions. By installing the software onto your computer, you are signifying your acceptance of the terms of this agreement. If you do not agree in full with the terms of the agreement described below, please return the installation disk intact together with all accompanying manuals and packaging to your supplier. SOFTWARE LICENSE This is a single user software license granted to you by Micro Medical Ltd. The software remains the property of the manufacturer and is not sold. You, as end user of the software, may use multiple copies of the software installed on multiple computers for which it is designed, However only one Spida program can be run with each USB dongle. Once installed on the computer, you may make back-up copies of the database for the purpose of security. You may not copy the original CD-Rom. SUPPORT & UPDATES For support on the software, please contact your distributor first. UK customers. Please contact Micro Medical Ltd. Tel: 01634 893500 COPYRIGHT The enclosed software is owned by Micro Medical Ltd (and in parts by the Microsoft Corporation) and is protected by United Kingdom or United States copyright laws and international treaty provisions. Neither the software nor the accompanying manuals may be reproduced in whole or in part. You may not make changes or modifications to the licensed software, and you may not decompile, disassemble or otherwise reverse engineer the software. The software may not be rented or leased to others, but you may transfer your rights under this agreement in full provided that all copies of the software and written manuals are transferred, and that the recipient agrees to the terms of this agreement.
Spida 5 - Operating Manual LIMITED WARRANTY Micro Medical Ltd warrants that the material on which the software is supplied and the product documentation is free from defects in materials and workmanship under normal use. Micro Medical Ltd warrants that the software will perform in accordance with the product manual for a period of 90 days from the date of receipt. During the warranty period, *Micro Medical Ltd will replace, at no charge, any magnetic media or printed manual, which proves defective in materials or workmanship on an exchange basis. *Micro Medical Ltd undertakes to replace or repair, at no charge, any software that does not perform substantially in accordance with the product documentation. *If Micro Medical Ltd is unable to replace or repair the software; Micro Medical Ltd will, at its discretion and as a final remedy, replace the software with a functionally similar program or refund the price paid for the software license in full. WARRANTY EXCLUSIONS Micro Medical Ltd undertakes to ensure that the product meets the specification given in the product literature; it does not warrant that the software supplied in this package is suitable for your specific requirements or usage. The warranty does not extend to any damage or corruption to the supplied media or documentation subsequent to your receipt of the product, however caused; nor does it extend to any damage or corruption of the program image on your computer subsequent to installation. Micro Medical Ltd does not warrant the compatibility of the software on any computer other than that described in the product specification, and takes no responsibility for any incompatibility or problems arising from the use of other operating systems or application programs on your computer. MICRO MEDICAL LTD DISCLAIMS ALL OTHER WARRANTIES, EXPRESS OR IMPLIED, INCLUDING ANY WARRANTIES OF MERCHANTABILITY OR FITNESS FOR A PARTICULAR PURPOSE WITH RESPECT TO THE ENCLOSED SOFTWARE PRODUCT. MICRO MEDICAL LTD OR ITS SUPPLIERS SHALL, IN NO EVENT, BE LIABLE FOR SPECIAL, CONSEQUENTIAL, OR INDIRECT DAMAGES OR LOSS ARISING FROM THE USE OR MISUSE OF THIS PRODUCT, EVEN IF MICRO MEDICAL LTD OR ITS SUPPLIERS HAVE BEEN ADVISED OF THE POSSIBILITY OF SUCH DAMAGES. IN ANY CASE, THE ENTIRE LIABILITY OF MICRO MEDICAL LTD UNDER THE PROVISION OF THIS AGREEMENT SHALL BE LIMITED TO THE AMOUNT PAID BY YOU FOR THE SOFTWARE LICENSE. Should you need to request replacement or repair of the software or documentation under the terms of this warranty or if you have any questions regarding this license agreement, please call Micro Medical Ltd customer service department quoting the date of purchase and the name of the supplier.
Spida 5 - Operating Manual
Table of Contents 2
Part I Overview 1 Welcome
... 2
2 Setting up SPIDA ... 2 3 Dongle License ... 4 4 Contact Details ... 4
4
Part II How to...
1 Create a new database ... 4 2 Create a new patient ... 5 3 Delete an Examination ... 5 4 Delete a Patient ... 5 5 Edit a patient's ... details 5 6 Enter and Edit... Examination Notes 5 7 Open a saved... database 6 8 Print a Report... 6 9 Run a live test... 6 10 Search for a record ... 7 11 Sort Data
... 7
12 Setup the child ... incentive view 8 13 Upload data from ... a spirometer 8 14 View Trend Plot ... 8 15 Overlap an Examination ... 8 16 Configure your ... MicroDL 9 17 Perform a calibration ... check 9 18 Create A Today ... List 10 19 Use a SpiroPro ... with Spida 11 20 Use a FlowScreen ... with Spida 15
15
Part III Views
1 All FVL View... 15 2 All VTG View... 16 3 All Tidal VC View ... 18 4 Best FVL View ... 18 5 Best VTG View ... 19 6 Best Tidal VC... View 21 7 Child Incentive ... View 21 8 Examination... Notes View 22 9 Forced Results ... View 22
I
Spida 5 - Operating Manual 10 Summary Results ... 23 11 Relaxed Results ... View 24 12 Medication View ... 25 13 Patient Data ... View 25 14 Patient History ... View 26 15 Trend View ... 26
27
Part IV Indices 1 Forced
... 27
VC (Relax Vital ... Capacity) 27 FEV.75 (Force... Expiratory Volume in 0.75 second) 27 FEV1 (Forced... Expiratory Volume in 1 second) 27 FEV3 (Forced... expiratory volume in 3 seconds) 27 FEV6 (Forced... expiratory volume in 6 seconds) 27 FVC (Forced Expiratory ... Volume) 27 PEF (Peak Expiratory ... Flow) 27 FEV.75/VC ... 27 FEV.75/FVC ... 27 FEV1/VC ... 28 FEV1% (Tiffeneau-index ... ) 28 FEV3/VC ... 28 FEV3/FVC ... 28 FEV.75/FEV6 ... 28 FEV1/FEV6 ... 28 FEF25 (Forced ... Expiratory Flow when 25% of the FVC has been exhaled) 28 FEF50 (Forced ... Expiratory Flow when 50% of the FVC has been exhaled) 28 FEF75 (Forced ... Expiratory Flow when 75% of the FVC has been exhaled) 29 MEF25 (Maximum ... Expiratory Flow when 25% of the FVC remains to be exhaled) 30 MEF50 (Maximum ... Expiratory Flow when 50% of the FVC remains to be exhaled) 30 MEF75 (Maximum ... Expiratory Flow when 75% of the FVC remains to be exhaled) 31 FEF25-75 (Forced ... Expiratory Flow Between 25% and 75%) 31 MMEF (Maximal ... Mid Expiratory Flow) 32 FEF25-75/FVC... 33 FEF50/VC ... 33 FEF50/FVC ... 33 MVV (ind) (Maximal ... Voluntary ventilation Indirect) 33 FIV1 (Forced Inspiratory ... Volume in 1 second) 33 FIVC (Forced ... Inspiratory Vital Capacity) 33 PIF (Peak Inspiratory ... Flow) 33 FIV1% (Ratio ... of FIV1/FIVC) 33 FIF25 (Forced... Inspiratory Flow when 25% of the FIVC remains to be inhaled) 33 FIF50 (Forced... Inspiratory Flow when 50% of the FIVC remains to be inhaled) 34 FIF75 (Forced... Inspiratory Flow when 75% of the FIVC remains to be inhaled) 34 MIF25 (Maximum ... Inspiratory Flow when 25% of the FIVC has been inhaled) 35 MIF50 (Maximum ... Inspiratory Flow when 50% of the FIVC has been inhaled) 35 MIF75 (Maximum ... Inspiratory Flow when 75% of the FIVC has been inhaled) 36 R50 (Ratio of ... FEF50/FIF50) 36 MET (Mean Expiratory ... Time) 37 FET (Forced Expiratory ... Time) 37 Lung Age ... 37 Relaxed ... 37 TV (Tidal ... Volume) 37 ERV (Expiratory ... Reserved Volume) 37 IRV (Inspiratory ... Reserve Volume) 37 IC (Inspiratory ... Capacity) 37
II
Spida 5 - Operating Manual FRC (Functional ... Residual Capacity) 37 RV (Reserve ... Volume) 38 TLC (Total ... Lung Capacity) 38 FRC/TLC... 38 RV/TLC ... 38 IVC (Inspiratory ... Vital Capacity) 38 EVC (Expiratory ... Vital Capacity) 38
2 Relaxed
... 38
EVC (Expiratory ... Vital Capacity) 38 IVC (Inspiratory ... Vital Capacity) 38 IC (Inspiratory... Capacity) 38 TV (Tidal Volume) ... 38 ERV (Expiratory ... Reserved Volume) 39 IRV (Inspiratory ... Reserve Volume) 39 FRC (Functional ... Residual Capacity) 39 RV (Reserve Volume) ... 39 TLC (Total Lung ... Capacity) 39 RV/TLC ... 39 FRC/TLC ... 39 BF (Breath Frequency) ... 39 TI ... 39 TE ... 39 TI/T_TOTAL ... 39 TV/TI ... 39 VE ... 39 VC (Relax Vital ... Capacity) 39
40
Part V Menu Commands
1 The File Menu ... 40 File Menu Commands ... 40 New (File Menu) ... 40 Open (File Menu) ... 40 Save As... (File ... Menu) 40 Export to MSWord ... (File Menu) 40 Export to PDF... (File Menu) 41 Print (File Menu) ... 41 Print Preview... (File Menu) 41 Print Setup... ... (File Menu) 41 Exit (File Menu) ... 41
2 The View Menu ... 41 View Menu Commands ... 41 Save Settings... (View Menu) 42
3 The Data Menu ... 42 Data Menu Commands ... 42 Add New Patient ... (Data Menu) 42 Edit Patient (Data ... Menu) 43 Delete Patient... (Data menu) 45 Delete Examination ... (Data Menu) 45 Enable Delete... (Data Menu) 45 Disable Delete... (Data Menu) 45 Upload All (Data ... Menu) 45 Change Password ... (Data Menu) 45
4 The Setup Menu ... 45 Predicted Values ... 45 Changing... the Predicted Value Set 47 Correction... Factor 47
III
Spida 5 - Operating Manual Predicted... Sets 47 Austrian ... 47 Berglund ... 48 Cotes ... 48 Crapo/HSU ... 49 Crapo/Polgar ... 50 ECCS ... 50 Eigen/Crockett ... 51 Filipinos ... 52 Gutierrez ... 53 Hedenstrom ... 53 Indonesian ... 54 Knudson ... 55 Koillinen/Viljanen ... 56 Mexican ... 57 New Zealand ... 57 NHANES III ... 58 Pereira ... 60 Roca ... 60 Taiwan ... 61 Thailand ... 61 Setup Menu Commands ... 62 Options (Setup ... Menu) 63 Indices (Setup ... Menu) 64 Report (Setup... Menu) 64 Trend (Setup ... Menu) 65 Child Incentive ... (Setup Menu) 65 Device Configuration ... (Setup Menu) 66 Calibration Check ... (Setup Menu) 66 Customisation ... Wizard (Setup) 68
5 The Window ... Menu 68 Window Menu... Commands 68 Cascade (Window ... Menu) 68 Tile (Window ... Menu) 68 Arrange Icons... (Window Menu) 69
6 The Help Menu ... 69 Help Menu Commands ... 69 Help Topics (Help ... Menu) 69 Register Spida ... 5 (Help Menu) 69 Check for Updates ... (Help Menu) 69 About SPIDA ... 5... (Help Menu) 70
71
Part VI Other Features
1 Interpretation... 71 2 Composite Curve ... 73 3 Include / Exclude ... manoeuvre 73 4 Best Criteria ... 74 5 ATS/ERS Criteria ... 2005 74 6 Forced ATS/ERS ... Reproducibility Criteria 75 7 Relaxed ATS/ERS ... Reproducibility Criteria 76
IV
Spida 5 - Operating Manual
1
Spida 5 - Operating Manual
1
Overview
1.1
Welcome Welcome to SPIDA 5 PC Software, the SPIrometry DAtabase from Micro Medical. Spida 5 is designed to interface with all Micro Medical spirometers to perform Live spirometry, and to upload data from units that support this feature. The aim is to allow a quick review of any data held in the database. Within two or three mouse clicks, the user can find the required patient data and view the Flow Volume Loops and Volume Time Graph. The main features are: · View Flow Volume Loops and Volume Time Graph of the best manoeuvre. · View Flow Volume Loops and Volume Time Graphs of ALL the manoeuvres. · View indices of the selected manoeuvre and compare it with the best and predicted values. · View trends of major indexes of all the examinations held in the database of the selected patients. · Ability to enter and view examination notes. · Facility to add and view patient history and medication information. · Child Incentive view with the bubble gum kid, skate board race, Milkshake Kid and Wolf! All the above features can be viewed simultaneously and simply with mouse clicks.
For the best results, set the Spida 5 to your desired settings.
1.2
Setting up SPIDA.
Setting up SPIDA Step 1: Views. Spida 5 is a multi window environment with the possibility of fourteen different views in operation at any one time. You can select which views you would like to see all the time. The rest can be opened and closed at any time you prefer. The size of the view can also be individually set. You will get the most benefit from Spida 5 if you set your PC display to its highest resolution setting. This way you can see more information at the same time. A screen resolution of 1240 X 1024 would be desirable, but the best viewing can be obtained with 1600 X 1200 with 19" or 21" monitor. NOTE: You can use the Customisation Wizard to configure most options more easily… The patient database view is the main window and is present at all times. The rest of the windows can be opened from the View Menu. The patient window consists of up to four panes, and each pane consist of columns. Each pane and each column size can be changed by placing the mouse on the right hand edge of the column and dragging it to the desired width. Tip All changes must be saved by selecting Save Settings from the View Menu. The result screen always appears as it did the last time you saved it. The types of Views are: · Patient data – consists of patient information, date and time of examinations the patient attended, and tests per examinations. · Best Flow Volume – shows the best Flow Volume Loops of the Baseline and the Post 1 / Post 2 tests and the predicted areas. · Best Volume Time – shows the best Volume Time Graph of the Baseline and the Post 1 / Post 2 tests and the predicted line. · Best Tidal VC – shows the best Tidal VC Graph of the baseline, post1, post2 relaxed tidal tests. Show Relaxed must be enabled to use this. · All Flow Volume – shows all the Flow Volume Loops of the Baseline (in green), the Post 1 (in red) and the Post 2 (in magenta) tests. The selected test is shown in Blue. · All Volume Time – shows all the Volume Time Graphs for Baseline and the Post 1 / Post 2 tests. · All Tidal VC – shows all the tidal VC graphs for baseline, post1, post2 tests. Show Relaxed must be enabled to use this. · Child Incentive – Displays the selected child incentive animation. The current selected animation can changed by selecting Options -> Child Incentive. This view is only used in live exams. · Forced Results – shows the indices of the current forced test, and the comparison with the best test and the predicted values. In the case of Post BD test, it shows the comparison with the best Baseline test. · Relaxed Results – shows the indices of the current relaxed test and a comparison with the best test and predicted values. In the case of a post BD test it shows a comparison with the best baseline test. Show Relaxed Data must be enabled in setup-> Options, in order to see the relaxed results. · Trend – shows the trend of major indexes (VC, FEV1, FVC and PEF) from all the examinations of the selected patients. The indexes can be selected from Options à Trend. · History – shows the history of the patient as it was entered when the patient was added. You cannot edit the information in this view. To edit, you must go to Data -> Edit Patient. · Medication – shows the Patient medication at the time of the examination. It must be added prior to performing the examination, Via Data -> Edit Patient. It can not be added after the spirometry exam. · Examination notes – allows you to view, enter or edit examination notes which are saved in the database. · Summary Results - Displays the Current best manoeuvres. NOTE: To enter information with regard to Patient History and Medication, you will need to select Data on the menu bar, and choose 'Edit Patient '. You can then add the relevant information to the appropriate 'History' or 'Medication' box. Again,
2
Spida 5 - Operating Manual please note that Medication must be added before a test, as it can not be added or edited afterwards. If you are not sure which views to have on the screen, then here is a little tip. The important views are, Patient View (always present), Best FVL, All FVL, Forced Results and Examination notes. Set them up as shown below. If you have a high resolution screen, then select the Trend View as well. You can let Spida position the windows for you easily by closing down the unwanted windows, and then going to the Menu Windows – Tile.
Step 2: Options Select Setup -> Options and select the options you prefer. Step 3: Reports Select Setup -> Reports and select the type of printed report you require. You can always change this later on when you require a different type of report. Step 4: Predicted Values. Select Setup -> Predicted Values and select the predicted values you prefer to use.
3
Spida 5 - Operating Manual 1.3
Dongle License Dongle License Spida 5 uses a hardware dongle license which must be inserted in to the computer each time Spida 5 is used. A dongle is a device you attached to a computer to allow you to easily move the license from one computer to another. Dongle Missing Form If the dongle missing form is being displayed as shown in the following image you must plug in your Spida 5 dongle and you will be free to use the software as normal.
1.4
Contact Details Micro Medical website:- http://www.micromedical.co.uk Address : -
Quayside Chatham Maritime Chatham Kent ME4 4QY England UK
Telephone : Fax : Email : -
+44(0) 1634 893500 +44(0) 1634 893600 [email protected]
2
How to...
2.1
Create a new database Spida 5 allows you to create as many databases as you choose. You may have one database for COPD patients, another one for asthmatic patients, etc. To create a database, select New from the File Menu, and a box will appear; either select a file or create a new one. First, select the directory where you want to place the file, and then enter the filename. You do not need to enter the extension (.mdb), as this will be added automatically. If you select an existing file, it will be cleared and overwritten. The new file created will be blank. When you enter the data, you do not need to save the file. The data is directly written in the file.
4
Spida 5 - Operating Manual 2.2
Create a new patient To create a new patient, select Add New patient from the Data Menu. Fill up all the fields as required. Patients are categorised by an ID field, so a unique ID is required for every patient. The ID can be a number or mixture of number and letters. If the ID you type already exists, a warning message will be displayed, prompting you to enter a different ID. If you are using long ID – longer then nine characters, then you can use Alias ID to correspond with MicroLoop/Lab. When the data is uploaded, it is matched with the ID or with the Alias ID. The Alias ID has to be unique as well, and cannot be the same as any other ID or Alias ID. There is no need to enter an Alias ID if it is not used or if the ID field is sufficient. Date of birth, gender, height and in some cases weight fields are required for calculating predicted values. If any of these fields are incorrectly entered, a warning message will remind you to correct it. There are some easy ways to enter this data quickly. For date of birth, click on the down arrow on the side. A calendar will appear with today's date. Click on the year, and using the little up/down buttons, select the year. Click on the month, and pick the required month, and finally click on the date. Alternatively, you can just type in the date in the edit box. When entering the height, it is not necessary to know the measurement in the units selected. If, for example, you have selected the height to be in centimetres, but the patient only knows his height in feet and inches, simply enter '5f9' or '5ft9', for 5 feet 9 inches and the height will be converted automatically. Similarly, in the cm setting, you can also type '62i' for 62 inches, and in the Inches setting, you can use '157c' for 157 cm, which will be converted to 62 inches. The same applies to weight; you can enter '10s4' or '10st4' for 10 stones 4 lbs, and it will be converted into the correct unit. For the Kg setting you can enter '144p' or '144lb' for 144 lbs, whilst in the Pound setting, you can enter 65.2k for 65.2 Kg and it will be converted to 144 Lbs. Units can be set from Setup à Options. The Patient History cannot be more than 200 characters. This field is not meant for the whole detailed history, but enough information so that a consultant or technician carrying out an examination is aware of the situation. This history is printed in the report.
2.3
Delete an Examination Only authorised personnel are allowed to perform delete operations. The Delete Examination option in the Data Menu is normally disabled (greyed). To enable it, first select Enable Delete from the Data Menu, and enter a valid password. Now select Delete Examination and a warning will remind you that the Examination with all the relevant tests will be deleted. Check that the correct examination is being deleted and select OK. Please be careful when deleting data, as the process is irreversible. After the delete operation, remember to disable the delete functions by selecting Disable Delete from the Data menu. The default password is ADMIN when Spida 5 is first installed. Change this password as soon as possible with one of your own choice.
2.4
Delete a Patient Only authorised personnel are allowed to perform delete operations. The Delete Patient option in the Data Menu is normally disabled (greyed). To enable it, first select Enable Delete from the Data Menu, and enter a valid password. Now select Delete Patient and a warning will remind you that the patient with all the relevant examinations will be deleted. Check that the correct patient is being deleted and select OK. Please be careful when deleting data, as the process is irreversible. After the delete operation, remember to disable the delete functions by selecting Disable Delete from the Data menu. The default password is ADMIN when Spida 5 is first installed. Change this password as soon as possible with one of your own choice.
2.5
Edit a patient's details Patient details can be edited by first selecting the required patient, and then selecting Edit Patient from the Data menu. All fields can be changed as required. Refer to Add Patient for tips on how to enter the data quickly or to take advantage of the Alias ID. It is advisable to update the height and weight of patients every time they come for an examination, as this data is used for calculating the predicted values. This is of more importance for children, as they are growing up.
2.6
Enter and Edit Examination Notes Individual text notes can be entered for each examination. Open the examination view (if not opened) by selecting View à Examination Notes. Click on the heading (blue bar) of the examination notes and type the required information. You can use standard Windows editing functions, like Ctrl X to Cut, Ctrl-C to copy and Ctrl-V to paste. Select any other view and the examination notes will be automatically saved. To Edit the notes, place the cursor in the required position and enter new information, or delete any test. You can even highlight the text and press the delete key to delete the information.
5
Spida 5 - Operating Manual Word wrapping is active in this view. Since the text is saved automatically, the edit process is irreversible, so please be careful.
2.7
Open a saved database To open a previously saved database within Spida 5, select 'File' on the Spida 5 menu bar, then click on 'Open'. The command allows you to open a previously saved database from your computer or over a network. Navigate your way to the desired database and click open. The previous database will close and the new one will appear in the data window. The path name of the open window is displayed in the title bar of the program.
2.8
Print a Report Every user has a different opinion about what should be include in a printed report. Some users prefer a single page report consisting of indices and graphs, whilst others prefer a more comprehensive report with all the information available, like the Patient History and Examination notes. Occasionally you may wish to print the Trend Graphs. So there is no such thing as a standard report. For this reason, Spida 5 allows you to choose what you prefer in a report. The number of pages in the report will depend on the sections you choose and the number of indices you have switched on for display. To configure your report, select 'Setup' on the Spida 5 menu bar, then choose 'Reports'. The report is divided into the following sections and you should tick the sections you would like in your report by clicking on the appropriate boxed (onscreen). The sections will be printed in the specified order. Title Patient Details Patient history Medication Summary of all forced tests Selected indices of the best blow Interpretation Flow Volume Loop and Volume Time Graph Examination Notes Signature Line Summary of All the Examinations Trend Graphs Relaxed Volume Time Graphs Summary of Relaxed Tests Relaxed Indices Note: The Relaxed items are only available if the show relaxed option has been set in setup options. Page size and top margins of the first page and subsequent pages can also be specified. If plain paper is used, then a top margin of one Cm is recommended. If you would like your report to include a business / doctor / hospital name and address, select 'Setup' from the Spida 5 menu bar, then choose 'Options' and complete the 'Print Title' section. To Print a report, select Print form the File menu. To see what the page will look like before printing, select the Print Preview command. There is an 'Export to MS Word' option in 'File' on the Spida 5 menu bar that allows you to export a report to MS Word. They contain the same information as the printed report and can be attached to a patient's medical records within any medical system which allows a Word document to be attached.
2.9
Run a live test To run a live test, firstly select the patient who is to be tested. If the patient does not exist in the database, create a new patient as follows: Select 'Data ' on the Spida 5 menu bar and choose 'Add New Patient '. Make sure the relevant data is completed for the patient, i.e. age, height, etc. This is important with regard to calculating the Predicted Values. An Examination can be performed as 'Relax VC' followed by an FVC test or just as an FVC test. If Relax VC is required, tick the VC box on the Spida 5 toolbar. There are two types of FVC test: 1. Tidal breathing followed by Forced Expiratory and Forced Inspiratory In this test, the patient is requested to relax first, and then (ensuring their mouth fully covers the mouthpiece) continue normal breathing. The patient is then requested to 'inhale' as deeply as possible and then to 'exhale' all the air from their lungs, as quickly as possible (forcefully); and then continue with the final inhalation of as much air as possible. The patient may end the blow abruptly, if not sufficiently encouraged. 2. Direct Forced Expiratory (with forced Inspiratory) Encourage the patient to take a deep breath and then (ensuring their mouth fully covers the mouthpiece) 'exhale' all the air from their lungs, as quickly as possible (forcefully). The patient may end the blow abruptly, if not sufficiently encouraged. The graphs in the FVL view and the VTG view will show the amount and flow of air as it is being exhaled. If the Inspiratory test is also required, instruct the patient to 'inhale' as soon as they feel their lungs are completely
6
Spida 5 - Operating Manual empty. Inhalation should be as rapid as possible. To begin an examination, select a current patient; then click the 'New Examination' button on the Spida 5 toolbar. 'Blow Now' will then appear on the toolbar. However, If the prompt is on (see the Spida 5 menu bar 'Setup ': 'Options ': 'Prompt') a message will be displayed on the PC screen reminding you to switch 'ON' the Spirometer in PC communication mode and ensure that it is connected to the computer securely. Click 'OK' on the message and 'Blow Now' will then be displayed on the Spida 5 toolbar. Once 'Blow now' is displayed on the Spida 5 toolbar and the patient is ready, request them to perform a Relax VC (if selected) or an FVC (forced expiratory manoeuvre). The FVL and the VTG will appear in the Best FVL view and the Best VTG view respectively. Once the manoeuvre has been completed, the results will appear in the results window. There will be three options on the toolbar: Accept + Next, Reject, Accept + Done. 'Accept + Next' will save the test and allow you to begin a new test by displaying 'Blow Now' on the toolbar. 'Reject' will discard the last manoeuvre and 'Blow Now' will be displayed on the toolbar for you to begin another test. 'Accept + Done': after a VC manoeuvre (when VC must be ticked on the toolbar) will save the test and complete the VC part of the examination, moving on automatically to 'Blow Now' for the FVC manoeuvres. 'Accept + Done': after an FVC manoeuvre will save the test and also end the examination. NOTE: If you press 'Cancel' during a blow, you will lose the test being performed, and automatically end the current examination. A maximum of 10 Baseline, five Post 1 (Post BD 1) and five Post 2 (Post BD 2) tests may be carried out. In the Best FVL view the colours relate to the tests as follows: BLUE GREEN RED MAGENTA
2.10
- Current - Best Baseline - Best Post 1 - Best Post 2
Search for a record Within SPIDA 5, you can search for a patient using any of the information details present in the patient database. This means you do not have to know the name of the patient, you could find him or her by their identification number (ID), their age, or their gender. Firstly, select the column of the information you wish to search in (the records will be sorted alphanumerically (0 to 9 and A to Z) by that field ). Next, type the name or number of the desired patient in the Search box in the toolbar, and click Search or press Enter on the keyboard. The corresponding record will be highlighted in blue. All the respective views will change accordingly.
2.11
Sort Data SPIDA has the facility to sort the Patient data under any of the headings in the window - you can choose from: · Surname · First name · ID · Age · Sex · Height · Weight · Race · Factor · Occupation · Referred by To sort data by a particular field, click on the grey column title of the appropriate column. A down arrow will appear on the title to mark the selected column. All data will be sorted in ascending alphanumerical order (0 to 9 and A to Z). If you click the column again, an up arrow will appear and the data will be sorted in descending alphanumerical order.
Searching for a record.
7
Spida 5 - Operating Manual
2.12
Setup the child incentive view For the first blow, the value required to reach the target is as a percentage of the predicted value (default 100%). To change this, double click on the Child Incentive View or select Setup and Child Incentive and change the number in the top box. For subsequent blows, the patient has to exhale a percentage of the best blow for the target to be reached (default 100%). Setting this value at 110% entices the patient to exceed their previous attempt. To change this value, double click on the Child Incentive View or select Setup and Child Incentive and change the bottom box. The new values will be remembered by Spida 5, therefore there is no need to set it every time. You have also a selection of child incentive screens available from the setup dialog box: a bubble gum kid, a skate board race, milk shake kid or Wolf
2.13
Upload data from a spirometer When uploading data from a spirometer, firstly make sure that the unit is securely connected, switched on and that the correct database is open. Then click the UPLOAD button on the left of the toolbar. All the tests and new patients since the last upload will be uploaded. This saves time as only the test not available to Spida are sent. If you need to upload all the data because you have opened a new database or are using another PC, then select Upload All from the Data Menu. The data from the spirometer is then added into the current database. The data on the computer is always added to, never replaced. It is never deleted or overwritten. If the patient ID does not exist, a new patient is created and all the details available from the unit is filled. Use Edit Patient to add any additional information. Warning: Make sure the target database is open before pressing the upload button or selecting Upload All.
2.14
View Trend Plot Trend plots are a good way to view data over a period of time. Open a trend view by clicking View à Trend, if it is not yet opened. In the Patient data view, click on the patient of interest. The trend view will show the trend plot. If the patient is not in view, then either scroll up/down to find him/her or use the search feature. You need at least two examination results to see the trend plot. You can zoom into the plot by clicking and dragging the left mouse button over the region of interest. Clicking on the right mouse button will return to the previous scale. If you zoom in and then zoom in further, the right mouse click will take you back to the first zoom scale, and clicking again to original scale. You can print the trend view, by first selecting the report type as 'Summary and Trend' (Setup -> Report) and then selecting File à Print. The printed trend plot will have the same view and scale as in the Trend View, so make sure you have the correct portion in view before printing. This feature allows you to print the zoomed region. You can view the page layout by selecting File - > Print Preview
2.15
Overlap an Examination You can overlap a previous Flow Volume Loop and Volume Time Graph on top of the current examination by pressing the CTRL key and left clicking the required examination. This will then be highlighted in pink. The overlapped view will appear in a darker colour then the current one, i.e. the base line will be dark green, post 1 will be dark red and post 2 will be dark magenta. You can overlap only one examination at a time, so selecting another one will de-select the present one. To remove the overlapping curve, just click on the examination again with the CTRL key pressed. This feature is very useful for comparing the current examination with previous ones.
8
Spida 5 - Operating Manual Another good tip is that you can overlap the last examination before starting a new one. This will act as a reference on the display.
2.16
Configure your MicroDL
To configure your MicroDL, simply select the patient who will be using the device, and then press Device Configuration from the setup menu. The patient details will appear on the top part of the dialog box. Then you will be able to enter manually the values that will be used as target for the patient. Alternatively, you can choose from the patient's current best and the predicted values. You can also decide which parameters to display, and the best blow selection criteria. Finally, the levels in percentage of the target values can be configured in Yellow level and red level.
2.17
Perform a calibration check The calibration check facility is provided to help verify that the device is within the calibration limits (+- 3% of expected volume). We recommend that it is be performed each day before the device is used (more calibration checks may be performed in the same day if user requires) Performing a daily calibration check helps determine any invalid calibration results within the first day of the issue arising, as well as providing day-to-day laboratory variability. The calibration tool has been designed to meet the 'ATS ERS Standardisation of lung function testing' requirements as well as a quick simple method. The ATS ERS recommends that during a calibration check, the user will need to perform three syringe waveforms (Minimum of 1) for three different flow rates (Between 0.5 and 12 L/Sec). The purpose of this is to help identify any invalid calibration results at various flow rates. Starting the Calibration Check The calibration check can be found under the 'Setup' menu in Spida and then selecting 'Calibration Check'. Spida will then close and the calibration check tool will open Please click here for a step by step guide through the calibration process, or click 'Next' at the top of this help screen Before proceeding please verify that the device that is going to perform the calibration check, is connected to the PC via a Serial or USB cable (Depending on the device type) Calibration Syringes To help achieve improved results during a calibration check, Please Verify the following: 1. 2. 3. 4.
The syringe used to perform the calibration check on the device, should have a accuracy of +- 15ml or +-0.5 % of the syringe volume (15ml for a 3 Litre syringe) Syringes with adjustable or variable stops may be out of calibration if the stop is accidentally moved or reset. Calibration syringes should be leak tested periodically (Monthly) by blocking the air outlet and applying pressure on the syringe handle (A dropped or damaged syringe should be leak tested before a calibration check is performed) The calibration syringe is kept with the spirometer (Not in direct Sunlight or any heat sources) to help maintain the same temperature and humidity of the testing location
9
Spida 5 - Operating Manual 2.18
Create A Today List The MicroLab Mk8 provides a feature that enables the user to produce a list of patients from the database that the user will be performing examinations on with in that day. Spida also provides a feature where the user can produce the list of patients, and download the list to the MicroLab Mk8. If the patient being downloaded from spida does not exist in the MicroLab Mk8 database, the patient will be automatically created using the details held within the spida database. If the patient being added to the today list does exist on the MicroLab Mk8 database then they will be flagged as being added to the list, however the patients details such as height, weight etc will not be updated from the spida database. Note: - When the MicroLab Mk8 internal clock rolls over to midnight (00:00), the today list will be cleared (results will remain held in the MicroLab database). Adding a patient to the Today list in spida: 1. Open the database the patients you wish to add to the list exists in. 2. Right click on each patient you wish to add to the today list, from the first section of the patient details window (the patient row's background should turn yellow) 3. Connect the MicroLab MK8 to the PC and verify that in spida the correct comm. port or USB is selected within 'Options' 4. Verify that the MicroLab Mk8 is switched on and is in the main menu 5. Select the 'Setup' menu and then 'Device Configuration' 6. After clicking OK on the message prompts a new window should be displayed. In the top frame of the window should be the today list the user just created in spida. Note: -If on clicking 'Setup', 'Device Configuration' the Microlab Mk8 clock time is +/- 5 minutes of the computer clock, a message will prompt the user, informing them that the time needs to be adjusted. As the wrong time may be on either the Microlab Mk8 or the PC, the Microlab Mk8 time is not adjusted. This message is only displayed the first time device configuration is selected on each spida load. Removing a patient from the Today list created in spida From 'Today List' window in spida, left click on a patient in the list (the patient row's background should turn blue) and click the 'Remove' button. The patient should now be removed from the list. To remove multiple patients from the Today list left click on each of the desired patients whilst holding the 'Ctrl' button on the keyboard. Sending the Today List from spida to the MicroLab Mk8 unit: 1. From the 'Today List' window verify the patients to be tested are displayed in the list 2. Select 'Send List To Unit' button. 3. A download screen will now be displayed indicating the current status and progress of the download. Each time the download of a patient finishes the patient row will be removed from the list in the 'Today List' window. 4. Once download is complete the user will be taken back to the 'Today List' window (The list in the 'Today List' window will now be empty) Note: - All patients in the today list once 'Send List To Unit' is clicked will be downloaded, highlighted or not. Cancelling During Download The download can be stopped by clicking cancel. Once pressed the current patient being downloaded will finish being downloaded before cancelling the process. The user will be taken back to the 'Today list' window. Any patients remaining in the list are patients that were not downloaded. The user the has the option to exit the today list, remove patients from the today list or continue downloading the remaining patient to the MicroLab Mk8
10
Spida 5 - Operating Manual
2.19
Use a SpiroPro with Spida Spida 5 is compatible with the SpiroPro device. (A product of JAEGER-TOENNIES, a subsidiary of VIASYS Healthcare). When the user receives a newly purchased SpiroPro unit, it has to be configured to communicate with Spida. Once this is done the user can perform Live spirometry, as well as Upload saved data from the SpiroPro's Database. The user is also given the ability to change Time and date on the SpiroPro via spida
11
Spida 5 - Operating Manual Configuring the SpiroPro for the first time To be able to perform live testing on spida using the SpiroPro device, the unit first needs to be configured. This configuration only needs to be performed for the first time you use the unit. 1. 2.
Switch the SpiroPro on so that it is displaying the main screen Press the Settings button (bottom right of the screen)
3.
Press the Settings button (top right of the screen)
4.
Press the Settings button (bottom left of the screen)
5.
Press the up arrow button until "Online Display" is highlighted
6.
Press the scroll button at the bottom of the screen until the "Online Display" has "Yes" selected
7.
Press the OK button at the bottom right of the screen
8.
Press the root button at the bottom right of the screen to return you to the main menu
Performing a Live Test To perform a live test, first make sure that the SpiroPro is switched on so that it displays the main menu, and the serial cable is connected to the PC. 1.
In Spida select the patient you wish to perform a test on, from the 'Patient Data' Window
2.
Select the 'New Examination' button from the menu bar at the top of the screen (Check the VC check box if you wish to perform a relaxed Vital Capacity), or select the Relaxed or Forced command buttons if you wish to continue post testing
3.
A message box will then appear, asking you to put the SpiroPro into the correct test module. The SpiroPro will then beep and display the PC Communication screen.
4.
Once the PC Communication screen has disappeared, and the user has put the SpiroPro into the correct test module, the Spida message box will change, indicating that the unit has been found and is ready for testing
12