Quick Reference Guide
55 Pages
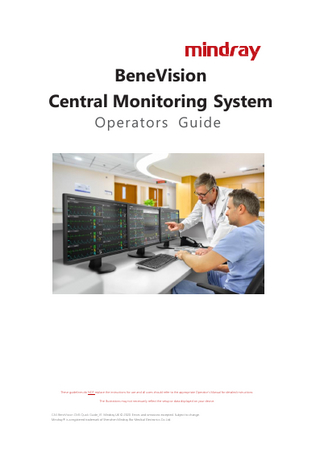
Preview
Page 1
BeneVision Central Monitoring System Operators Guide
These guidelines do NOT replace the instructions for use and all users should refer to the appropriate Operator’s Manual for detailed instructions. The Illustrations may not necessarily reflect the setup or data displayed on your device.
CAS BeneVision CMS Quick Guide_V1. Mindray UK © 2020. Errors and omissions excepted. Subject to change. Mindray® is a registered trademark of Shenzhen Mindray Bio-Medical Electronics Co. Ltd.
NOTE: • The Quick Reference Guide is not intended as a replacement to the Operating Instructions. Prior to operating equipment, the user should also be familiar with the Operating Instructions Manual contents. This document is a guideline only to be used as an aid to clinical Training. The function with the “*” symbol indicates configurable settings. The BeneVision Central Monitoring System (hereinafter referred to as the CMS) mainly consists of CentralStation and WorkStation. The CentralStation can admit Mindray physiological monitoring devices via wired or wireless connection. It can display, store, print, and review the patient clinical data from 32 compatible monitoring devices. The WorkStation can display and manage patients with monitoring devices assigned from the designated CentralStation.
These guidelines do NOT replace the instructions for use and all users should refer to the appropriate Operator’s Manual for detailed instructions. The Illustrations may not necessarily reflect the setup or data displayed on your device.
CAS BeneVision CMS Quick Guide_V1. Mindray UK © 2020. Errors and omissions excepted. Subject to change. Mindray® is a registered trademark of Shenzhen Mindray Bio-Medical Electronics Co. Ltd.
Table of Contents Multibed (Main) Screen
...1
Quick Keys ... 3 Configure Multibed (Main) Screen Layout ... 5
Patient Setup...6 Patient Management Screen ... 6 Enter Patient Information Using Hospital Database (ADT Query)*... 6 Import Discharged Patient Information ... 7 Assigning Care Groups ... 8
Transfer Patient Data... . 12 Discharge A Patient*... 14 Standby
...15
Enter Standby………………………………………………………………………………………………15 Change Patient’s Location………………………………………………………………………….15 Exit Standby…………………………………………………………………………………………………15
Alarms... 17 Adjust Alarm Limits ... 13 Adjust Arrythmia Alarms…………………………………………………………………………… 19 Reset Alarm*………………………………………………………………………………………………..21 Pause Alarms……………………………………………………………………………………………….21 Acknowledge Latched Alarms…………………………………………………………………….22
Print Real-Time Waveforms... 23 NIBP Measurement*... 24 These guidelines do NOT replace the instructions for use and all users should refer to the appropriate Operator’s Manual for detailed instructions. The Illustrations may not necessarily reflect the setup or data displayed on your device.
CAS BeneVision CMS Quick Guide_V1. Mindray UK © 2020. Errors and omissions excepted. Subject to change. Mindray® is a registered trademark of Shenzhen Mindray Bio-Medical Electronics Co. Ltd.
Stat an NIBP Measurement……………………………………………………………………… 24 Set an NOBP Measurement Interval…………………………………………………………24 Stop an NIBP Measurement………………………………………………………………………25
Alternate Operating Modes*... 26 Night Mode…………………………………………………………………………………………………26 Privacy Mode……………………………………………………………………………………………….27
ViewBed Screen... 29 Enter the View Bed Screen…………………………………………………………………………29 Adjust ViewBed Screen Layout…………………………………………………………………..30
History
...33
View and Print Tabular Trends…………………………………………………………………..33 View and Print Graphic Trends………………………………………………………………….34 View and Print Events…………………………………………………………………………………36 View and Print Full Disclosure………………………………………………………………….. 40 Caliper Measurement ... 37 View and Print 12-Lead ECG Analysis Reports ... 40 View and Print Arrhythmia Statistic Reports... 41
Connecting a Patient Monitor with a Telemetry Device
...47
These guidelines do NOT replace the instructions for use and all users should refer to the appropriate Operator’s Manual for detailed instructions. The Illustrations may not necessarily reflect the setup or data displayed on your device.
CAS BeneVision CMS Quick Guide_V1. Mindray UK © 2020. Errors and omissions excepted. Subject to change. Mindray® is a registered trademark of Shenzhen Mindray Bio-Medical Electronics Co. Ltd.
MULTIBED (MAIN) SCREEN The CentralStation/WorkStation displays the multibed (main) screen where multiple patients are monitored collectively. The multibed (main) screen displays multiple patients across one or more displays on the CentralStation/ WorkStation.
1
2
3
4
5
6
7
8
9
10
11
These guidelines do NOT replace the instructions for use and all users should refer to the appropriate Operator’s Manual for detailed instructions. The Illustrations may not necessarily reflect the setup or data displayed on your device.
CAS BeneVision CMS Quick Guide_V1. Mindray UK © 2020. Errors and omissions excepted. Subject to change. Mindray® is a registered trademark of Shenzhen Mindray Bio-Medical Electronics Co. Ltd.
1
1. System menu Select to access a drop-down menu for advanced operations.
2. Hospital information and system alarm messages Displays the hospital information and system alarm notifications. Select to review the list of all current system alarm messages. 3. Alarm list Select to view of all physiological and technical alarms for all monitoring devices on the CentralStation/WorkStation. 4. Patient summary Select to view patients who are filtered by Bed No, Patient Group, or Care Group. 5. Print button Select to access the system wide printing and recording information including Print Summary, Print All Realtime Reports, Print Queue, Record All Realtime Reports, and Clear All Record Tasks functions. 6. System time and date 7. Patient tile Displays patient information, including patient demographics, patient alarms, real-time parameters and waveforms. Each patient tile displays the information from one monitoring device at a time.
2
8. Bed number Select
(for example) to access more
operations for the patient. 9. Patient information Select to enter and modify patient demographics. 10. Multibed (main) screen 11. Extended screen 12.
Quick Keys Symbol
Function
Symbol
Enters the Screen
Shows more quick
Setup menu.
keys. More
Enters the Alarm
Screen Setup
menu. Alarm Setup
Function
Acknowledges ongoing alarms for
Alarm Reset
the duration of the alarm.
Pauses the current
Return to the
alarms for a Alarm Pause
preconfigured time.
multibed screen. Main Screen
Starts or stops
Enters the standby
an NIBP NIBP Start/Stop
measurement.
mode. Standby
Views all ECG
Freezes
waveforms. ECG Full-Screen
Enters the Load
waveforms. Freeze
Config menu. Load Config
Displays the Minitrends screen.
Minitrends
These guidelines do NOT replace the instructions for use and all users should refer to the appropriate Operator’s Manual for detailed instructions. The Illustrations may not necessarily reflect the setup or data displayed on your device.
CAS BeneVision CMS Quick Guide_V1. Mindray UK © 2020. Errors and omissions excepted. Subject to change. Mindray® is a registered trademark of Shenzhen Mindray Bio-Medical Electronics Co. Ltd.
3
Symbol
Function
Symbol
Enters the
Sends a message
Parameters Setup Parameters Setup
menu.
to the TM80. Send Message Enters the Print
Prints a real-time
Setup menu.
report. Print *Privacy Mode * Privacy Mode
Enables the privacy mode.
Views the 24-hour
Print Setup *Night Mode * Night Mode
ECG summary. ECG 24h Sum
Function
Enables the night mode.
Pauses alarm tone issued by
Audio Pause
BeneVision N series patient monitors.
Enters the Record
Starts/Stops a
Setup menu.
recording.
Enter the
Manually triggers
Discharge
and saves an
Patients dialog
event.
box. Enters the EWS window.
4
Configure Multibed (Main) Screen Layout The Screen Setup menu on the multibed (main) screen allows modification of the screen layout, and display layout of parameters or waveforms in the patient tile. To configure the multibed (main) screen layout: 1. Select
(for example) in the desired patient tile.
2. Select Screen Setup from the drop-down list. 3. Select the Choose Screen tab and select the desired option. • Normal Screen: to display real time parameters and waveforms. • Big Numerics: to display parameters in big font size. To change the display layout of parameters and waveforms in the patient tile: 1. Select
(for example) in the desired patient tile.
2. Select Screen Setup from the drop-down list. 3. Select the Tile Layout tab. • Select the waveform area and select the desired waveform from the dropdown list. • Select the parameter tile and select the desired parameter from the drop-down list. NOTE: The parameters and waveforms in the Tile Layout tab are a set and not dependent on a specific monitoring device. If a parameter or waveform is not supported by the monitoring device, it cannot be displayed on the multibed (main) screen.
These guidelines do NOT replace the instructions for use and all users should refer to the appropriate Operator’s Manual for detailed instructions. The Illustrations may not necessarily reflect the setup or data displayed on your device.
CAS BeneVision CMS Quick Guide_V1. Mindray UK © 2020. Errors and omissions excepted. Subject to change. Mindray® is a registered trademark of Shenzhen Mindray Bio-Medical Electronics Co. Ltd.
5
PATIENT SETUP Patient Management Screen The Patient Management screen allows the user to enter and modify patient demographics. To enter the patient information on the CentralStation/WorkStation: 1. Select the Patient Management tab from the ViewBed screen. Or, 1. Select
(for example) in the desired patient tile, select
(patient category icon). 2. Enter the patient information using on-screen or external keyboard. 3. Select Save.
Enter Patient Information Using Hospital Database (ADT Query)* When connected to a hospital database, patient information can be queried or imported into the CentralStation/WorkStation. To enter patient information using a hospital database: 1. Select the Patient Management tab from the ViewBed screen. Or, 1. Select
(for example) in the desired patient tile, and select
(patient category icon). 2. Select the Find Patient button . 3. Select the ADT tab. 4. Input query criteria. 5. Select 6. Select
. beside the desired patient to import patient information to
the CentralStation/WorkStation.
6
NOTE: The ADT tab is available only when the ADT feature is enabled. Refer to BeneVision Central Monitoring System Operator's Manual for complete details.
Import Discharged Patient Information To readmit a previously discharged patient: 1. Select the Patient Management tab from the ViewBed screen. Or, 1. Select
(for example) in the desired patient tile, and select
(patient category icon). 2. Select Find Patient . 3. Select the Discharged Patients tab. 4. Input query criteria. 5. Select 6. Select
. beside the desired patient.
7. Select History Data to merge the patient demographic information and history data into current data for this patient. 8. Select OK to confirm.
These guidelines do NOT replace the instructions for use and all users should refer to the appropriate Operator’s Manual for detailed instructions. The Illustrations may not necessarily reflect the setup or data displayed on your device.
CAS BeneVision CMS Quick Guide_V1. Mindray UK © 2020. Errors and omissions excepted. Subject to change. Mindray® is a registered trademark of Shenzhen Mindray Bio-Medical Electronics Co. Ltd.
7
Assigning Care Groups The care group function allows assigning a patient to a defined care group. Care groups may include departments, care givers or other defined groups. To manually assign a care group: 1. Select the Patient Management tab from the ViewBed screen. Or, 1. Select
(for example) in the desired patient tile, and select
(patient category icon). 2. Select
beside Care Group .
3. Scroll and select the desired care group/ colour. 4. Select OK to confirm. After assigning a care group to a bed,
(for example) in the
desired patient tile is filled with the assigned care group's color. NOTE: If the monitoring devices are fixed in the tile, the care group remains assigned upon patient discharge. If the monitoring devices are flexible in the tile, the care group is removed upon discharge.
8
TRANSFER PATIENT DATA The Transfer function allows movement of patient information from one monitoring device to another monitoring device. To transfer patient data from one monitoring device to another monitoring device on a same CentralStation/WorkStation: 1. Select the Patient Management tab from the ViewBed screen. Or, 1. Select
(for example) in the desired patient tile and select
(patient category icon). 2. Select Transfer Patient and select Local from the destination department. 3. Scroll and select the desired bed/room number from the Select the destination bed list. 4. Select OK to confirm. To transfer patient data from one CentralStation/WorkStation to a different CentralStation: 1. Select the Patient Management tab from the ViewBed screen. Or, 1. Select
(for example) in the desired patient tile and select
(patient category icon). 2. Select Transfer Patient and select Other from the destination department. 3. Scroll and select the desired bed/room number from the Select the destination bed list. 4. Select OK to confirm. Data transfer time depends on the amount of data stored on the patient. Once the transfer is completed, the source patient tile is displayed Discharged. The Transferring Data... xx message is displayed in the alarm 12
information area of the destination patient tile, indicating merging patient data from the source to the destination patient tile is in progress. NOTE: • To ensure data preservation during transfer, the system date and time at the Central Station/Workstation should be consistent. • To ensure patient safety, monitor the patient at the source and destination beds during transfer.
DISCHARGE A PATIENT* Discharging a patient clears all patient information, places the patient in the These guidelines do NOT replace the instructions for use and all users should refer to the appropriate Operator’s Manual for detailed instructions. The Illustrations may not necessarily reflect the setup or data displayed on your device. CAS BeneVision CMS Quick Guide_V1. Mindray UK © 2020. Errors and omissions excepted. Subject to change. Mindray® is a registered trademark of Shenzhen Mindray Bio-Medical Electronics Co. Ltd.
13
Discharged Patients list and restores default (preset) settings. Patients can be discharged from the CentralStation/WorkStation, a bedside monitor, or from a TD60/TM80 telemetry monitor. For complete details on discharging a patient from the monitoring bedside devices, refer to the corresponding operator's manual. To discharge a patient from the CentralStation/WorkStation: 1. Select the Patient Management tab from the ViewBed screen, the Review screen or the Calculation screen. Or, 1. Select
(for example) in the desired patient tile and select
(patient category icon). 2. Select Discharge Patient. 3. Select Print End Case Report if desired. 4. Enable Standby if desired. 5. Select OK to confirm.
14
STANDBY Enter Standby The Standby function allows the user to suspend monitoring on a patient. While in standby, the patient is not monitored; however, all data and settings are preserved. To place a patient into Standby at the CentralStation/WorkStation: 1. Select the desired patient tile. 2. Select
(quick key).
Or, 1. Select the parameter area or waveform area in the desired patient tile. 2. Select
(quick key).
Or, 1. Select 2. Select
(for example) in the desired patient tile. from the drop-down list.
3. Select Location to define the patient location while in standby. 4. Select OK to confirm. NOTE: Standby can also be enabled from bedside device.
Change Patient Location in Standby To change the patient’s location while in standby mode, select the current location from the Standby screen, scroll and select the new location.
Exit Standby To resume monitoring and exit standby: 1. Select Resume Monitor in the patient tile. Or, These guidelines do NOT replace the instructions for use and all users should refer to the appropriate Operator’s Manual for detailed instructions. The Illustrations may not necessarily reflect the setup or data displayed on your device. CAS BeneVision CMS Quick Guide_V1. Mindray UK © 2020. Errors and omissions excepted. Subject to change. Mindray® is a registered trademark of Shenzhen Mindray Bio-Medical Electronics Co. Ltd.
15
1. Select 2. Select
(for example) in the desired patient tile. from the drop-down list.
16
ALARMS Adjust Alarm Limits The Alarm menu allows users to configure alarm limits of all parameters and the responses at the CentralStation/WorkStation when an alarm occurs. *This is only possible if authorized in Remote Settings. To adjust an alarm limit through the Alarm menu: 1. Select the desired patient tile. 2. Select
(quick key).
Or, 1. Select the parameter area or waveform area in the desired patient tile. 2. Select
(quick key).
Or, 1. Select
(for example) in the desired patient tile.
2. Select Alarm Setup from the drop-down list. 3. Select the Limits tab. 4. Select the desired parameter. 5. Scroll and select a desired value for the high or low limit. To adjust an alarm limit through a parameter's setup menu: 1. Select the desired patient tile. Or, 1. Select the parameter area or waveform area in the desired patient tile. 2. Select a numeric or waveform of the desired parameter. 3. Select the Alarm tab. 4. Scroll and select a desired value for the high or low limit. NOTE: These guidelines do NOT replace the instructions for use and all users should refer to the appropriate Operator’s Manual for detailed instructions. The Illustrations may not necessarily reflect the setup or data displayed on your device. CAS BeneVision CMS Quick Guide_V1. Mindray UK © 2020. Errors and omissions excepted. Subject to change. Mindray® is a registered trademark of Shenzhen Mindray Bio-Medical Electronics Co. Ltd.
17
Alarm limits changed on the CentralStation will also be changed on the WorkStation or the bedside monitor.
18
Adjust Arrhythmia Alarms To adjust a patient's arrhythmia alarm through the Alarm menu: 1. Select the desired patient tile. 2. Select
(quick key).
Or, 1. Select the parameter area or waveform area in the desired patient tile. 2. Select
(quick key).
Or, 1. Select
(for example) in the desired patient tile.
2. Select Alarm Setup from the drop-down list. 3. Select the Arrhythmia tab. 4. Scroll and select individual arrhythmia. 5. Set alarm properties. • On/Off: to enable or disable arrhythmia alarm notification • Priority: to adjust the level of the alarm. • Alarm Outputs: to enable or disable automatic functions when an alarm occurs. For details on each option, refer to Adjust Alarm Responses section for complete details. To adjust a patient's alarm arrhythmia alarm through the ECG menu: 1. Select the desired patient tile. Or, 1. Select the parameter area or waveform area in the desired patient tile. 2. Select a numeric or waveform of ECG. 3. Select the Arrhythmia tab. 4. Scroll and select individual arrhythmia. 5. Set alarm properties. These guidelines do NOT replace the instructions for use and all users should refer to the appropriate Operator’s Manual for detailed instructions. The Illustrations may not necessarily reflect the setup or data displayed on your device. CAS BeneVision CMS Quick Guide_V1. Mindray UK © 2020. Errors and omissions excepted. Subject to change. Mindray® is a registered trademark of Shenzhen Mindray Bio-Medical Electronics Co. Ltd.
19