Natus Medical Incorporated
Aurical Aud User Guide April 2021
User Guide
48 Pages
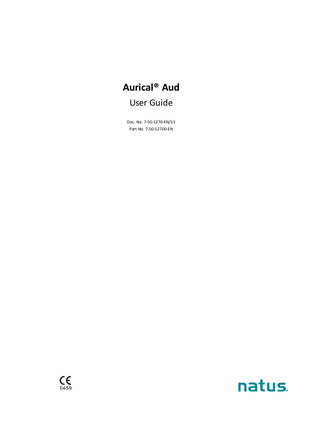
Preview
Page 1
Aurical® Aud User Guide Doc. No. 7-50-1270-EN/13 Part No. 7-50-12700-EN
Copyright notice © 2012, 2021 Natus Medical Denmark ApS. All rights reserved. ® Natus, the Natus Icon, Aurical, Madsen, HI-PRO 2, Otoscan, ICS and HORTMANN are registered trademarks of Natus Medical Denmark ApS in the U.S.A. and/or other countries. Version release date 2021-04-12 (220758) Technical service and support Please contact your supplier.
2
Aurical Aud
Table of Contents
Aurical Aud
1
Device description
4
2
Intended use
4
3
Unpacking
5
4
Installation
6
5
Connecting accessories to Aurical Aud
7
6
Powering the device
8
7
Connecting Aurical Aud to Otosuite
9
8
On-screen controls
10
9
PC keyboard controls
10
10 Toolbar icons in the Audiometry Module
10
11 Proper transducer placement
12
12 The Masking Assistant
13
13 Performing tone audiometry
16
14 Performing speech audiometry
17
15 Maintenance
19
16 Other references
21
17 Technical specifications
21
18 Definition of symbols
39
19 Warnings, Cautions, and Notes
44
20 Manufacturer
48
3
1 Device description
1
Device description Aurical Aud
Aurical Aud Hi-Pro 2
Aurical Aud with speaker unit
Aurical Aud Hi-Pro 2 with speaker unit
Aurical Aud is a PC-controlled audiometer for testing a person's hearing.The audiometer is operated from the Otosuite Audiometry Module PC software. •
With Aurical Aud you can perform all standard audiometric tests, tone and speech audiometry and special tests.
•
With Aurical Aud with Hi-Pro 2 you can program hearing instruments.
•
You can connect other devices easily through the built-in USB Hub, and Aurical® Aud provides the necessary connections to carry out probe microphone measurements using the Otosuite PMM module, and counseling using the Otosuite Counseling and Simulations module.
Note • For information about the PMM software, see the manual for AURICAL FreeFit and the PMM module, and for information about the Counseling and Simulations software, see the manual for AURICAL Visible Speech and the Counseling and Simulations module.
2
Intended use Aurical Aud and the Audiometry module Users: audiologists, ENTs and other health care professionals in testing the hearing of their patients. Use: diagnostic and clinical audiometric testing.
Aurical Aud with Hi-Pro 2 and the Audiometry module Users: audiologists, ENTs, hearing instrument dispensers and other health care professionals. Use: As for Aurical Aud, and hearing instrument fitting.
Speaker unit Users: audiologists, hearing instrument dispensers and other health care professionals.
4
Aurical Aud
3 Unpacking
Use: The Aurical speaker unit is intended to present audio signals. The Aurical speaker unit is for use with Aurical Aud and the Audiometry module, with Aurical® FreeFit and the Otosuite PMM module and the Otosuite Counseling and Simulations module.
Clinical Benefit Aurical Aud is used to conduct diagnostic and clinical audiometric testing, thereby providing a means to determine the presence, type and degree of hearing loss, assist in the diagnosis of otologic disorders, and provide input for hearing aid programming.
Intended User population The intended patient population is patients in all age groups, who are able to respond to the stimuli.
2.1
Typographical conventions The use of Warning, Caution and Note To draw your attention to information regarding safe and appropriate use of the device or software, the manual uses precautionary statements as follows:
Warning • Indicates that there is a risk of death or serious injury to the user or patient.
Caution • Indicates that there is a risk of injury to the user or patient or risk of damage to data or the device.
Note • Indicates that you should take special notice.
To obtain a free printed copy of the user documentation, contact Natus Medical Denmark ApS (www.natus.com).
3
Unpacking 1. Unpack the device carefully. When you unpack the device and accessories, keep the packing material in which they were delivered. If you need to send the device in for service, the original packing material will protect against damage during transport. 2. Visually inspect the equipment for possible damage. If damage has occurred, do not put the device into operation. Contact your local distributor for assistance. 3. Check with the packing list to make sure that you have received all necessary parts and accessories. If your package is incomplete, contact your local distributor. 4. Check the Calibration Certificate to make sure that the transducers (headphones and bone conductor) are the correct ones, and that they comply with the ordered calibration standards.
Aurical Aud
5
4 Installation
4
Installation Install Otosuite on the PC before you connect Aurical Aud to the PC. For Otosuite installation instructions, see the Otosuite Installation Guide, on the Otosuite installation medium. To mount Aurical Aud on the wall or under the desktop, see the Aurical Aud Reference Manual. Aurical Aud is fully assembled on delivery, and you simply have to connect the cables.
Warning • To connect Aurical Aud to the PC, use the supplied USB cable. The cable length must not exceed 3 m (approx. 10 feet).
Aurical Aud A. External power supply cable B. USB cable between Aurical Aud and the PC
AURICAL speaker unit A. USB cable between Aurical Aud and the PC B. External power supply cable
Connecting Aurical Aud to Otosuite •
6
Run the Otosuite Configuration Wizard to connect to and set up communication with Aurical Aud: Select Tools > Configuration Wizard (Tools > Configuration Wizard)
Aurical Aud
5 Connecting accessories to Aurical Aud
5
Connecting accessories to Aurical Aud It is a general rule for all electrical equipment used in the proximity of the client that: •
The connected equipment must comply with IEC 60601-1 except for the PC, and equipment connected to the line in and the line out sockets of Aurical Aud.
See also General warnings ► 45. For a detailed description of the connection panel, see the Aurical Aud Reference Manual.
Connection panel - Aurical Aud
A. PC/USB connection
I.
Patient Responder
B. Powered USB connections for accessories
J.
Bone conductor
C. External power supply
K. Speaker, Analog (line output)
D. Sound field speaker output (optical digital line-out)
L.
E. Sound field speaker output (coaxial digital line-out)
M. Operator monitor headset - headphones
F.
N. Operator monitor headset - boom microphone
Sound field speakers (power output)
Line-in
G. Insert earphones
O. Counseling and Simulations headphones
H. Headphones - air conduction
P. Talk-back microphone
Note • Blue corresponds to Left and red corresponds to Right.
Warning • Use only the power supply provided by Natus.
Warning • Avoid connecting or disconnecting the hearing instrument while the connector light indicator is lit.
Warning • When you connect other electrical equipment to Aurical Aud, remember that equipment that does not comply with the same safety standards as Aurical Aud can lead to a general reduction in the system's safety level.
Aurical Aud
7
6 Powering the device
Connection panel - Hi-Pro 2 The Hi-Pro 2 connection panel contains the sockets for hearing instrument connection cables, and light indicators relating to PC communication and powering.
A. Hearing instrument connection cables B. PC communication, light indicator C. Power, light indicator
Connection panel - AURICAL speaker unit To access the AURICAL speaker unit connection panel, remove the speaker cover. A. B. C. D. E.
USB to Aurical Aud BT (Bluetooth) for PMM communication 24V DC out power supply to Aurical Aud 24V DC in for external power supply Speaker input for connecting to Aurical Aud
Connecting external speakers External speakers can be connected to Aurical Aud via powered output terminals or line-out terminals. In both cases you should contact your service department for installation and calibration. See also Calibration ► 20.
6
Powering the device Aurical Aud is powered through an external power supply connected directly to the mains outlet.
8
Aurical Aud
7 Connecting Aurical Aud to Otosuite
Warning • Aurical Aud is not provided with a mains switch. To connect Aurical Aud to the mains supply, plug the mains plug into the wall mains outlet. To disconnect Aurical Aud from the mains supply, pull the mains plug out of the wall mains outlet. Do not position the unit so that it is difficult to pull the mains plug out of the wall mains.
1. Plug the external power supply into the Power socket in the connection panel. 2. Plug the mains plug of the external power supply into an AC mains outlet with a three-wire protective ground.
Switching on Aurical Aud Use only the power supply specified in Technical Specifications.
1. Connect the mains plug of the external power supply directly to an AC mains outlet with a three-wire protective ground. 2. Switch on the mains supply. 3. The On/Off indicator on Aurical Aud lights green.
Aurical Aud
Aurical® Aud with Hi-Pro 2
Switching off Aurical Aud 1. To switch off Aurical Aud, press the ON/OFF button on the front of Aurical Aud.
Note • To switch off the mains supply, disconnect the power supply from the mains outlet.
7
Connecting Aurical Aud to Otosuite When you use Aurical Aud for the first time, run the Configuration Wizard to set up the connection between Aurical Aud and Otosuite. After you have configured Otosuite for the first time, if Aurical Aud is turned on when you open the Control Panel in Otosuite, then Aurical Aud will connect to Otosuite automatically. Otherwise, you can connect Aurical Aud as follows:
Aurical Aud
9
8 On-screen controls
1. Switch on the device. 2. Launch Otosuite. 3. In the Otosuite toolbar, click Control Panel (Control Panel). 4. In the Control Panel, click Connect (Connect).
8
On-screen controls Test controls provide a means of operating the audiometer if you use the mouse and on-screen options to perform tests. •
To enable test controls, select Tools > Options > Audiometry > General > On-screen controls > Show > On (Tools > Options > Audiometry > General > On-screen controls > Show > On).
Silence Mode Silence Mode allows you to control tone levels and presentation by hovering the mouse cursor over the respective onscreen controls. This is particularly useful when the operator of the audiometer and the person being tested are in the same room.
9
•
To enable silence mode, select Tools > Options > Audiometry > General > On-screen controls > Silence Mode > On (Tools > Options > Audiometry > General > On-screen controls > Silence Mode > On).
•
To change the level and frequency by more than one click at a time, use the mouse scroll wheel.
PC keyboard controls You can open a separate PDF-file to have a proper view of the keyboard shortcuts. After you install Otosuite, you can find Otosuite manuals and related documentation on your PC. In the Start (Start) menu, open Otosuite Manuals, which contains an overview with links to all manuals.
Note • The actual position of the keys may depend on your keyboard type.
10
Toolbar icons in the Audiometry Module The icons available in the toolbar depend on the test function that you have selected.
10
Aurical Aud
10 Toolbar icons in the Audiometry Module
Audiometry icons Tone audiometry
Speech audiometry
Menu item
Combined Audiogram (Combined Audiogram)
Icon
Description Click to toggle between viewing both ears in a single audiogram (combined audiogram) or both a left and a right audiogram on your screen.
Combined View (Combined View) •
Click to view both ears in a single audiogram.
Split View (Split View) •
Click to view separate audiograms for each ear.
Masking Assistant
Enable or disable the Masking Assistant.
(Masking Assistant)
The Masking Assistant causes an unmasked threshold to flash repeatedly if masking is recommended.
Standard / All / High frequencies (Standard
The graph shows up to 20000 Hz. Aurical Aud presents stimulus up to 12500 Hz.
/ All / High frequencies)
•
Click to choose between viewing:
Standard Frequencies (Standard Frequencies) Displays the audiogram from 125 Hz to 8000 Hz.
All Frequencies (All Frequencies) Displays the audiogram from 125 Hz to 20000 Hz.
High Frequencies (High Frequencies) Displays the audiogram from 8000 Hz to 20000 Hz.
New Audiogram (New Audiogram)
Aurical Aud
Select new audiogram. You will be prompted to save or cancel current data.
11
11 Proper transducer placement
Menu item
Frequency Resolution (Frequency Resolution)
Icon
Description The options for frequency resolutions are 1/6, 1/12, 1/24 and 1/48 octave as well as 1 Hz. Select the different tone stimulus resolutions from the toolbar or from Tools > Options > Audiometry > General (Tools > Options > Audiometry > General). You can store up to 24 points for each audiometry curve. You will be prompted if you try to store more than the maximum number of points.
Monitoring (Monitoring)
Talk Forward (Talk Forward)
Select Orientation (Select Orientation)
Enables or disables the monitor speaker for monitoring stimuli presented to the patient from the Stimulus (Stimulus) or Masking (Masking) channel. Enables communicating with the patient in the sound booth. This will display the Talk Forward (Talk Forward) dialog box, where you can control the talk forward microphone sensitivity and the output level (in dB HL) to the patient. Click to select the perspective of the patient's ears as presented on the screen for graph and table views. You can also select the location of the stimulus control.
11
Proper transducer placement Headphones 1. Loosen the headband and place both the left and right side of the headphones simultaneously.
Note • If the headphones are not placed properly, there is risk of causing the ear canal to collapse which will result in elevated thresholds.
2. Aim the center of the headphones towards the patient's ear canals and gently place them against the ears. 3. Tighten the headband while holding the headphones in place with your thumbs. 4. Examine the placement of the headphones to make sure they are level, and properly positioned.
Insert Earphones 1. Select the largest foam eartip that will fit into the patient's ear. If the eartip is too small the sound will leak out and the sound level will not be accurate at the eardrum. Insert earphones have greater attenuation between ears especially at the low frequencies; this reduces the need for masking. 2. It is best to clip the insert earphone transducers behind the child or on the back of their clothing and then fit the foam eartip into the child's ears.
12
Aurical Aud
12 The Masking Assistant
Bone Condutor
Note • For unmasked bone thresholds, you can store binaural data:
If there is a difference of 10 dB or greater between the bone conduction threshold and the air conduction threshold of the same ear, masking is needed. The Masking Assistant can assist you in determining which thresholds need to be masked. If the SRT of the test ear and the bone conduction PTA of the nontest ear differ by 45 dB or more, masking is needed.
Mastoid placement 1. Move any hair covering the mastoid out of the way and place the flat round part of the bone conductor securely on the boniest portion of the mastoid without any part of the transducer touching the external ear. 2. Make sure the bone conductor is tight on the mastoid but still comfortable. 3. If you are going to perform masking with earphones, position the other end of the bone conductor headband over the patient's temple on the opposite side of the head so that the headband of the earphones and bone conductor fit on the patient's head.
Loudspeaker placement The environment in which sound-field audiometry is performed may affect the sound field near the patient. The performance of loudspeakers for Aurical Aud was tested by Natus under free-field conditions in a large anechoic chamber. Sound pressure level, frequency response and distortion were measured by a microphone placed 1 m from the front of the speaker. When speakers are installed in other types of environment, the characteristics of the resulting sound field should be evaluated by qualified personnel.
12
The Masking Assistant If the Masking Assistant is enabled, it will at all times check for frequencies that may require testing with masking. This also applies to old audiograms imported from NOAH or XML as long as a supported transducer was stored with the data. The Masking Assistant is a tool provided to help you with an indication that there may be frequencies where testing with masking1 is recommended.
1(Katz, J., Lezynski, J. (2002). Clinical Masking. In J. Katz, ed., Handbook of Clinical Audiology, Williams and Wilkins, Baltimore.)
Aurical Aud
13
12 The Masking Assistant
•
The audiogram symbol will flash at the specific frequencies where contralateral masking may be recommended1.
•
The masking criteria are configurable so that you can set them up to match your local recommendations for masking. You can for instance choose either frequency specific criteria, which increases the efficacy of your work, or the traditional "one-level-fits-all" criteria. Select the Tools > Configuration Wizard > Audiometry (Tools > Configuration Wizard > Audiometry) Configure... (Configure...) > Masking Assistant (Masking Assistant) to set up the masking criteria.
All masking signals are calibrated in effective masking.
How does the Masking Assistant work? Terminology AC
AC test ear
ACc
AC contra
BC
BC
BCc
BC contra
Min IA
Minimum inter-aural attenuation.
When is masking required? Masking is recommended when the following conditions are met: AC
AC > ACc + Min IA or AC > BCc + Min IA
BC
BC < AC - x* dB
Only stored thresholds measured without masking are checked. Levels which did not evoke a response are excluded from the check. This means that as soon as a masked threshold has been stored, the flashing stops for that frequency. * denotes configurable Air/Bone gap criterion (Tools > Configuration Wizard > Audiometry (Tools > Configuration Wizard > Audiometry) - Configure... > Masking Assistant (Configure... > Masking Assistant)).
Min IA is frequency specific These are the Min IA tables for TDH-39 and Natus Inserts used in the Masking Assistant 2. 1Based on criteria described in Clinical Masking, Essentials of Audiology, Stanley A. Gelfand, Thieme 1997, and Meas-
urement of Pure Tone Hearing Thresholds, Audiologists’ Desk Reference - Vol 1, James W. Hall III, H. Gustav Mueller III, Singular Publishing Group 1997. and Munro K.J., Agnew N. A comparison of inter-aural attenuation with the Etymotic ER-3A insert earphone and the Telephonics TDH-39 supra-aural earphone. Br J Audiol 1999; 33: 259-262. 2Katz, J., Lezynski, J. (2002). Clinical Masking. In J. Katz, ed., Handbook of Clinical Audiology, Williams and Wilkins, Baltimore. Munro, K.J., Agnew, N. A comparison of inter-aural attenuation with the Etymotic ER-3A insert earphone and the Telephonics TDH-39 supra-aural earphone. Br J Audiol 1999; 33: 259-262. Hall, JW., MUELLER, HG. (1997). The audiologists’ desk reference, Volume I., Singular Publishing Group, San Diego.
14
Aurical Aud
12 The Masking Assistant
Min IA (supraaural phone: TDH-39), frequency specific Hz
dB
125
35
Katz & Lezynski, (2002)
250
48
Munro & Agnew, BJA (1999)
500
44
Munro & Agnew, BJA (1999)
750
40
N/A - fulfill traditional approach
1000
48
Munro & Agnew, BJA (1999)
1500
40
N/A - fulfill traditional approach
2000
44
Munro & Agnew, BJA (1999)
3000
56
Hall J.W. III & Mueller G.H. III / Munro & Agnew, BJA (1999)
4000
50
Katz J / Munro & Agnew, BJA (1999)
6000
44
Hall J.W. III & Mueller G.H. III / Munro & Agnew, BJA (1999)
8000
42
Katz J / Munro & Agnew, BJA (1999)
Min IA insert phone
Aurical Aud
Hz
dB
125
60
N/A - traditional value
250
72
Munro & Agnew, BJA (1999)
500
64
Munro & Agnew, BJA (1999)
750
60
N/A - traditional value
1000
58
Munro & Agnew, BJA (1999)
1500
60
N/A - traditional value
2000
56
Munro & Agnew, BJA (1999)
3000
58
Munro & Agnew, BJA (1999)
4000
72
Munro & Agnew, BJA (1999)
6000
54
Munro & Agnew, BJA (1999)
8000
62
Munro & Agnew, BJA (1999)
15
13 Performing tone audiometry
13
Performing tone audiometry A. Quick Select panel B. Test Options panel C. Monitor/Level panel
Whenever the test buttons and other functions are used, you can use the corresponding keys on the keyboard, or the onscreen controls located at the top of the screen or in the Control Panel to the left. For detailed examples of audiometric testing, see the Aurical Aud Reference Manual. 1. Select the Tone (Tone) screen in the Otosuite Audiometry module. 2. Prepare the patient. If you wish to instruct the patient after you have placed the transducers on the head of the patient, you can use the Talk Forward (Talk Forward) button. You can talk to the patient to adjust the patient communication levels when Talk Forward (Talk Forward) is active. 3. In the Control Panel, select test conditions for ear, transducer, unmasked/masked, and test type. 4. Select the test frequency with the Right/Left arrow buttons (or on keypad). 5. Select the stimulus level with the Up/Down arrow buttons (or on keypad). 6. Present the tone stimulus with the Present (Present) button or the space bar on the keypad. 7. Use the Store (Store) button (the S key on the keypad) to store the data point and proceed to the next frequency. 8. Repeat steps 4 to 7 until all the measurements you need have been completed. If needed, did you test: –
Both ears
–
Air conduction
–
Bone conduction
–
Masking (Mask (Mask) button or M on the keypad
–
Audiogram threshold, MCL (MCL) and UCL (UCL)
9. Save the audiogram.
16
Aurical Aud
14 Performing speech audiometry
Note • White noise can be selected for masking of pure tones. The white noise signal is calibrated for pure tone effective masking, i.e. the white noise sound pressure level varies with the pure tone frequency. If you wish to obtain a certain white noise level measured in dB SPL, you should use Conversion Table 2 to determine the appropriate attenuator setting. See Aurical Aud ► 21
14
Performing speech audiometry A. Quick Select panel B. Test Options panel C. Monitor/Level panel
Whenever the test buttons and other functions are used, you can use the corresponding keys on the keyboard, or the onscreen controls located at the top of the screen or in the Control Panel to the left. For detailed examples of audiometric testing, see the Aurical Aud Reference Manual. 1. Select the Speech (Speech) screen in the Otosuite Audiometry module. 2. If needed, click the Scoring and Playing (Scoring and Playing) icon to set up word or phoneme scoring. 3. Prepare the patient. If you wish to instruct the patient after you have placed the transducers on the head of the patient, you can use the Talk Forward (Talk Forward) button. You can talk to the patient to adjust the patient communication levels when Talk Forward (Talk Forward) is active. 4. In the Control Panel, select test conditions for ear, transducer, unmasked/masked, and test type. 5. Select the stimulus level with the Up/Down arrow buttons (or on keypad). 6. Select speech input signals. You can choose from either microphone input or recorded input source. Combining recorded Source A (Source A) and Source B (Source B) as Input (Input) sources in the Test Options (Test Options) section of the Control Panel (Control Panel) will replace the audiometer speech masking with a recorded input. 7. Select your speech input from the right-click menu in the control panel.
Aurical Aud
17
14 Performing speech audiometry
–
Int. CD (Int. CD) (CD material in CD/DVD drive)
–
() (integrated Otosuite Speech Material or regular sound files)
–
Line In (Line In) (analog input from external sound players, eg. CD, MD, MP3 or cassette recorders connected to the audiometer via the Line In (Line In) input). Important • If an external playback device is used to generate speech stimuli via the line input, care must be taken to ensure that the player has a flat frequency response in the range 125 to 6300 Hz. The maximum allowable deviation from the average response level is +/-1 dB; the average response level should be measured over the range 250 to 4000 Hz. The headset microphone should be turned to a position just below the operator’s mouth. If an external playback device is used to generate speech stimuli via the line input of Aurical Aud, only a high quality CD player or similar device should be used; tape recordings may not provide a sufficient signal to noise ratio. Preferably, the external device should deliver its output via a fixed-level line out connector. The input gain on Aurical Aud should be adjusted to obtain a 0 dBVU reading when the calibration signal is played by the external device.
8. You can find speech material files in the File/track/list selection (File/track/list selection) drop-down list.
Note • You should only use speech materials with a stated relationship between the level of the speech signal and the calibration signal. Speech materials delivered on CD or other media are normally accompanied by a description of this relationship. You should follow the instructions supplied with the speech materials, using the VU-meter in Otosuite for adjustment of input gain If you are using built-in speech materials supplied with Otosuite, the speech levels have been adjusted according to the original speech material instructions.
Note • Speech signals are calibrated in dB HL.
18
Aurical Aud
15 Maintenance
If you are using an integrated word list, the word list is shown on the screen. 9. Present the word lists with the Play (Play) button. 10. Use the Correct (Correct) (+) and Incorrect (Incorrect) (-) buttons or click directly on the key word to score. 11. Store the current data as the result, either by clicking Store (Store) in the highlighted field, or by pressing (S (S)) on the keyboard. 12. Repeat until all the measurements you need have been completed.
Dosimeter A dosimeter is built into Aurical Aud. If you are using live speech, it will be working in the background as a safety precaution. The system monitors the sound level versus duration of exposure(1). If the patient is exposed to excessive levels of noise during the session, the system will interrupt the signal and display a warning. (1)Noise Exposure: Explanation of OSHA and NIOSH Safe.Exposure Limits and the Importance of Noise Dosimetry by Patricia A. Niquette, AuD, Etymotic Research Inc.
15
Maintenance Aurical Aud requires regular maintenance to continue operating as designed. This includes visual inspection, cleaning, and calibration. If the equipment shows signs of damage or material degradation, do not use the device and contact your supplier.
Warning • Under no circumstances disassemble Aurical Aud. Contact your supplier. Parts inside Aurical Aud must only be checked or serviced by authorized personnel.
15.1
Service Caution • For the sake of safety and in order not to void the warranty, service and repair of electro-medical equipment should be carried out only by the equipment manufacturer or by service personnel at authorized workshops. In case of any defects, make a detailed description of the defect(s) and contact your supplier. Do not use a defective device.
Aurical Aud
19
15 Maintenance
15.2
Cleaning Warning • Clean the device and the accessories using the following instructions.
The device •
Remove dust using a soft brush.
•
Use a soft, slightly damp cloth with a small amount of mild detergent.
Warning • Keep the unit away from liquids. Do not allow moisture inside the unit. Moisture inside the unit can damage the instrument and it may result in a risk of electrical shock to the user or patient.
Accessories
Caution • These parts are in contact with your patients and should be cleaned between uses.
•
Headphones and bone conductors Use a non-alcohol based wipe (e.g. Audiowipe) to clean the headphones and bone conductor between patients.
•
Eartips for Insert Earphones The eartips are single use and should be disposed of after use.
Disposal There are no special requirements for the disposal of eartips, i.e. they can be discarded according to local regulations.
15.3
Calibration Annual calibration The audiometer, headphones, bone conductors, and sound field speakers must be calibrated once a year by your authorized service department.
Remote calibration You can order a transducer and get the calibration data installed via remote support. The calibration data is included in your shipment on a USB memory stick (or supplied by technical support during the installation). To import calibration data: 1. Connect the new transducer to your audiometer. 2. Connect the audiometer to your Otosuite PC. 3. Insert the USB memory stick in an empty slot on your PC. 4. Call your Natus technical support team. They will use the application TeamViewer to ensure correct remote installation of the new calibration data on your system. TeamViewer is located at Help (Help) > Remote support (Remote support).
20
Aurical Aud