Natus Medical Incorporated
BRM Onscreen Help Overview Issue 6 Aug 2007
Onscreen Help Overview
79 Pages
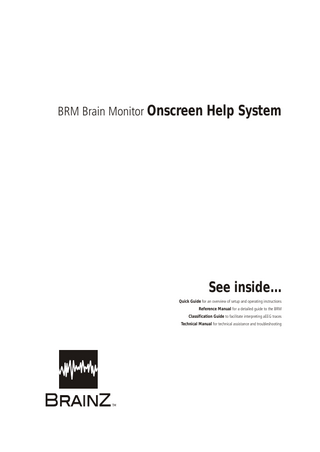
Preview
Page 1
BRM Brain Monitor Onscreen Help System
See inside... Quick Guide for an overview of setup and operating instructions Reference Manual for a detailed guide to the BRM Classification Guide to facilitate interpreting aEEG traces Technical Manual for technical assistance and troubleshooting
TM
All product names and brand names in this document are trademarks or registered trademarks of their respective holders. © Copyright BrainZ Instruments Ltd, 2004-2007. All rights reserved. No part of this document may be photocopied or reproduced without the prior written consent of BrainZ Instruments Limited. Product specifications may change without prior notice. The BRM3 Brain Monitor is manufactured by: BrainZ Instruments Limited 25 Carbine Road, Mt Wellington, Auckland 1060 PO Box 51078, Pakuranga, Manukau 2140 New Zealand Telephone: Fax: Email: Website:
+64 9 978 8896 +64 9 978 8889 [email protected] www.brainz.com
EU Authorized Representative: BrainZ Instruments UK Limited Fountain Court, 2 Victoria Square, Victoria Street, St Albans Hertfordshire AL1 3TF United Kingdom BRM Brain Monitor Onscreen Help System Part No: Issue No: Issue Date: Iteration:
CZD00027; GE 6 August 2007 1.6
BRM Brain Monitor Onscreen Help System
Table of contents
BRM Brain Monitor Onscreen Help System
1
Introduction... 1 What's new? ... 1 About this Onscreen Help System ... 1
What's new in v1.6
2
Procedures
5
Logging in to the BRM Brain Monitor ... 5 Before using the BRM Brain Monitor ... 5 Performing an assessment... 5 Onscreen Data Validation... 12 RecogniZe ... 13 Changing the main display screen ... 14 Marking events... 14 Suspending and resuming an assessment ... 14 Viewing events ... 15 Editing events during an assessment ... 15 Viewing patient details ... 16 Editing patient details during an assessment ... 16 Acknowledging a RecogniZe alert ... 17 Hiding or showing RecogniZe marking ... 17 Taking screen snapshots ... 17 Archiving and restoring data files ... 18 Archiving data files without patient ID... 20 Shutting down the BRM Brain Monitor ... 21 Entering text with the Onscreen Keypad ... 21 Printing an assessment summary... 21 Printing the current screen ... 22 Printing aEEG traces ... 22 Printing a list of events ... 23 Viewing a past assessment ... 24 Setting up the screen saver ... 24 Calibrating the Touchscreen Monitor... 25 Checking for normal operation... 26 Setting up user accounts ... 26 Modifying user accounts ... 27 Deleting user accounts... 28 Changing your password or user details ... 28 Adjusting the Touchscreen Monitor ... 28 Upgrading the BRM Brain Monitor software ... 29 Changing the language displayed... 30 Setting the date and time... 30 Troubleshooting... 31 Contacting BrainZ Instruments Limited ... 32
BRM Brain Monitor Onscreen Help System | i
BRM Brain Monitor Onscreen Help System
Screens
33
Main Menu Screen... 34 Login Screen... 35 Patient Details Screen ... 36 Signal Status Screen... 38 XC EEG Composite Screen ... 40 EEG Waveform Screen ... 42 BiL EEG Composite Screen ... 44 Summary Screen ... 46 BiL aEEG Composite Screen ... 48 XC aEEG Composite Screen... 50 aEEG Composite Screen... 52 aEEG Screen ... 54 Integrated Amplitude Screen... 55 Signal Quality Screen ... 57 Intensity Screen ... 59 Spectral Edge Screen... 60 EEG Power Spectrum Screen ... 62 System Setup Screen ... 63 Event Screen... 64 Review Screen ... 65 Patient Data File Manager Screen... 67 User Administration Screen ... 69
Glossary of Terms
71
Index
75
ii | BRM Brain Monitor Onscreen Help System
BRM Brain Monitor Onscreen Help System
BRM Brain Monitor Onscreen Help System Introduction Welcome to the BRM Brain Monitor, from BrainZ Instruments Limited. This Onscreen Help System describes each screen of the BRM Brain Monitor, including all controls, fields, indicators and displays. It also tells you how to perform common procedures required to operate and maintain the BRM Brain Monitor. A Table of Contents and an Index are provided to help you find topics of interest, and you can also jump to a related topic by clicking one of the Related items links at the bottom of each screen. You can also learn how to set up the BRM Brain Monitor to perform an assessment, including applying the Neonatal Sensor Set or the Sensor Adaptor Set to the patient. For an overview of BRM Brain Monitor operation, refer to the Quick Guide, supplied with BRM3 Brain Monitors. For more information about applying and monitoring sensors, refer to the Quick Guide, supplied with the BRM3 Brain Monitors, or the training CD Introducing the BRM2 Brain Monitor, supplied with BRM2 Brain Monitors.
What's new? For a list of new features, see What's new in v1.6 on page 1.
About this Onscreen Help System Note: For the sake of clarity, instructions in this Onscreen Help System do not include references to confirmation dialogs. If a confirmation dialog appears (for example "Do you really want to shut down?") you should always answer "Yes" to confirm the process or "No" to cancel the process. Warning: This Onscreen Help System contains only those warnings, cautions and notes pertinent to its content. A complete list of warnings and cautions, together with additional setup and configuration information, is contained in the BRM Brain Monitor Reference Manual.
BRM Brain Monitor Onscreen Help System | 1
What's new in v1.6
What's new in v1.6 New features in Version 1.6 of the BRM Brain Monitor are listed below. RecogniZe module The RecogniZe module may be ordered as an optional upgrade to the standard software. RecogniZe is an automatic event detection system, specifically designed for real-time use on neonates. The RecogniZe algorithm marks sections of the recording that contain events which may correspond with seizure activity. Event detections can then be reviewed and confirmed against the EEG recording by a qualified clinician. For more information see RecogniZe (see page 13). System Diagnostics screen A System Diagnostics screen is now provided for use when troubleshooting problems with the BRM Brain Monitor. The screen is divided into modules relating to the operating and performance characteristics of the BRM Brain Monitor system. A system diagnostic analysis should only be performed by Healthcare Institution Service Personnel following advice from an Authorized Service Center. Touchscreen calibration The Touchscreen Monitor can now be re-calibrated if you suspect it is not responding correctly. Calibration can be initiated from the Login screen, by touching the BrainZ logo, or by selecting Calibrate Touchscreen from the Tools menu. New option for setting horizontal time range in Review screen The horizontal time range for Result graphs in the Review screen can now be set to 10 seconds, 15 seconds or 1 minute, instead of 10 seconds, 1 minute and 10 minutes (EEG Waveform graphs only). The 10 minutes option is no longer available. ******************************************************************************* New features in Version 1.5 of the BRM2 Brain Monitor are listed below. Printing The "Print summary" option has been reinstated. Support for additional languages The BRM2 Brain Monitor user interface can now be displayed in French, Italian, Dutch, Spanish, English and German (only English and German available previously). ******************************************************************************* New features in Version 1.4 of the BRM2 Brain Monitor are listed below. Support for additional languages The BRM2 Brain Monitor user interface can now be displayed in German or English. When the BRM2 Brain Monitor is switched on, the language options appear on the Login screen. For more information, refer to Changing the language displayed (see page 30).
2 | BRM Brain Monitor Onscreen Help System
What's new in v1.6
Low impedance warning removed In previous versions, a warning was produced when the sensor contact impedance was less than 0.25 kV. This caused the SQI to flash red, and red screen tinting to be displayed on the affected channel. Customers have found this warning confusing, as a low contact impedance does not indicate a problem, so it has been removed. Patient Details screen Patient details can now be edited at any time during an assessment. Previously, patient details could only be entered at the beginning of an assessment. A log of any modifications made is also available. Optional parameters in this screen are set to 'not entered' if no information has been entered. Previously, default values were added. For more information, refer to Patient Details screen (see page 36). Suspending recording during an assessment During an assessment, it is now possible to suspend, then resume recording. This feature can be used for example, if a patient has to be moved, or an item of hardware requires adjustment. If an assessment has been suspended, the BRM2 Brain Monitor can be turned off, restarted, then the same assessment can be resumed. When an assessment is suspended or resumed, an event mark is inserted in the recording automatically. For more information, refer to Suspending an assessment (see page 14). Clinician's initials required Whenever patient details or event comments are added or modified, the initials of the the person making the change are now required. These initials are recorded, together with a date and time stamp. Anonymous snapshot The screen snapshot feature has been improved, allowing an anonymous snapshot to be created. An anonymous snapshot has the patient's hospital ID and name replaced with other text. This can either be the word 'Anonymous' and a time and date stamp or user-defined text. An anonymous snapshot ensures that patient details are kept confidential, while still allowing colleagues to share information. For more information, refer to Taking screen snapshots (see page 17). Pick-list available when adding a comment about an event When adding a comment about an event, a list of pre-defined options (Quick Comments) is now available to select from. Included are the most common types of events (seizure-like activity observed, medication administered, care given to patient and sensors adjusted). For more information, refer to Editing events during an assessment (see page 15). Editing events When editing an event, it is now not possible to delete previous comments. USB memory stick storage device A USB memory stick storage device can now be used to archive and restore BRM2 Brain Monitor files. Compact Flash Cards are still supported. For more information, refer to Archiving and restoring data files (see page 18).
BRM Brain Monitor Onscreen Help System | 3
What's new in v1.6
Warning when hard drive full When the BRM2 Brain Monitor's hard drive becomes full, a warning now advises how long the BRM2 Brain Monitor will continue recording. Signal Status screen The large, green numbers above and below the head graphic representing the total impedance of the left and right sensors have been removed. Printing event lists All events recorded in an assessment can now be printed. Previously, if a list of events was very long, it was truncated. Printing The "Print summary" option has been removed. All other print options remain.
A number of minor bugs have also been corrected in this version. ******************************************************************************* New features in Version 1.3 of the BRM2 Brain Monitor are listed below. System Setup screen The System Setup screen now has a Device ID field, in place of the previously-unused IP address. The Device ID is a 12 character code that uniquely identifies your BRM2 Brain Monitor. For more information, refer to System Setup screen (see page 63).
4 | BRM Brain Monitor Onscreen Help System
Procedures
Procedures This section contains procedures for operating the BRM Brain Monitor.
Logging in to the BRM Brain Monitor To log in to the BRM Brain Monitor: 1.
Touch the User Name field to display the Onscreen Keypad, type your user name and touch Enter.
2.
Type your password and touch Enter to close the Onscreen Keypad.
3.
Touch Log In to log in to the BRM Brain Monitor or Shutdown to turn off the unit.
Before using the BRM Brain Monitor Before using the BRM Brain Monitor, please read the following warnings and cautions: Caution: Do not attempt to connect or disconnect the AC supply cable of the BRM Brain Monitor with wet hands. Make certain your hands are clean and dry before touching the AC supply cable. Warning! Do not touch any exposed metal parts at the rear panel of the Touchscreen Monitor unit (including connectors), while simultaneously touching a patient. Warning! Do not use the BRM Brain Monitor simultaneously with electrical stimulators. Warning! A three-wire, grounded, hospital grade supply outlet is required for use with the BRM Brain Monitor. Never adapt the three-wire attachment plug of the BRM Brain Monitor to fit a two-wire supply outlet. If a three-wire, grounded supply outlet is not available, or the integrity of the external protective ground is in doubt, do not operate the BRM Brain Monitor. Caution! Do not disconnect any of the cables connecting the BRM Brain Monitor’s components, operate the power switch, or disconnect the AC supply, while the BRM Brain Monitor is in use. If any of these conditions occurs accidentally, reconnect the cables (if necessary) and resume the current assessment.
Performing an assessment To begin an assessment with the BRM Brain Monitor: 1.
Set up the BRM Brain Monitor according to the instructions in the BRM Brain Monitor Reference Manual.
2.
Log in to the BRM Brain Monitor (see page 5).
3.
On the Main Menu screen (see page 34), touch Assess Patient to display the Patient Details screen (see page 36).
4.
Enter the patient's details (see page 6).
5.
Attach the Neonatal Sensor Set (see page 7) or attach the Sensor Adaptor Set (see page 9).
6.
Check signal quality (see page 11).
BRM Brain Monitor Onscreen Help System | 5
Procedures
7.
On the Signal Status screen, touch Start.
Note: The assessment will start automatically five minutes after all electrodes are correctly applied, even if the Start button is not touched.
During an assessment you can: •
Check the signal quality (see page 11)
•
Change the main display screen (see page 14)
•
Mark an event (see page 14)
•
Suspend the assessment (see page 14)
•
View events (see page 15)
•
Edit events (see page 15)
•
View patient details (see page 16)
•
Edit patient details (see page 16)
•
Acknowledge a RecogniZe alert (see page 17)
•
Hide or show RecogniZe marking (see page 17)
•
Review the current assessment (see page 65)
•
Take a screen snapshot (see page 17)
•
Print a summary of the current assessment (see page 21)
•
Print the current screen (see page 22)
•
Print the aEEG traces (see page 22)
•
Print a list of events (see page 23)
•
Archive stored files onto removable media (see page 18).
To end an assessment: 1.
Touch Stop to display the Stop dialog.
2.
Touch Stop to display the Main Menu screen.
3.
Remove the Neonatal Sensor Set (see page 12) or remove the Sensor Adaptor Set (see page 12) and perform any aftercare required.
4.
Touch Manage Data to display the Patient Data File Manager screen (see page 67).
5.
Copy the patient data files you have created to removable media for offline storage or analysis (see page 18), if desired.
6.
Shut down the BRM Brain Monitor (see page 20), if desired, or touch Assess Patient to begin a new assessment.
Entering patient details
To enter patient details: 1.
Touch the Patient ID field to display the Onscreen Keypad, type the patient’s ID code and touch Enter.
2.
Touch the Patient Name field and use the onscreen keyboard to type the patient's name. Touch Enter.
3.
Touch the Clinician's Initials field, type your initials and touch Enter.
4.
Touch the Female or Male check box, to select the appropriate option.
6 | BRM Brain Monitor Onscreen Help System
Procedures
5.
Touch the appropriate up/down spinner arrows to set the Birth Weight and Current Weight. If you want, touch Copy to copy the birth weight to the Current Weight field.
6.
Touch the Birth Date field. On the calendar display, touch the date corresponding to the patient’s birth date (if necessary, use the two arrows at the top of the calendar to change the month).
7.
Touch the appropriate up/down spinner arrows so that the Hour and Minute fields represent the time of birth. The number of Days since birth is updated automatically.
8.
Touch the appropriate up/down spinner arrows to set the Gestation at Birth. The Corrected Gestation is updated automatically.
9.
Touch the Additional information text area to display the Onscreen Keypad, and enter brief details of any other factors that may aid interpretation of results (such as medication or respiratory support). Touch the Show changes to patient information check box to view all details about changes made to information on this screen.
10. Touch OK to save your changes, or Cancel to close the screen without saving any changes. Note: Any fields not completed will be recorded as 'not entered'. Note: When you touch OK, the Signal Status screen displays. Note: If you are in a hurry, you can skip steps 4 - 9. You can add patient details later (see page 16). Attaching the Neonatal Sensor Set
To attach the BrainZ Neonatal Sensor Set: These instructions should be read in conjunction with the BRM Brain Monitor Reference Manual. See the Quick Guide for more information about the sensor application procedure. Caution: Use the BrainZ Neonatal Sensor Set only on unbroken skin. Caution: US Federal law restricts this device to sale by or on the order of a physician. Preparation Items you will need: •
BrainZ Neonatal Sensor Set – includes Term and Pre-term Sensor Positioning Aids
•
Skin marker
•
Skin preparation gel for mature and near-mature skin (for example, NuPrep) or normal skincleaning solution for very immature skin (for example, 0.05% aqueous chlorhexidine)
•
Head wrapping material
•
Cotton applicators (for example, Q-tips)
•
Sterile water
•
Non-woven gauze pad
•
Scissors
Note: Set out all items on a clean work-surface before you begin.
BRM Brain Monitor Onscreen Help System | 7
Procedures
Positioning and Attaching the Sensors Do not rush this procedure. Make sure the baby’s head and hair are clean and dry before beginning. 1.
Tear the top of the Neonatal Sensor Set package to access the two Positioning Aids and Sensor Set.
2.
Remove the Sensor Set and cut the plastic backing sheet on either side of the central sensor, to separate the Left, Right and Reference (green) leads.
3.
Warm the sensors (for example, by placing in the incubator or under the first layer of linen on a heat table).
4.
Open the packs of gauze and dampen one pack with sterile water. Squeeze a little skin preparation gel onto a clean surface.
5.
If a “wrap hat” is to be used, position the wrapping material under the baby’s head.
6.
Place the appropriate Sensor Positioning Aid (Term or Pre-term) against one side of the baby’s head. Hold the Positioning Aid vertically, using the forward edge to line up matching letters (A to H - Term Positioning Aid or A to F - Pre-term Positioning Aid) against the ear tragus and sagital suture. On a small baby, the letter “A” might match both the ear tragus and sagital suture, while larger babies will use higher letters.
7.
Once the Positioning Aid is correctly sited, mark the baby’s head on either side of the central arrow. These marks indicate the position for the center of each sensor.
8.
Starting with one marked site, use a folded, damp gauze pad to “wipe” the baby’s hair forwards and backwards, to form a vertical “part” in the hair with the marked site at its center.
9.
Place a dry, unfolded gauze pad over the part to dry both skin and hair, applying gentle pressure without rubbing.
10. Using a small amount of skin preparation gel on a cotton applicator, clean the small area of exposed skin at the parting, by using repeated strokes up and down the length of the part. Take care not to damage immature skin. 11. Use a folded, damp gauze pad to wipe off all the skin prep gel, using the same forwards and backwards motion so that the part is maintained. 12. Dry the hair and skin with an unfolded dry gauze pad, as in Step 9. 13. Apply the correct BrainZ sensor over the part in the baby’s hair, directly over the cleaned area, with the wire lead pointing upwards. Black wire to the back site, purple wire to the front site (“black is back”). 14. Cup your hand over the sensor and apply gentle pressure for 20 - 30 seconds, to warm and seat the sensor gel. 15. Repeat Steps 8 to 14 for the other sensor site, taking care not to disturb the first sensor, ensuring there is no contact between the sensor pads. 16. Select a site with intact skin and no hair for the reference sensor, on or near the baby’s shoulder. 17. Prepare this site as described in Steps 10 to 12, then attach the Reference sensor, running the green lead up the back of the baby’s head. 18. Connect the Sensor Set to the DAU, making sure the arrows are aligned to prevent damage to the connectors. Check for satisfactory sensor contact (green indicator) for the sensors applied so far, using the BRM Brain Monitor Signal Status screen (begin the assessment as described in the Quick Guide). 19. Using the cloth wrapping to stabilize the freshly-applied sensors, gently turn the baby to expose the other side of the head and repeat Steps 6 to 15 to apply the remaining sensors. Route the sensor cables away from the top of the baby’s head and out of the incubator or cot, out of the baby’s reach.
8 | BRM Brain Monitor Onscreen Help System
Procedures
20. When satisfactory contact is achieved on all sensors, fold the wrapping material around the baby’s head, over the sensors, and secure it with adhesive tape. Caution: If the baby is on respiratory support, you may have to rearrange the respiratory device while you clear access to each side of the head. Remember to restabilize the respiratory device at the end of the application procedure. Troubleshooting Tips •
It is very important to prepare a small area of skin well at each sensor site. For mature skin, repeated rubbing with moderate pressure is required. Avoid using too much skin preparation gel, as this may irritate the baby’s skin and lessen sensor adhesion. Rinse and dry the area well before applying the sensor.
•
If the impedance of any sensor drops to a low value (less than 0.3 kOhms), check that the hydrogel from one sensor is not touching the sensor next to it.
•
If any sensor loses contact (indicated by a yellow or red electrode indicator on the Signal Status screen), or begins to lift off: a. Apply heat and pressure from cupped hand to re-seat it. b. If the sensor has been in place for more than 12 hours, re-hydrate the sensor by rolling a damp cotton applicator over the back of the sensor, and apply heat and pressure to re-seat it. c. If both (a) and (b) are ineffective, re-prepare the site and reapply the sensor as described in Steps 8 to 14 of the application procedure.
Related items Checking signal quality (see page 11) Signal Status screen (see page 38) Removing the Neonatal Sensor Set (see page 12) Attaching the Sensor Adaptor Set
To attach the BrainZ Sensor Adaptor Set: These instructions should be read in conjunction with the BRM Brain Monitor Reference Manual and with any instructions provided by the manufacturer of the sub-dermal needle electrodes to be used. Caution: Use the hydrogel reference sensor of the Sensor Adaptor Set only on unbroken skin. Caution: US Federal law restricts this device to sale by or on the order of a physician. Preparation Items you will need: •
Four suitable sub-dermal needle electrodes with 1.5 mm touch-proof connectors.
•
One BrainZ Sensor Adaptor Set – includes Term and Pre-term Sensor Positioning Aids.
•
Standard medical supplies for preparing the skin and securing the needles.
•
Skin preparation gel for mature and near-mature skin (for example, NuPrep) or normal skincleaning solution for very immature skin (for example, 0.05% aqueous chlorhexidine).
•
Cotton applicators (for example, Q-tips), Sterile water, Non-woven gauze pads, Skin marker.
•
Head wrapping material.
Note: Using needle electrodes with short lead wires and/or twisted-pair lead wires will help to minimize any external noise picked up in the measured EEG signal. Set out all items on a clean work-surface before you begin.
BRM Brain Monitor Onscreen Help System | 9
Procedures
Positioning and Attaching the Electrodes Do not rush this procedure. Make sure the baby’s head and hair are clean and dry before beginning. 1.
Tear the top of the Sensor Adaptor Set package to access the two Positioning Aids and the Sensor Adaptor Set.
2.
If a “wrap hat” is to be used, position the wrapping material under the baby’s head.
3.
Place the appropriate Sensor Positioning Aid (Term or Pre-term) against one side of the baby’s head. Hold the Positioning Aid vertically, using the forward edge to line up matching letters (A to H - Term Positioning Aid or A to F - Pre-term Positioning Aid) against the ear tragus and sagital suture. On a small baby, the letter “A” might match both the ear tragus and sagital suture, while larger babies will use higher letters.
4.
Once the Positioning Aid is correctly sited, mark the sites on either side of the central arrow. These positions are the insertion points for each sub-dermal needle electrode.
5.
Clean the scalp around each insertion point (it may help to create a vertical part in the hair).
6.
Insert a needle electrode subdermally at one of the insertion points with the wire lead towards the top of the baby’s head.
7.
Secure the needle electrode to prevent it from being pulled out.
8.
Repeat Steps 6 and 7 for the other insertion site. Try to achieve a separation distance of 25 mm (1”) for a pre-term baby and 35 mm (1½”) for a term baby.
9.
Connect the black wire on the Sensor Adaptor Set to the electrode at the back site, and the purple wire to the electrode at the front site (“black is back”). Remember to use the correct side of the Sensor Adaptor Set (Left or Right).
10. Select a site with intact skin and no hair for the hydrogel reference sensor, on or near the baby’s shoulder. 11. Using a small amount of skin preparation gel on a cotton applicator, clean the skin at the selected site, by using repeated back and forward motions. Take care not to damage immature skin. 12. Rinse and dry the area using sterile water and gauze pads, then apply the hydrogel reference sensor directly over the cleaned area, running the green lead up the back of the baby’s head. 13. Cup your hand over the sensor and apply gentle pressure for 20 - 30 seconds, to warm and seat the sensor gel. 14. Using the cloth wrapping to stabilize the needle electrodes, gently turn the baby to expose the other side of the head. Repeat Steps 3 to 9 to apply the remaining electrodes. 15. Route the cables away from the top of the baby’s head and out of the incubator or cot, out of the baby’s reach. 16. Connect the Sensor Adaptor Set to the DAU, making sure the arrows on the connectors are aligned to prevent damage to the connectors. Check for satisfactory electrode contact (green indicator) for all electrodes, using the BRM Brain Monitor Signal Status screen (begin the assessment as described in the Quick Guide). 17. Fold the wrapping material (if used) around the baby’s head, over the electrode sites, and secure it with adhesive tape. Caution: If the baby is on respiratory support, you may have to rearrange the respiratory device while you clear access to each side of the head. Remember to restabilize the respiratory device at the end of the application procedure.
10 | BRM Brain Monitor Onscreen Help System
Procedures
Troubleshooting Tips If any sensor is indicated as yellow or red on the Signal Status screen: •
Check that the corresponding needle electrode has not been partly or totally pulled out.
•
If necessary, re-stabilize the existing needle electrode or reinsert a new needle electrode, following the manufacturer’s instructions and your hospital’s policy.
Related items Checking signal quality (see page 11) Signal Status screen (see page 38) Removing the Sensor Adaptor Set (see page 12) Checking signal quality Note: For more information about applying and monitoring sensors, refer to the Quick Guide, supplied with BRM3 Brain Monitors, or the training CD Introducing the BRM2 Brain Monitor, supplied with BRM2 Brain Monitors.
To check electrode contact quality 1.
Touch Check Signal to display the Signal Status screen, if not already displayed.
2.
Note the colors of the four EEG sensor electrodes represented on the "head" graphic, and the values shown for impedance. The meaning of the indicator colors is explained in the following table. Green: Yellow: Red:
Electrode contact is good (< 7.5 kOhms). Electrode contact is marginal (7.5 - 10 kOhms). Electrode contact is poor (> 10 kOhms).
3.
If the indicator for any electrode is yellow or red, check the text display area at the bottom of the Signal Status screen for a suggested course of action.
4.
If the suggested action does not result in either a yellow or green indication, it may be necessary to reapply the electrode.
5.
Touch Start to begin the assessment or Cancel to cancel the new assessment and display the Main Menu screen, or OK to close the Signal Status screen.
Note: If you unable to achieve good electrode contact quality, save the Neonatal Sensor Set or Sensor Adaptor Set (including its pouch) for return to BrainZ Instruments Limited, and perform a check for correct operation (see page 25).
To diagnose other problems The BRM Brain Monitor also displays warning and advisory messages about other problems in the text display area at the bottom of the Signal Status screen. When the SQI (Signal Quality Indicator) in the Title bar flashes yellow or red, or the main displays are tinted yellow or red: 1.
Touch Check Signal to display the Signal Status screen, if not already displayed.
2.
Check the text display area at the bottom of the Signal Status screen for a suggested course of action.
3.
If the suggested course of action does not resolve the problem, check the Signal Quality screen (see page 57), which provides additional diagnostic information during a recording. In "review" mode, the Impedance and AC Supply Noise index screens provide the same information.
Note: Progressively increasing impedance may mean that the sensor is drying out, while unstable impedance may suggest that skin preparation at the site was inadequate. AC Supply Noise greater than
BRM Brain Monitor Onscreen Help System | 11
Procedures
5 microvolts, or unstable, may indicate that the Reference Electrode (see page 73) is making poor contact (re-hydrate or re-prepare skin under Reference Electrode).
To view events which may correspond with seizure activity When the RecogniZe module detects an event that may correspond with seizure activity in the patient, the Title bar of the current screen will appear orange as an alert. To acknowledge the alert, touch the Title bar of the current screen. If the indicated event stops, then the Title bar reverts to blue. If the event has already stopped, the Title bar reverts to blue. Note that there may be a delay before the Title bar reverts to blue. Related items Troubleshooting (see page 31) Signal Quality screen (see page 57) RecogniZe (see page 13) Removing the Neonatal Sensor Set
To remove the BrainZ Neonatal Sensor Set: Note: The recommended maximum usage period for the Neonatal Sensor Set is 72 hours. 1.
Carefully lift one edge of the sensor and wipe underneath it with a damp gauze pad to wet the gel.
2.
Remove the sensor as the gel releases. Never try to pull the sensor free quickly or without water.
3.
Dispose of the used Neonatal Sensor Set in accordance with your hospital’s infection control policy.
Related items Attaching the Neonatal Sensor Set (see page 7) Removing the Sensor Adaptor Set
To remove the BrainZ Sensor Adaptor Set: Note: The recommended maximum usage period for the needle electrodes depends on the manufacturer’s recommendation and your hospital’s infection control policy. 1.
To remove the hydrogel reference sensor, carefully lift one edge of the sensor and wipe underneath it with a damp gauze pad to wet the gel. Remove the sensor as the gel releases. Never try to pull the sensor free quickly or without water.
2.
Dispose of the used Sensor Adaptor Set in accordance with your hospital’s infection control policy.
Related items Attaching the Sensor Adaptor Set (see page 9)
Onscreen Data Validation The BRM Brain Monitor provides onscreen data validation by visually marking sections of the trace that are technically deficient (for example, where the sensor contact impedance is unstable or too high). This validation appears as a yellow (for minor problems) or red (for major problems) tint to the background of appropriate graph(s).
12 | BRM Brain Monitor Onscreen Help System
Procedures
Onscreen data validation applies to all graphs in "review" mode and to all main displays (except EEG Power Spectrum (see page 62)), in "record" mode. When in "record" mode, the condition(s) producing the yellow or red tint are displayed at the bottom of the Signal Status screen (see page 38) (touch Check Signal). The conditions that can cause the background to be tinted are listed in the following table. Condition
Background Color
Sensor contact impedance high
Red
Sensor contact impedance marginal or unstable
Yellow
EEG signal amplitude high
Red
AC Supply noise high
Red
Errors in data communication with DAU
Red
DAU input saturated
Red
DAU input clipping
Red
Related items Troubleshooting (see page 31)
RecogniZe Note: The RecogniZe module detects events that may correspond with seizure activity in a patient. This module is an optional upgrade to the standard BRM software and can be enabled and disabled in the System Setup screen (see page 63). See your distributor for more information. The BRM Brain Monitor visually marks sections of the trace containing events that may correspond with seizure activity. This appears as an orange bar at the top of appropriate graph(s). RecogniZe marking applies to all graphs and displays showing aEEG, Integrated Amplitude or Intensity traces in "record" mode. In "review" mode, RecogniZe marking also applies to raw EEG traces. RecogniZe marking may be hidden (see page 17), causing the RecogniZe indication to disappear from the current assessment in both "review" and "record" modes. In "record" mode, events continue to be detected and recorded in the patient data file. In addition, in "record" mode, a RecogniZe alert appears in the Title bar of all main displays and in the Signal Status screen (see page 38). An attending clinician may acknowledge a RecogniZe alert (see page 17). Caution: Sections of EEG or aEEG trace marked by RecogniZe must be reviewed by a trained clinician to confirm the presence of seizure activity (from examination of the relevant EEG Waveform trace). Do not perform this review unless you are trained to recognize seizure activity from raw EEG traces. Caution: The section of the recording marked with an orange bar by RecogniZe represents the most likely location of the suspicious activity detected by the module. Close observation of the unmarked sections of the recording may reveal some additional areas of repetitive EEG activity, particularly where these are short (less than 10 seconds) or made up of complex repeating waveforms. It may be helpful to touch the 1 m button to view the trace on a more compressed time scale while searching for areas of regular activity.
BRM Brain Monitor Onscreen Help System | 13
Procedures
Changing the main display screen To change the main display screen: Touch Change Display repeatedly, until the screen you want displays. Note: If the screen you want does not display, you may have to select it in the System Setup screen (see page 63).
Marking events To mark an event: 1.
Touch Mark Event to display the Event dialog. The event number is shown in the header of the dialog, with the current date and time.
2.
Touch Description to display the Add Comment dialog.
3.
Touch Quick Comments and select an option from the list, or Touch the comments area to display the Onscreen Keypad. Enter brief details of the event and touch Enter.
4.
Enter your initials and touch Enter.
5.
Touch OK to close the Add Comment dialog.
6.
Touch OK to save the details of the event. After a short time, the event mark will appear as a thin vertical line on all compatible screens.
Note: If two or more comments are spaced very close together, a thick vertical line will be displayed. Note: In you are in a hurry, you can skip Steps 2 - 4 to create a blank event mark. You can add event details later (see page 15).
Suspending and resuming an assessment Note: The period of time for which an assessment is suspended will appear blank when the assessment is resumed. It is recommended that assessments not be resumed after an interruption of four or more hours.
To suspend an assessment: 1.
Touch Stop to display the Stop dialog.
2.
Touch Suspend to pause the assessment. Result: Recording is suspended indefinitely until the assessment is resumed again. The patient's ID, time the assessment was suspended and the current time is displayed.
3.
If required, touch Shutdown, to turn off the BRM Brain Monitor.
Note: When an assessment has been suspended, it is possible to shutdown the BRM Brain Monitor, restart it and resume the same assessment. When an assessment is suspended, it is automatically marked as an event in the recorded trace.
14 | BRM Brain Monitor Onscreen Help System
Procedures
To resume an assessment: To resume an assessment when the BRM Brain Monitor is still switched on: 1.
Touch Resume Assessment. Result: The Signal Status screen is displayed.
2.
Touch OK to resume recording.
Note: When an assessment is resumed, it is automatically marked as an event in the recorded trace. To resume an assessment when the BRM Brain Monitor has been switched off: 1.
Restart the BRM Brain Monitor, enter your login details and touch Yes to confirm you want to resume the suspended assessment. Result: The Signal Status screen is displayed.
2.
Touch OK to resume recording.
Note: When an assessment is resumed, it is automatically marked as an event in the recorded trace.
Viewing events To view the details of an event: Note: Although events can be marked from any screen, they cannot be read from screens providing "real time" views (for example, EEG Waveform and EEG Power Spectrum). 1.
If necessary, touch Change Display until a compatible screen displays.
2.
If you know the event number for the event, touch the appropriate event mark to display the Event screen. Note: If the event number you want is not shown, touch the event mark with the closest event number and proceed to Step 4.
3.
If you do not know the event number for the event, touch an event mark shown at the correct date and time. Failing that, touch any event mark.
4.
If necessary, locate the event by touching the Back button to display the previous event or the Next button to display the next event.
Editing events during an assessment To edit event details during an assessment: Note: Although events can be marked from any screen, they cannot be read from screens providing "real time" views (for example, EEG Waveform and EEG Power Spectrum). 1.
If necessary, touch Change Display until a compatible screen displays.
2.
If you know the event number for the event, touch the appropriate event mark to display the Event screen. Note: If the event number you want is not shown, touch the event mark with the closest event number and proceed to Step 4.
3.
If you do not know the event number for the event, touch an event mark shown at the correct date and time. Failing that, touch any event mark.
BRM Brain Monitor Onscreen Help System | 15
Procedures
4.
If necessary, locate the event by touching the Back button to display the previous event or the Next button to display the next event.
5.
Touch Description to display the Add Comment dialog.
6.
Touch Quick Comments and select an option from the list, or Touch the comments area to display the Onscreen Keypad. Enter brief details of the event and touch Enter.
7.
Enter your initials and touch Enter.
8.
Touch OK to close the Add Comment dialog.
9.
Touch OK to save the details of the event.
Note: The time of a marked event cannot be edited retrospectively.
Viewing patient details To view patient details: 1.
Touch Tools to display the Tools menu, then touch Patient Details to display the Patient Details screen (see page 36).
2.
Touch OK to close the screen.
Note: When you touch OK, the Signal Status screen displays.
Editing patient details during an assessment To edit patient details during an assessment: 1.
Touch Tools to display the Tools menu, then touch Patient Details to display the Patient Details screen (see page 36).
2.
Touch the Patient Name field and use the onscreen keyboard to type the patient's name. Touch Enter.
3.
Touch the Clinician's Initials field, type your initials and touch Enter.
4.
Touch the Female or Male check box, to select the appropriate option.
5.
Touch the appropriate up/down spinner arrows to set the Birth Weight and Current Weight. If you want, touch Copy to copy the birth weight to the Current Weight field.
6.
Touch the Birth Date field. On the calendar display, touch the date corresponding to the patient’s birth date (if necessary, use the two arrows at the top of the calendar to change the month).
7.
Touch the appropriate up/down spinner arrows so that the Hour and Minute fields represent the time of birth. The number of Days since birth is updated automatically.
8.
Touch the appropriate up/down spinner arrows to set the Gestation at Birth. The Corrected Gestation is updated automatically.
9.
Touch the Additional information text area to display the Onscreen Keypad, and enter brief details of any other factors that may aid interpretation of results (such as medication or respiratory support). Touch the Show changes to patient information check box to view all details about changes made to information on this screen.
10. Touch OK to save your changes, or Cancel to close the screen without saving any changes.
16 | BRM Brain Monitor Onscreen Help System