Natus Medical Incorporated
ICS Impulse User Guide Oct 2021
User Guide
82 Pages
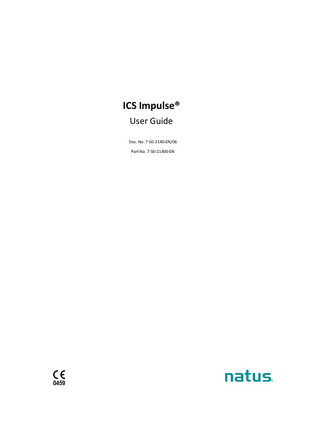
Preview
Page 1
ICS Impulse® User Guide Doc. No. 7-50-2140-EN/06 Part No. 7-50-21400-EN
Copyright notice © 2015, 2021 Natus Medical Denmark ApS. All rights reserved. ® Natus, the Natus Icon, ® Otometrics, the Otometrics Icon, Aurical, Madsen, HI-PRO 2, Otoscan, ICS, and HORTMANN are registered trademarks of Natus Medical Denmark ApS in the U.S.A. and/or other countries. Version release date 2021-10-20 Technical service and support Please contact your supplier.
2
ICS Impulse
Table of Contents 1
Introduction ... 6
2
Intended use, users, and patient target group ... 6 2.1
Intended users and patient target group ... 6
2.2
Clinical benefits... 6
2.3
Contraindications and side effects ... 6
2.4
System description ... 7
3
About this manual... 9 3.1
Typographical conventions ... 10
3.2
ICS Impulse safety ... 10
3.3
Navigating this manual ... 10
4
Unpacking ... 10
5
Installation ... 11 5.1
5.2
ICS Impulse
Installing Otosuite Vestibular software ... 11 5.1.1
System requirements ... 11
5.1.2
Starting the installation ... 11
5.1.3
Selecting the installation setup... 12
5.1.4
Network installation – Server (Server) or Both (Both)... 13
5.1.5
Completing the installation ... 14
5.1.6
Customizing for your facility ... 14
5.1.7
Updating the Otosuite Vestibular software ... 15
5.1.8
Uninstalling the Otosuite Vestibular software ... 15
5.1.9
Advanced system settings ... 15
Connecting the goggles to the computer ... 20 5.2.1
Powering the goggles on and off ... 21
5.2.2
Determining the licenses installed in the goggles ... 21
5.3
Installing the synchronized room video... 21
5.4
Setting up test locations ... 21 5.4.1
Setting up for testing with a fixation dot... 22
5.4.2
Setting up for testing with a chair ... 22
5.4.3
Setting up for testing with an exam table ... 22
5.4.4
Setting up for testing with a synchronized room video ... 22
5.5
Setting up an external monitor ... 22
5.6
Setting the power options... 23
5.7
Presenting with a remote control... 23
5.8
Importing sample material ... 23 3
6
5.8.1
Importing demo data ... 23
5.8.2
Importing sample report lists... 24
ICS Impulse Goggles... 24 6.1
7
Replacing the face cushion... 25 Otosuite Vestibular workflow ... 25
7.1
Pretest instructions to the patient ... 26
7.2
Launching the Otosuite Vestibular software ... 26
7.3
Main Screen of the Otosuite Vestibular software ... 26
7.4
Patient Selection (Patient Selection) block... 27
7.5
Current Patient (Current Patient) block... 28
7.6
Work (Work) block ... 28
7.7
Preparing for testing ... 29 7.7.1
Working with protocols... 29
7.7.2
Positioning the patient ... 31
7.7.3
Placing the goggles on the patient ... 31
7.7.4
Recording eye movement videos ... 33
7.8
Collecting data ... 36 7.8.1
Setting ROI (ROI) and threshold... 36
7.8.2
Calibration ... 37
7.8.3
Using Vision Denied ... 39
7.8.4
Setting up for torsional data collection ... 42
7.8.5
Presentation using remote control ... 43
7.8.6
Collect (Collect) toolbar ... 44
7.8.7
Overview of the Collect (Collect) screen ... 47
7.9
Reviewing data... 49 7.9.1
Reviewing patient tests ... 52
7.9.2
Playing back the data collection ... 53
7.10
7.10.1
Report options ... 54
7.10.2
The Report (Report) toolbar ... 55
7.10.3
Editing reports ... 56
7.11
4
Reporting data... 53
Options ... 61
7.11.1
Options – General (General)... 61
7.11.2
Options - Protocol (Protocol)... 61
7.11.3
Options – Colors (Colors) ... 63
7.11.4
Test options ... 63
7.11.5
Options – Facility Info (Facility Info) ... 63
7.11.6
Options – Reports (Reports)... 64
7.11.7
Options - System Settings (System Settings) ... 64 ICS Impulse
8
Managing data ... 64 8.1
Editing patient data ... 64
8.2
Patient list administration ... 65 Exporting patient data... 66
8.2.2
Importing patient data ... 67
8.3
Merging two patient records ... 68
8.4
Archiving and backing up the Otosuite Vestibular database... 68
9
Cleaning and maintenance ... 70 9.1
Cleaning ... 70
9.2
Maintenance ... 70
10
Technical specifications ... 72
10.1
Accessories ... 74
10.2
Notes on EMC (Electromagnetic Compatibility) ... 75
11
ICS Impulse
8.2.1
Standards and safety ... 77
11.1
Glossary of symbols ... 77
11.2
General warnings, cautions and notes ... 80
12
Manufacturer ... 82
13
Disposal instructions ... 82
5
Introduction
1
Introduction The ICS Impulse® System is a system for assessing vestibular-related disorders. You can access the electronic version of the User Guide in the Otosuite® Vestibular Software. We hope you find it easy to use and that the information results in improved data collection accuracy during your assessment of vestibular-related disorders, test results, reporting, and retrieval of patient information.
2
Intended use, users, and patient target group
2.1
Intended users and patient target group Caution • The ICS Impulse system is intended to be used only by qualified medical personnel. Intended users: Neurologists and Ears, Nose, and Throat specialists (ENTs), Audiologists, Physical Therapists and Technicians. Professionals with knowledge of diagnosing balance disorders. Intended use: ICS Impulse is used in the assessment of the vestibular-ocular reflex (VOR) and nystagmus by measuring, recording, displaying, and analyzing eye and head movements. Medical purpose: The medical purpose of the ICS Impulse type 1085 is assessment of patients with complaints of a vestibular nature such as dizziness, disequilibrium, and vertigo. The ICS Impulse type 1085 does not treat or diagnose the patient; the diagnosis is determined by the credentialed physician. Intended patient population: Patient population are children and adults in age range from 10 years to 99 years.
2.2
Clinical benefits The ICS Impulse system is a customizable balance solution that allows you to screen balance conditions, and diagnose and manage patients successfully. The ability to assess six semicircular canals ensures that pathologies identified in the anterior and posterior canals are managed because these are often missed. The quick, noninvasive technique ensures patient comfort while optimizing data collection, which can shorten the patient pathway. The reduction in test time can ensure that the time to diagnosis is decreased, which leads to clinical and service efficiencies.
2.3
Contraindications and side effects The following patients are contraindicated, those with blindness, broken nose or other face/head trauma, problems with the cervical spine, e.g., neck trauma, acute cervical disc herniation or recent eye surgery are contraindicated for procedures performed with 1085 ICS Impulse. There are no side effects to using the 1085 ICS Impulse.
6
ICS Impulse
Intended use, users, and patient target group
2.4
System description The ICS Impulse system is a combination of hardware and software. The patient wears a pair of lightweight, tightly fitting goggles on which is mounted a small, lightweight, and fast internal camera and a half-silvered mirror. This transparent mirror reflects the image of the patient's eye into the camera. The eye is illuminated by a low-level, infrared LED that is not visible to the patients. A small sensor on the goggles measures the head movement. The goggle system is lightweight, but it must be secured tightly to the head to minimize slippage.
Head impulse test process The basic head impulse test starts with the tester standing behind the patient who is wearing the goggles: •
While the patient is asked to stare at the fixation dot placed on a projection surface in front of them, the tester rotates the patient's head horizontally through a small angle (about 10-20 degrees) in a brief, abrupt, and unpredictable manner, varying the direction and the velocity.
•
The goggles collect head and eye data.
•
The gyroscope measures the velocity of the head movement (the stimulus).
•
The high-speed camera captures the image of the eye.
•
The Otosuite Vestibular Software processes the head velocity data and velocity data for eye movement (the response).
•
Simultaneous displays of the data for head movement and for eye movement allow the clinician to determine if the response is within normal limits or not.
Positional and oculomotor tests •
A Positional (Positional) test is performed by moving the patient from one position to another position. In the example of Dix-Hallpike (Dix-Hallpike), the patient is sitting, and the patient's head is turned 45 degrees to one side, and then the patient is moved from the sitting position to the supine position.
•
An Oculomotor (Oculomotor) test is performed by having the patient fixate on a target in various directions or under various environments.
•
In the Gaze (Gaze) test, the patient is sitting, and the patient is asked to deviate their eyes left, right, up, down, or center. The Gaze (Gaze) test can be performed with vision or with vision denied.
Positional and oculomotor test process The Otosuite Vestibular Software records and displays the information obtained during Positional (Positional) and Oculomotor (Oculomotor) tests. For the Positional (Positional) and Oculomotor (Oculomotor) tests, the goggles collect head and eye data: •
The accelerometer inside the goggle measures the relative position of the patient's head compared to its starting point. This information is saved and displayed in the software.
•
The high-speed camera captures the image of the eye.
•
The Otosuite Vestibular Software processes the eye velocity data (the response).
•
The eye movement is analyzed to determine the slow phase velocities (SPV (SPV)).
•
The head data is used only during collection to display if the patient's head is moving and to guide the tester to position the patient's head appropriately for the test. This information is called Head Position Feedback. Otosuite Vestibular Software measures and displays the eye position trace and SPV points in a graph. Note • The Head Position Feedback ensures that the head is properly positioned during each step of the maneuvers.
The Oculomotor (Oculomotor) module has three tests that are not SPV (SPV) tests: ICS Impulse
7
Intended use, users, and patient target group –
Vestibular-Ocular Reflex (VOR (VOR)) Vestibular-Ocular Reflex (VOR) test allows for Visual Vestibular-Ocular Reflex VVOR (VVOR) and Vestibular-Ocular Reflex Suppression (VORS (VORS)). These tests are very similar to the head impulse test, but the head movement is slow (0.5 Hz) and small (10 degrees). In VVOR (VVOR), the patient is sitting, and the examiner moves the head from side to side (like a sinusoid) while the patient fixates on a target. In VORS (VORS), the patient is sitting, and the examiner moves the head from side to side (like a sinusoid) while the patient fixates on a moving dot projected from the goggles using one of the lasers.
The analysis is similar to head impulse where simultaneous displays of the data for head movement and for eye movement allow the clinician to determine if the response is within normal limits or not. –
Skew Deviation (Skew Deviation) In the Skew Deviation (Skew Deviation) test (also known as the cover test or alternate cover test), the patient is sitting or supine, and the tester covers and uncovers an eye. The Otosuite Vestibular Software measures the eye position trace during the cover and uncover environments and displays an average eye position shift.
–
In the 3-Laser Saccade (3-Laser Saccade) test, the goggle presents a laser target in randomized positions in the horizontal plane, and the patient, who is sitting, keeps the head still and follows the target with the eyes only. The Otosuite Vestibular Software measures the eye position peak velocity, accuracy, and latency in comparison to these values for the target. Note • If saccades are not being accepted, recalibrate and restart the test. For those who cannot keep their head still, it may be necessary to hold their head still during calibration and during the data collection.
Caloric testing The Caloric (Caloric) test makes it possible to assess the lateral semicircular canal. The test can be performed: •
Mono-thermally: left ear and right ear warm or left ear and right ear cool.
•
Bi-thermally: left ear warm and right ear warm, left ear cool and right ear cool.
•
Ice water caloric is performed by melting an ice cube and using a syringe to irrigate the ear; this is typically only performed if there is no response to bi-thermal irrigation.
Using Spontaneous testing with Caloric analysis The presence of spontaneous nystagmus must be considered for the caloric analysis to be accurate. To determine if spontaneous nystagmus is occurring, perform a spontaneous test or by using the first five seconds of the caloric response. The test will be performed using the settings in Options (Options). If a Spontaneous test is performed, it should be collected before the caloric test is performed. Spontaneous nystagmus can be collected in the Spontaneous Test - Supine or Sitting (Spontaneous Test - Supine or Sitting) or Caloric (Caloric) test. This test type assesses the patient’s eye movement when the eyes are in the primary position looking straight ahead without any visual stimulus. According to the ANSI S3.45, the eyes should be recorded for a minimum of 20 seconds.
Test elements In Caloric (Caloric) testing:
8
•
The goggles collect horizontal and vertical eye position data while the left or right ear canal is independently irrigated using either air or water.
•
The camera captures the image of the eye. ICS Impulse
About this manual
3
•
Otosuite Vestibular processes the eye position data.
•
The Caloric (Caloric) test is performed with vision denied.
•
The patient is in a supine position with the head flexed forward at a 30° angle and with vision denied.
•
The Peak (°/s) (Peak (°/s)) is determined for each test performed (for example, Left Cool (Left Cool)).
•
The Peak (°/s) (Peak (°/s)) from each test (Total Right (Total Right) response and Total Left (Total Left) response), Unilateral Weakness (Unilateral Weakness), Gain Asymmetry (Gain Asymmetry), and Directional Preponderance (Directional Preponderance) are calculated.
•
Unilateral Weakness (Unilateral Weakness) (%) measures whether responses from one ear are weaker than the responses of the other ear.
•
Gain Asymmetry (Gain Asymmetry) (%) measures whether the responses beat more in one direction than the other, where it cannot be explained by spontaneous nystagmus.
•
Directional Preponderance (Directional Preponderance) (%) measures whether the responses beat more in one direction than the other, typically caused by pre-existing spontaneous nystagmus.
About this manual This manual describes the use of the ICS Impulse video goggles with the Otosuite Vestibular Software to test the vestibular system of patients. The manual describes key features of the goggles, the Otosuite Vestibular workflow, and how to manage patients, patient data, users, and test devices. Note • Tests and features described in this manual may not reflect the configuration of your system. Note • Refer to the Natus website for an electronic copy of this document. Make yourself familiar with the features provided by the Otosuite Vestibular Software and the test device before testing a patient. A copy of the Instructions for Use in PDF format is in the associated product area: https://hearing-balance.natus.com/manuals Search for “ICS Impulse”, click the + icon to open the documentation menu, then click the manual in your language. The files can be printed, saved, or searched using Adobe Reader. A copy of Adobe Reader can be downloaded directly from Adobe Systems (www.adobe.com).
ICS Impulse
9
Unpacking
3.1
Typographical conventions Understanding Warnings, Cautions, and Notes To draw your attention to information regarding safe and appropriate use of the device or software, the manual uses precautionary statements as follows: Warning • Indicates that there is a possibility of injury, death, or other serious adverse reactions associated with the use or misuse of the device. Caution • Indicates that there is a possibility of a problem with the device associated with its use or misuse. Such problems include device malfunction, device failure, damage to the device, or damage to other property.
Note • Indicates that you should take special notice.
3.2
ICS Impulse safety This manual contains information and cautions that must be followed to ensure the safe performance of the ICS Impulse system. Note • Local government rules and regulations, if applicable, should be followed at all times. Note • Incorrect handling of the device affects the performance.
Safety information is stated where it is relevant. For general safety aspects, see General warnings, cautions and notes. Any serious incident that has occurred in relation to the device should be reported to the manufacturer and the competent authority of the Member State in which the user and/or patient is established.
3.3
Navigating this manual Window tabs, icons, and functions to select are shown in bold type, as for instance in: •
4
Click Save (Save).
Unpacking 1. Unpack the device carefully. When you unpack the device and accessories, keep the packing material. If you need to send the device in for repairs, the original packing material will protect against damage during transport. 2. Visually inspect the device and accessories for possible damage. If damage has occurred, do not use the device. Contact your local distributor for assistance. 3. Check the packing list to make sure that you have received all necessary parts and accessories. If your package is incomplete, contact your local distributor.
10
ICS Impulse
Installation
5
Installation To complete the ICS Impulse installation, see: •
Installing Otosuite Vestibular software
•
Customizing for your facility
•
Connecting the goggles to the computer
•
Installing the synchronized room video
•
Setting up test locations
•
Setting up an external monitor
•
Importing sample material
5.1
Installing Otosuite Vestibular software
5.1.1
System requirements Operating system CPU
64-bit Windows 10 Pro (Standalone, Client, Server, Both) Intel i7 processor (minimum 9th generation)
Memory
16 GB
Disk space
500 GB
Connectors
Up to four USB 3.0 connectors Optional VGA port to connect an external monitor
Graphics card
Discrete graphics card with minimum 2 GB memory
Monitor
1600 x 900 screen resolution at 100% DPI
Components
Mouse, keyboard
Internet access
An Internet connection on the computer is recommended during installation for installing synchronized room camera.
1920 x 1080 screen resolution at 100% or 125% DPI
5.1.2
Starting the installation 1. Insert the Otosuite Vestibular installation disk into the PC. 2. If the content does not display automatically, navigate to the relevant drive in Windows Explorer. 3. Close all Windows programs to avoid conflict with the installer software. 4. Do not connect any accessories before the installation is complete. 5. Double-click the file Setup to launch the installation.
Installation of the Otosuite Vestibular Software may require extra applications to be installed. A dialog box lists the application(s). –
Click Install (Install). When the application has been installed, the computer may restart.
–
Log in to the computer. After a restart, the installation continues automatically.
6. In the Welcome screen, click Next (Next). 7. Click to accept the license agreements and click Next (Next). 8. The Usage Statistics screen is shown. Click Next (Next). ICS Impulse
11
Installation The Usage Statistics tool enables you to share anonymous usage statistics with Natus to help us better understand the needs of our customers and to improve our products and services. The tool sends anonymous usage statistics to Natus when the PC is connected to the Internet. You can disable or enable the Usage Statistics tool at any time: –
In the Otosuite Vestibular application, click Options (Options) at the bottom of the Workflow Panel (Workflow Panel).
–
Click System Settings > Error Logs (System Settings > Error Logs).
Only anonymous usage statistics related to the usage of the Otosuite Vestibular Software are included, for instance how often different features are used, and how often buttons and menu items are clicked. The tool does not send any personal or patient data, nor will any information that identifies the PC or any other type of usage related to the PC be included. During the installation of the Otosuite Vestibular Software, other associated programs are installed, such as SQL Server (Otosuite Vestibular database), Access Database Engine (supports the Chartr database).
Possible error messages
5.1.3
Error messages
What to do if they appear
Firewall messages
Allow access.
User Account Control (UAC) message
Accept the message because it does not indicate a problem.
Microsoft Webcam or SQL Server error messages
Appears if Microsoft has installed Windows updates, and the computer has not been rebooted. Reboot your PC and restart the software installation.
Selecting the installation setup When you install the Otosuite Vestibular Software, you can choose between two types of setup: •
network setup
•
stand-alone setup
Network setup
A single server hosts the database for one or more client workstations where the Otosuite Vestibular application is installed. It is recommended that network installations are set up using network domains. It is recommended that you do not use workgroups because it requires the same user name and password to be used on each computer.
Stand-alone setup
12
A single computer hosts the database and the Otosuite Vestibular application.
ICS Impulse
Installation
Selecting the installation setup Standalone installation (Standalone installation) SQL database and the Otosuite Vestibular Software Select Standalone (Standalone). Click Next (Next). To continue the installation, see Completing the installation.
Network installation – Server (Network installation - Server) SQL database and a limited version of the Otosuite Vestibular Software (patient management, system settings changes, and database management) To continue installation on the server, see the Network installation – Server (Server) or Both (Both).
Network installation – Client (Network installation - Client) Otosuite Vestibular Software Select Client (Client) and click Next (Next). Enter the port number and the server computer name obtained from the server installation. Click Next (Next). To continue the installation, see Completing the installation.
Network installation - Both (Client and Server) (Network installation - Both (Client and Server)) The SQL database and the Otosuite Vestibular Software can support installation of additional clients. To continue installation of the client and the server, see Network installation – Server (Server) or Both (Both).
5.1.4
Network installation – Server (Server) or Both (Both) When you perform a server/client installation, the server must be installed first. Before starting the installation, determine the type of installation. See Selecting the installation setup. 1. Select Server (Server) or Both (Both). 2. Click Next (Next).
Although it is possible to change the port number to be used by the SQL server, we recommended you use the one supplied on the screen. 3. Make a note of the Port Number (Port Number) and the Server Computer Name (Server Computer Name) because this information will be required for all client computers. For computers connected to a printer, you can print out the information. 4. Continue with the instructions for completing the installation. See Completing the installation.
ICS Impulse
13
Installation
5.1.5
Completing the installation 1. Click Install (Install). 2. A status window appears reporting the progress of the installation. 3. Click Finish (Finish). 4. Open the Display (Display) function in the Windows Control Panel (Control Panel) and set the display DPI to 100%. 5. To import demo data, see Importing demo data.
5.1.6
Customizing for your facility •
Standalone installations You must enter facility-specific information at each workstation where the software is installed.
•
Network installations If you enter facility-specific information at one client station, the information changes at all client stations.
For the initial login, the Otosuite Vestibular application provides a default user name and password. When you have added one user with administrator privileges, the default user name and password are no longer available (the fields are blank). Use the new user name and password for subsequent logins.
Language selection 1. In the Otosuite Vestibular application, click Options (Options) at the bottom of the Workflow Panel (Workflow Panel). 2. Click System Settings (System Settings). 3. Click the Workstation Settings (Workstation Settings) tab. 4. In the Select Program Language (Select Program Language) list, click to select the desired language. 5. Click Yes (Yes) to restart.
Facility info 1. In the Otosuite Vestibular application, click Options (Options) at the bottom of the Workflow Panel (Workflow Panel). 2. Click the Facility Info (Facility Info) tab. 3. Add the facility information. See Options – Facility Info (Facility Info).
Test protocols 1. In the Otosuite Vestibular application, click Options (Options) at the bottom of the Workflow Panel (Workflow Panel). 2. Click the Protocols (Protocols) tab.
To create or change test protocols, see Options - Protocol (Protocol).
Report options 1. In the Otosuite Vestibular application, click Options (Options) at the bottom of the Workflow Panel (Workflow Panel). 2. Click the Report (Report) tab.
Change the settings such as the postal code position or paper size. See Options – Reports (Reports).
14
ICS Impulse
Installation
5.1.7
Updating the Otosuite Vestibular software When upgrading the Otosuite Vestibular Software, it is not possible to change the type of installation previously chosen. Contact your local representative if you need to make changes to the type of installation. When upgrading a server/client installation, the server must be upgraded first. It is recommended to export all patient data that has not been archived prior to upgrading the software. If firewall messages appear, allow access. For instructions, see Installing Otosuite Vestibular software.
5.1.8
Uninstalling the Otosuite Vestibular software Uninstalling the Otosuite Vestibular Software will remove the application but not other programs that were part of a previous Otosuite Vestibular installation (for example, the SQL Server, National Instruments, etc.). 1. If the Otosuite Vestibular Software is active, exit the application. 2. Use the Windows functionality for uninstalling programs.
5.1.9
Advanced system settings Some System Settings (System Settings) windows are only accessible to those with a user profile that includes one or both selections enabled: •
Add User as Administrator (Add User as Administrator)
•
Allow User to Change System Settings (Allow User to Change System Settings)
See Administrator tab.
5.1.9.1
Administrator tab User data is shown in this window. Only users with Add User as Administrator (Add User as Administrator) privileges can access this window. 1. In the Otosuite Vestibular application, click Options (Options) at the bottom of the Workflow Panel (Workflow Panel). 2. Click the System Settings (System Settings) tab. 3. Click the Administrator (Administrator) tab.
Adding a new user For the initial login, the Otosuite Vestibular application provides a default user name and password. When you have added one user with administrator privileges, the default user name and password are no longer available (the fields are blank). Use the new user name and password for subsequent logins. Note • Set up at least one user with administrator privileges.
ICS Impulse
15
Installation Click the New (New) button to add new users. Fields marked with an asterisk (*) must be filled out. The password is case sensitive. To allow access rights, click to select: •
Add User as Administrator (Add User as Administrator) This gives the user all rights in the system. or
•
Allow User to Change System Settings (Allow User to Change System Settings) This gives the user all rights in the system, except: –
Adding, editing, or deleting users
–
Specifying the network locations for shared files (video, reports (PDF), import, and export)
–
Updating application licenses and firmware
Editing user data Select the user from the list. Click the Edit (Edit) button. Make the required changes. Fields marked with an asterisk (*) must be filled out.
Deleting a user Select the user from the list. Click the Delete (Delete) button. Click OK (OK).
5.1.9.2
Workstation settings Only users with Allow User to Change System Settings (Allow User to Change System Settings) selected in their profile have access to certain fields for changing workstation settings. 1. In the Otosuite Vestibular application, click Options (Options) at the bottom of the Workflow Panel (Workflow Panel). 2. Click the System Settings (System Settings) tab. 3. Fill the fields with information provided by the system administrator.
16
ICS Impulse
Installation Item
Settings
Workstation Computer Name (Workstation Computer Name)
•
This read-only field displays the computer name as assigned in the Windows Control Panel.
Workstation Location (Workstation Location)
•
This user-defined name describes the location of this PC.
Installation Profile (Installation Profile)
•
This read-only field displays the type of installation that was chosen during the software install process - standalone, server, client, or both.
Client/Server Database Port (Client/Server Database Port)
•
This read-only field displays the port number used by the client to access the database on the network.
•
E-mail Server (E-mail Server)
E-Mail Configuration (E-Mail Configuration)
This computer in the network is responsible for receiving, routing, and delivering email messages. •
From E-mail (From E-mail) This email address sends emails.
•
To E-mail (To E-mail) This default email address is the address to which the emails are sent. (The user can change or add to this email address.)
SMTP Port (Default = 25) (SMTP Port (Default = 25))
•
This field defines the simple mail transfer protocol port. (25 is most typically used.)
This server requires a secure connection (SSL) (This server requires a secure connection(SSL))
•
When this setting is selected, the security protocol SSL (Secure Sockets Layer) is used when sending an email.
•
Use default network credentials (Use default network credentials)
Outgoing Email Account (Outgoing Email Account)
Uses the default network credentials to log in to the email server. •
Log in with user name and password (Log in with user name and pass word) Uses the user name and password as specified in the fields below this choice to log in to the email server.
Tele-Vestibular (Tele-Vestibular) Select Program Language (Select Program Language)
ICS Impulse
•
Click to select Collection (Collection) and/or Analysis (Analysis).
•
If needed, click to select Transmit to Specific IP (Transmit to Specific IP).
•
Click the preferred language. The highlighted language is used after the application is restarted.
17
Installation
5.1.9.3
Changing the storage locations for export, import, video, and report PDF files When the Otosuite Vestibular Software is installed as a network installation, default storage locations for video and report files are set up on the server computer to be shared by all client stations.
Default locations for export and import files must be set up on each individual client station. Make sure that the permission level for the folder is set for sharing before you continue.
5.1.9.4
Changing the storage location Users with Add User as Administrator (Add User as Administrator) enabled in their profile can use this procedure to change the location where files are stored. In the Otosuite Vestibular application, click Options (Options) at the bottom of the Workflow Panel (Workflow Panel). Select System Settings > (System Settings >) the Administrator (Administrator) tab. In the Otosuite Vestibular Storage Locations (Otosuite Vestibular Storage Locations) window, click Browse (Browse) next to the relevant field. If you select a folder on the network, ensure that the folder is configured for sharing. In the Otosuite Vestibular Storage Locations (Otosuite Vestibular Storage Locations) window, click Browse (Browse) next to the relevant field. Select the folder and click OK (OK). The new location for the folder displays in the Otosuite Vestibular Storage Locations (Otosuite Vestibular Storage Locations) window. If needed, for each new location you have set up, move existing files from the previous location to the new location.
Setting sharing properties for new storage location If the new storage location is set to a folder not configured for sharing, take these steps: 1. Navigate to the required folder. 2. Right-click the folder selected for the new storage location. 3. Click Share with (Share with). Choose Specific people... (Specific people...). 4. Choose names. 5. Click in the field next to the Add (Add) button. 6. Type in the name and click Add (Add). 7. To change the permission, click the user name to highlight it. 8. Click the drop-down arrow at the right and click Read/Write (Read/Write). 9. Repeat steps 7 and 8 until Read/Write (Read/Write) has been set for all users added to the list. 10. Click Share (Share). 11. Click Done (Done).
18
ICS Impulse
Installation
5.1.9.5
About the software To view information about the Otosuite Vestibular Software and components, take these steps: 1. In the Otosuite Vestibular application, click Options (Options) at the bottom of the Workflow Panel (Workflow Panel). 2. Select System Settings > About (System Settings > About).
From this screen, you can update the Otosuite Vestibular license and the goggles firmware.
5.1.9.6
•
Updating the software license
•
Updating the goggles firmware
Updating the software license 1. In the Otosuite Vestibular application, click Options (Options) at the bottom of the Workflow Panel (Workflow Panel). 2. Select System Settings > About (System Settings > About).
Only users with administrator privileges can update the software license. 3. Click Update License (Update License). 4. Browse to locate the new license file (.otolic) and click Open (Open).
5.1.9.7
Updating the goggles firmware Only users with administrator privileges can update goggles firmware. When the goggles are connected to the computer, Firmware version (Firmware version) shows the current version of firm ware. To connect the goggles, see Connecting the goggles to the computer. 1. In the Otosuite Vestibular application, click Options (Options) at the bottom of the Workflow Panel (Workflow Panel). 2. Select System Settings > About (System Settings > About). 3. Click Update Firmware (Update Firmware). 4. Browse to locate the goggles firmware file, *.otofw (*.otofw). 5. Open the file. A series of messages report the status of the upgrade process. 6. Follow the on-screen instructions.
5.1.9.8
Error logs Note • Debugging and error tracing should not be used unless instructed by Natus representatives or support staff. 1. In the Otosuite Vestibular application, click Options (Options) at the bottom of the Workflow Panel (Workflow Panel). 2. Click System Settings > Error Logs (System Settings > Error Logs).
ICS Impulse
19
Installation
Workstation (Workstation)
System Logging (System Logging)
Debug Tracing (Debug Tracing)
Workstation Computer Name (Workstation Computer Name)
This read-only field displays the computer name as assigned in the Windows Control Panel.
Workstation Location (Workstation Location)
This user-defined name describes the location of this PC.
Location where system error log files are stored. Allow Anonymous Usage Statistics (Allow Anonymous Usage Statistics)
Click to enable/disable anonymous statistics tracking. See Starting the installation.
Copy Logs (Copy Logs)
Click to make a copy of all log files and place them in the stated location.
Enable Debug Tracing (EnableDebug Tracing)
If checked, debugging level debug tracing turns on.
Overwrite Existing Debug Files (Overwrite Existing Debug Files)
Check to overwrite the trace file each time the application is started. If unchecked, trace data is appended to the current file.
Trace Categories (comma separated): (Trace Categories (comma separated):)
These fields are filled in with information provided by Natus support.
Other Options: (Other Options:)
Reserved for Natus use.
Location where debugging files are stored.
5.2
Connecting the goggles to the computer The goggles have a single USB cable that connects directly to the computer. 1. Remove the cover from the lens of the goggles.
Keep the cover. When the goggles are not in use, put the cover back on to prevent dust from accumulating on the lens. 2. Connect the USB cable of the goggles to the USB port specified. See Technical specifications. Installing the driver for the goggles takes a few minutes.
Note • Use the same USB connector each time the goggles are connected. Note • Use a USB 3.0 port.
20
ICS Impulse