Natus Medical Incorporated
Natus Aurical Systems
Aurical Otocam 300 and the Video Otoscopy Module Reference Manual Rev 08 May 2020
Reference Manual
38 Pages
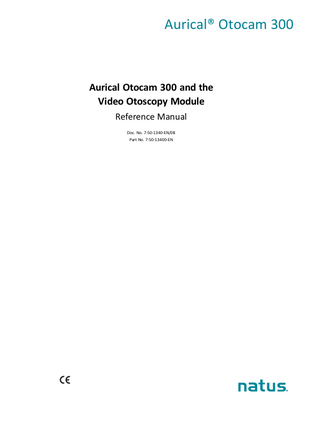
Preview
Page 1
Aurical® Otocam 300
Aurical Otocam 300 and the Video Otoscopy Module Reference Manual Doc. No. 7-50-1340-EN/08 Part No. 7-50-13400-EN
Copyright notice © 2014, 2020 Natus Medical Denmark ApS. All rights reserved. ® Otometrics, the Otometrics Icon, Aurical, Madsen, HI-PRO 2, Otoscan, ICS and HORTMANN are registered trademarks of Natus Medical Denmark ApS in the U.S.A. and/or other countries. Version release date 2020-05-11 (216990) Technical support Please contact your supplier.
2
Aurical Otocam 300
Table of Contents 1
Introduction
5
2
Intended use 2.1 Aurical Otocam 300 and the Otosuite Video Otoscopy module 2.2 Specula with cerumen management 2.3 About this manual 2.3.1 Safety 2.4 Typographical conventions 2.4.1 Navigating this manual
6 6 6 6 6 7 7
3
Unpacking and Installing 3.1 Unpacking 3.2 Storing 3.3 Assembling Aurical Otocam 300 3.4 Connecting Aurical Otocam 300 3.5 Switching Aurical Otocam 300 on and off 3.6 The Aurical Otocam 300 cradle
8 8 8 8 9 9 10
4
Capturing and editing pictures 4.1 Tips on how to use the specula 4.2 Tips on cerumen removal 4.3 Preparing for a session with a client 4.4 Viewing pictures from old Otocam 300 software 4.5 The main window 4.6 Capture mode 4.6.1 Capture functions 4.6.2 Capturing a picture 4.6.3 Switching modes with Aurical Otocam 300 4.7 Edit mode 4.7.1 Right-click functions 4.7.2 Adding markers to a picture 4.7.3 Removing markers 4.7.4 Adding comments to a picture 4.7.5 Assigning a picture to the other ear 4.8 Deleting pictures 4.9 Copying pictures to the clipboard 4.10 Exporting pictures 4.11 Live Otoscopy in PMM 4.12 PC shortcut keys
11 11 11 11 12 12 13 13 14 15 15 16 17 17 18 18 18 19 19 19 19
5
Maintenance and Cleaning of Aurical Otocam 300 5.1 Service and repair 5.2 Cleaning 5.2.1 Cleaning accessories 5.3 Maintenance
21 21 21 21 21
6
Troubleshooting
23
7
Aurical Otocam 300 video otoscope standards and safety 7.1 Warning notes
24 26
Aurical Otocam 300
3
Manufacturer 7.2.1 Responsibility of the manufacturer
28 28
Technical Specifications App. 0.1 Accessories 8.1 Device 8.2 Notes on EMC (Electromagnetic Compatibility)
29 29 29 31
7.2
8
Index
4
37
Aurical Otocam 300
1 Introduction
1
Introduction Aurical Otocam 300 is a video otoscope (VO) for visually inspecting and capturing pictures of the ear canal, the tympanic membrane or other such applications. Aurical Otocam 300 is used in connection with the Otosuite Video Otoscopy module to capture and edit pictures.
Easy to use AURICAL Aurical Otocam 300 is designed for optimal ease of use. The buttons on the camera provide you with quick operation without having to reach out for the mouse or the keyboard of your computer.
The Otosuite Video Otoscopy module With the Otosuite Video Otoscopy module you can capture and edit pictures from AURICAL Aurical Otocam 300. You can use the Otosuite Video Otoscopy module as a module under Noah version 3.6.1 or higher, or directly as a module in Otosuite. When you use the Video Otoscopy module under Noah the captured pictures are integrated with other client data. In order to easily identify and use the pictures, you can add markers and comments to the individual pictures, and use the Otosuite Report Manager function to print reports.
Aurical Otocam 300
5
2 Intended use
2
Intended use
2.1
Aurical Otocam 300 and the Otosuite Video Otoscopy module Users Audiologists, hearing instrument dispensers, ENT doctors and other trained personnel. Please note that local regulations may define users for video otoscopy differently. Local regulations must be complied with at all times.
Use To visually inspect the ear canal and the tympanic membrane, and to capture and store pictures of the ear canal and the tympanic membrane, or other such applications.
Intended patient population The intended patient population is all patient groups from pediatric through adulthood.
2.2
Specula with cerumen management Please note that the use of specula with cerumen management may require special training in order to authorize personnel to carry out cerumen removal. These requirements are locally defined. Local regulations must be complied with at all times.Natus Medical Denmark ApS cannot be held responsible for unauthorized use of specula.
2.3
About this manual This is your guide to using the Aurical Otocam 300 and the OtosuiteVideo Otoscopy module. We strongly recommend that you read through the screen descriptions in this manual before you use Aurical Otocam 300 and the Otosuite Video Otoscopy module for the first time.
Note • If you are using the Otosuite Video Otoscopy module with Noah, we recommend that you be familiar with the screens and functions provided in Noah.
After you install Otosuite, you can find Otosuite manuals and related documentation on your PC. In the Start menu, open Otosuite Manuals, which contains an overview with links to all manuals.
2.3.1
Safety This manual contains information and warnings which must be followed to ensure the safe performance of Aurical Otocam 300 and the Otosuite Video Otoscopy module.
Warning • Local government rules and regulations, if applicable, should be followed at all times.
6
Aurical Otocam 300
2 Intended use
Safety information is stated where it is relevant, and general safety aspects are described in Aurical Otocam 300 video otoscope standards and safety ► 24
2.4
Typographical conventions The use of Warning, Caution and Note To draw your attention to information regarding safe and appropriate use of the device or software, the manual uses precautionary statements as follows:
Warning • Indicates that there is a risk of death or serious injury to the user or patient.
Caution • Indicates that there is a risk of injury to the user or patient or risk of damage to data or the device.
Note • Indicates that you should take special notice.
2.4.1
Navigating this manual Menus, icons and functions to select are shown in bold type, as for instance in: Click the Set options icon on the toolbar or select Tools > Options...
Aurical Otocam 300
7
3 Unpacking and Installing
3
Unpacking and Installing Note • Make yourself familiar with the Otosuite Video Otoscopy Module, Aurical Otocam 300, and their functions and settings, before you start using them with a client.
To install and get started with Otocam 300 and the Otosuite Video Otoscopy module, follow the sequence below:
Otosuite •
Install Otosuite on the PC. For Otosuite installation instructions, see the Otosuite Installation Guide, on the Otosuite installation medium.
Aurical Otocam 300
3.1
•
Unpack Aurical Otocam 300 (Unpacking ► 8).
•
Assemble Aurical Otocam 300 (Assembling Aurical Otocam 300 ► 8).
•
Connect Aurical Otocam 300 to the PC or to one of the USB connections on the rear of Aurical® Aud (Connecting Aurical Otocam 300 ► 9).
Unpacking 1. Unpack Aurical Otocam 300 carefully. When you unpack Aurical Otocam 300 and accessories, it is a good idea to keep the packing material in which they were delivered.If you need to send Aurical Otocam 300 in for service, the original packing material will protect against damage during transport, etc. 2. Inspect the equipment for possible visual damage. If damage has occurred, do not put the device into operation. Contact your local distributor for assistance. 3. Check the packing list accompanying the package to make sure that you have received all necessary parts and accessories. If your package is incomplete, contact your local distributor.
3.2
Storing If you need to store Aurical Otocam 300 before you put it into operation, follow the guidelines below: • Store Aurical Otocam 300 and accessories in the boxes provided to protect the equipment from damage. •
3.3
Store Aurical Otocam 300 and accessories in a dry environment.
Assembling Aurical Otocam 300 Only the cradle needs to be assembled. Use the supplied Allen key, screws and washer to assemble the cradle as shown.
8
Aurical Otocam 300
3 Unpacking and Installing
3.4
Connecting Aurical Otocam 300 1. Connect the USB cable of Aurical Otocam 300 to one of the computer’s USB ports. Aurical Otocam 300 is powered through the USB connection to the PC.
If you are using Aurical Otocam 300 in connection with Aurical® Aud, you can alternatively connect Aurical Otocam 300 to one of the USB connections on the rear of Aurical® Aud. 2. Launch Otosuite and select the Otosuite Video Otoscopy module. Aurical Otocam 300 is automatically connected to the Otosuite Video Otoscopy module.
3.5
Switching Aurical Otocam 300 on and off Switching on Aurical Otocam 300 1. Start up the computer. 2. Connect the USB cable of Aurical Otocam 300 to one of the computer’s USB ports. 3. Launch Otosuite and select the Video Otoscopy module.
Aurical Otocam 300
9
3 Unpacking and Installing
–
If Otocam 300 is not placed in its cradle, the light beam is switched on.
–
If Otocam 300 is placed in its cradle, the light beam is not switched on.
Note • In order for the pre-heater to heat the camera tip to body temperature, Aurical Otocam 300 should remain in the cradle (connected to a PC which is powered on) for minimum 5 minutes before the camera is used. The time should be extended if Aurical Otocam 300 has been stored in a cold environment.
Warning • Do not stare into the light beam, or point the light beam in the direction of other people’s eyes. It can damage the eyes.
Switching off Aurical Otocam 300 To completely switch off Otocam 300, disconnect the USB cable from the computer.
3.6
The Aurical Otocam 300 cradle The cradle is a multi-functional holder for your Aurical Otocam 300 when it is not in use. It controls the light source and the camera tip heating. When Aurical Otocam 300 is placed in the cradle, the light source is turned off and the camera tip heating is turned on.
No condensation problems In most cases the camera tip has a lower temperature than the air in the ear canal. This causes condensation, which reduces the image quality. In Aurical Otocam 300 the built-in heater pre-heats the camera tip so that the temperature difference between the camera tip and the air inside the ear canal is minimal. The pre-heating function is activated when the Aurical Otocam 300 is plugged into the PC (which is powered on) and placed in its cradle. In order for the pre-heater to heat the camera tip to body temperature, Aurical Otocam 300 should remain in the cradle for approx. 5 minutes before the camera is used. Therefore, for optimal operating conditions, place Aurical Otocam 300 in the cradle when you are not using it.
10
Aurical Otocam 300
4 Capturing and editing pictures
4
Capturing and editing pictures
4.1
Tips on how to use the specula Warning • Be careful when you insert the speculum in the ear of the patient - there is a risk of damaging the wall of the ear canal and/or the tympanic membrane.
The specula are important elements in the hygienic aspect of video otoscopy. The specula must be disposed of after single use. It is easy to snap the speculum onto and off the metal tip of the Aurical Otocam 300. • To attach the speculum, press the speculum onto the metal tip until a click is heard. •
4.2
To detach the speculum, press on the rim of the speculum with your thumb until it is released from the metal tip.
Tips on cerumen removal Warning • Be careful when you insert the speculum in the ear of the patient - there is a risk of damaging the wall of the ear canal and/or the tympanic membrane.
You can use specula specifically designed for cerumen removal with Aurical Otocam 300. Using a speculum to remove cerumen has several advantages over other techniques. • The lighted camera allows a full view of the area to be cleaned. •
4.3
If you use a cerumen removal speculum, it may not be necessary to apply any fluids in the ear canal. This makes the speculum approach useful and effective, even for cases with PE tubes, and for other situations where the tympanic membrane is not intact.
Preparing for a session with a client 1. Connect Aurical Otocam 300 to the PC. If you are using Aurical Otocam 300 in connection with Aurical® Aud, you can alternatively connect Aurical Otocam 300 to one of the USB connections on the rear of Aurical® Aud. 2. Launch Otosuite. The basic Otosuite functions are described in the OtosuiteUser Guide. 3. If needed, create a client. 4. Click the Navigator icon in the Otosuite toolbar to open the Navigation Panel.
Aurical Otocam 300
11
4 Capturing and editing pictures
4.4
Viewing pictures from old Otocam 300 software If you have launched the Video Otoscopy module from Noah with a client selected, you can set up the Video Otoscopy module to show pictures captured in the old version of the Otocam 300 software (non-Otosuite). The screen will then show results, if available, from a previous session selected in Noah. If these pictures were made in the old version of the Otocam 300 Software (non-Otosuite), they are read-only in the Video Otoscopy module. 1. Select Tools > Configuration Wizard... 2. Click on Configure next to Video Otoscopy. 3. Make sure that the path indicates the correct path to the old Otocam 300 pictures. If it does not, click the arrow to browse and select the correct path.
4.5
The main window The Video Otoscopy screen is divided into three main sections.
Before capturing pictures If Aurical Otocam 300 is connected, the Video Otoscopy module opens up showing a live image. A. Left Picture Panel B. Main work area C. Right Picture Panel
As default, the left Picture Panel is shown to the left of the screen. If you want to switch the right Picture Panel to the left side, select Tools > Options > Video Otoscopy > General and set Picture Panel Viewing to Right-Left.
12
Aurical Otocam 300
4 Capturing and editing pictures
After capturing pictures The left and right Picture Panels list the pictures you capture. Each picture is timestamped for easy identification.
4.6
Capture mode In Capture mode you can visually inspect and capture pictures of the ear canal, the tympanic membrane or other such applications.
4.6.1
Capture functions The Capture toolbar
Delete All Pictures Deletes all pictures captured in this session.
Icon
Aurical Otocam 300
Aurical Otocam 300
Shortcut
Capture
L
Captures the picture as Left Ear.
R
Captures the picture as Right Ear.
13
4 Capturing and editing pictures
Freeze You can freeze a picture before capturing it as a picture. In regular screen mode 1. When an image is obtained, click the Freeze icon in the toolbar or press the Spacebar. 2. If needed, click the Freeze icon or press the Spacebar to unfreeze the image. In Full Screen mode 1. When an image is obtained, press the Spacebar to freeze the image. 2. If needed, press the Spacebar to unfreeze the image. 3. Press Esc to return to regular viewing mode.
Full Screen mode Displays a full screen view of the selected picture. 1. When an image is obtained, press the Spacebar to freeze the image. 2. When a satisfactory image is obtained, press the Right Ear or Left Ear button on Otocam 300 to capture the image. 3. If needed, press the Spacebar to unfreeze the image. 4. Press Esc to return to regular viewing mode.
4.6.2
Capturing a picture 1. In Otosuite, click Capture in the Video Otoscopy section of the Navigation Panel. The Video Otoscopy module is launched and Aurical Otocam 300 is active.
Warning • Do not stare into the light beam, or point the light beam in the direction of other people’s eyes. It can damage the eyes.
2. Press a speculum onto the tip of Aurical Otocam 300. 3. Insert the speculum on Aurical Otocam 300 in the ear of the client.
14
Aurical Otocam 300
4 Capturing and editing pictures
4. When a satisfactory image is obtained, press the Right Ear or Left Ear button on Aurical Otocam 300, or click the Capture Left or Capture Right icon in the toolbar.
4.6.3
Switching modes with Aurical Otocam 300 If the Video Otoscopy module is in Edit mode, and you press the Right Ear or Left Ear button on Aurical Otocam 300, Otosuite will switch to Capture mode. Press the Right Ear or Left Ear button again to capture a picture.
4.7
Edit mode In Edit mode you can add markers and comments to the individual pictures. If you have assigned a picture to the wrong ear when you captured it, you can assign it to the other ear.
The Edit toolbar
Delete All Pictures Deletes all pictures captured in this session.
Aurical Otocam 300
15
4 Capturing and editing pictures
Markers
A marker consists of a circle or an arrowhead. When you place a marker on a picture, it will be identified by a marker identifier (the letters A to Z). Depending on the picture, the markers are white or black for easy visibility.
Selecting a marker •
To select a marker, click on the desired marker in the Edit toolbar.
Placing a marker on the picture •
To place the chosen marker on the picture, position the cursor at the point where you wish to place the marker and click once.
Eraser tool The Eraser tool removes individual markers. This is useful if you wish to remove several markers. • Select the Eraser tool and click on the marker. •
When you no longer want to use the Eraser tool, click on the Pointer tool or a Marker in the toolbar.
Pointer tool The Pointer tool is selected as default. •
4.7.1
When you no longer want to use the Eraser tool or a Marker tool, click on the Pointer tool in the toolbar.
Right-click functions You can right-click on a picture in one of the Picture Panels, and in Edit mode also on the central picture.
Delete Deletes the selected picture.
Edit Selects the picture for editing and displays it in the central work area.
Copy to Clipboard Copies the selected picture to the clipboard. Markers, if there are any, will be included. You can paste the picture into other software programs.
16
Aurical Otocam 300
4 Capturing and editing pictures
Swap Ear If you have assigned a picture to the wrong ear when you captured it, you can assign it to the other ear. This will send the picture to the other Picture Panel.
Right-click functions on the central picture Remove All Markers Right-click anywhere in the central picture and select Remove All Markers.
Remove Marker Right-click on one marker in the central picture and select Remove Marker.
4.7.2
Adding markers to a picture You can add markers to any picture. 1. Click on the picture in the right or left Picture Panel. The picture is shown in the center of the screen.
2. To add a marker, click on one of the markers in the toolbar and click on the relevant area you wish to mark up on the central picture. The markers will be listed ranging from A to Z.
The corresponding picture in the Picture Panel will be marked with a Comment icon.
4.7.3
Removing markers You can remove individual markers or all markers in a picture.
Removing individual markers You can remove individual markers in two ways: •
Aurical Otocam 300
Right-click on the marker in the central picture and select Remove Marker.
17
4 Capturing and editing pictures
or Click on the Eraser tool in the toolbar and click on the relevant marker or markers you wish to delete.
•
Removing all markers •
4.7.4
Right-click on the central picture and select Remove All Markers.
Adding comments to a picture You can add comments to any picture. 1. Click on the picture in the right or left Picture Panel. The picture is shown in the center of the screen. 2. To add a comment, write your comment in the Comments field below the central picture.
The corresponding picture in the Picture Panel will be marked with a Comment icon.
4.7.5
Assigning a picture to the other ear If you have assigned a picture to the wrong ear when you captured it, you can assign it to the other ear. Right-click on the relevant picture in the right or left Picture Panel and select Swap Ear.
•
4.8
Deleting pictures You can delete individual pictures or all pictures.
Deleting individual pictures When you mouse over a picture in the right or left Picture Panel, a Delete icon is shown for that picture.
•
Deleting all pictures •
18
Click the Delete all pictures icon in the toolbar.
Aurical Otocam 300
4 Capturing and editing pictures
4.9
Copying pictures to the clipboard 1. To copy a picture to the clipboard, right-click on the relevant picture and select Copy to Clipboard. Markers, if there are any, will be included. 2. You can paste the picture into other software programs.
4.10
Exporting pictures To export a picture to .jpg format, right-click on the relevant picture and select Export.
•
You can export a picture with or without markers.
4.11
Live Otoscopy in PMM You can open a live otoscopy window on top of the PMM window. If you use Aurical® FreeFit, this can be useful in order to monitor the placement of the probe tube, for example. It can also be useful for training clients. Click the Show Live Video Otoscopy icon in the PMM tool bar to open the video otoscopy window.
A. Button for closing the window B. Grabber for resizing the window
4.12
PC shortcut keys General shortcut keys are described in the Otosuite User Manual.
Shortcut keys in Capture mode Shortcut key
Function
Spacebar
Toggles the Freeze function.
L
Captures the picture as Left Ear.
R
Captures the picture as Right Ear.
Aurical Otocam 300
19
4 Capturing and editing pictures
Shortcut key
Function
Alt + Enter Ctrl + Enter
Enters Full Screen View (can also be done from toolbar icon, right-click menu or by double-clicking on picure).
Shortcut keys in Full Screen View mode
20
Shortcut key
Function
Spacebar
Toggles the Freeze function.
L
Captures the picture as Left Ear.
R
Captures the picture as Right Ear.
Escape (Esc)
Closes Full Screen View (can also be done from right-click menu or by double-clicking on picure).
Alt + Enter Ctrl + Enter
Closes Full Screen View.
Aurical Otocam 300