Manual
92 Pages
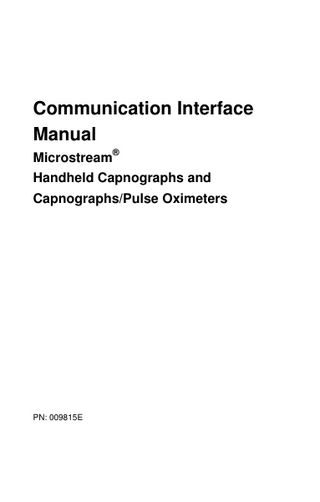
Preview
Page 1
Communication Interface Manual Microstream® Handheld Capnographs and Capnographs/Pulse Oximeters
PN: 009815E
Introduction
®
®
®
®
Oridion , Microstream , FilterLine , Smart CapnoLine , ® CapnoLine , Smart BiteBloc™, Smart CapnoLine Guardian™, NIV ® ® ® Line™, Capnostream®, Microcap , Microcap Plus, and VitalCap are trademarks or registered trademarks of Oridion Medical 1987 Ltd. Exemptions Oridion Medical 1987 Ltd.'s liability under this warranty does not include any transportation damage or other charges or liability for direct, indirect or consequential damages or delay resulting from improper use or application of the product or the substitution upon it of parts or accessories not approved by Oridion Medical 1987 Ltd. All information in this manual is believed to be correct. Oridion Medical 1987 Ltd. shall not be liable for errors contained herein with the performance or use of this manual.
Copyright © 2012 Oridion Medical 1987 Ltd. All rights reserved.
2
Communication Interface Manual
Introduction
Table of Contents Chapter 1. 1.1. 1.2. 1.3.
Introduction ... 7
Microstream® Monitors... 7 Warnings ... 8 Monitor Software ... 8
Chapter 2.
Communication Adapter Kit...10
2.1. 2.2.
Communication Adapter Kit Parts ... 10 Making the Connections ... 11 2.2.1. Communication Adapter to Monitor 11 2.2.2. Communication Adapter to Printer or PC 12 2.3. Data Types ... 14 2.4. Monitor Setup for Printer and PC Communication ... 15 2.4.1. Selecting the Data Type 15
Chapter 3. 3.1. 3.2. 3.3. 3.4. 3.5.
3.6.
Printer Interface ...17
Introduction... 17 Configuring the Seiko DPU-414 Printer ... 17 Setting the Dip Switches ... 18 Transferring Data to Printer ... 20 Printout Descriptions ... 21 3.5.1. Screen 21 3.5.2. Graphic Trend 22 3.5.3. Trend History 23 3.5.4. Tabular Trend (5s)/(1m) 26 3.5.5. Tabular Trend (14 H) (8H) 27 Additional Information... 28 3.6.1. Technical Support for the Monitor 28 3.6.2. Ordering the Seiko DPU-414 Printer 28 3.6.3. Technical Support for the Seiko Printer 28
Communication Interface Manual
3
Introduction
Chapter 4. PC Communication Interface Using HyperTerminal ... 29 4.1. 4.2.
General Description ... 29 Setting up Data Transfer with HyperTerminal ... 30 4.2.1. Selecting the Data Type 30 4.2.2. Preparing for Data Transfer 30 4.2.3. Setting Communication Parameters 30 4.2.4. Uploading the Data to a File on the PC 36 4.2.5. Importing the File into Microsoft Excel 37
Chapter 5. PC Communication Interface Using Profox ... 40 5.1. 5.2.
5.3. 5.4.
General Description ... 40 5.1.1. Overview of Program Functioning 40 Setting up Data Transfer to a PC using Profox ... 41 5.2.1. Installing Profox Software 41 5.2.2. Preparing the Monitor for Use With Profox 42 5.2.3. Recording a New Patient with Profox 42 5.2.4. Collecting Real-time Data with Profox Software 44 5.2.5. Recording an Event 45 5.2.6. Printing Reports 46 5.2.7. Collecting Memory Data with Profox Software 47 5.2.8. Profox ASCII (text) conversion 51 Uninstalling Profox Software ... 52 Contacting Profox ... 52
Chapter 6. 6.1. 6.2. 6.3.
4
D/A Converter ... 53
Introduction ... 53 Required Equipment ... 53 Setting up Data Transfer with a D/A Converter ... 54 6.3.1. Connecting the D/A Converter to the Monitor 55 6.3.2. Connecting the D/A Converter to the Analog Recording Device 56 Communication Interface Manual
Introduction
6.3.3. Connecting the D/A Converter to the Power Supply 57 6.4. Calibrating the Analog Device for Microstream Monitors ... 58 6.4.1. The Calibration Procedures 59 6.4.2. Following Calibration 60 6.4.3. Working with the Digital/Analog System 60 6.4.4. Troubleshooting 61
Chapter 7. 7.1. 7.2. 7.3.
Introduction... 63 Connecting the System ... 63 Data Transfer with Hospital Data Systems ... 67
Chapter 8. 8.1.
8.2.
8.3.
Hospital Patient Data Systems ...63
Nurse Call Systems ...68
Nurse Call Interface Setup ... 68 8.1.1. Types of Nurse Call Systems 69 8.1.2. Wiring Guide 69 8.1.3. Installation Instructions 70 Working with Nurse Call Systems ... 74 8.2.1. LED Indicators 74 8.2.2. Alarms 75 Installation Verification Procedure ... 76
Chapter 9.
Philips Patient Monitor ...77
9.1. Introduction... 77 9.2. Setting up Data Transfer with Philips Patient Monitors ... 77 9.3. Working with the Capnograph and the Philips Monitor 80 9.3.1. Communication Check 80 9.3.2. Data Flow 81 9.3.3. Data Display 81 9.4. Monitor Settings ... 84 9.5. Alarms and Messages ... 85 Communication Interface Manual
5
Introduction
Chapter 10. Spacelabs Patient Monitor... 86 10.1. 10.2. 10.3. 10.4. 10.5. 10.6. 10.7.
6
General... 86 Setting up an Interface with Spacelabs Monitors ... 86 Communication Check ... 89 Data Flow ... 89 Data Displays... 90 10.5.1. Default Display 90 Monitor Settings ... 91 Alarms and Messages... 91
Communication Interface Manual
Introduction
Chapter 1.
Introduction Microstream® Monitors
1.1.
®
Handheld monitors based on the Microstream technology are available as capnographs and as dual capnograph/pulse oximeter units. They are referred to in this document as monitors or capnographs, depending on the context. The instructions in this manual apply to both types of monitors, with some utilities only available for one type of monitor. The monitors collect EtCO2, FiCO2, Respiratory Rate, SpO2, and Pulse Rate real time and trend value data. Data collected by the monitor can be transferred to any of the devices listed below (subject to limitations described in the body of this manual). During communication with all types of devices, the monitor continues to function normally. ®
Microstream handheld monitors can connect to any of the following devices: A detailed description of the connection process with each of these devices appears in this document.
•
Seiko DPU-414 printer
•
Personal Computer
•
Analog devices such as sleep recorders
•
Bernoulli /Oxinet III hospital data collection systems
•
Nurse Call systems
•
Philips Patient Monitors
•
Spacelabs Patient Monitors
®
®
Communication Interface Manual
7
Introduction
1.2.
Warnings
WARNING:
When connecting the monitor to another instrument, verify the instrument’s proper operation before clinical use. Refer to the instrument’s manual for full instructions. For further questions, contact your local distributor.
WARNING:
Do not connect the monitor to a printer or PC unless using the Communication Adapter Kit provided by the manufacturer. The kit is an optional accessory.
WARNING:
When using the printer/PC with main line power, it is recommended to use a medical grade power supply complying with the following standards: EN60601-1, UL 60601-1, CSA C22.2, and No. 601.1-M90. If the power supply is not medical grade, the printer must be placed at least 1.5 meters from the patient environment in order to comply with standard EN60601-1-2.
Note:
1.3.
When attaching the handheld capnograph or the handheld capnograph/pulse oximeter to network systems, ensure that the directions in this document are followed in order to avoid connectivity issues. The effects of connecting other thirdparty devices to the same network or making other changes to the network to which the handheld capnograph or the handheld capnograph/pulse oximeter is attached should be considered in advance prior to final implementation. A change management process will help identify potential risk.
Monitor Software
Only monitors with software version 1.21 or higher have memory capability to download data. To check your software version, look in the upper right hand corner of the initialization screen during the power-on self-test.
8
Communication Interface Manual
Introduction
Figure 1. Initialization Screen The handheld capnograph has a 14 hour memory capability and the handheld capnograph/pulse oximeter has an 8 hour memory capability.
Communication Interface Manual
9
Communication Adapter Kit
Chapter 2.
Communication Adapter Kit
The Communication Adapter Kit enables a printer or PC to interface with the monitor. It is not required for the other communication interfaces described in this manual.
2.1. Parts
Communication Adapter Kit
The Communication Adapter Kit consists of the following parts, as shown in Figure 2. Communication Adapter Kit Parts, below:
•
Communication Adapter (A)
•
Monitor Cable - with identical end-connectors to attach the monitor to the Communication Adapter (B)
•
Interface Cable - with different size end-connectors to attach the Communication Adapter to either the Printer connector or PC connector (C)
•
Printer connector - D type 9-male (D)
•
PC connector - D type 9-female (E)
Figure 2. Communication Adapter Kit Parts
10
Communication Interface Manual
Communication Adapter Kit
2.2.
Making the Connections
The following connections must be made for the data to be transferred properly:
Note:
•
Communication Adapter to the Monitor
•
Communication Adapter to the Printer or PC When using AC power to operate the monitor, the AC adapter connects to the monitor via the Communication Adapter Kit.
2.2.1. Communication Adapter to Monitor TO ATTACH THE COMMUNICATION ADAPTER TO THE MONITOR 1.
Insert the monitor cable (B) into the monitor port, as seen in Figure 3. Communication Adapter to Monitor Connection, below.
2.
Insert the other end of the cable (A) into the Communication Adapter output port (J1), as seen in Figure 3. Communication Adapter to Monitor Connection, below.
Figure 3. Communication Adapter to Monitor Connection
Communication Interface Manual
11
Communication Adapter Kit
2.2.2. Communication Adapter to Printer or PC WARNING:
Before connecting the monitor to the printer or PC, ensure that they are turned off.
1.
Insert the smaller end-connector of the interface cable (C) into the Communication Adapter output port (J2), as seen in Figure 4. Communication Adapter to Output Device Connection, below.
2.
Insert the wider end-connector of the interface cable (C) into either the Printer connector (D) or PC connector (E), as seen in Figure 4. Communication Adapter to Output Device Connection, below.
Note:
3.
The same interface cable is used to connect the Communication Adapter to the Printer or PC.
Insert the connector into the Printer or PC COM Port.
Figure 4. Communication Adapter to Output Device Connection
12
Communication Interface Manual
Communication Adapter Kit
Connecting the Monitor to the Printer or PC with Medical Grade AC Adapter 1.
When operating the monitor from AC power, connect the monitor as follows:
2.
Connect the medical grade AC Adapter to the Communication Adapter input port (J3), as seen in Figure 5, below.
3.
Plug the medical grade AC Adapter cable into the wall socket.
4.
Turn the Printer or PC on and verify proper operation.
Note:
For further information, refer to the Printer or PC operator’s manual.
Communication Interface Manual
13
Communication Adapter Kit
Figure 5. Connecting the Monitor with an Output Device using the AC Adapter
Further Information For more detailed installation instructions, refer to the Communication Adapter Kit’s Instructions for Use.
2.3.
Data Types
Table 1. Data Types, below, lists and describes the types of data that can be transferred from the monitor to either a printer and/or PC. Table 1. Data Types Option Screen
14
Description The measuring mode displayed on the screen is printed as a graphic freeze screen
Device Printer only
Communication Interface Manual
Communication Adapter Kit
*
Graphic Trend
The real time trend data is printed in graphic form.
Printer only
Trend History
The stored trend data is printed in graphic and tabular form.
Printer and PC
Tab. Trend (5s)
The real time trend data is printed in tabular form every 5 seconds.
Printer and PC
Tab. Trend (1m)
The real time trend data is printed in tabular form every minute.
Printer and PC
Tab. Trend (14H) (8H for capnograph/ pulse oximeter)
The stored trend data for the last 14 hours (8 hours) is printed in tabular form.
Printer* and PC
Transferring 14 (8) hour trend history to a printer is not recommended due to the large volume of data and the amount of paper that would be required.
2.4. Monitor Setup for Printer and PC Communication 2.4.1.
Selecting the Data Type
To select the data type to be sent to the Printer or PC, refer to the following table: Table 2. Monitor Setup for Printer or PC Objective Access the Instrument Settings menu Note: from the Alarm Limits menu, access any measuring display first.
Action
Result
long press (twice)
Communication Interface Manual
15
Communication Adapter Kit
Select Print from the Instrument Settings menu.
Change the selected value to the data type you want to print or download. Note: See Table 1. Data Types on page 14 for a description of data types Return to any Measuring Mode or allow normal time out of 15 seconds.
16
short press (4x)
short press
long press
Communication Interface Manual
Printer Interface
Chapter 3. 3.1.
Printer Interface Introduction
Monitor-printer communication is available both for capnographyonly devices and for capnographs/pulse oximeters. The printer is connected to the monitor via the Communication Adapter Kit using the interface cables provided. For further information, see Chapter 2 Communication Adapter Kit on page 10.
WARNING:
For printing monitor data, only use the Seiko DPU-414 printer. For further information regarding use of the Seiko DPU-414 printer, refer to its Operation Manual.
WARNING:
When using the printer/PC with main line power, it is recommended to use a medical grade power supply complying with the following standards: EN60601-1, UL 60601-1, CSA C22.2, and No. 601.1-M90. If the power supply is not medical grade, the printer must be placed at least 1.5 meters from the patient environment in order to comply with standard EN60601-1-2.
3.2. Configuring the Seiko DPU-414 Printer The monitor and the Seiko DPU-414 printer must be configured properly before printing will be successful. Set or check the printer settings (DIP SW) when:
•
Using the printer for the first time
•
Unsure of the settings
•
The configuration has been changed
Communication Interface Manual
17
Printer Interface
3.3.
Setting the Dip Switches
There are three DIP Switches on the Seiko DPU-414 printer and eight parameters must be set on each of these three switches.
TO SET THE PRINTER SETTINGS 1.
On the printer, slide the power switch to OFF (“O”).
2.
While pressing the ON LINE button, slide the printer’s power switch to ON (“”). Release the ON LINE button after a list of the current settings starts printing out and the following prompt is printed: Table 3. DIP Switch Prompts Screen Prompt
Required action
Continue?
Push ‘On-line SW’
Write?
Push ‘Paper feed SW’
Do you want to change the DIP SW settings?
If Yes, then press the ON LINE button. If No, then press the FEED button to save and exit. The message, “DIP SW setting complete!!” will appear.
3.
Change the DIP SW settings, using Table 4. Dip Switch Settings, below as a guide for the required parameter settings for DIP SW-1, DIP SW-2, and DIP SW-3.
4.
To set the setting to ON, press the ON LINE button once. To set the setting to OFF, press the FEED button once.
Note:
If you make an error for one of the settings, turn the printer OFF when you reach the prompt: Continue? … (as described in Table 3. DIP Switch Prompts, above.)
18
5.
Then turn the printer ON and restart the process.
6.
When the settings are set as required, push the ON LINE button on the printer. Communication Interface Manual
Printer Interface
7.
The prompt “DIP SW setting complete!!” will be printed. The printer is now ready to receive information from the monitor.
8.
The printer retains DIP SW settings when turned off.
Table 4. Dip Switch Settings DIP SW 1
Parameter
Setting
Printed
1
(OFF)
Input = Serial
2
(ON)
Printing Speed = High
3
(ON)
Auto Loading = ON
4
(OFF)
Auto LF = OFF
5
(ON)
Setting Command = Enable
6
(OFF)
Printing
7
(ON)
Density
8
(ON)
= 100 %
Continue? : Push ‘On-line SW’ Write? : Push ‘Paper feed SW’ To continue to DIP SW-2, push ON LINE. DIP SW
Param eter
Setting
Printed
2
1
(ON)
Printing Columns = 40
2
(ON)
User Font Back-up = ON
3
(ON)
Character Select = Normal
4
(ON)
Zero – Normal
5
(ON)
International
6
(ON)
Character
7
(ON)
Set
Communication Interface Manual
19
Printer Interface
DIP SW
Parameter
Setting
8
(OFF)
Printed = U.S.A.= 100 %
Continue? : Push ‘On-line SW’ Write? : Push ‘Paper feed SW’ To continue to DIP SW-3, push ON LINE. DIP SW
Param eter
Setting
Printed
3
1
(ON)
Data Length = 8 bits
2
(ON)
Parity Setting = No
3
(ON)
Parity Condition = Odd
4
(OFF)
Busy Control = XON/XOFF
5
(OFF)
Baud
6
(ON)
Rate
7
(ON)
Select
8
(ON)
= 9600 bps
Continue? : Push ‘On-line SW’ Write? : Push ‘Paper feed SW’ Push ON LINE DIP SW setting complete!!
3.4.
Transferring Data to Printer
To download the selected data type to the printer in order to print the chosen report, do the following:
20
1.
Check that all cables are properly connected. If you have not already configured the printer for printing with the capnograph (see 3.2 Configuring the Seiko DPU-414 Printer on page 17), do so now.
2.
Turn the printer ON and ensure the printer’s ON LINE green light is lit before printing.
3.
Start and Stop printing using the monitor interface, as described below.
Communication Interface Manual