User Manual
81 Pages
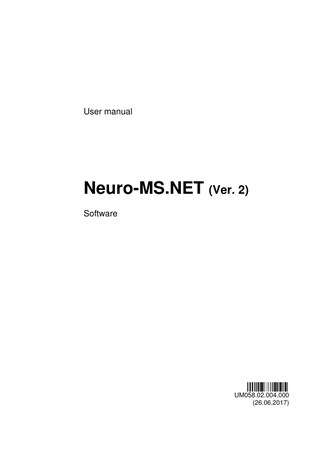
Preview
Page 1
Contents Attention!... 4 Introduction... 5 Basic Notions... 6 1.
Quick Start ... 7
2.
Work with Program ... 9 2.1. General Requirements ... 9 2.2. Scale and Touch-style... 9 2.3. Software Setup. Computer Requirements... 10 2.4. Neuro-MS.NET Run ... 11 2.5. General Principles ... 12 2.6. The Very Beginning: New Treatment ... 15 2.7. Status Bar... 17 2.8. Treatment Protocols ... 18 2.9. MT ... 19 2.10. Automatic MT Detection ... 22 2.11. Repetitive Mode ... 25 2.12. History ... 28 2.13. Reports... 29 2.14. How to Review Previous Treatments ... 32 2.15. How to Exit Program ... 35 2.16. Working with Traces... 35 2.17. Treatment Report Templates ... 39 2.17.1. Patient Photo ... 45 2.17.2. Treatment Protocol ... 46 2.17.3. Treatment History ... 48 2.17.4. “If…then” Conditional Element... 49 2.17.5. Table-container... 51 2.18. Hardware and Software Configuration Settings ... 52 2.19. Safety Screening Questionnaire... 60 2.20. Toolbar ... 62 2.21. Amplifier Settings ... 64
3.
Treatment Protocols ... 66 3.1. Recording Sites ... 66 3.2. Stimulation Sites... 67 3.3. Interventions... 68 3.4. Treatment Courses... 72
4.
Annex ... 74 4.1. Stimulation Parameter Ranges ... 74 4.2. Footswitch ... 74 4.3. Patient Button... 75 4.4. Double-blind, Randomized, Placebo-controlled Trial ... 76 4.5. Work with Neurosoft EMG System... 78
References ... 81 Recommended Readings... 81
3
Neuro-MS.NET user manual
Attention! If you purchased computer separately, install Neuro-MS.NET software before starting to work! If you work with program using touchscreen, it is necessary to calibrate it (see the touchscreen user guide).
At the first program start the program offers to specify the region of progam use. Select your region.
If main window menu is hidden, click on
main window icon.
If magnetic stimulator program inquires for activation (i.e. the file with license key), contact your dealer or Neurosoft Company and inform of the serial number of your magnetic stimulator to get the license key. This file can be saved either in work directory of the program or in root directory of any computer disk. You can install the program and license key on any number of computers without restrictions. If the magnetic stimulator is changed, a new activation (i.e. a new file with license key) will be required. In case several Neurosoft devices are used on one computer, you will need several files with license keys as well (one file for one device).
Do not start working with magnetic stimulator before you have read the technical manual!
4
Introduction
Introduction Congratulations on your purchase of Neuro-MS/D magnetic stimulator. We hope that our devices will increase the therapeutic opportunities and prestige of your clinics and you will enjoy while operating on them. You can send your responses and recommendations to the following address: Post Office Box 10, Ivanovo, 153000, Russia or by e-mail: [email protected] You can find additional information on Neurosoft products on our website: www.neurosoft.com or ask questions by phone: +7 (4932) 59-21-12; +7 (4932) 24-04-37 (Service Department); + 7 (4932) 24-04-34; +7 (4932) 95-99-99.
5
Neuro-MS.NET user manual
Basic Notions Treatment protocol - a set of parameters intended for therapeutic purposes. Motor response - a twitch of muscle at recording site evoked when pulse at stimulation site in motor area of brain is delivered. MT (motor threshold) - the minimum pulse intensity required to elicit a motor response in a target muscle. Stimulation site - an area which must be stimulated. Recording site - a muscle being contracted when the stimulation site is stimulated (can be detected visually or with EMG equipment). Magnetic stimulator can generate the following waveforms: Biphasic pulse is a pulse when current waveform in the coil is characterized by one period of damping sinusoid (Fig. 1). This is the standard stimulation type ensured by magnetic stimulator manufactured by Neurosoft Ltd.
Fig. 1. The biphasic waveform.
Biphasic burst pulse (is available only when the stimulator is controlled via computer) – a series of biphasic pulses with high frequency (up to 100 Hz). The amplitude of the first pulse is specified. After first pulse delivering the residual charge of the capacitor is used to generate the next one. Train - a series of pulses with certain frequency followed by a pause. Block - a series of trains and pauses characterized by following parameters (a figure in brackets shows the item number in Fig. 2): order number (1); stimulation type (2); stimulation amplitude (intensity) (3);
6
Quick Start
number of pulses or bursts in train (4, 4a); frequency of pulses or bursts in train (5, 5a); intertrain interval (pause) (6); number of trains (7); number and frequency of pulses in burst (for burst stimulation) (8 and 9 respectively); time to the next block (10); duration (in pulses (11), in hh:mm:ss (11a). It is calculated automatically depending on other settings). 1
4
3
2
5
7
6
8
10
11
4a
5a
9
11a
Fig. 2. Stimulation block.
Intervention - a series of blocks (or one block). Session - a basic unit of the treatment course. In general, one treatment session is performed during one visit of a patient to a medical practitioner. Course - a set of treatment sessions prescribed for a patient by a medical specialist. Usually treatment course it tailored to a treatment protocol of a certain patient.
1.
Quick Start In this chapter you can find the steps to perform the standard treatment with the use of Neuro-MS.NET program. 1. Connect the coil to the magnetic stimulator. Make sure that power connector is plugged in firmly and the spring-lock is locked. 2. Connect the magnetic stimulator to the mains and to USB port on computer. Switch on the magnetic stimulator. To do this, toggle “Mains power” switch on
7
Neuro-MS.NET user manual
the rear panel to “I” position. “Power” indicator on the front panel should illuminate yellow. 3. If you will use digital EMG and EP system, connect it to the computer USB port. 4. Run Neuro-MS.NET program (see section 2.4 “Neuro-MS.NET Run”).
5. Press “New treatment” button ([Ctrl+N]) main menu command.
of “Start” window or use Treatment|New…
6. In the window that appears enter patient’s data (see 2.6 “The Very Beginning: New Treatment” section). If you prefer to use preset treatment protocol, select it with
button. You can find the detailed description of protocols in 3 “Treatment
Protocols” chapter. Press
button.
7. If you didn’t choose treatment protocol at the beginning of a treatment, the program will open “Treatment protocol” tab and ask you to customize the treatment course. You can find how to create treatment protocols in 2.17.2 “Treatment Protocols” section. 8. Click “MT” tab. Find the motor threshold using “Pulse” stimulation amplitude. Fix MT using in 2.9 “MT” section.
button and adjust
button. You can find more information
9. Switch to the “Repetitive mode” tab. Perform the repetitive stimulation session according to preset protocol using “Start” , “Pause” and “Stop” buttons. To replace the coil, use Hardware|Coil replacement menu command or corresponding toolbar button. You can find more information in 2.11 “Repetitive Mode” section. 10. The steps to print out the treatment report are described in 2.13 “Reports” section.
11. To complete (close) the treatment, use Treatment|Close menu command or toolbar button.
12. To close the program, use Treatment|Exit ([Alt+X]) menu command or bar button.
tool-
You can find more information about options and capabilities of Neuro-MS.NET in following chapters of this manual.
8
Work with Program
2.
Work with Program 2.1. General Requirements Neuro-MS.NET software is intended to control magnetic stimulator of Neuro-MS/D series manufactured by Neurosoft Ltd using the computer. To obtain the motor threshold, you may use either digital EMG and EP system manufactured by Neurosoft Ltd. or define it visually.
Digital EMG and EP system could be used only with magnetic stimulator. Most of program functions can be carried out in several ways. For instance, open “MT” tab and start single pulse stimulation with: Stimulation|Pulse menu command (you can choose the command using a mouse (left-click) or keyboard ([Alt] to open the menu, arrow keys to navigate through the menu and [Enter] to select the item));
“Pulse” button at the bottom of the screen (point the mouse cursor on the button and left-click). If you use touchscreen, touch the controls with your finger instead of mouse;
“Pulse” button on a coil; “·” button on the front panel of amplifier if you use digital EMG and EP system with keyboard;
2.2. Scale and Touch-style Neuro-MS.NET interface has touch input option (i.e. touching a monitor screen with a finger). Program provides an opportunity to: use special style (Touch-style) to display any windows. To activate or to deactivate Touch-style, use Setup|Use Touchscreen style menu command. Touch-style is enabled by default. set the appropriate scale for all interface elements. To change the scale, use Setup|Scale… menu command and set the appropriate scale. Default scale value is “1.2”.
If you use Touch-style, press the main window icon to show or hide the menu as shown in Fig. 3.
9
Neuro-MS.NET user manual
Fig. 3. The show/hide menu icon.
2.3. Software Setup. Computer Requirements. If you purchase Neuro-MS/D system together with the computer, it is delivered with installed and configured software. If you purchase Neuro-MS/D system separately, please study carefully the following paragraphs. Neuro-MS.NET software can run properly on any computer with Intel Celeron 2.4 GHz processor (Intel Pentium Core 2 Duo is recommended) and higher, with not less than 2 Gb memory, and Windows XP (SP3 and above), Windows Vista (SP1 and above), Windows 7, Windows 8 operating systems and higher. Besides a computer should be equipped with at least one USB port to attach the magnetic stimulator. For software setup there should be 1 Gb of free hard disk space and 1 Gb of free hard disk space for a patient database. Neuro-MS.NET interface provides touch input option (i.e. by touching a monitor screen with a finger). To facilitate text entry using virtual keyboard, it is recommended to work on computer with Windows 7, Windows 8 operating system and higher. All data of treatments performed with the use of the program are saved on hard disk in a database common for all Neurosoft Company systems. The program can be supplied at compact disk or flash drive and downloaded from Neurosoft site using the links. The installation process is executed in the following order: 1. Log in the system as administrator.
10
Work with Program
2. Insert the compact disk to the disk drive (or flash drive to USB port) and wait for the installation program to start (Fig. 4). If the autorun hasn’t started and the window hasn’t appeared (Fig. 4), find AUTORUN.EXE file and run it.
Fig. 4. The window of program installation run.
3. Point the mouse cursor at Neuro-MS.NET line and left-click. Follow the installation instructions. If you have no Internet connection, ignore program attempts to download updating files. The program procedes installation after several failed attempts. 4. To set up the software and hardware, run the program (see the next section) and choose Change settings… menu command at the start page. You can find more information in 2.18 “Hardware and Software Configuration Settings” section.
2.4. Neuro-MS.NET Run To run Neuro-MS.NET program, click “Start” button and choose All programs|Neurosoft|Neuro-MS.NET|Neuro-MS.NET Windows “Start” menu commands
or double-click on
icon on the desktop.
At the first program start the program offers to specify the region of progam use. Select your region.
11
Neuro-MS.NET user manual
Fig. 5. Region of program use.
2.5. General Principles Neuro-MS.NET works under Windows operating system and complies with Windows software requirements. If you have worked with Windows programs, for example Microsoft Word, you can master Neuro-MS.NET easily. If you have not worked with Windows operating system, you should learn basic Windows concepts. After you run the program, the main window is displayed (Fig. 6). At the top of the screen you can find Treatment, Hardware, Report, etc. menu items. Below the menu you can find toolbar buttons activated with mouse. All the rest part of the window is the start page intended to display the list of last opened treatments and the main available actions.
If Touch-style is selected (see 2.2 “Scale and Touch-style” section), then after program run the main program menu is always hidden. To show or hide this menu, click on main window icon (Fig. 6).
12
Work with Program
Main window icon
Main menu
Toolbar
Fig. 6. Neuro-MS.NET main window.
The program is controlled using menu items. Besides toolbar buttons duplicate most frequently used menu commands. Toolbars can be placed at the top, bottom or on the side of the window (Fig. 7). To and drag change toolbar position, point the mouse cursor to the drag marker the toolbar to a new place. To show or hide the toolbar or adjust the view (button size, inscriptions, visibility and sequence, hotkeys, etc.), right-click on the toolbar and select Setup… menu item. You can find more information in 2.20 “Toolbar” section.
13
Neuro-MS.NET user manual
Fig. 7. Toolbar arrangement.
All the data on performed treatment courses are saved in the database (card-file system). During the first start the database is created automatically in C:cardbaseMdb directory on a hard disk of computer. Then, you will be able to create new databases and connect any available ones created by Neurosoft .NET programs. The database is described using such terms as card-file, patient card and treatment. “Treatment” in Neuro-MS.NET program refers to a collection of data, obtained during a medical treatment using magnetic stimulator produced by Neurosoft Ltd. Treatments are saved in a patient card. “Patient card” contains basic patient data (name, date of birth, etc.) and may include any number of treatments and exams, carried out on any Neurosoft devices at different times. Patient cards are saved in card-files. “Card-file” is a pool of any quantity of patient cards. Each card-file has a unique name and may contain, besides patient cards, nested card-files. Cards can be combined into card-file by any feature. Well-thought out card-file system will allow you to collate all stored information and to speed up an access to it. Experienced user should know that card-file system (database) is composed of several files saved in a directory (folder) on a hard drive of computer. If it is necessary, you can create several databases on a hard disk (see details below).
14
Work with Program
2.6. The Very Beginning: New Treatment To start a new treatment, use “ page or
New treatment… [Ctrl+N]” button on the start
button on the toolbar.
Fig. 8. The new treatment window.
In the appeared “Treatment” dialog box (Fig. 8) enter the following patient’s data (fulfil the required fields): name; sex; date of birth; choose treatment protocol if it is required; department (the number of ward, hospital, etc.); provisional diagnosis if it is required; additional data (e.g. social security number, address, telephone number, etc.). To enter them, switch to “Additional” tab.
15
Neuro-MS.NET user manual
By default the database does not contain card-files (all treatments are saved together). You can press one.
button and create new card-file or select the existing
If a patient has already been examined or received treatment and his/her card already exists in the database, then a program will offer you to choose from patients with the most appropriate names while entering patient’s name. If a patient card already exists in the database, then a new treatment will be saved to the existing patient card. To add patient’s photo, click on “Add photo…” image box and upload a graphic file with an image. If the video camera is connected to the computer (for example, USB camera), the photo of patient can be made with it. To do it, just press button. This button and the option to select the video camera appear only if the video cameras are connected to the computer. Besides, you can type your name in “Doctor:” input box and technician’s name in “Assistant:” input box. The external view of “Treatment” window can be customized with Customize elements view… context menu item opened by the right-click. Here you can choose which input boxes should be displayed or hide the unnecessary ones. Also you can specify the default elements. These are the elements where the text cursor is positioned by default when the window is opened. Besides, you can show all patient data on one page instead of two ones (“Show all patient data on one page” checkbox). To create treatment on the basis of entered data, press
button.
If the magnetic stimulator is plugged in to the mains and is connected to USB port of computer, then it will be switched on automatically after you create the new treatment or open the existing one. The device could be switched on using Hardware|Device reset ([Ctrl+Shift+Del]) menu command.
To switch off the device, use Hardware|Turn device off menu command or ton on the front panel of the magnetic stimulator.
but-
If some patient’s details were entered by mistake, you can correct them using Treatment|Properties… menu item.
16
Work with Program
2.7. Status Bar At the bottom part of Neuro-MS.NET main window you can see status bar which shows the current state of the magnetic stimulator (Fig. 9). 1
2
3
4
5
6
7
Fig. 9. The status bar of the magnetic stimulator.
If magnetic stimulator is switched on, status bar displays the following information: 1. Information - the icon with drop-down menu which contains detailed information about connected magnetic stimulator (firmware version of main unit, serial number of main unit, etc.). To open the drop-down menu, click on ”I” icon. 2. Ready - the readiness indicator of magnetic stimulator. The indicator highlights green, if the stimulator is ready to deliver a pulse of the specified amplitude. 3. High voltage - the high-voltage indicator. The indicator highlights yellow when the stimulator is switched on and high voltage is supplied inside the stimulator. 4. Coil type - the icon with drop-down menu which contains information about the type of used coil (manufacturing date, serial number, pulse counter). To open the drop-down menu, click on the icon. 5. Coil temperature - the icon shows the coil temperature. It contains the temperature value and a 5-segment three-colored temperature scale. The segments of this scale start illuminating one by one after achieving the following temperature: first green segment – less than 30º C temperature, second green segment – from 30º up to 34ºC, first yellow segment – from 34º up to 38ºC, second yellow segment – from 38º up to 41ºC, red segment – above 41ºC. 6. di/dt - shows the strength of magnetic field induced by the magnetic stimulator. 7. Absolute amplitude - shows the stimulus amplitude in percents from the maximal power of the magnetic stimulator.
17
Neuro-MS.NET user manual
2.8. Treatment Protocols Perform steps described in 2.6 “The Very Beginning: New Treatment” section. Use “Treatment protocol” tab (Fig. 10) to view and edit the existing protocol.
Fig. 10. The “Treatment protocol” tab.
If you have not choosen treatment protocol while creating a new treatment, then the program should open the “Treatment protocol” tab to offer you to configure treatment protocol. The program offers two treatment modes: “Course” and “Intervention”. “Course” mode is the main treatment mode generated on the basis of protocol. This mode implies several sessions. “Intervention” mode is a special treatment mode. It allows performing stimulation with the use of one or more interventions and implies only one session. To switch between modes, use Treatment|’Course’-’Intervention’ menu command or
toolbar button.
Using “Treatment protocol” tab you can change any treatment parameters of a certain patient quickly. You can find more information about configuring and editing of treatment protocols in the following chapters of the user manual (see 3.4 “Treatment Course” section to find information about “Course” mode and 3.3 “Interventions” section to find information about “Intervention” mode).
18
Work with Program
2.9. MT “MT” tab (Fig. 11) allows to perform single pulse stimulation or to detect motor threshold (MT) using a target muscle.
Fig. 11. The “MT” page.
Before MT detecting, make sure that you have choosen the appropriate treatment protocol (see 2.8 “Treatment Protocols” section). Each treatment protocol has information about area which must be stimulated to evoke response (stimulation site) and muscle that must twitch (recording site). The stimulation and recording sites required to detect motor thresholds for selected treatment protocol are displayed in the right part of the window. Single pulse stimulation parameters are also displayed in the right part of the window. The current value of MT is highlighted with different colors: Red - MT is not detected and it is required to detect it or there are critical differences between used equipment configurations (for example, last time motor threshold was detected using other type of coil). Yellow - only for “Course” mode. MT is not detected and it is not required to detect it during the current session. Green - MT is detected.
19
Neuro-MS.NET user manual
To find the cause of MT value invalidity, left-click on the “MT,%” field. In the “Course” mode MT validity depends on “MT update period” parameter. This parameter is set in course properties (see 2.8 “Treatment Protocols” section). For example, if this parameter is set to 5 and MT was detected during the first session, then the program will remind you to update MT value only during the sixth session (“MT, %” background highlighting will be changed from green to red). MT detection can be performed using digital EMG and EP system or observing the contraction of muscles during the stimulation. If digital EMG and EP system is used for MT detection, then measure electrode impedance before the stimulation. To do it, use Hardware|Impedance measurement ([Ctrl+Z]) menu command or toolbar button. Place the electrodes (you should start with the ground electrode) simultaneously observing the impedances on the screen (Fig. 12).
Fig. 12. The impedance measurement.
If high impedance in some recording site is obtained (red or orange highlighting), position the electrode more carefully. Try to obtain the acceptable level of impedance. To finish the electrode impedance measuring, press button or [Esc]. If you are experienced enough, you can perform treatment without impedance measuring. It is recommended to perform signal monitoring using Hardware|Monitoring menu item and make sure that there are no noise and artefacts on the record. In “Absolute amplitude” input box set the minimum value which should be enough to elicit the qualitative motor response. Place the coil above the stimulation site. Use “Stimulus” button or the same button on the coil to perform the single pulse stimulation. If you use digital EMG and EP system, the program obtains patient responses after each pulse in the form of traces (left part of the window in Fig. 12). The program analyses traces and detects MEPs if it is possible. 20
Work with Program
By default the MEP search is performed for the whole trace. Use button to configure the MEP search range by time, duration and amplitude (Fig. 13).
Fig. 13. The window of MEP search range.
In case an error message appears during the acquisition, check the device connection to the computer and then execute the Hardware|Device reset menu command. At the bottom of the screen the data for selected trace (MEP amplitude (in mV), latency and duration of acquired potential (in ms)), and the number of traces which contain MEP are displayed. The data on MEP parameters (latency, duration and amplitude) for all traces is shown in the analysis table in the right part of the window (Fig. 14).
“MEP analysis” table contains the information about traces with defined MEP. When selecting the trace the corresponding row in the quick analysis table is automatically selected. And vice versa, when a row is selected in the quick analysis table (by the mouse or arrow keys), the corresponding trace is chosen.
21
Neuro-MS.NET user manual
Fig. 14. The “MT” page. MEP analysis.
Deliver several pulses moving the coil over the stimulated area to obtain the acceptable result. If the required MEP was not obtained, try to increase the absolute amplitude value. When qualitative MEP is received, start MT acquisition by decreasing the amplitude. Deliver several pulses moving the coil around the target point to detect the minimum stimulus intensity required to evoke the qualitative response (motor evoked potential). It is the motor threshold (MT). Finish the stimulation. To save the obtained result, press reset results, press
“Fix MT” button. To
“Reset MT” button.
In the same way obtain and fix MT for other sites. If reference data for stimulation site and recording site is available, you can review it using View|Help window ([F1]) menu command or toolbar button. You can find the detailed information about adding and editing the reference data in 3.1 “Recording Sites” and 3.2 “Stimulation Sites” sections.
2.10. Automatic MT Detection If the magnetic stimulator is used together with EMG machine, than the MT can be detected automatically. Before the automatic MT detection perform the following steps:
22