NIDEK
NAVIS-EX Image Filing Software Operators Manual July 2012
Operators Manual
394 Pages
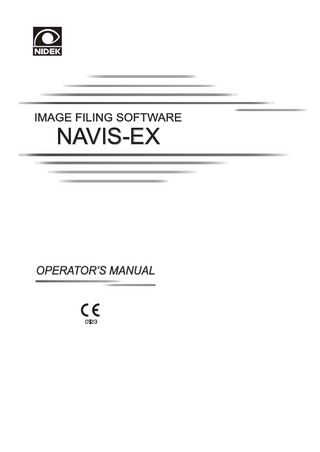
Preview
Page 1
IMAGE FILING SOFTWARE
NAVIS-EX
OPERATOR’S MANUAL
Original instructions
NIDEK CO., LTD. (Manufacturer) NIDEK CO., LTD (Tokyo Office)
NIDEK INCORPORATED (United States Agent) NIDEK S.A. (EU Authorized Representative)
: 34-14, Maehama, Hiroishi-cho, Gamagori, Aichi 443-0038, Japan Telephone: +81-533-67-6611 Facsimile: +81-533-67-6610 : 3F Sumitomo Fudosan Hongo Bldg., 3-22-5, Hongo, Bunkyo-Ku, Tokyo 113-0033, Japan Telephone: +81-3-5844-2641 Facsimile: +81-3-5844-2642 : 47651 Westinghouse Drive, Fremont, California 94539, U. S. A. Telephone: +1-510-226-5700 Facsimile: +1-510-226-5750 : Europarc 13, rue Auguste Perret, 94042 Créteil, France Telephone: +33-1-49 80 97 97 Facsimile: +33-1-49 80 32 08
July 2012 19702-P902J Printed in Japan
CAUTION The contained NAVIS-EX software (hereafter referred to as Software) and related explanatory written materials may be used only when you agree with the "SOFTWARE LICENSE AGREEMENT" below. Before using the Software, thoroughly read "SOFTWARE LICENSE AGREEMENT".
SOFTWARE LICENSE AGREEMENT This NAVIS-EX SOFTWARE LICENSE AGREEMENT (hereafter referred to as The Agreement) is a legal contract of the software, the attached medium, printed matter, and an electronic document (hereafter referred to as the Software) between you (regardless of private users or corporate users) and NIDEK (hereafter referred to as NIDEK). You must consent to being restricted by this Agreement when you install, copy or download this Software or when you use the Software in any ways. If you don't agree with the terms and conditions of this Agreement, return the disc package and the instruction manual to the location where you obtained them. [1] GENERAL This Agreement takes effect from the date of reception of the Software product. This License Agreement will be terminated if you fail to comply with any terms or conditions outlined in this Agreement. The Software and Operator's Manuals are subject to change without notice for improvement. [2] GRANT OF LICENSE NIDEK grants the following license regarding the purchased Software to you based on this License Agreement. You may install and use this software in a single location on a hard disk of a computer. "Use" of the Software means reading the Software to a temporary memory such as RAM of a computer, or installing the Software on a fixed memory such as a hard disk. When the Software is used on multiple computers, you must obtain the same number of the Licenses as the number of computers where the Software will be used even if the Software will not be used concurrently on multiple computers. Installing the Software into a fixed memory such as a hard disk of a computer from the server doesn’t mean, "Using" the Software as long as the the network server runs only for installing the Software into another computer. In such cases, once another computer has the software installed from the server, that computer needs the License. [3] COPYRIGHT OF THE SOFTWARE The Software and all the duplications related to the Software rights and copyright are owned by NIDEK. The Software is protected by copyright laws, other intellectual property rights including the agreement concerning the copyrights and international treaties. You may not duplicate or divert the Software without NIDEK's agreement. You may not copy any documents accompanying this Software.
I
[4] PROHIBITION You only acquire the right of the use of the Software based on this Agreement. You may not use any NIDEK trademarks, trade names or logos without NIDEK's agreement. You may not reverse engineer, reverse compile or reverse assemble the Software. You may not alter the Software. All similar acts besides the rental, the lease and the transfer to the third person without NIDEK agreement are prohibited. You are prohibited to distribute the Software and the duplications to the third party without NIDEK's agreement. [5] WARRANTY You may ask for repair or replacement when finding any physical damage to the CD-ROM or printed materials within 30 days from the receipt of the Software. [6] LIMITATION OF RESPONSIBILITY NIDEK warrants the Software by replacing it with a functionally equivalent one when a significant error hinders you from achieving your objectives within the performance specifications of the Software. [7] EXCLUSION NIDEK assumes no responsibility for the following: a) Accidental or indirect damages to the Software caused by the use or unuse of the Software. b) Accidental or indirect damages of the Software caused by providing or no-function of the support service. c) Accidental or indirect damages of the Software caused by the loss of expected support, the loss of future expected profits. d) Any other damages that result from usage of the Software. Despite any types of lawsuits, and even if NIDEK is informed of a possibility of such damages, the limitation mentioned above works the same for the law of the product liability, illegal profit, illegal act, or any revised cause of actions. NIDEK assumes no responsibility for Software failure or damages to the Software caused by natural disasters such as earthquakes, fires, other accident acts by third person, your intentional acts, negligence, misuse, or under other abnormal conditions. NIDEK assumes no responsibility for any trouble that occurs due to installation or other setting operations of this software by persons other than NIDEK personnel or those specified by NIDEK. [8] GOVERNING LAW This Agreement shall be governed by and construed in accordance with the laws of Japan. In the event there is a dispute concerning the subject matter of this Agreement, the parties submit to the exclusive jurisdiction of the Nagoya District Court of Japan as the court of first instance. * If you have any questions about this Agreement, contact NIDEK.
II
:
Use this instrument properly and safely.
BEFORE USE, READ THIS MANUAL. This operator's manual contains information necessary for operation and safety precautions of the NIDEK NAVIS-EX IMAGE FILING SOFTWARE. For correct use, this manual is needed. Especially, the cautions for safety and operating procedures must be thoroughly understood before using the instrument. Keep this manual handy to verify use whenever necessary. If you encounter any problems or have questions about the software, please contact your authorized distributor.
Safety precautions In this manual, a signal word is used to designate the degree or level of safety alerting. The definition is as follows.
CAUTION • Indicates a potentially hazardous situation which, if not avoided, may result in minor or moderate injury or property damage accident.
Even situations that are labeled CAUTION may result in serious injury under certain conditions. Safety must be followed strictly at all times.
III
:
Use precautions Before Use CAUTION • Do not use the unit for other than its intended purpose.
NIDEK will not be responsible for accidents or malfunction caused by such carelessness.
• The following environment conditions must be maintained during use. Conditions in use Temperature: 10 to 35ºC (50 to 95ºF) Humidity: 30 to 75% (non-condensing) Pressure: 800 to 1060 hPa No hazardous dust or smoke Moreover maintain the environmental conditions described on the manual of your PC during use. • For connection, configuration, and installation of NAVIS-EX, see the NAVIS-EX Installation Manual. • Connect a cable to the interface connector securely, maintaining a correct orientation of a connector of the cable. Data transmission will not be performed properly.
During Use CAUTION • For correct use, this manual is needed. Especially, the cautions for safety and operating procedures must be thoroughly understood before using the software.
By using the software outside of the Operator's Manual, unexpected failure or adverse event may occur. • A license is necessary for use of this software. Purchase the quantity needed. • If no communication or communication failure occurs on a network, check the network condition. • When the network is connected with equipment other than NAVIS-EX, virus infection or falsified data may occur. Ensure that it is proper operation condition under an administrator. • If improper network settings are made, network failure may occur. Ensure that proper settings are made under an administrator. • The measurement function of this software offers reference information of the distance conversion based on pixel measurement. • Read the instruction manuals for your computer or Windows, and observe the general rules. • There is some part that is different in operatability with the standard Windows. So please be sure. • Change the patient with a device other than the capture terminal. If the patient is changed with the image capture terminal, an unexpected operation may result.
IV
:
CAUTION • Do not change the patient or exit NAVIS-EX when acquiring images, reading files or processing images.
It may cause unexpected errors or corrupt the image data. • Adjust the brightness and contrast of the display monitor to the best ones. • The tone of printouts produced from printers may vary according to the used monitor and printer. • After turning-on of the device, do not remove the communication cable. Connecting error occurs and reinstallation following to the procedure is required to continue the use. • Do not set the PC standby mode (screen saver and power off). In standby mode, capturing by the connected device is not possible. After recovering from standby mode, data transmission cannot be performed properly. • Do not change the set language. • When using multiple terminals, upgrade all terminals to the same version. If different versions are used, the database file may be corrupted. • If the examination data of a patient that is already displayed on other terminal(s) is to be opened, the image may not be displayed. In such a case, return to the Image List screen and retry to display the examination data. • When a USB device is added, drive assignment is changed and backup or restoration may not be performed correctly. Check the location for storage or restoration before performing the operation. • Even if backup is set to be performed, if the power is not turned on or if the backup location cannot be found, backup is not performed. • When using NAVIS-EX, the NAVIS-EX folder automatically created on the drive where NAVIS-EX is installed must have write authority. Confirm the user is logged in with authority to use NAVIS-EX.
V
:
After Use CAUTION • Maintain the surrounding temperature and humidity at the following ranges during transport and storage of the instrument.
Environmental conditions Temperature: -10 to 55ºC (14 to 131ºF) Humidity: 10 to 95% (Non-condensing) Pressure: 700 to 1060 hPa A place with low dust A place not exposed to direct sunlight • Be sure to back up data to an external memory such as a USB hard disk. If the NAVIS-EX software or the hard disk drive is corrupted, the stored data will be unusable. • Operators should be responsible for managing their data. NIDEK assumes no responsibility for a loss of data. • Never shut off the personal computer before shutting down Windows. The programs or data in the computer may be corrupted.
Maintenance and Check CAUTION • This application needs no regular maintenance. • For data protection, to make a backup to USB hard disk etc. on a daily basis is recommended.
Disposal CAUTION • Follow the local ordinances and recycling regulations regarding disposal or recycling of the components.
It is recommended to commission the disposal to a designated industrial waste disposal contractor. Inappropriate disposal may contaminate the environment. • When disposing of packing materials, sort them by material and follow local ordinances and recycling regulations. Inappropriate disposal may contaminate the environment.
VI
Table of Contents 1. ACQUIRING IMAGES... 1 1.1 Outline of Software...1 1.2 Classification...4 1.3 Intended Use...4 1.4 Labels...5 1.5 Starting and Exiting NAVIS-EX...6 1.5.1 1.5.2 1.5.3 1.5.4 1.5.5 1.5.6 1.5.7
Starting NAVIS-EX (AFC-230/AFC-210)...6 Starting NAVIS-EX (AFC-330)...9 Starting NAVIS-EX (F-10)...10 Starting NAVIS-EX (RS-3000/RS-3000 Advance/RS-3000 Lite)...11 Starting NAVIS-EX (when no imaging device is connected)...13 Exiting NAVIS-EX...14 Displaying messages at the time of start-up/exit...15
1.6 Setting and Executing Automatic Backup...16 1.6.1 1.6.2 1.6.3 1.6.4 1.6.5
Archive...19 Manual backup...21 Restoration...22 Update...26 Required initial settings...27
1.7 Patient List Screen Description...29 1.7.1 1.7.2 1.7.3 1.7.4
Menu bar...30 Toolbar...31 Tree view...34 Patient List...35
1.8 Patient List Screen Operation...36 1.8.1 1.8.2 1.8.3 1.8.4 1.8.5
Registering new patients...36 Editing patient information...39 Deleting patients...40 Searching patients...41 When patient data being accessed by another PC is selected...42
1.9 Acquiring Images (AFC-230/210)...43 1.9.1 1.9.2 1.9.3 1.9.4
Image Capture screen...43 Acquiring with patient selected...45 Acquiring images in communication mode...46 Checking settings of afcCapture Monitor Folder...48
1.10 Acquiring Images (AFC-330)...49 1.11 Acquiring Images (F-10)...50 1.11.1 Explanation of DVR screen...50 1.11.2 Acquiring with patient selected...57 1.11.3 Entering comments...58 1.11.4 DVR screen settings...59
VII
:
1.12 Acquiring Images (RS-3000)... 63 1.13 Acquiring Images (RS-3000 Lite)... 64 1.14 Acquiring Images (RS-3000 Advance)... 65 1.15 Acquiring Images (Import)... 66 1.15.1 Image Capture screen... 66 1.15.2 Importing images... 68 1.15.3 Checking settings of Importing Monitor Folder... 70
1.16 Importing/Exporting Patients... 71 1.16.1 Patient import... 71 1.16.2 Multiple patient import... 72 1.16.3 Patient export... 75 1.16.4 Multiple patient export... 76
1.17 Recycle Manager... 78 1.17.1 Recycle Manager screen... 78 1.17.2 Saving images or examination data to patient's data... 81 1.17.3 Deleting images... 82
1.18 Patient List Screen Settings... 83 1.18.1 System tab... 83 1.18.2 Common tab... 84 1.18.3 Language tab... 85 1.18.4 Patient List tab... 86 1.18.5 Tree tab... 86 1.18.6 License tab... 87 1.18.7 Image Select tab... 88 1.18.8 Image Caption tab... 88 1.18.9 Thumbnail tab... 90 1.18.10Export tab... 91 1.18.11Samples tab... 97 1.18.12Communication tab... 97 1.18.13Patient Change tab... 100 1.18.14Image Tool tab... 104
1.19 AFC/F-10 Image Followup... 105 1.19.1 Followup screen description... 106 1.19.2 Specifying Baseline... 108 1.19.3 Specifying Followup... 111 1.19.4 Releasing BaseLine and FollowUp images... 113 1.19.5 Switching the graphs... 114 1.19.6 Displaying the right and left eye images... 116 1.19.7 Setting the Followup screen... 117
1.20 Patient Change Function... 118 1.20.1 Using command line... 118 1.20.2 Using an observation folder... 119
VIII
:
2. DISPLAYING IMAGES... 121 2.1 Image List Screen... 121 2.1.1 Select image mode / Single display mode... 125 2.1.2 Scope display /Simple image processing... 127 2.1.3 Selecting or deselecting all images... 132 2.1.4 Displaying detailed information on images... 132 2.1.5 Displaying images at full screen size... 134 2.1.6 Comment of image... 136 2.1.7 Deleting images... 138 2.1.8 Selecting the patient’s eye... 138 2.1.9 Classifying images... 139 2.1.10 Registering to Sample... 140 2.1.11 Transferring images with the Communication function... 141
2.2 Displaying Images... 142 2.2.1 2.2.2 2.2.3 2.2.4 2.2.5
Displaying the image list... 142 Displaying images with caption... 143 Markup... 143 Displaying analyzed results... 144 Capturing Screen... 144
2.3 Image Wizard... 145 2.3.1 2.3.2
Starting up the image wizard... 145 Setting of image wizard... 148
2.4 Playing Back Movie... 149 2.5 Editing Movie... 152 2.5.1 2.5.2 2.5.3 2.5.4 2.5.5
Creating clips... 152 Selecting clips... 156 Deleting clips... 157 Editing clips... 158 Cutting out clip... 160
2.6 Printing Image Data... 161 2.6.1 2.6.2 2.6.3 2.6.4
Image print preview... 161 Print from preview... 164 Printing from each screen... 164 Setting printing... 165
2.7 Export... 168 2.7.1 2.7.2
Exporting images... 168 Exporting movies... 171
2.8 E-mail Sending Function... 172 2.8.1 2.8.2 2.8.3 2.8.4
Setting e-mail sending... 172 Sending e-mails... 174 Registering addresses... 176 Registering templates... 177
IX
:
3. DRAWING FUNCTION... 179 3.1 Image Drawing... 179 3.2 Drawing Tools... 181 3.3 Functions of Each Tool... 183 3.3.1
Editing drawn lines... 190
3.4 Shape Reference... 192 3.4.1 3.4.2 3.4.3 3.4.4
Drawing using pattern image... 192 New addition of the reference shape... 193 Editing pattern images... 195 Deleting reference shape... 196
3.5 Entering and Setting Comments... 197 3.5.1 3.5.2 3.5.3 3.5.4
Entering comments... 197 Adding comments... 198 Editing comments... 200 Deleting items and comments... 202
3.6 Layer... 203 3.6.1 3.6.2 3.6.3 3.6.4 3.6.5
Display or non-display of layer... 203 Creating layers... 203 Editing the layer name... 204 Deleting layers... 204 Changing layers... 204
3.7 Displaying Analyzed Results... 205
4. IMAGE PROCESSING... 207 4.1 Image Processing Screen... 207 4.2 Image Processing Tool... 209 4.3 Editing Images... 211 4.3.1 4.3.2 4.3.3 4.3.4 4.3.5
Flip... 211 Rotate... 211 Changing the image size... 212 Filter... 212 Changing the color... 213
4.4 Saving Image Data... 216
5. IMAGE MEASUREMENT... 217 5.1 Image Measurement Function... 217 5.2 Image Measurement Tool... 220 5.3 Measuring Images... 222 5.3.1 5.3.2 X
Specifying tools... 222 Selection tool... 223
:
5.3.3 5.3.4 5.3.5 5.3.6 5.3.7 5.3.8 5.3.9
Disc tool... 224 Cup tool... 226 GLD measurement tool... 227 Line tool... 229 Circle tool... 230 Shape tool... 231 Free tool... 232
6. PANORAMA IMAGE FUNCTION... 233 6.1 Outline of Panorama Image Creation... 233 6.2 Toolbar... 234 6.2.1 6.2.2
Selecting images to move... 239 Specifying the area to be stored... 240
6.3 Tool Window... 241 6.3.1 6.3.2 6.3.3 6.3.4 6.3.5
Thumbnail area... 241 Navigator window... 243 Color window... 244 History window... 245 Layer window... 247
6.4 Settings... 253 6.4.1 6.4.2 6.4.3 6.4.4
Panorama tab... 254 Lens calibration tab... 256 Mask tab... 257 Work space tab... 264
6.5 Automatic Panorama Function... 265
7. STEREO VIEWING... 269 7.1 Outline of the Stereo Viewing Function... 269 7.2 Toolbar... 270 7.3 Stereo Image Creation and Observation... 271
8. AF COMPOSITE FUNCTION... 275 8.1 Outline of AF Composite Function... 275 8.2 Toolbar... 276 8.3 AF Composite Image Creation... 277 8.4 Settings... 280
XI
:
9. COLOR COMPOSITE FUNCTION... 281 9.1 Outline of Color Composite Function... 281 9.2 Toolbar... 282 9.3 Color Composite Image Creation... 283
10.VIEWER DISPLAY OF OCT IMAGE... 287 10.1 Viewer Screen... 287 10.2 Setting Viewer Screen... 293 10.3 Analytic Value Export Contents... 295 10.3.1 Patient Information... 295 10.3.2 Capture mode... 295 10.3.3 Capture information... 295 10.3.4 Analytic Value... 296
10.4 Image Display Menu (Macula Line, Macula Cross)... 298 10.4.1 Display / non-display of layer... 299 10.4.2 Color... 300 10.4.3 Measure... 301 10.4.4 Digital Smoothing... 302 10.4.5 Editing layers... 302 10.4.6 Displaying images in full size... 305 10.4.7 Saving image data... 306 10.4.8 Setting the graph display... 307
10.5 Image Display Menu (Macula Multi)... 308 10.6 Image Display Menu (Macula Radial)... 309 10.7 Image Display Menu (Macula Map)... 311 10.7.1 Overall Tab... 311 10.7.2 3D Tab... 314 10.7.3 Macula Tab... 317 10.7.4 Glaucoma Tab... 319 10.7.5 Image tab... 321 10.7.6 Right and Left eyes in pair are selected... 323
10.8 Image Display Menu (Disc Circle)... 324 10.9 Image Display Menu (Disc Radial)... 327 10.10Image Display Menu (Disc Map)... 328 10.10.1Overall tab... 328 10.10.23D tab... 330 10.10.3Image tab... 331 10.10.4Editing optic disc shape... 332 10.10.5Right and Left eyes in pair are selected... 336
10.11Image Display Menu (Cornea Line and Cornea Cross)... 337 10.11.1Measure... 338 XII
:
10.12Image Display Menu (Cornea Radial)... 339 10.13Image Display Menu (ACA Line)... 340 10.14Printing / Printing Preview... 344 10.15Exporting OCT Images... 345 10.16Sending OCT Images by E-mail... 348
11.OCT IMAGE FOLLOWUP... 349 11.1 Displaying Followup Screen... 350 11.2 Registering and Clearing Images... 352 11.3 Followup Screen... 355 11.4 Image Display (Macula Line, Macula Cross)... 359 11.5 Image Display Menu (Macula Multi)... 361 11.6 Image Display (Macula Map)... 362 11.7 Image Display (Disc Circle)... 364 11.8 Image Display (Disc Map)... 366 11.9 Image Display (Macula Radial)... 368 11.10Image Display (Disc Radial)... 369 11.11Registration editing... 370 11.11.1Registration editing screen... 370 11.11.2Editing registration... 372
11.12Printing / Printing Preview... 375 11.13Exporting Followup screen... 376 11.14Sending Followup screen by e-mail... 377
XIII
:
XIV
1. ACQUIRING IMAGES 1.1
Outline of Software
1
The NAVIS-EX image filing software is software that acquires data from the following NIDEK fundus photography devices and files it for easy transfer to external systems. • NAVIS-EX alone cannot acquire the data directly from the fundus photography device. • Capture text information can be added to images acquired from the following NIDEK fundus photography devices. However, the images must be saved with the XML information added. • For devices other than NIDEK fundus photography devices, jpeg and bitmap files can be acquired. However, capture text information cannot be acquired.
Connectable devices: AFC-230/AFC-210
NON-MYDRIATIC AUTO FUNDUS CAMERA
AFC-330
NON-MYDRIATIC AUTO FUNDUS CAMERA
F-10
OPHTHALMOSCOPE
RS-3000/RS-3000 Advance/RS-3000 Lite
OPTICAL COHERENCE TOMOGRAPHY
Image data can be transferred by network or e-mail. NAVIS-EX is equipped with functions for image drawing, image processing, image measurement, panorama image creation, stereo image observation, composite image creation, and followup. (According to the image, available functions are limited.) NAVIS-EX can construct a network among multiple terminals and refers to and edits data from the client PC.
Server
The server PC stores and manages data. Be sure the server is activated when referring to the data with client PCs. When using a PC in stand-alone mode, set the PC as server. When connecting the RS-3000/RS-3000 Advance/RS-3000 Lite to other devices, prepare other server PC. However, for the AFC-330, the RS-3000/RS-3000 Advance/RS-3000 Lite can be connected as server.
Client
Acquires (Captures) the data by connecting the fundus capturing devices. The client PC refers to and edits data. Four PCs at the maximum can be connected to the network at the same time. * The connecting devices can be increased by adding the license.
When viewing the F-10 movie, the movie can be viewed for only the connected device.
• For changing and adding method of the connecting devices, see the Installation manual.
1
ACQUIRING IMAGES: Outline of Software
NAVIS-EX runs on PCs using Windows XP, Windows Vista or Windows 7*1 OS. System requirements OS
English version: Windows XP Professional (32 bit) (SP2 or later) English version: Windows Vista (32 bit) Business Edition (SP1 or later) English version: Windows 7 Professional (32 bit/64 bit) (SP1 or later)
CPU
When displaying the OCT image in the Viewer screen: Core 2 Duo 2.13 GHz or higher When the OCT image is not displayed in the Viewer screen: Pentium 4 3.0 GHz or higher
RAM
When displaying the OCT image in the Viewer screen: Windows XP: 2 GB or more Windows Vista, Windows 7: Approx. 3 GB When the OCT image is not displayed in the Viewer screen: Windows XP: 1 GB or more recommended Windows Vista, Windows 7: 1 GB or more (2 GB or more recommended)
HDD
Client: 80 GB or more Server: 160 GB or more
Display
SXGA (1280 x 1024 pixels) or higher UXGA (when displaying the OCT image in the Viewer screen.)
Graphic board
(when the RS-3000/RS-3000 Advance/RS-3000 Lite is connected)
Drive
CD-ROM drive
Analog-DV converter
(when the F-10 is connected)
Others
Equivalent of FireMV2260 or more (BUFFALO made)
ADVC-300 (Canopus Co., Ltd. optional) USB 2.0 port x 3 or more (except for mouse/keyboard/external HDD) IEEE 1394 (6 pin) x 1 or more (only client PC connected to the F-10) PCI-Express x 16 x 1 or more (when displaying the OCT image in the Viewer screen.) Ethernet port (100 Base-T or higher) x 1 or more Keyboard, mouse Internet Protocol Version 4 (TCP/IPv4)
• Operate NAVIS-EX by pressing the button. • For NAVIS-EX, icons displayed in the toolbar can be changed with the “Customize Toolbar”. Functions of shortcut button that is not displayed can be executed from the menu. When an image is displayed, some functions can be executed from the pop-up file menu. • When using the PDF file, use the Acrobat Reader accompanied to the NAVIS-EX. For the other version, the PDF file may not be started normally. • Note that a maximum of ten PCs can be connected simultaneously. • The terminal running the aquisition software must have PC specifications that satisfy the operating environment conditions. • To operate NAVIS-EX connecting with AFC-230/210 using Windows7 OS, afcCapture compatible version is necessary. • To operate NAVIS-EX connecting with F-10 using Windows7 OS, F-10 Capture and Video Driver compatible version is necessary. • When operating NAVIS-EX connecting with AFC-330, license setting is not necessary. However, the number of PCs connected simultaneously is counted. Confirm that the proper number of licences is provided before use.
*1.
2
Microsoft and Windows are registered trademarks or trademarks of Microsoft Corp. in the United States and/or other countries. The corporate names and product names described in this Operator's Manual are registered trademarks or trademarks of each manufacturer.
ACQUIRING IMAGES: Outline of Software
{ Note for date setting Before using, check that the date is correct. When the date is different depending on the terminal connected, “History” may be deleted.
1
{ Note for date format For the numeric PC date format, select a format that consists of numbers (0 to 9), slashes (/), periods (.), or hyphens (-). Be sure to select four-digit display of the year. The date of birth input format for patient registration is the same as the PC date format. In the following tables, usable and unusable date formats (numeric format) for each language setting are indicated. English (British) Usable format Date format
Unusable format
Input example
Date format
Input example
dd/MM/yyyy
01/01/1950
dd/MM/yy
01/01/50
yyyy-MM-dd
1950-01-01
d/M/yy
1/1/50
d.m.yy
1.1.50
English (American) Usable format
Unusable format
Date format
Input example
Date format
Input example
M/d/yyyy
1/1/1950
M/d/yy
1/1/50
M/d/yyyy
10/10/1950
MM/dd/yy
01/01/50
MM/dd/yyyy
01/01/1950
yy/MM/dd
50/01/01
yyyy-MM-dd
1950-01-01
dd-MMM-yy
07-Jul-09
{ Note for decimal point For the OS using comma instead of period for decimal point (ex. French OS), NAVIS-EX does not operate properly. Use the English OS.
{ Network setting If the server is specified with the PC name, operation may become slow. If the server is specified with the IP address, operation speed may become improved.
3
ACQUIRING IMAGES: Classification
{ Various functions AFC-330/ 230/210
F-10
RS-3000/ RS-3000 Advance/ RS-3000 Lite
{
×
×
"1.11 Acquiring Images (F-10)" (page 50)
×
{
×
"1.12 Acquiring Images (RS-3000)" (page 63)
×
×
{
"1.13 Acquiring Images (RS-3000 Lite)" (page 64)
×
×
{
"1.14 Acquiring Images (RS-3000 Advance)" (page 65)
×
×
{
"1.15 Acquiring Images (Import)" (page 66)
{
U
{
"2.1 Image List Screen" (page 121)
{
{
×
"1.9 Acquiring Images (AFC-230/210)" (page 43) "1.10 Acquiring Images (AFC-330)" (page 49)
Acquiring images
Image reference
"10 VIEWER DISPLAY OF OCT IMAGE" (page 287)
×
×
{
"2.6 Printing Image Data" (page 161)
{
{
×
"2.7 Export" (page 168)
{
{
×
"10.15 Exporting OCT Images" (page 345)
×
×
{
"2.8 E-mail Sending Function" (page 172)
{
{
{
"10.16 Sending OCT Images by E-mail" (page 348)
×
×
{
Drawing to image
"3 DRAWING FUNCTION" (page 179)
{
{
×
Processing images
"4 IMAGE PROCESSING" (page 207)
{
{
×
Measuring image distance and dimension
"5 IMAGE MEASUREMENT" (page 217)
{
{
×
Creating panorama composite images
"6 PANORAMA IMAGE FUNCTION" (page 233)
{
{
×
Stereo image creation and observation
"7 STEREO VIEWING" (page 269)
{
{
×
Creating AF composite images (F-10)
"8 AF COMPOSITE FUNCTION" (page 275)
×
{
×
Creating color composite images (F-10)
"9 COLOR COMPOSITE FUNCTION" (page 281)
×
{
×
"1.19 AFC/F-10 Image Followup" (page 105)
{
{
×
"11 OCT IMAGE FOLLOWUP" (page 349)
×
×
{
Printing image data Exporting image data Sending image data by email
Followup
U: Only still images can be captured
1.2
Classification Classification under the provision of 93/42/EEC (MDD): Class IIa As long as NAVIS-EX is connected to AFC-330/AFC-210/AFC-230, F-10, RS-3000, RS3000 Advance, or RS-3000 Lite to comprise a system, this system is classified as Class IIa.
1.3
Intended Use NAVIS-EX is file management software for images captured with the NIDEK Non-Mydriatic Auto Fundus Camera AFC-330/AFC-210/AFC-230, NIDEK Ophthalmoscope F-10, NIDEK Optical Coherence Tomography RS-3000, RS-3000 Advance, or RS-3000 Lite. The NAVIS-EX software is equipped with functions for image review, image processing, and exporting. The images filed with NAVIS-EX provide information for reference purposes.
4