Customer Support Document
23 Pages
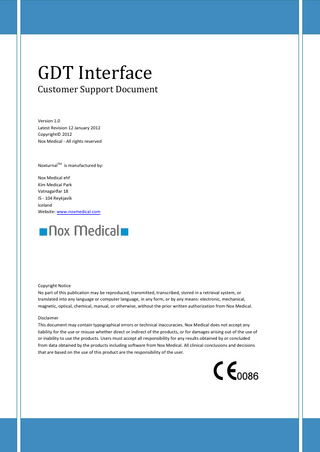
Preview
Page 1
GDT Interface Customer Support Document
Version 1.0 Latest Revision 12 January 2012 Copyright© 2012 Nox Medical - All rights reserved
TM
Noxturnal
is manufactured by:
Nox Medical ehf Kím Medical Park Vatnagarðar 18 IS - 104 Reykjavík Iceland Website: www.noxmedical.com
Copyright Notice No part of this publication may be reproduced, transmitted, transcribed, stored in a retrieval system, or translated into any language or computer language, in any form, or by any means: electronic, mechanical, magnetic, optical, chemical, manual, or otherwise, without the prior written authorization from Nox Medical. Disclaimer This document may contain typographical errors or technical inaccuracies. Nox Medical does not accept any liability for the use or misuse whether direct or indirect of the products, or for damages arising out of the use of or inability to use the products. Users must accept all responsibility for any results obtained by or concluded from data obtained by the products including software from Nox Medical. All clinical conclusions and decisions that are based on the use of this product are the responsibility of the user.
Contents This document describes the GDT data exchange interface in the Noxturnal 3.0 software application in detail. Enabling the GDT Interface ... 3 GDT Options... 5 Export to PMs ... 6 Mappings ... 9 Create Custom Fields ... 10 Import/Export... 13 Running the GDT Interface ... 14 Check for Incoming Data ... 14 Publish Recording ... 19
GDT Interface - Copyright © 2012 Nox Medical
2 of 23
Enabling the GDT Interface To enable the GDT interface select Tools->Options from Noxturnal‘s main menu. In the Options dialog follow the steps as seen in the image below. 1. Select the Data Exchange options page 2. Check the Enable Data Exchange option. This will enable the Select Exchange Interface 3. Select the GDT Data Exchange from the Select Exchange Interface drop down menu.
After the first 3 steps the Options dialog shall be as the image below.
GDT Interface - Copyright © 2012 Nox Medical
3 of 23
Picture 1 GDT Interface Options. GDT Options
The GDT Interface settings page has four different tabs. Each of these tabs summarizes a certain aspects of the entire interface. The tabs include GDT Option which contains generic settings for the GDT interface. Export to PMs which contains exporting options. Mappings where you can map custom GDT entries to custom Noxturnal patient fields. Finally Import/Export which allows you to export the entire GDT configuration and then import that configuration on a different computer or for a different user on the same computer.
GDT Interface - Copyright © 2012 Nox Medical
4 of 23
GDT Options Below is a detailed summary for each option in the GDT Options:
Import Filename – This is the name of the input file used by the GDT interface. The filename has an extension of .gdt or .### if the Use Continuous Extensions option is checked. Export Filename – This is the name of the GDT file used to export information from Noxturnal. The filename has an extension of .gdt or .### if the Use Continuous Extensions option is checked. Device and Method – The GDT has codes to describe the type of device or study that is being exported. All default codes supplied by the 2.1 GDT standards are available in the dropdown list and the default code is APNO01. GDT Version – This option indicated the version compatibility of the GDT interface. Supported versions are 2.1 and 2.0. Character Set – Specifies the character set used when parsing incoming GDT messages and the character set used for outgoing messages. The available character sets are ASCII (7 bit). ASCII (IBM Standard). ANSI/Windows (ISO 8859-1). Nox GDT ID – This is the GDT identifier used when the Enable sender and receiver ID option is checked. Pms GDT ID – This is the patient management system’s GDT id. If the receiving PM system requires an id then it can be set here and is exported in the GDT export file under the XXX gdt command. Allow starting a new recording without using GDT – The GDT interface restricts the Noxturnal application to configure a device to start a new study unless it has been scheduled with the GDT interface. Checking this option enables you to configure a new recording without going through the GDT interface. Allow editing of patient ID – The patient ID in Noxturnal is used to store the patient identifier for the GDT interface. It is therefore important that the patient ID remains the same throughout the entire process from configuring a device until the results are published to the GDT interface. As a result the patient ID field in the T3 configuration wizard is disabled and you cannot edit the field. This option allows you to edit the id field. Use Continuous Extensions (001. 002 etc.) – By enabling this option the GDT interface will not search for the standard .gdt extension on the GDT input files. but will use the numeric extensions 001. 002 etc. The same applies when exporting to the PMs. the export files will have numeric extensions. Publish Recording – This option will automatically try to export any open recording through the GDT interface when the recording is being closed. Allow review for all messages. includes 6301 and 6302 – This enables the review options for all incoming messages. Enable sender and receiver ID – If this option is enabled then the GDT interface ignores the input filename and searches for the Nox GDT ID in all input files. Any file containing this id is processed by the GDT interface.
GDT Interface - Copyright © 2012 Nox Medical
5 of 23
Remove GDT files after import (6301 and 6302) – When GDT input files have been processed by the GDT interface and they have resulted in successful operation then the file is removed if this option is checked.
Export to PMs Below is a detailed summary for each option in the Export to PMs:
Picture 2 GDT Interface Options. Export to PMs
Input Folder – Folder location where GDT input files are exported from the GDT patient management system and read in by Noxturnal’s GDT interface. Output Folder – Folder location where Noxturnal’s GDT interface exports its data to the GDT patient management system.
GDT Interface - Copyright © 2012 Nox Medical
6 of 23
Report Archive Folder – Folder location for reports exported from Noxturnal in a pdf format. The path to any exported report is added to the GDT export from Noxturnal. Export Tables – To enable the GDT interface to export table elements select the Export the following table elements: option. Enabling this option also enables the associated Edit… option. To select which tables top export select the Edit… link and in the Select Table Elements check which tables to export.
Then select OK to continue. Export Parameters – To enable the GDT interface to export parameters check the Export the following parameters: option. Enabling this option also enables the associated Edit… option. To select which parameters to export select the Edit… link and in the Select Export Parameters check which parameters to export.
GDT Interface - Copyright © 2012 Nox Medical
7 of 23
Then select OK to continue. Describe report content - This is report description that is attached to all reports that are being exported. If no description is entered then nothing is exported with the reports. Export Technician Comments – Exports the technician comments to the GDT interface.
GDT Interface - Copyright © 2012 Nox Medical
8 of 23
Mappings
Picture 3 GDT Interface Options. Mappings
Mappings are used to convert an input custom field from the GDT input file to a custom property in Noxturnal. The custom properties in the GDT standard are referred as Open Category and range in field label from 6330 to 9399. The Open Category consists of a Nome of Open Category value contained in the even numbers (e.g. 6330. 6332 etc.) and associated values for the property or Content of Open Category contained in odd numbers (e.g. 6331. 6333 etc.). Each name and value constitutes a pair e.g. field label 6330 and 6331 could have a name in the 6330 field of AHI and a corresponding value in the 6331 field of 23.4. An example of an Open Category pair is shown below: 01380006301 014810000217 014921802.00 01030002
GDT Interface - Copyright © 2012 Nox Medical
9 of 23
… 0166330VisitID 01963311234567890 0166332OrderID 01963330987654321 0136336Free 01963371234567890
/* Custom property /* Associated value with 6330
…
To complete any mapping the following needs to happen. in the Options dialog you need to create custom fields which are used to map the incoming properties to. When the fields have been created you need to create the mappings in the GDT interface. Create Custom Fields To create custom fields you’ll need to select the Tools->Options menu command from Noxturnal’s main menu. Then in the Options dialog select the Custom Fields options page. To add new custom fields select the Add Custom Field option. this will bring up the Custom Field Property dialog.
GDT Interface - Copyright © 2012 Nox Medical
10 of 23
In this dialog you can set the properties of the custom field.
Label – This is the label used in the Recording Properties dialog. Identifier – This value is used to identify the property internally by the system. It is therefore important if you have a specific field in mind that you use consistent field identifiers preferably in English (e.g. NeckSize. VisitID etc.) Type/Field Type – This is the type of data being entered or the layout of the input fields. Available field types are Text. Number. Paragraph. Dropdown Choice and Multiple Choice. Type/Unit Label – If you want to include a unit with the custom field then enter the unit into this field (e.g. unit of cm for the NeckSize custom field). Placement/Tab Label – This is the tab location of the custom field. The Recording Properties dialog has many tabs. some are fixed but you can enter in your own tab name. If you select an existing tab from the dropdown list the new custom field will be appended ad if you add your custom tab label a new tab is added to the Recording Properties dialog with your new custom field.
GDT Interface - Copyright © 2012 Nox Medical
11 of 23
Placement/Divider Label – If you want to group some custom fields then enter the same label into this field for all desired custom fields. Default Value – If you want to have a default value for the custom field then you can add it here. Field Size – You can specify the size of the input field as Small. Medium or Large. This option only applies for the Text. Number and Paragraph field types. Option Values – This is only available for the Dropdown Choice and Multiple Choice. Here you can add the choices available for your custom field separated by a ‘;’ (e.g. Small;Medium;Large etc.)
Here we have added three custom fields which correspond to the OpenCategory names shown in the example above.
Make sure that you select OK and close out of the Options dialog before finalizing any mappings. From the example above the corresponding mappings would then be:
GDT Interface - Copyright © 2012 Nox Medical
12 of 23
Here the GDT ID is the corresponding field label that has been assigned to this Open Category value. The GDT ID is not as important as the Field Name parameter as all internal mappings to the Noxturnal’s custom field is made on this field name. The GDT ID is only used when exporting the custom fields back to the Patient Management system where the field types have to be fixed to a specific value. So the Mappings only made for field names option ignores the GDT ID when exporting and will automatically assign a field label to each custom field.
Import/Export This page is not a settings page per say but a collection of operations which can be applied to the GDT settings. There are two options available. First we have the Import GDT Configuration which overwrites all GDT settings with settings from an XML file. The second option is Export GDT Configuration which exports the current settings to an XML file which later can be imported on another machine or another user.
GDT Interface - Copyright © 2012 Nox Medical
13 of 23
Running the GDT Interface After enabling the GDT interface you’ll need to restart the Noxturnal application. Now in the Noxturnal application there is a new menu option available called Data Exchange. Two options are available under the Data Exchange option, the first one is Check for Incoming Data and the second one is Publish Recording.
Check for Incoming Data This option is used to see if any GDT input files are available in the Input Folder location. If no GDT input files are available the system will notify you as shown below.
If there are available GDT file then the GDT interface will respond with the appropriate options. For GDT input files there are three different types of operations in the form of Sentence Types those are:
6301 – Root Data transfer 6302 – New Test Request 6311 – Test data Display
In Noxturnal’s GDT interface the 6301 and 6302 requests are treated in the same manner. either for starting a new recording or downloading a recording from a T3 device. The 6311 request is used for reviewing existing data. The GDT Interface will give you options when valid GDT input files are available. For example when a 6301 or a 6302 request is made the following options are made available:
GDT Interface - Copyright © 2012 Nox Medical
14 of 23
Start New Recording – This option starts a new recording on the connected device. If there is no device connected the Noxturnal application will wait until a device has been connected before continuing.
Download Recording – This option starts the download of data from the connected device. Again is no device is connected the Noxturnal application will wait until a device has been connected before continuing. Clear All GDT Entries – This option removes all GDT input files from the input folder. Cancel – Cancels the GDT operation.
Selecting the Start New Recording option starts up the device configuration dialog in Noxturnal. The configuration starts by selecting the patient to be used for the new recording. Simply select the patient from the list and select Next.
GDT Interface - Copyright © 2012 Nox Medical
15 of 23
The next three steps in the configuration depend upon the type of study being made and so will not be covered here. The final step or the Patient Information.
GDT Interface - Copyright © 2012 Nox Medical
16 of 23
Here the patient information has been taken from the GDT input file and populated automatically. Note that the ID: field is read only and cannot be changed unless the Allow editing of patient ID option is enabled. It is critical for the GDT system to maintain the patient ID throughout the GDT process so that data can be published back to the patient management system. If the Use Continuous Extensions (001. 002 etc.) is enabled then multiple patients are available on the first page in the new recording configuration dialog.
Finishing the configuration will automatically remove the GDT input file from the input folder so it will not be available for the next test of incoming data. A different set of options is given for 6011 request as this request is used for reviewing data.
GDT Interface - Copyright © 2012 Nox Medical
17 of 23
Review Patient – Select this option to review the patient which name is shown in the button. The GDT input file is removed after selecting this option and the Noxturnal software will open the desired recording. If more than one recording is available you are allowed to select which recording to review. Clear All GDT Entries – This option removes all GDT input files from the input folder. Cancel – Cancels the GDT operation.
If there are multiple input files available then the GDT interface will list all possible reviews in the list. see below:
GDT Interface - Copyright © 2012 Nox Medical
18 of 23
Selecting any one of those review requests will open the desired recording and remove the GDT input file. So the next time you select Check Incoming Data from the main menu the patient just reviewed is no longer available.
Publish Recording When you have downloaded or reviewed a recording then the results need to be published back to the patient management system. For this the Data Exchange->Publish Recording is used. The publishing option is also available on the Recording Results page.
Selecting to publish the recording displays the GDT – Publish Results dialog appears. Note that this dialog only appears if there are reports to export.
In this dialog you can select the report to export or select to export no report. If a report is selected it is exported to the Report Archive Folder: in a pdf format and an entry is added to the GDT output file pointing to the report file name. see example below. 0126303PDF 0476305C:GDTArchive02345_100315T150931.pdf
When published the GDT interface writes a GDT output file into the Output Folder: location. The filename is the same as used in Export Filename: option and only one GDT output file is allowed to
GDT Interface - Copyright © 2012 Nox Medical
19 of 23
exist in the output folder (e.g. nox2gdt.gdt). If a GDT output file already exists Noxturnal will warn you as shown below.
If the Use Continuous Extensions (001. 002 etc.) is enabled then the output files are named with the Export Filename: option and have numerical extensions (e.g. nox2gdt.001. nox2gdt.003 etc.) The export never fails as new files are created with new extensions with each publish to the patient management system. An example of a published GDT output file is shown below. This export has the following GDT settings.
GDT Interface - Copyright © 2012 Nox Medical
20 of 23