Customer Support Document
20 Pages
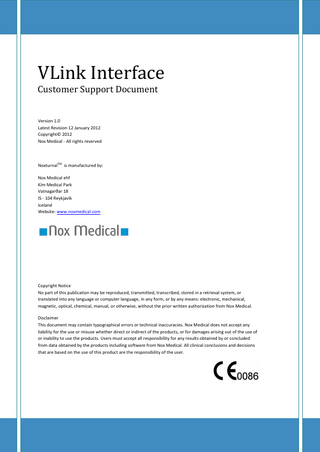
Preview
Page 1
VLink Interface Customer Support Document
Version 1.0 Latest Revision 12 January 2012 Copyright© 2012 Nox Medical - All rights reserved
TM
Noxturnal
is manufactured by:
Nox Medical ehf Kím Medical Park Vatnagarðar 18 IS - 104 Reykjavík Iceland Website: www.noxmedical.com
Copyright Notice No part of this publication may be reproduced, transmitted, transcribed, stored in a retrieval system, or translated into any language or computer language, in any form, or by any means: electronic, mechanical, magnetic, optical, chemical, manual, or otherwise, without the prior written authorization from Nox Medical. Disclaimer This document may contain typographical errors or technical inaccuracies. Nox Medical does not accept any liability for the use or misuse whether direct or indirect of the products, or for damages arising out of the use of or inability to use the products. Users must accept all responsibility for any results obtained by or concluded from data obtained by the products including software from Nox Medical. All clinical conclusions and decisions that are based on the use of this product are the responsibility of the user.
Contents This document describes the VLink data exchange interface in the Noxturnal 3.0 software application in detail. The VLink is a shared database service featuring bidirectional HL7 interface application offered by CareFusion worldwide. Enabling the VLink Interface... 3 Connection Page... 4 Field Mappings ... 5 Create Custom Fields ... 7 Parameters ... 9 File Names ... 10 Tools ... 11 Running the VLink Interface ... 12 Check for Incoming Data ... 12 Start a New Recording ... 14 Download and View Recording ... 17 Review Existing Patients ... 17 Publish Recording ... 18 Parameters XML File Structure... 19
VLink Interface - Copyright © 2012 Nox Medical
2 of 20
Enabling the VLink Interface To enable the VLink Interface select Tools->Options from Noxturnal‘s main menu. In the Options dialog follow the steps as seen in the image below. 1. Select the Data Exchange options page 2. Check the Enable Data Exchange option. This will enable the Select Exchange Interface 3. Select the VLink Interface from the Select Exchange Interface drop down menu.
After the first 3 steps the Options dialog shall be as the image below.
VLink Interface - Copyright © 2012 Nox Medical
3 of 20
Picture 1 VLink Interface Options. VLink Options
The VLink Interface settings page has five different tabs. Each of these tabs summarizes a certain aspects of the entire interface. The tabs include Connection which defines the connection to the VLink temporary database and the definition of output locations. Field Mappings allows the user to map incoming values from the VLink database to stock or custom fields in Noxturnal. The Parameters page allows the user to select any number of stock or custom fields from Noxturnal to be exported back to the VLink interface. File Names page is where the user can add custom names to output files, such as reports. The Tools page has a list of tools which can be used to import, export or to clean up the intermediate database maintained by the Noxturnal application.
Connection Page Below is a detailed summary for each option in the VLink Connection page:
Incoming Data/Connection Type – The connection type indicates which drivers and/or protocols are being used to communicate with the incoming data server or database. For this version of the VLink Interface a simple version of the dBase database is supported and a
VLink Interface - Copyright © 2012 Nox Medical
4 of 20
more generic database interface called ODBC (Open Database Connectivity). More detailed descriptions on these connections are available in a subchapter below. Incoming Data/Database Location or Incoming Data/Connection String – This option is either a folder location if a dBase connection is being used or a connection string to an ODBC enabled database. You can use the ‘…’ button next to the input field to browse for a database location if the dBase Connection Type is selected. Incoming Data/Select Table – Here you can select the name of the table being used to export the HL7 messages from the VLink server. Incoming Data/Test Connection – This option tests the input data base definition and returns a successful result if the selected database driver was successful in communicating with the database. Outgoing Data/Folder Location – You can publish data from the Noxturnal software application back to the VLink interface. This is done via an XML file (and reports in PDF format) which is stored into this folder and then processed by the VLink server. The content of this XML file is described in a later chapter. Use the ‘…’ button to navigate to the desired folder or type the folder path directly into the input field. Outgoing Data/Report Location – Reports are also published with the XML file is the user chooses to do so. All reports that are exported back to the VLink server are first exported to pdf files and then copied over to this location. Allow starting a recording without VLink – This option allows you to start a new recording in Noxturnal without first scheduling a patient via VLink. Check for new messages when the application starts – This option automatically checks if new VLink entries are available when the application starts. Publish when recording is closed – When you close a recording Noxturnal will automatically try to publish the current recording to the VLink interface.
Field Mappings Field mappings are used to map VLink specific fields to stock and custom properties in Noxturnal. It is critical to the VLink Interface to define a field mapping to a custom property called StudyNumber. The study number is used internally to identify the recording to its counterpart in the hospital system. Map any unique value to the StudyNumber that you are certain that you can match back to its original request when publishing a recording back to the VLink Server. An example of a field map table is shown below.
VLink Interface - Copyright © 2012 Nox Medical
5 of 20
VLink field map – This is a table which describes the mappings of VLink fields (Field) to Noturnal patient field (Maps to…). o Field – Here you can set the field name from the VLink database that you want to map from. You can add or remove fields by using the Manage Fields or Import Fields options below. o Maps to… - Here you set the value name which the Field value is mapped to. This field allows mapping to any patient properties or custom properties, such as StudyNumber. o Converts to… - The input value can be of a specific format. This format then needs to be translated into values that Noxturnal recognizes. For this reason you are able to select from several converters which are used both during import and export of patient information to and fro the VLink server. The available converters are: Text – This converter is the default one and only copies the content as is. Date (YYYYMMDD) – This is a date converter which processes 8 digits. The first four digits are the year, the next two are the month and the final two are the day.
VLink Interface - Copyright © 2012 Nox Medical
6 of 20
Date (DDMMYYYY) – This is another date converter which processes 8 digits. The first two are the day, next two are the month and the final four are the year. Gender – This converter converts the input string to either a male or a female token. The input for male can be ‘male’, ‘Male’, ‘M’, ‘m’ and for female ‘female’, ‘Female’, ‘F’, ‘f’. o Description – This is a generic field used to describe the mapping if needed. Manage Fields – You can use this option to manually add new fields to the VLink field mappings. When the link is selected a Manage Fields dialog is shown.
Here you can add, remove or clear all the available fields for the VLink mappings. Import Fields – This option allows you to browse for a Field Mapping File(*.lmi) file which contains a description of field mappings. After importing the VLink field map table gets populated with all valid field mappings available in the *.lmi file.
Create Custom Fields To create custom fields you’ll need to select the Tools->Options menu command from Noxturnal’s main menu. Then in the Options dialog select the Custom Fields options page. To add new custom fields select the Add Custom Field option. This will bring up the Custom Field Property dialog.
VLink Interface - Copyright © 2012 Nox Medical
7 of 20
In this dialog you can set the properties of the custom field.
Label – This is the label used in the Recording Properties dialog. Identifier – This value is used to identify the property internally by the system. It is therefore important if you have a specific field in mind that you use consistent field identifiers preferably in English (e.g. NeckSize. StudyNumber etc.) Type/Field Type – This is the type of data being entered or the layout of the input fields. Available field types are Text. Number. Paragraph. Dropdown Choice and Multiple Choice. Type/Unit Label – If you want to include a unit with the custom field then enter the unit into this field (e.g. unit of cm for the NeckSize custom field). Placement/Tab Label – This is the tab location of the custom field. The Recording Properties dialog has many tab pages. Some are fixed but you can enter in your own tab page name. If you select an existing tab from the dropdown list the new custom field will be appended ad if you add your custom tab label a new tab is added to the Recording Properties dialog with your new custom field.
VLink Interface - Copyright © 2012 Nox Medical
8 of 20
Placement/Divider Label – If you want to group some custom fields then enter the same label into this field for all desired custom fields. Default Value – If you want to have a default value for the custom field then you can add it here. Field Size – You can specify the size of the input field as Small. Medium or Large. This option only applies for the Text. Number and Paragraph field types. Option Values – This is only available for the Dropdown Choice and Multiple Choice. Here you can add the choices available for your custom field separated by a ‘;’ (e.g. Small;Medium;Large etc.)
Here we have added two custom fields, one called StudyNumber which is required and another which is generic (NeckSize).
Make sure that you select OK and close out of the Options dialog before finalizing any mappings.
Parameters In this settings page you can select which parameters are exported back to the VLink server. You can choose from a long list of user inputs and calculated report parameters.
VLink Interface - Copyright © 2012 Nox Medical
9 of 20
All selected parameters are exported into an XML parameter file when you use the Publish Recording option from Noxturnal’s main menu, see more about publishing in a later chapter.
File Names In this settings page you can set the names of exported reports and XML parameter files. The names are split into a generic text and fields. Fields are replaced when the file is exported to a value the field represents, for example the [CurrentDateTime] field will return a text representing the current date and time (e.g. “05.11.2011 23:05”).
VLink Interface - Copyright © 2012 Nox Medical
10 of 20
Parameters File Name – Name of the XML parameter while which is exported back to the VLink server when you select Publish Recording option from Noxturnal’s main menu. The XML file is exported to Folder Location. Reports File Name – Naming convention of the exported reports. All reports are exported to the Report Location folder with the name dictated by this naming convention. The default name is [StudyNumber]_[ReportTitle].pdf (e.g. 123456_Respiration Report.pdf if the StudyNumber is 123456). Available Fields – Here all available fields usable in the Parameters File Name and Reports File Name are listed. To use then simply type a [<name of field>] into the input fields and the field will be replaced during export.
Tools The Tools page contains three operations which can be used with the VLink interface, these include:
Import VLink Configuration – This option imports a VLink configuration into Noxturnal and applies all the mappings, settings and parameter selections defined in the configuration XML
VLink Interface - Copyright © 2012 Nox Medical
11 of 20
input file. If there are any custom patient fields in the import file then those fields are created automatically. Export VLink Configuration – This option allows you to export the current VLink configuration to an XML file. This XML file can then be imported back into Noxturnal, be it a different user or on a different machine. Everything is exported including the custom patient fields. Clear Intermediate Database – This option clears a database which is maintained by the Noxturnal application. This database stores the information about the patients which are being scheduled either for a new recording or for review. It can happen that the database contains some unwanted entries, so in that case you can clear the intermediate database.
Running the VLink Interface After enabling the VLink interface you’ll need to restart the Noxturnal application. Now in the Noxturnal application there is a new menu option available called Data Exchange. Two options are available under the Data Exchange option, the first one is Check for Incoming Data and the second one is Publish Recording.
Check for Incoming Data This option is used to check for incoming messages from the VLink server. Selecting this option brings up the VLink Incoming Messages dialog. In this dialog you can filter and sort incoming VLink messages and schedule individual VLink message either for a new recording or for review. More detailed description of the dialog and its operations are given below.
VLink Interface - Copyright © 2012 Nox Medical
12 of 20
1. Filtering. Here you can filter the incoming messages, searching for a keyword or a code. Use the Filter by Column dropdown list to select which column to filter and then enter the search phrase into the Contains input field. The filtering takes a second where the filtered list is shown in 3. 2. Columns. Here you can select which columns to view in 3. By default all mapped fields are shown plus the Status column. You can additionally select any number of columns which have not been mapped in the VLink interface. To do this simply select the Columns drop down menu and select More. There all un-mapped fields are available for selection. 3. Message List. This list shows all VLink messages that are available. It content can be filtered by 1 and visible columns can be changed with 2. To schedule a recording either for a new recording or for review simply right-click on the message in question and either select Schedule new Recording or Review Subject. To remove any status applied to a VLink message simply select Clear Schedule.
VLink Interface - Copyright © 2012 Nox Medical
13 of 20
Any schedule that is applied to a VLink message is stored in an intermediate database maintained by the Noxturnal software application. This database stores all schedules until the Noxturnal application either schedules a new recording or you review the scheduled subject at which time it is removed from the database. The intermediate database can also be cleared trough the Tools->Options->Data Exchange->Tools->Clear Intermediate Database option. You can multi-select VLink messages in the list and apply a single command to all selected messages. 4. Import as… This dropdown button contains the same operations as the context menu in 3. Here you can schedule a new recording or review an existing recording. 5. Background highlight. In 3 the background is highlighted as green if the VLink message has already been scheduled for a new recording, blue if the VLink message has already been scheduled for review. This has no bearing other than showing you the state of the VLink messages. When you have selected all the required VLink messages select OK and then you can either start a new recording or review and existing recording.
Start a New Recording To start a new recording in Noxturnal, just start the application, connect a T3 device to the computer and the device will automatically show up on the Noxturnal’s Start Page. Select Start a New Recording when the Nox T3 is connected, as indicated below.
VLink Interface - Copyright © 2012 Nox Medical
14 of 20
Selecting the Start a New Recording option starts up the device configuration dialog in Noxturnal. The configuration starts by selecting the patient to be used for the new recording. Select the patient from the list of scheduled patients and select Next.
Here you can also remove unwanted entries from the list of scheduled patient. Simply select the scheduled patient in question and select Remove Selected Patient. Continue with the configuration wizard until you reach the Patient Information page.
VLink Interface - Copyright © 2012 Nox Medical
15 of 20
Note that all the relevant patient information has been pre-entered into the relevant fields. To edit all fields select the Edit… option and the Recording Properties dialog is shown. To finalize the configuration select Finish and the Noxturnal application will configure the T3 device based on the configuration options. You will receive a notification that the configuration was successful, see below.
VLink Interface - Copyright © 2012 Nox Medical
16 of 20
Download and View Recording After performing the recording connect the T3 device to computer to download. After connecting the T3 it should display on the start page, see below. Click the Download and View Recording options to start the download.
Review Existing Patients To review patients which have been scheduled through the VLink interface, select the View Existing Recordings from the Start Page.
This will bring you to the recording library which now has an additional recording list called Schedule for Review. Select this list to view the recordings that are scheduled for review.
VLink Interface - Copyright © 2012 Nox Medical
17 of 20
To review scheduled recordings or subject simply select the recording from the list and double click. Noxturnal will then open the recording and the schedule will be removed from the intermediate database. The VLink scheduled recording is a part of Noxturnal’s recording library from the moment it is downloaded and can be accessed without the VLink interface by going through the recording library.
Publish Recording When a recording has been downloaded and reviewed it needs to be sent back over to the VLink interface, at least the recording results such as apnea/hypopnea index etc. To publish or export a recording back to the VLink server you’ll need to select the Data Exchange->Publish Recording menu option.
VLink Interface - Copyright © 2012 Nox Medical
18 of 20
Selecting this option will bring up the VLink Publish Recording dialog. This dialog lists all available reports that you can export and will indicate when and if this recording has been exported before.
After selecting the reports to export, select the OK to start the export. During the export phase the following files are exported:
Parameters – An XML file is exported to the Outgoing Data/Folder Location as defined in the Options dialog. This file also contains report paths and names and the interpretation notes associated with the exported recording. Reports – All reports selected in the VLink Publish Recording dialog are exported to the Outgoing Data/Report Location as defined in the Options dialog. All report are exported in the pdf file format.
Parameters XML File Structure The parameters XML file exported through the Data Exchange->Publish Recording contains all the parameters selected in the Options dialog under the Parameters options page. It also contains a reference to all reports exported with the recording and the interpretation notes. An example of the XML file is shown below: <?xml version="1.0" encoding="UTF-8"?> <Parameters> <SubjectID/> <SubjectFirstName>JOE</SubjectFirstName> <SubjectLastName>NOBODY</SubjectLastName> <SubjectAge>52</SubjectAge> <SubjectDOB>1.1.1960</SubjectDOB> <SubjectGender>Male</SubjectGender> <SubjectMiddleName>D</SubjectMiddleName> <SubjectPhone/> <SubjectPostalCode/> <SubjectSocialSecurity/>
VLink Interface - Copyright © 2012 Nox Medical
19 of 20
<StudyNumber>123456</StudyNumber> <TechnicianNotes/> <AHI>4.15633284871291</AHI> <AHISupine>5.71387345790347</AHISupine> <OximetryODI>2.46301205849654</OximetryODI> <OximetryODISupine>2.59721520813794</OximetryODISupine> <ReportFile>D:DBReports123456_Respiration Report_3.pdf</ReportFile> <ReportID>123456_Respiration Report_3</ReportID> <ReportFile>D:DBReports123456_PLM_3.pdf</ReportFile> <ReportID>123456_PLM_3</ReportID> <InterpNotes>JOE D NOBODY is healthy, he only has an AHI of 4.2.</InterpNotes> </Parameters>
All parameters are encapsulated under a <Parameters> tag. Then each parameter has its own tag which is the Noxturnal’s internal parameter id. For example the <AHI> parameter is a calculation of the number of apnea and hypopnea per hour of sleep and has a value of 4.156. The following tags are not a user selected parameters and as always exported if applicable:
<ReportID> - Name of the report file being exported. There can be multiple entries of this tag, each representing a different report. <ReportFile> - Full path of the report being exported. There can be multiple entries of this tag, each representing a different report. <InterpNotes> - This tag contains the interpretation notes from the exported recording. The notes have been processed and contain the field values, such as an AHI of 4.2.
Note that to correctly map the export back to the VLink server you need to either include the [StudyNumber] field in the report name or export the StudyNumber as parameter in the XML file. See File Names on how to change the export file names and see Parameters on how to export the StudyNumber parameter.
VLink Interface - Copyright © 2012 Nox Medical
20 of 20