Instruction Manual
64 Pages
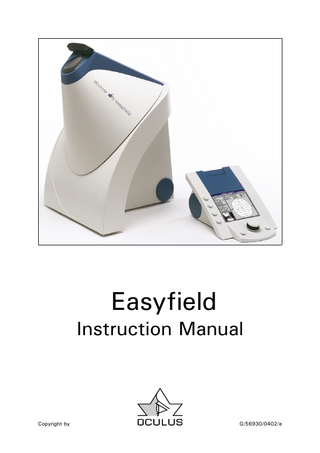
Preview
Page 1
Easyfield Instruction Manual
Copyright by
G/56930/0402/e
Page 2 Easyfield Instruction Manual
0 Foreword Thank you for the confidence which you have placed in us by selecting this OCULUS product.
This Instruction Manual will help you to familiarize yourself quickly with your new unit.
The OCULUS Ophthalmic Company has a long and proud tradition. For more than 100 years, it has been our goal to produce modern, innovative products which lighten your workload in the routine of daily practice.
We wish you good results with your new EASYFIELD perimeter and continued success in your work.
We cooperate with many clinics and practicing physicians and develop performance specifications for new instruments in close consultation with them.
OCULUS has been certified since 1996 in accordance with ISO Norm No. 9001, EN Norm No. 46001, and Medical Device Directive 93/42/EEC. What this means for you is that our company sets a high standard for the development, production, quality and service of our entire range of products.
Should you ever have a problem with this unit, please contact your OCULUS representative or get in touch with OCULUS directly. We will be glad to help you in any way possible. Your OCULUS Team
Page 3 Easyfield Instruction Manual
1 Table of Contents 0
Foreword ... 2
1
Table of Contents ... 3
2
Standard Equipment and Optional Accessories... 5
3
Safety Precautions ... 6
4
Description of Unit ... 8 4.1 Technical Features of the Unit ... 8 4.2 Warning Signs and Instructions on the Unit... 8
5
Appropriate Use of the Unit ... 9
6
First Use of the Unit ...10 6.1 Preparing for First Use ...10 6.2 Instructions on Transportation and Storage ...10
7
Using the Control Unit ...11 7.1 Patient Data Management ...12 7.1.1 Patient Selection ...12 7.1.2 How to Enter a New Patient ...12 7.1.3 How to Rename Patient Data ...13 7.1.4 How to Delete Patient Data ...13 7.1.5 Settings...14 7.2 The Examination Program...15 7.2.1 The Menu Bar of the Examination Program...15 7.2.2 Examination Parameters ...16 7.2.2.1 Eye ...16 7.2.2.2 Pupil (Pup) ...16 7.2.2.3 Correction (Cor) ...17 7.2.2.4 Area (Are)...17 7.2.2.5 Strategy (Str) ...18 7.2.2.6 Short Term Fluctuation (SF)...24 7.2.2.7 Fixation (Fix) ...24 7.2.2.8 Speed (Spd) ...24 7.2.3 Information Boxes ...25 7.2.4 How to Carry Out an Examination ...25 7.2.4.1 Prepare for an Examination ...25 7.2.4.2 General Remarks ...26 7.2.4.3 Inserting the lens holder ...26 7.2.4.4 How to Start the Examination ...27 7.2.4.5 How to End the Examination...27 7.2.4.6 Quick Start Programs...28 7.2.5 How to Load Stored Examinations ...29 7.2.6 How to Delete a Stored Examination ...29 7.2.7 Displaying Examination Results ...30 7.2.8 Statistical Analysis ...32 7.2.8.1 Compare Examinations...32 7.2.8.2 Defect Curve and Statistical Values ...33 7.2.9 Settings...34 7.2.9.1 Brightness of Camera Image ...34 7.2.9.2 Brightness of Display ...34 7.2.9.3 Printout Format...34 7.2.10 Hotkeys...35
Page 4 Easyfield Instruction Manual
7.2.10.1 Delete All Examinations of All Patients ...35 7.2.11 How to Printout Examination Results ...36 7.2.11.1 Sample Printouts...36 7.3 Communicating with the PC ...38 7.3.1 Transfer Examination Data to the PC...39 7.3.2 Importing Examination Data from the PC ...40 7.3.3 Software Update...40 7.3.3.1 The Software Mode...41 7.3.3.2 The Hardware Mode ...42 8
Using the PC-Software ...43 8.1 Installation of the Software ...43 8.1.1 Windows 3.x...43 8.1.2 Windows 95/98...43 8.2 Patient Data Management ...44 8.2.1 Patient Selection ...45 8.2.2 How to Enter a New Patient ...45 8.2.3 How to Delete / Relocate Examination Results...46 8.2.4 How to Rename Patient Data ...47 8.2.5 How to Delete Patient Data ...47 8.2.6 How to Export Patient Data ...47 8.2.7 How to Import Patient Data ...48 8.2.8 How to Backup Data ...49 8.2.9 How to Restore Data ...49 8.2.10 How to Change Settings ...50 8.3 The Examination Program...51 8.3.1 The Menu Bar of the Viewing Program ...51 8.3.2 Information Boxes ...52 8.3.3 3D Display Mode ...52 8.3.4 Printout of Examination Results...53 8.3.4.1 Sample Printout of a Supra-Threshold Examination ...53 8.3.4.2 Sample Printout of a Threshold Examination...54
9
Maintenance ...56 9.1 Care, Cleaning and Disinfection ...56 9.2 Inserting New Printing Paper ...56 9.3 Service and Service Intervals ...57 9.4 Troubleshooting ...57
10
Waste Disposal...58
11 Terms of Warranty and Service ...59 11.1 Terms of Warranty ...59 11.2 Liability for Malfunction or Damage...59 11.3 Manufacturer's and Service Address ...60 12 Appendix ...61 12.1 Technical Data...61 12.2 Minimum PC requirements...62 12.3 Declaration of Conformity ...62 13
Index ...63
Page 5 Easyfield Instruction Manual
2 Standard Equipment and Optional Accessories Standard Equipment: Order No. 56930
Order No. 56932
OCULUS-EASYFIELD Perimeter
OCULUS-EASYFIELD Perimeter
EASYFIELD Control unit Downloadcable Backup-Software
Dust cover
Dust cover
Main cable
Table-top power supply unit
Eye occluder
Main cable
Patient’s response button
Eye occluder
Lens mount for full aperture corrective lenses
Table-top power supply unit
Patient’s response button Instruction manual Lens mount for full aperture corrective lenses
Setup-Disk with Software
Instruction manual
Test certificate electrical safety
Test certificate electrical safety
Interface-cable
Interface-cable
Optional Accessories: Thermo-paper for control unit (Length 25m, Width 57mm, ∅-plastic tube 12mm)
65311
Carrying case:
56936
Correction Lenses, small set, 12pcs. 55903 (±6D / ±4D / ±3D / ±2D / ±1D / ±0.5D)
We reserve the right to change standard equipment as required by technical progress.
Page 6 Easyfield Instruction Manual
3 Safety Precautions The manufacturer is required by law to inform the user explicitly about safety aspects involved in dealing with this unit. This chapter contains a summary of the most important information which is to be noted regarding these points of technical safety. Other safety precautions are found in the text of this Instruction Manual and are marked with the following symbol:
Please give these remarks your special attention. Store this Instruction Manual with care in a place where it is accessible at all times for persons using the unit; also, give due attention to the instruction manuals of the unit's other accessories as required. The unit may only be used for its intended purpose, as described in Chapter 5 of this Instruction Manual, and by persons whose proper use of the unit is ensured by their training and practical experience. Use the unit only with original parts and accessories delivered by us and in a technically flawless condition. Do not attempt to use the unit if it becomes damaged, but contact your supplier. Please abide by accident prevention laws where applicable and pay special heed to the printed instructions and information on the unit itself. The unit may be used in medical areas only if these rooms are equipped according to VDE 0107 norms or the equivalent (Association of German Electrotechnical Engineers). Always disconnect all main plugs from their power outlets before carrying out maintenance or cleaning work. Disconnect the main plug at once if you notice smoke, sparks, or unusual sounds coming from the unit. Do not use the unit
again until the problem has been corrected by our service personnel. Do not connect electrical plugs and sockets by main force. If it is not possible to connect them, verify whether the plug is correct for the socket. If you find damage in either the plug or the socket, have them repaired by our service personnel. Do not disconnect electric plugs from their sockets by pulling on the cable, but rather on the plug. Additional equipment which is connected to the analog or digital interfaces of the unit must have been shown to meet European Union norms or IEC specifications. Moreover, all configurations must meet the requirements of IEC Systems Norm No. 6011. Under no circumstances may integrated electric medical systems be created by coupling the EASYFIELD Perimeter to nonmedical electric devices (e.g. data processing equipment) in such a way that patient safety is below that required by IEC Norm No. 6011. A safety disconnection device must be provided if it is possible that such a coupling might lead to higher leakage current values than those which are permissible. Do not use the equipment named in the Standard Equipment List in situations: • Where there is danger of explosion. • Where flammable anesthetics or volatile solvents such as alcohol, benzene or the like are present. Do not store or use the unit in damp rooms. Avoid placing the unit near dripping, gushing, or splashing water, and make certain that no fluid can enter the unit. For this reason, please do not place any containers full of liquid on or near the unit. Take care when cleaning the unit with a damp cloth that no fluid gets into the unit. This unit is a high-quality technical product. To ensure that it performs flawlessly and safely, we recommend having the unit inspected regularly every two years by our
Page 7 Easyfield Instruction Manual
service personnel. Should any problem arise which you cannot solve using the enclosed checklist of errors
(see 9.4, page 57), label the unit "Out of Order" and contact our service department.
Page 8 Easyfield Instruction Manual
4 Description of Unit 4.1
Technical Features of the Unit
The EASYFIELD back-lighted projection perimeter offers static, automatic visual field examinations. It fulfils the requirements of ISO Norm No. 12866. It uses a cupola with a virtual radius of 30 cm, corresponding to
4.2
the Goldmann standard. This bowl is homogeneously illuminated (luminance is calibrated to 10 cd/m2). The unit is computer-controlled, and linkup takes place only via the serial interface.
Warning Signs and Instructions on the Unit
Please read the accompanying instructions! Type B applied part
Page 9 Easyfield Instruction Manual
5 Appropriate Use of the Unit This unit may be used only for the purposes described in this Instruction Manual. It is designed for tests of the visual field of the human eye. The unit may be used only by persons whose proper use of the unit is ensured by their training and practical experience. Use the unit only with original parts and accessories delivered by us and in a technically flawless condition. With the computer controlling the EASYFIELD Perimeter, it is not permitted to run other software parallel to the examination software in the foreground (such as screen saver, user programs, etc.)
Modes to save energy (BIOS or Windows) should be deactivated. Do not carry the control unit by holding it at the blue cover. The blue cover is not permanently fixed as it must be removed to add new printer paper. If the control unit is held by the blue cover, the control unit may accidentally detach from the blue cover and fall off. Use the unit only with an electric supply system whose supply voltage is within the range given on the specification plate. Please take care to observe the safety precautions given above.
Page 10 Easyfield Instruction Manual
6 First Use of the Unit 6.1
Preparing for First Use
Place the EASYFIELD perimeter on a level surface and connect it to the power supply using the electrical cable delivered with the unit. Make sure that the supply voltage corresponds to that given on the rating plate of the power supply. Connect the supply lead of the Easyfield control unit (serial interface) and the patient's response button unit key to the back of the Easyfield. Serial interface Jack for main supply cable Jack for patient's response button
6.2
On/off switch
Instructions on Transportation and Storage
Please use the original packing materials when transporting the unit. This will enable you to avoid unnecessary damage and costs. Avoid unnecessary impacts when transporting the unit to another location. Such impacts may negatively affect the optical and electronic components and the calibration of the unit. Always check the unit for damage after it has been moved to a new location. Do not use the unit under any circumstances if it has been damaged. In this case, please get in touch with our service department. If you keep the unit in an automobile during the cold season of the year, its optical
components may become fogged with condensation after being brought into much warmer surroundings. Please give the unit time to adjust to the new surroundings before turning it on. The conditions prescribed for transportation and storage by IEC Norm 601-1 are: • Ambient temperature: -40°C ... +70°C (-40°F ... 158°F) • Relative humidity: 10%...100% including condensation • Air pressure: 500 hPa...1060 hPa (7,3 psi ... 15,3 psi) These values apply for a period of 15 weeks at most when the unit is stored in its original packing material.
Page 11 Easyfield Instruction Manual
7 Using the Control Unit which is active at the moment is always highlighted or framed in blue. The push button at the left of the control knob always has the function “Enter” or “Apply”, i.e. implements choices which you have made. - The right push button has the function "Cancel" or "Back".
Key 1 Key 2
Note: The right push button has no function in many situations. This is deliberately planned in order to avoid inadvertent deletions during the entry of complex information. In such situations, "Cancel" is allocated to one of the push buttons at the side.
Key 3 Key 4
“Enter” Key
“Cancel” Key Control Knob
The Easyfield control unit has six push buttons and a control knob. Four push buttons are located at the side of the monitor, and their functions are indicated there. These functions vary during the course of the program. Underneath the screen you will see the control knob and two other push buttons. The control knob is used to alternate between the different elements (i.e. functions) of the software. The element
After the unit being turned on, the patient data management system is now been started. The following window appears on the screen:
Page 12 Easyfield Instruction Manual
7.1
Patient Data Management 7.1.1 Patient Selection
All patients examined in the past are now listed alphabetically on the lower right of the screen. In order to select a patient whose data is already stored, press the push button with the [Go to List] function. The first name in the patient list is now highlighted in blue. Using the control knob, you can now navigate within the list of patients. If the desired patient is highlighted in blue, press the "Start" button. This brings you directly
to the examination program. If several patients have the same name, the search can be narrowed by entering the first few letters of the last name. To do so, press the "New Patient" button. As each new letter is selected, the program moves to the name in the patient list which best matches your input. Now press "Go to List", in order to find this information in the list, and then proceed as described above.
7.1.2 How to Enter a New Patient In order to add a new patient to the patient data management system press the [New Patient] button.
select either “← ←” or the "Cancel" button. Use the symbols “↑ ↑” and “↓ ↓” to move to the next line above or below. After the last name has been completely entered, press “ENTER ↓” Now proceed in the same manner with the first name and the date of birth. Be sure to enter the date of birth in the format that is set in ”Other Functions" / ”Settings" / ”Date Format". e.g.:12/31/1960
Now input the patient's last name by selecting the letters in the name with the control knob and confirming each one with the "Enter" button. Upper and lower case letters are automatically corrected by the program. In order to delete an erroneous character,
Possible formats for “MDY”+“/”: 12/31/1960 → 12/31/1960 12/31/60 → 12/31/1960 123160 → 12/31/1960 (6 digit) 1960 → 01/01/1960 (4 digit) 60 → 01/01/1960 (2 digit) Usually the 6 digit format should be used to enter the date of birth.
Page 13 Easyfield Instruction Manual
7.1.3 How to Rename Patient Data Select the patient whose name is to be changed. Now select "Other Functions" and then "Rename Patient".
Now proceed by entering the name as described above in section (see 7.1.2, page 12).
7.1.4 How to Delete Patient Data Select the patient whose data is to be deleted and then the "Other Functions" button. Now press "Delete Patient". Remember that the data are irretrievably lost after deletion.
Page 14 Easyfield Instruction Manual
7.1.5 Settings Specific settings of the program (Keyboard, date format, LCD brightness, clock time) can be changed under "Other Functions" and "Settings". To reset one of these items, select it with the control knob and confirm your selection with the "Enter" button. "Language" and "Date Format" are selected directly. The content of the text boxes must be selected with the help of the control knob first (T1). If the “Enter” key is then pressed the text box changes to select mode (T2), and the content can be changed by turning the control knob (T3). Use the "Enter" button to confirm your selection (T4), or the “Cancel” button to reload the old content (T1).
The setting of date format defines, how the patient’s date of birth must be entered: MDY: Month/Day/Year e.g.:12/31/2000 DMY: Day/Month/Year e.g.:31/12/2000 YMD: Year/Month/Day e.g.:2000/12/31 The sign of separation defines also the date format: / : e.g.:12/31/2000 . : e.g.:12.31.2000 - : e.g.:12-31-2000
By making a choice in the “Keyboard” selection field you determine the content of the character input field throughout the program. Whenever you are asked to enter a character string (e.g. a name) you either see for “Big Font” or for “Numbers included” Selecting “Big Font”, gives you a shorter line of characters, enabling you to enter names more quickly, whereas selecting “Numbers incl.” gives you the option of entering ID numbers instead of patient surnames.
(T1)
(T2)
(T3)
(T4)
This windows does also show the version number of the software.
Page 15 Easyfield Instruction Manual
7.2
The Examination Program
In order to start the examination program, select a patient from the patient list and then press the [Start] button.
7.2.1 The Menu Bar of the Examination Program After the "OCULUS Easyfield" examination program is started, the patient data system and pre-selected examination parameters are displayed. The following window appears on the screen: The following main menu items are found in the main menu bar:
• Examination Used to run an examination, to load already stored examination results, to print out the latest results and to exit from the examination program with the menu item "New Patient" (= return to the patient data management). • Program Use this function to select and manage pre-defined programs in order to ensure that examinations can be started as quickly as possible (see 7.2.4.6, page 28).
• Statistics Comparison and statistical evaluation (see 7.2.8, page 32). • Display The following display modes are available: standard, relative, grey-scale, probability, 3D, and sectional profile (see 7.2.7, page 30). • Settings Here it is possible to select user-specific settings (brightness of camera and display, print format) (see 7.2.9, page 34) and to carry out a function test of the response button.
Page 16 Easyfield Instruction Manual
7.2.2 Examination Parameters You can also adjust the examination parameters individually by selecting the parameter of your choice with the control
knob and push the “Enter” button. The following parameters can be changed:
7.2.2.1 Eye Used to designate the eye which is to be examined.
7.2.2.2 Pupil (Pup) Here adjust the individual pupil diameter manually, or use the camera image to measure it. If necessary the camera brightness can also be changed here, in order to improve the image quality.
To do so, click the box “Measure”, move the red line to the left edge of the pupil and confirm this position.
Proceed the same way with the right edge of the pupil.
Page 17 Easyfield Instruction Manual
7.2.2.3 Correction (Cor) Used to enter a correction lens value which will be used during the examination.
7.2.2.4 Area (Are) The "area" grid which is selected determines the specific locations at which individual • • • •
measurements are carried out. The area grids available for selection are:
10-2 A rectangular grid with 61 test points from 0°-10°. 24-2 A rectangular grid with 55 test points from 0°-24° (incl. nasal step). 30-2 A rectangular grid with 77 test points from 0°-30°. Single Points This field is used to select any desired number from all available points. Now you can move around the grid by using the control knob. Press the "Enter" button in order to select or to delete a point. Each selected point is marked with a red square. The fourth button on the left side deletes all points. Use the "Back" button (right button) to conclude your input of individual points.
•
Quadrant Here you can select the quadrants to be examined or the visual field half.
If the central grid is used (10-2 or selected with Single Points), the examination will be done with fixation displacement, so the examination will be done in 3 phases: Center fixation, upper fixation, lower fixation. After finishing one phase the current fixation will be switched off, the next fixation will be switched on, and the examination continues after a short pause.
Before the examination starts the following message appears:
Please inform the patient about the fixation displacement.
Page 18 Easyfield Instruction Manual
7.2.2.5 Strategy (Str) The test point grid (area) is only one of the legs on which perimetry stands; it merely preselects locations at which the patient's luminance difference sensitivity (LDS) is to be determined. Truly informative perimetric findings are achieved only by presenting test stimuli of different brightness in order to
derive conclusions about the threshold of luminance difference sensitivity at each grid location. This procedure is called the "examination strategy". The EASYFIELD possesses five examination strategies, each of which can be used with each area (or grid).
7.2.2.5.1 Supra Threshold 2-zone The threshold-oriented – supra threshold strategy deliberately avoids an exact determination of the LDS threshold at each point which is examined; rather, it localizes defects by identifying deviations from the normal course of the test during an initial examination. This strategy thus makes it possible to examine many locations in a relatively short time and to reveal small scotomas. A test stimulus of 6 dB brighter than expected is presented (first presentation) at
each location which is being examined. For example: a test point with 27dB is presented if the expected sensitivity is 33dB. The test point is classified as normal (circle) if this test point is recognized by the patient (i.e. the response button was pressed), and the program proceeds to the next test point. If the patient does not react to the stimulus, it is again presented with the same brightness. If the patient recognizes it, this location is classified as normal; if not, it is classified as an absolute scotoma (black square).
Start with expected brightness -6dB Respond
Not respond
End Dot OK
Retest same brightness Respond
End Dot OK
Not respond
End abs. loss
Page 19 Easyfield Instruction Manual
7.2.2.5.2 Supra-Threshold 3-zone The 3-zone strategy proceeds for the most part in exactly the same way as the 2-zone strategy. - However, if there is no response to the second presentation, the stimulus is again shown with full brightness (0 dB). If
the patient reacts to this test point, it is classified as a relative scotoma (X), otherwise as an absolute scotoma (black square).
Start with expected brightness -6dB Respond
Not respond
End Dot OK
Retest same brightness Not respond
Respond
End Dot OK
Retest maximum brightness Respond
End rel. loss
Not respond
End abs. loss
Page 20 Easyfield Instruction Manual
7.2.2.5.3 Supra Threshold Quantify Defects This strategy works like the 3-zone strategy. However, if the patient responds to the stimulus when it is presented with maximum brightness, the location is not only classified
as a relative scotoma but the exact threshold value of the scotoma is determined with the help of the 4/2 strategy.
Start with expected brightness -6dB Respond
Not respond
End Dot OK
Retest same brightness Not respond
Respond
End Dot OK
Retest maximum brightness Respond
Test exact threshold using the 4/2 strategy
Not respond
End abs. loss