Instruction Manual
74 Pages
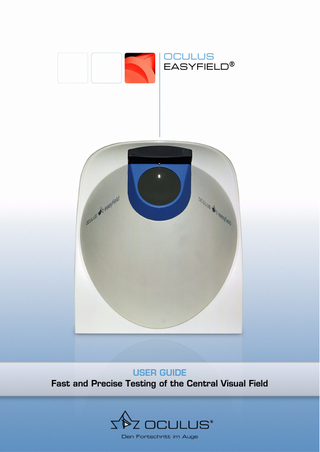
Preview
Page 1
OCULUS EASYFIELD®
USER GUIDE Fast and Precise Testing of the Central Visual Field
Notes about this manual Thank you for your purchase and the trust you have placed in this OCULUS product. The Easyfield - Perimeter has been manufactured and tested according to strict quality criteria. You have selected a modern and well-engineered product. To ensure safe operation, it is essential that you use the device correctly. It is also intended that you make yourself familiar with the instructions manual which were also delivered with the device. This User Guide will provide you with extensive information, especially about the evaluation programs and displays produced by the examinations. Due to ongoing development, the diagrams shown may depict minor changes to the actual device delivered. If you have any queries or would like additional information about your device, do not hesitate to call or send us a fax. Our service team will gladly assist. OCULUS Optikgeräte GmbH
OCULUS is certified according to DIN EN ISO 900:2000 and 13485:2003, setting high standards of quality where development, manufacture, quality assurance and service regarding the entire range of products are concerned.
i / iv
User Guide Easyfield (UG/56930/0409/en)
Table of contents 1
General notes... 1 1.1 1.2 1.3
2
Patient Data Management at the Control Unit ... 3 2.1 2.2 2.3 2.4
2.5
3
Menu bar...13 Main part of the screen ...14 3.2.1 Information Fields ...14 3.2.2 Selection Fields ...14 3.2.3 Program ...14
Menus and evaluations...17 4.1
4.2 4.3
5
Starting Patient Data Management ... 3 Entering new patients ... 3 Selecting existing patients ... 5 Manage patient data ... 5 2.4.1 Rename patient data... 5 2.4.2 Delete patient data... 6 2.4.3 Export and Import of Patient Data... 7 Settings...10 2.5.1 "Keyboard" group box ...10 2.5.2 "Date Format" group box...11 2.5.3 "Display" group box ...11 2.5.4 "Misc" group box...11
General Screen Layout ...13 3.1 3.2
4
Composition of the Documentation ... 1 Layout of the User Guide ... 1 Software version... 2
Examination...17 4.1.1 Start...17 4.1.2 Load ...17 4.1.3 Delete...17 4.1.4 Save ...18 4.1.5 Print...18 Programs...20 Statistics...21 4.3.1 Compare ...21 4.3.2 Defect Curve ...22
Glaucoma Staging System 2 ...24 5.1
Display ...25 5.1.1 Standard ...25 5.1.2 Relative ...25 5.1.3 Relative corrected...26 5.1.4 Probability...26 5.1.5 Corrected Probability...27
User Guide Easyfield (UG/56930/0409/en)
ii / iv
5.2
5.3
6
Working with Examination Programs... 31 6.1 6.2 6.3
6.4
7
7.3
Installation of the Examination Program ... 49 General Screen Layout... 49 3D display ... 50 Print Examination Results... 50
Patient Data Management ... 53 9.1 9.2
iii / iv
General... 43 Hardware Connection... 43 7.2.1 Preparations ... 43 7.2.2 Connection of the PC and the Control Unit ... 43 7.2.3 Connecting the PC and the Perimeter... 44 7.2.4 Putting the Unit back into Operation... 44 Updating the Firmware... 44 7.3.1 General ... 44 7.3.2 Preparations ... 44 7.3.3 Software Mode... 45 7.3.4 Hardware Mode ... 46
Examination Program at the PC... 49 8.1 8.2 8.3 8.4
9
Static Parameters ... 31 Creating a Program ... 32 Examination Areas ... 33 6.3.1 Information about Fixation Displacement... 33 6.3.2 10-2 ... 33 6.3.3 24-2 ... 34 6.3.4 30-2 ... 34 6.3.5 Single points (Single p.)... 34 6.3.6 Quadrant... 34 Static Perimetry Strategies... 35 6.4.1 Threshold-oriented - supra threshold strategy... 35 6.4.2 Threshold-Determining Strategies... 39
Communication with the PC ... 43 7.1 7.2
8
5.1.6 Greyscale ... 27 5.1.7 Profile... 27 5.1.8 3D ... 28 Settings... 29 5.2.1 Brightness of the Camera Image... 29 5.2.2 Brightness of the Display... 29 5.2.3 Printout Format ... 29 Additional Functions ... 30 5.3.1 Hotkeys... 30 5.3.2 Delete all Examinations of All Patients... 30
Starting Patient Data Management... 53 Entering new patients ... 53
User Guide Easyfield (UG/56930/0409/en)
9.3 9.4
9.5
9.6
Selecting existing patients ...54 Manage patient data ...55 9.4.1 Rename patient data...55 9.4.2 Exporting patient data...55 9.4.3 Importing patient data ...56 Data backup...57 9.5.1 Backup data ...57 9.5.2 Reconstruct data...58 9.5.3 Automatic backup ...59 Settings...59 9.6.1 "Main" tab ...60 9.6.2 "Devices" tab...62 9.6.3 "Import/Export" tab...63 9.6.4 "Email" tab ...65 9.6.5 "Interface" tab ...66 9.6.6 "Smartcardreader" tab ...67 9.6.7 "Misc" tab...68
User Guide Easyfield (UG/56930/0409/en)
iv / iv
1 General notes
1
General notes
All data which is recorded with the Easyfield-Perimeter during an examination is then evaluated and displayed by the Easyfield software. In general, the results are output as numerical values as well as graphical representations. There are different display options available in the program for different uses cases, and these can be quickly and easily switched at any time. Furthermore, the standard information for the individual displays can be customized.
1.1
Composition of the Documentation
A folder containing a set of documentation is supplied with your Easyfield Perimeter:
Quick Guide: The measuring procedure is described in the form of a checklist in this document. This document is intended to help you when doing measurements, so that you don’t forget to do any important work steps, thus ensuring that the measuring results can be correctly analyzed. Instruction Manual: The design of the unit is described in detail in this document. The instruction manual also gives you general information about working with the patient data management system and all safety-related instructions for use of the Easyfield Perimeter.
Attention All safety-related instructions for use of the Easyfield Perimeter are given in the instruction manual for the unit. It is therefore imperative that you read and understand the whole instruction manual before you use the Easyfield Perimeter.
User Guide: All features of the analysis software are described in this User Guide, along with detailed information about the patient data management system.
1.2
Layout of the User Guide
The individual sections of the User Guide contain information on the following topics:
Chapter 1: General notes. Chapter 2: Patient data management system with extended information for presentation given in the instruction manual. Chapter 3: General description of the screen layout. Chapter 4: All menues of the program and the various display modes for analysis purposes. Chapter 5: Working with the various examination programs Chapter 6: The communication between the Perimeter or control unit and a connected PC. Chapter 7: The PC examination program Chapter 8: Patient data management on the PC.
User Guide Easyfield (UG/56930/0409/en)
1 / 68
1 General notes
1.3
Software version
The current User Guide describes the following versions of the Easyfield software as well as the patient data management interface.
☞
Easyfield software: 1.21r03 Patient data management at the control unit: 1.21r03 Patient data management, PC software: Version 6.02
Note The software version of the Easyfield program on the control unit is displayed on the "Settings" screen within the Easyfield program (sect. 5.2, page 29). The software version of the Easyfield program of the PC software is displayed on the "Settings" screen within the Easyfield program. The patient data management software version on the control unit is displayed on the "Settings" screen within the patient data management system at the control unit (sect. 2.5, page 10). The patient data management software version on the PC is displayed on the "Settings" screen within the patient data management system on the PC monitor (sect. 9.6, page 59).
2
2 / 68
User Guide Easyfield (UG/56930/0409/en)
2 Patient Data Management at the Control Unit
2
Patient Data Management at the Control Unit
2.1
Starting Patient Data Management
After you switch on the control unit, the patient data management is started automatically and the user interface is displayed.
1 "Patient" group box 2 Patient list 3 [List] button
4 [Other Function] button 5 [New Patient] button 6 [Start] button
Note To enter the Easyfield program, you must either enter a new patient into the "Patient" group box (1) or select an existing patient from the list (2).
2.2 Î
☞
Fig. 2-1: Patient Data Management
Entering new patients
To enter a new patient in Patient Data Management, press the [New Patient] button.
User Guide Easyfield (UG/56930/0409/en)
3 / 68
2 Patient Data Management at the Control Unit
Fig. 2-2: Input of the patient’s name
Î
☞
Turn the control knob to select each individual letter of the patient’s last name. Î Confirm each letter by pressing the [Enter] button.
Note Upper and lower case letters are automatically corrected by the program.
Î
To delete an incorrectly entered character, either select "←" or press the [Cancel] button. Î After you have entered the whole last name, confirm your entry by pressing the [ENTER ↓] button. Î Input the patient’s first name in the same way. You can enter the date of birth in different formats. The order in which the day, month and year appear can be selected in the "Date format" box on the "Settings" screen (sect. 2.5.2, page 11). The following options are available: Input
Date of birth
31.12.1960
31.12.1960
31.12.60
31.12.1960
311260
31.12.60 (6 digit)
1960
01.01.60 (4 digits)
60
01.01.60 (2 digits)
12
4 / 68
User Guide Easyfield (UG/56930/0409/en)
Note Make sure that you enter the date of birth in the correct order, e.g. DMY in this example. The company Oculus recommends that you enter the date of birth in the six-digit format.
☞
2 Patient Data Management at the Control Unit
Î
Enter the date of birth accordingly. Î Select the newly added patient from the list of patients and press the [Start] button to start the Easyfield program.
2.3
Selecting existing patients
The patient list on the right-hand side of the screen displays all previously examined patients in alphabetical order. Î
Press the [List] button. First name in the list of patients is highlighted in blue. Î Turn the control knob to move to the name of the desired patient in the list. Î Press the [Start] button. Patient search If there are several patients with the same name, you can narrow down the list with the search function. Î
Press the [New Patient] button. Î Enter the first letter of the patient’s last name, just as you would if you were setting up a new patient record (sect. 2.2, page 3). Each time you enter the next letter, the program jumps to names in the list of patients that best match the letters you have entered. Î Press the [Go to List] button to get into the patient in question in the list. Î Press the [Start] button.
2.4
Manage patient data
2.4.1
Rename patient data
Patient data can be changed retroactively after it has been added. Î
Press the [Other Function] button. The following screen appears:
User Guide Easyfield (UG/56930/0409/en)
5 / 68
2 Patient Data Management at the Control Unit
Fig. 2-3: "Other Function" screen
Î
Press the [Rename Patient] button. The following screen appears:
Fig. 2-4: "Rename Patient Data" screen
Î
Now edit the data in the same way as you would enter data if you were setting up a new patient record (sect. 2.2, page 3).
2.4.2
Delete patient data
You can delete the complete patient data record from the patient data management system. Î
First select the patient, for whom you want to delete the data, from the patient list on the main screen of the patient data management system (Fig. 2-1, page 3). Î Press the [Other Function] button.
12
6 / 68
User Guide Easyfield (UG/56930/0409/en)
2 Patient Data Management at the Control Unit
Fig. 2-5: Delete patient data
Î
Check the "Patient" box to make sure that the patient, for whom you want to delete the data, is displayed there.
Risk of Loss of Data! When you press the [Delete Patient] button, all data for that patient are irrevocably deleted. Î
Press the button [Delete Patient] to delete the data for that patient.
2.4.3
Export and Import of Patient Data
Patient data can be exported and imported via the PC version of the patient data management system. This must first be installed and configured on the PC (sect. 9, page 53). Establishing the Connection between the PC and the Control Unit Do all necessary preparations (sect. 7.2.1, page 43) and then connect the PC and the control unit with the appropriate cable (sect. 7.2.2, page 43).
Note After the control unit has been connected with the power cable, the main screen of the patient data management system is displayed. If this is not the case, check whether all cables are properly connected.
☞
Î
Transmitting Examination Data to the PC Î
First start up the patient data management system at the PC (sect. 9.1, page 53).
User Guide Easyfield (UG/56930/0409/en)
7 / 68
2 Patient Data Management at the Control Unit
Î Î Î Î Î
Select the "Import/Export" tab and on the "Settings" screen. In the "Import/Export" box, select the connection (port) at which you have connected the control unit to the PC from the drop down list [Control Unit]. Press the [Save] button to save the settings. Press the [Import] button in on patient data management screen at the PC. On the next screen, activate the radio button [Control Unit] in the "Source" box.
Fig. 2-6: Transmitting examination data to the PC
The PC now waits for data from the control unit Î Press the button [Other Function] on the main patient data screen at the control unit. The following screen appears:
1 Presently selected patient
12
2 "More Functions" group box
Fig. 2-7: "Other Function" screen
8 / 68
User Guide Easyfield (UG/56930/0409/en)
2 Patient Data Management at the Control Unit
Î
To send only the data for the presently selected patient (1) to the PC, select the function "Transfer Pat. Data to PC" in the "More Functions" (2) box. Î Alternatively, select the function "Transfer All Data to PC" to transmit the examination data for all patients to the PC. The progress of the data transmission is indicated on the progress bar. Importing Examination Data from the PC The general procedure for importing examination data from the PC to the control unit is the same as that for exporting the data. In the patient data management on the PC, select the patient(s), for whom you want to transmit the data to the control unit.
Note If you only select one patient, you can select individual examinations for that patient in the right hand section of the patient data management screen on the PC and send only that data to the control unit. Î
☞
Î
Press the [Export] button on the patient data management screen at the PC. The following screen appears:
Fig. 2-8: Receiving patient data from the PC
Î
Activate the [Control Unit] radio button in the "Source" box and press the [Export] button. Î Press the button [Other Function] on the main patient data screen at the control unit. Î In the "More Functions" box on the "Other Functions" (Fig. 2-7, page 8) screen, select the function "Read Data from PC". The progress of the data transmission is indicated on the progress bar. Putting the Unit back into Operation Î
Disconnect the PC from the control unit (sect. 7.2.2, page 43) and return the unit to its operational state (sect. 7.2.4, page 44).
User Guide Easyfield (UG/56930/0409/en)
9 / 68
2 Patient Data Management at the Control Unit
2.5
Settings
You can configure the control unit for working with the patient data management system on the "Settings" screen. Î
Press the button [Other Function] on the main patient data screen at the control unit. Î Press the button [Settings] on the "Other Functions" screen. The following screen appears:
Fig. 2-9: "Settings" screen
All settings on this screen are done in the following manner: Î
Use the control knob to select the parameter that you want to edit. Î Confirm your selection with the [Enter] button. Î Now edit the contents of the field by turning the control knob accordingly. Î Press the [Enter] button again to confirm your selection, or press the [Cancel] button to re-load the original contents of the field. After you have made all of the settings described below, you can exit the screen again by pressing the left buttons. The following options are available:
[Save] button: The present settings are applied and are saved. They are thus still available even after the Easyfield software has been shut down and restarted. [Use] button: The present settings are applied and are used until the Easyfield software is shut down and then restarted. The settings that were last saved are then used again. [Cancel] button: None of the changes are applied. The settings that were last saved continue to be used.
2.5.1
"Keyboard" group box
Here you can select which characters are to be made available for inputting texts. 12
10 / 68
Big Font: You can enter letters only, no numerals.
User Guide Easyfield (UG/56930/0409/en)
2 Patient Data Management at the Control Unit
With this option, you can select characters more quickly, because the row of characters is shorter. Numbers incl.: In addition to letters, you can also select numbers.
This option allows you to assign an ID number to the patient instead of using his/ her last name.
2.5.2
"Date Format" group box
Here you select the order in which you want to enter the Day (D), Month (M) and Year (Y) of the patient’s date of birth. For example, to enter the date 31. December 2000 in the various formats, the procedure is as follows (a full stop /period "." is assumed here as the separating character).
MDY (Month.Day.Year): 12.31.2000 DMY (Day.Month.Year): 31.12.2000 YMD (Year.Month.Day): 2000.12.31
In the field [‚Sign of Sep.] you also specify what separating character is to be used to separate the components of the date.
Separator "/": 31/12/2000 Separator ".": 31.12.2000 Separator "-": 31-12-2000
2.5.3
"Display" group box
You can adjust the brightness of the display here.
2.5.4
"Misc" group box
Here you select whether the option [Calc from Distance Rx] is to be activated by default or not when specifying the corrective lens. Î
Activate the option [Calc. Cor.] to generally activate the option [Calc from Distance Rx] for determination of the corrective lens (see operating manual).
User Guide Easyfield (UG/56930/0409/en)
11 / 68
2 Patient Data Management at the Control Unit
12
12 / 68
User Guide Easyfield (UG/56930/0409/en)
3 General Screen Layout
3
General Screen Layout
When the Easyfield software is started, the main screen of the program is displayed.
1 Menu bar 2 Examination information fields 3 Perimeter hemisphere display area
4 Camera image 5 Examination program details 6 Patient information fields
Fig. 3-1: Easyfield Program
Menu bar
Note A detailed description of all of the menus is given later in this manual (sect. 4, page 17).
☞
3.1
The following main menus can be accessed from the menu bar:
Examination: You can start a new examination, load the data of a previously conducted examination, print out the examination results and close the examination program (return to the patient data management system) from here. Program: Here, you can select various pre-installed and self-written examination programs. Statistics: You can select different comparison or progression display modes for multiple examinations here. Display: You can select different presentation modes for the examination result here. Settings: You undertake user-specific and system settings here.
User Guide Easyfield (UG/56930/0409/en)
13 / 68
3 General Screen Layout
3.2 3.2.1
Main part of the screen Information Fields
The general patient data (last name, first name and date of birth) from the patient data management system are displayed in the top left corner of the main screen (6).
Fig. 3-2: General patient data
Data in relation to the examination are displayed in the top right section of the main screen (2).
Fig. 3-3: Examination-related data
These data cannot be edited. The following is displayed:
Exm: Date of the presently displayed examination F.P.: Output of a false-positive test (response check). If the patient presses the hand button even though no test spot is being displayed, the program registers that as a wrong answer. This reliability factor offers a measure of the "quality" of the patient’s responses. Fix.: The patient’s fixation is checked over and over again during the examination. Depending on the parameters that have been set on the "Static" tab panel (sect. 6.1, page 31), this is done either in the center at the beginning of the individually measured threshold, or in the blind spot using the Heijl-Krakau fixation method. Rem: Number of locations that are still to be tested. Tot: Total number of presentations. Dur: Duration of the present examination. Abs: Number of absolute losses found. Rel: Number of relative losses found.
3.2.2
Selection Fields
The input fields for the eye that is to be examined, the pupil diameter, and the corrective lens that is used are located below the general data from the patient data management.
Fig. 3-4: Selection Fields
Î
Enter the appropriate values into the respective fields before you start an examination (see operating manual).
3.2.3
Program
The presently defined statistical parameters are displayed below the selection fields.
16
14 / 68
User Guide Easyfield (UG/56930/0409/en)
3 General Screen Layout
Fig. 3-5: Display of the current, static parameters
The company Oculus supplies ready-to-use programs with the Easyfield Perimeter, which you can use by simply activating them (sect. 4.2, page 20).
User Guide Easyfield (UG/56930/0409/en)
15 / 68