OLYMPUS
EVIS-EXERA III General User Guides for Light Sources, Video and Scopes Systems Nov 2019
General User Guide
62 Pages
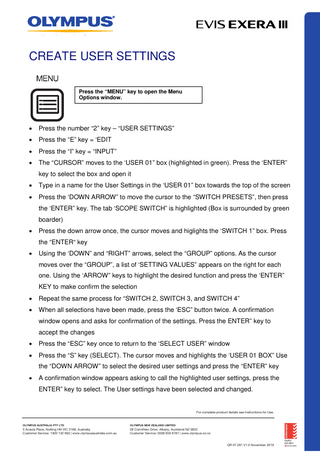
Preview
Page 1
CREATE USER SETTINGS Press the “MENU” key to open the Menu Options window.
•
Press the number “2” key – “USER SETTINGS”
•
Press the “E” key = ‘EDIT
•
Press the “I” key = “INPUT”
•
The “CURSOR” moves to the ‘USER 01” box (highlighted in green). Press the ‘ENTER” key to select the box and open it
•
Type in a name for the User Settings in the ‘USER 01” box towards the top of the screen
•
Press the ‘DOWN ARROW” to move the cursor to the “SWITCH PRESETS”, then press the ‘ENTER” key. The tab ‘SCOPE SWITCH” is highlighted (Box is surrounded by green boarder)
•
Press the down arrow once, the cursor moves and higlights the ‘SWITCH 1” box. Press the “ENTER“ key
•
Using the ‘DOWN” and “RIGHT” arrows, select the “GROUP” options. As the cursor moves over the “GROUP”, a list of ‘SETTING VALUES” appears on the right for each one. Using the ‘ARROW” keys to highlight the desired function and press the ‘ENTER” KEY to make confirm the selection
•
Repeat the same process for “SWITCH 2, SWITCH 3, and SWITCH 4”
•
When all selections have been made, press the ‘ESC” button twice. A confirmation window opens and asks for confirmation of the settings. Press the ENTER” key to accept the changes
•
Press the “ESC” key once to return to the ‘SELECT USER” window
•
Press the “S” key (SELECT). The cursor moves and highlights the ‘USER 01 BOX” Use the “DOWN ARROW” to select the desired user settings and press the “ENTER” key
•
A confirmation window appears asking to call the highlighted user settings, press the ENTER” key to select. The User settings have been selected and changed.
For complete product details see Instructions for Use.
OLYMPUS AUSTRALIA PTY LTD
OLYMPUS NEW ZEALAND LIMITED
3 Acacia Place, Notting Hill VIC 3168, Australia Customer Service: 1300 132 992 | www.olympusaustralia.com.au
28 Corinthian Drive, Albany, Auckland NZ 0632 Customer Service: 0508 659 6787 | www.olympus.co.nz
QR 07.281 V1.0 November 2019
CHANGING USER SETTINGS To change the user settings, press the ‘SHIFT Key” and the “ADD DATA” keys at the same time. The “USER SETTINGS” window will open.
•
The current “USER SETTINGS” will be highlighted in purple
•
Using the “RIGHT ARROW” and “DOWN ARROW”, highlight the required field named.
•
Press “ENTER” to confirm the selection.
•
A confirmation window appears prompting to ‘DO YOU WANT TO CALL”
•
Press the “ENTER” key. The window closes and the user settings have been changed.
•
To confirm “USER SETTINGS” have been changed, press the “SWITCH INFO” button (top left hand corner of the keyboard) to check the button settings. Press this button again to clear the screen, or press “ESC” button
For complete product details see Instructions for Use.
OLYMPUS AUSTRALIA PTY LTD
OLYMPUS NEW ZEALAND LIMITED
3 Acacia Place, Notting Hill VIC 3168, Australia Customer Service: 1300 132 992 | www.olympusaustralia.com.au
28 Corinthian Drive, Albany, Auckland NZ 0632 Customer Service: 0508 659 6787 | www.olympus.co.nz
QR 07.281 V1.0 November 2019
TO TEST OR FORMAT A USB Press the “MENU” key to open the Menu Options window
•
Press the number “5” key – “ADVANCED MENU”
•
Press the number “7” key – “TEST PORTABLE DEVICE”
•
A confirmation box is displayed. Using the left arrow, select the “Y” = Yes button on the screen and press the ‘ENTER” key.
•
The Compatibility Testing process commences. “PLEASE WAIT” appears on the screen and the access indicator on the front panel next to the Portable Memory/USB blinks.
•
“PORTABLE MEMORY TEST WAS SUCCESSFUL” appears once testing has finished. Press any key to continue.
•
Press the number “8” key = “FORMAT PORTABLE MEMORY” to format the Portable memory/USB.
•
A confirmation box is displayed – “ALL DATA ON THE MEMORY DEVICE WILL BE CLEARED, ARE YOU SURE?” Using the left arrow, select the “Y” = Yes button on the screen and press the ‘ENTER” key.
•
The Formatting commences. “PLEASE WAIT” appears on the screen and the access indicator on the front panel next to the Portable Memory/USB blinks.
•
“COMPLETE, PRESS ANY KEY TO CONTINUE”” appears once formatting has finished. Press any key to continue.
•
Press the “MENU” key to close all drop down boxes.
For complete product details see Instructions for Use.
OLYMPUS AUSTRALIA PTY LTD
OLYMPUS NEW ZEALAND LIMITED
3 Acacia Place, Notting Hill VIC 3168, Australia Customer Service: 1300 132 992 | www.olympusaustralia.com.au
28 Corinthian Drive, Albany, Auckland NZ 0632 Customer Service: 0508 659 6787 | www.olympus.co.nz
QR 07.281 V1.0 November 2019
TO FORMAT NUMBER OF PHOTOS PER PAGE •
Press the F4 key. The below window opens on the monitor screen
•
Press the “ENTER” key to adjust the Number of Copies. Use the “DOWN ARROW” to select the number of copies required then press” ENTER”.
•
The PRINT SETUP screen returns.
•
Press the “DOWN ARROW” to highlight the “IMAGES/PAGE number then press the “ENTER” key. Use the “DOWN ARROW” to select the number of images per page required then press” ENTER”.
•
Press the “ESC” on keyboard to close the window
For complete product details see Instructions for Use.
OLYMPUS AUSTRALIA PTY LTD
OLYMPUS NEW ZEALAND LIMITED
3 Acacia Place, Notting Hill VIC 3168, Australia Customer Service: 1300 132 992 | www.olympusaustralia.com.au
28 Corinthian Drive, Albany, Auckland NZ 0632 Customer Service: 0508 659 6787 | www.olympus.co.nz
QR 07.281 V1.0 November 2019
TO INPUT PATIENT INFORMATION FOR A LIST Press the “MENU” key to open the Menu Options window
•
Press the number “1” key = “PATIENT MENU”
•
Press the “E” key = “EDIT”
•
Press the “I” key = “INPUT”
•
The “CURSOR” moves to the first box (highlighted in green). Press the ‘ENTER” key to select the box and open it.
•
Input patient’s MRN number then use the “DOWN ARROW” to move to the next input line.
•
Input patient’s Name and then the “DOWN ARROW” or the “ENTER” key to move to the next input line.
•
Once all the required information in recorded, use the “DOWN ARROW” to the bottom of the window to select the ‘NEXT Icon and press “ENTER”
•
A confirmation message will appear on the screen. If you wish to save the recorded message, press the “ENTER” key and a new box opens to record the next patient’s information.
•
Repeat the above steps for each patient’s on the Procedure List information has been recorded. After the last patient’s information has been entered, press the “MENU” key.
•
A confirmation window appears to confirm the information recorded. Press the “ENTER” to confirm and the window closes.
•
Press the “ESCAPE” key to go back to the “PATIENT MENU”.
•
Press the “S” key = “SELECT”. This moves the cursor to the left hand side column and highlights the first Patient Information. Use the “DOWN ARROW” to the required patient information followed by the “ENTER” key. The windows will close and the entered patient’s information will appear of the top left hand side of the monitor. For complete product details see Instructions for Use.
OLYMPUS AUSTRALIA PTY LTD
OLYMPUS NEW ZEALAND LIMITED
3 Acacia Place, Notting Hill VIC 3168, Australia Customer Service: 1300 132 992 | www.olympusaustralia.com.au
28 Corinthian Drive, Albany, Auckland NZ 0632 Customer Service: 0508 659 6787 | www.olympus.co.nz
QR 07.281 V1.0 November 2019
TO SELECT PATIENT INFORMATION ALREADY RECORDED To select the next Patient’s information, press the ‘SHIFT ‘Key and the ‘CURSOR” keys at the same time. The PATIENTS DATA LIST” will appear. Use the ‘DOWN ARROW” to select the required patient and press the “ENTER” key. The next patients’ information will appear on the top left hand corner.
AT THE END OF THE PROCEDURE At the end of the procedure, press the “EXAM ON” key on the top right hand side of the keyboard. This closes the file created for the collection of photos for this patient, and prints any unprinted photos.
TO DELETE RECORDED PATIENT INFORMATION •
To delete all recorded Patient’s information from the day, press the “SHIFT” and “CURSOR” keys at the same time and the “PATIENTS DATA LIST” window opens.
•
Press the “E” key = “EDIT”. Press the “DEL” key = Delete.
•
Using the “UP ARROW”, move the cursor to the top left corner and highlight the “ALL Icon”. Press The “ENTER” KEY.
•
Press the “R” key = “ENTER” (appears on the bottom right hand side corner) to confirm selection.
•
A confirmation window appears asking for confirmation to delete all stored information. Use the ‘LEFT ARROW” to highlight “’YES”, press the “ENTER to delete all information.
•
Press the “MENU” key to close all windows
For complete product details see Instructions for Use.
OLYMPUS AUSTRALIA PTY LTD
OLYMPUS NEW ZEALAND LIMITED
3 Acacia Place, Notting Hill VIC 3168, Australia Customer Service: 1300 132 992 | www.olympusaustralia.com.au
28 Corinthian Drive, Albany, Auckland NZ 0632 Customer Service: 0508 659 6787 | www.olympus.co.nz
QR 07.281 V1.0 November 2019
TO INPUT PATIENT INFORMATION CASE BY CASE Press the “ADD DATA” key on the top left hand side of the keyboard UNTIL all the patient information is visible on the monitor. (MAY HAVE TO PRESS THIS KEY ONE OR TWO TIMES)
•
The CURSOR is blinking at the “ID” line, add patient’s MRN number.
•
Use the “DOWN ARROW” to move the CURSOR to the next line and add the “PATIENT’S SURNAME”. Press the “DOWN ARROW” to add the “PATIENTS FIRST NAME’.
•
Use the DOWN ARROW to move the CURSOR to the “SEX” line and type “M” or “F”.
•
Use the ‘DOWN ARROW” until the CURSOR reaches the “DOB”. Type in patients’ Date of Birth in the following format- : DDMMYYYY”. There is no need to insert a forward slash (/) or a break between numbers.
•
Patient information will now be recorded on any photos taken and a file will be created for any images taken on the video processor & USB stick.
•
Use the ‘DOWN ARROW” until the CURSOR reaches ‘COMMENTS” – if needed can type in procedure (e.g. Gas or Colon)
At the end of the procedure, press the “EXAM ON” key on the top right hand side of the keyboard. This closes the file created for the collection of photos for this patient, and prints any unprinted photos.
For complete product details see Instructions for Use.
OLYMPUS AUSTRALIA PTY LTD
OLYMPUS NEW ZEALAND LIMITED
3 Acacia Place, Notting Hill VIC 3168, Australia Customer Service: 1300 132 992 | www.olympusaustralia.com.au
28 Corinthian Drive, Albany, Auckland NZ 0632 Customer Service: 0508 659 6787 | www.olympus.co.nz
QR 07.281 V1.0 November 2019
TO DELETE PATIENT INFORMATION FILES Press the “MENU” key to open the Menu Options window
•
Press the “1” key = “Patient Information”
•
Press the “E” key = “Edit Images”
•
Press the “Del” key “Delete Images”
•
To delete all recorded patient data files, use the “Up Arrow” to move the highlight green box to the “ALL” icon at the top of the page, followed by the “ENTER” key, OR
•
To remove individual patient data files, use the “DOWN ARROW” to select the patient data file to be deleted followed by the “ENTER” key to confirm selection (the file name is highlighted with a green box).
•
Using the arrow keys select the patient data file to be deleted followed by the ‘ENTER” key to confirm the selection.
•
Once all the required files have been selected for deletion and are highlighted, press the “R” key (= ENTER function, which appears on the bottom left hand side of the screen).
•
A window opens asking for confirmation and deletion request. Press the “ENTER” key and all selected patient data files will be deleted.
•
Press “MENU” to close all windows and return to the main image screen.
For complete product details see Instructions for Use.
OLYMPUS AUSTRALIA PTY LTD
OLYMPUS NEW ZEALAND LIMITED
3 Acacia Place, Notting Hill VIC 3168, Australia Customer Service: 1300 132 992 | www.olympusaustralia.com.au
28 Corinthian Drive, Albany, Auckland NZ 0632 Customer Service: 0508 659 6787 | www.olympus.co.nz
QR 07.281 V1.0 November 2019
TO PRINT A PHOTO FROM INTERNAL MEMORY Ensure “EXAM ON” light is off. If on, press the button to turn off.
Press the “MENU” key to open the Menu Options window
•
Press the “3” key = this selects the “View Saved Images” option on the open window
•
Ensure “MEMORY P” tab is displayed and the words (“VIEW INTERNAL BUFFER” is displayed in the top right hand corner)
•
Press the “S” key = “Review Image”
•
Use the “ARROW’s” key to select the date of the procedure and or required patients name , press “ENTER
•
Use the “ARROW’s” to select the required patients file, press “ENTER”
•
Press the “V” key = “View” This brings a green box around the first image. Move the arrow to select the required picture, followed by “ENTER”. (If wanting to print more than one photo, repeat this step until all images required are selected).
•
Press the “R” key = Enter, this confirms the picture selected is the correct one and opens the image in full view.
•
Press the “ENTER” key once more opens the image in a new window. (If more than one image has been selected, use the arrow keys to view remaining images. Under the image will show the number of images selected)
•
At the bottom of the page will be the “PRINT” icon. Using the “RIGHT ARROW”, move the cursor until the “PRINT” icon is highlighted, followed by “ENTER”.
•
PRINTER WILL PRINT THE REQUIRED IMAGE.
•
Press “MENU” to close all windows and clear the monitor screen. For complete product details see Instructions for Use.
OLYMPUS AUSTRALIA PTY LTD
OLYMPUS NEW ZEALAND LIMITED
3 Acacia Place, Notting Hill VIC 3168, Australia Customer Service: 1300 132 992 | www.olympusaustralia.com.au
28 Corinthian Drive, Albany, Auckland NZ 0632 Customer Service: 0508 659 6787 | www.olympus.co.nz
QR 07.281 V1.0 November 2019
TO PRINT A PHOTO FROM PORTABLE MEMORY •
Ensure “EXAM ON” light is off. If on, press the button to turn off
Press the “MENU” key to open the Menu Options window
•
Press the “3” key = this selects the “View Saved Images” option on the open window
•
Using the “DOWN ARROW” scroll down to highlight “MEMORY P” tab and press enter. This changes the is displayed and the words (“VIEW PORTABLE IMAGES” is displayed in the top right hand corner)
•
Press the “S” key = “Review Image”
•
Use the “ARROW’s” key to select the date of the procedure and or required patients name , press “ENTER
•
Use the “ARROW’s” to select the required patients file, press “ENTER”
•
Press the “V” key = “View” This brings a green box around the first image. Move the arrow to select the required picture, followed by “ENTER”. (If wanting to print more than one photo, repeat this step until all images required are selected).
•
Press the “R” key = Enter, this confirms the picture selected is the correct one and opens the image in full view.
•
Press the “ENTER” key once more opens the image in a new window. (If more than one image has been selected, use the arrow keys to view remaining images. Under the image will show the number of images selected)
•
At the bottom of the page will be the “PRINT” icon. Using the “RIGHT ARROW”, move the cursor until the “PRINT” icon is highlighted, followed by “ENTER”.
•
PRINTER WILL PRINT THE REQUIRED IMAGE.
•
Press “MENU” to close all windows and clear the monitor screen.
For complete product details see Instructions for Use.
OLYMPUS AUSTRALIA PTY LTD
OLYMPUS NEW ZEALAND LIMITED
3 Acacia Place, Notting Hill VIC 3168, Australia Customer Service: 1300 132 992 | www.olympusaustralia.com.au
28 Corinthian Drive, Albany, Auckland NZ 0632 Customer Service: 0508 659 6787 | www.olympus.co.nz
QR 07.281 V1.0 November 2019
TO DELETE STORED IMAGES Ensure “EXAM ON” light is off. If on, press the button to turn off.
Press the “MENU” key to open the Menu Options window
•
Press the “3” key = “View Saved Images”
•
Press the “E” key = “Edit Images”
•
Press the “Del” key = “Delete Images”
•
Use the “RIGHT ARROW” to highlight the image to be deleted followed by the “ENTER” key. If more than 1 image repeat this step OR
•
Use the “RIGHT ARROW” and “UP ARROW” to select the “ALL” icon on the top right hand corner of the screen to delete all the images/files
•
Once the image to de deleted is highlighted, press the “ENTER” key to confirm selection, followed by the “R” key (= ENTER, bottom left hand side of the screen)
•
The images titles change color from BLACK to GREY. The file stays there until it is over ridden by the next new file.
For complete product details see Instructions for Use.
OLYMPUS AUSTRALIA PTY LTD
OLYMPUS NEW ZEALAND LIMITED
3 Acacia Place, Notting Hill VIC 3168, Australia Customer Service: 1300 132 992 | www.olympusaustralia.com.au
28 Corinthian Drive, Albany, Auckland NZ 0632 Customer Service: 0508 659 6787 | www.olympus.co.nz
QR 07.281 V1.0 November 2019
TO TRANSFER PHOTOS FROM INTERNAL MEMORY TO A PORTABLE MEMORY Ensure “EXAM ON” light is off. If on press the button to turn off. This function transfers “ALL” the files that have not previously been transferred to a Portable memory Device/USB.
Press the “MENU” key to open the Menu Options window
•
Press the “3” key = this selects the “View Saved Images” option on the open window. The files listed need to appear in “Black” in the tables. If the files are “Greyed out, these files have already been transferred to a USB and cannot be transferred again.
•
If the files are “Black”, using the “DOWN ARROW” scroll down to highlight “MANAGE IMAGES” and press the “ENTER” key on the keyboard.
•
Select the “Transfer (T)” button on the screen with the arrow keys and press the “Enter” key.
•
Use the “ARROW’s” to select the required patients files, press “ENTER”
•
A confirmation message is displayed. Select the “Yes (Y)” button and press the “Enter” key
•
The selected folder and images in it are transferred to the portable memory. The file names on the internal memory of the transferred image files are grayed out.
•
Press “MENU” to close all windows and clear the monitor screen
For complete product details see Instructions for Use.
OLYMPUS AUSTRALIA PTY LTD
OLYMPUS NEW ZEALAND LIMITED
3 Acacia Place, Notting Hill VIC 3168, Australia Customer Service: 1300 132 992 | www.olympusaustralia.com.au
28 Corinthian Drive, Albany, Auckland NZ 0632 Customer Service: 0508 659 6787 | www.olympus.co.nz
QR 07.281 V1.0 November 2019
MANUAL CLEANING After Leak testing has been performed commence manual cleaning Please note 180 series scopes were used in the illustrations. The only difference is at the light guide end where the electronics have a water proof cap attached to it, whereas with the 190 series endoscopes no cap is required for the one touch connector at the light guide end. Cleaning is exactly the same.
1. Immerse the entire endoscope in freshly prepared enzymatic solution
2. Ensure the bending section at the distal is straight. On colonoscopies, ensure the adjustable flexibility is on “O”. 3. Wipe the exterior surfaces of the endoscope with a lint free cloth. A soft brush may be used for the angulation controls on the control head.
4. Insert the channel cleaning brush into suction cylinder opening on control head at a 90° angle. Using short strokes feed the brush through the instrument channel until it emerges at the distal end. Clean bristles and carefully pull back through channel and out of suction cylinder. Repeat until bristles are clean.
5. Insert channel cleaning brush into suction housing at a 45 degree angle. Feed brush until it emerges at distal end. Repeat above process.
6. Brush the instrument/suction channel in the universal cord with the channel brush.
7. Brush the suction, air/water valve housing and biopsy instrument port with the short stubby brush, using a rotating motion.
8. Attach the Channel Cleaning Plug (MH-944) to the suction, air/water value housing.
9. Attach the Injection Tube (MH-946) (Octopus) to the Light Control outlets (Suction, air/water, air). For those endoscopes with extra channels attach extra injection tubes.
10. For Auxiliary water channel, flush with 90 mls of enzymatic solution - this is found on the colonoscopes and gastroscopes. If you have a colonoscope/gastroscope with an auxiliary water channel, attach the corresponding cleaning tube- Axillary water tube (MAJ-855) to the channel opening and inject 90 ml of enzymatic solution.
11. Place the filter end of injection tube in a bowl of fresh enzymatic solution, and flush each channel with 90mls of enzymatic solution.
12. Allow endoscope to soak for recommended time as per manufacturer’s recommendation of contact by enzymatic solution to allow break down of proteins. 13. Once contact time has been reached, flush the channels with 90mls of fresh water, followed by 90mls of air through each channel 14. Disconnect Channel Cleaning Plug and injection tubing from the endoscope 15. Finally inspect the surface of the endoscope for remaining debris- If debris is present, it is recommended to repeat the manual cleaning cycle 16. Rinse the entire endoscope with clean fresh water
For facilities with a scope buddy, please check contact times of flushing of enzymatic solution /water and air.
The Endoscope is now ready for reprocessing via Automated Flexible Endosocpe Reprocessors (AFER) 17. On completion of High level disinfection or sterilisation and before storage of the endoscope, flush all channels with 70% alcohol followed by air. 18. Dry all external surfaces of the endoscope
Please refer to the manuals for recommendations on cleaning and brushing for bronchoscopes and duodenoscopes.
For complete product details see Instructions for Use.
OLYMPUS AUSTRALIA PTY LTD
OLYMPUS NEW ZEALAND LIMITED
3 Acacia Place, Notting Hill VIC 3168, Australia Customer Service: 1300 132 992 | www.olympusaustralia.com.au
28 Corinthian Drive, Albany, Auckland NZ 0632 Customer Service: 0508 659 6787 | www.olympus.co.nz
QR 07.281 V1.0 November 2019
MANUAL CLEANING: RETURNING A DAMAGED ENDOSCOPE After leak testing has been performed and a leak has been detected, LEAVE the Leak Tester attached and commence manual cleaning. Please note 180 Series scopes were used in the illustrations. The only difference is at the light guide end where the electronics have a water proof cap attached to it, whereas with the 190 series endoscopes no cap is required for the one touch connector at the light guide end. Cleaning is exactly the same.
1. Immerse the entire endoscope in freshly prepared enzymatic solution
2. Ensure the bending section at the distal is straight. On colonoscopies, ensure the adjustable flexibility is on “O”. 3. Wipe the exterior surfaces of the endoscope with a lint free cloth. A soft brush may be used for the angulation controls on the control head.
4. Insert the channel cleaning brush into suction cylinder opening on control head at a 90° angle. Using short strokes feed the brush through the instrument channel until it emerges at the distal end. Clean bristles and carefully pull back through channel and out of suction cylinder. Repeat until bristles are clean.
5. Insert channel cleaning brush into suction housing at a 45 degree angle. Feed brush until it emerges at distal end. Repeat above process.