OLYMPUS
OLYMPUS Video and Image Management Systems
VNS 6.3.1 VIDEO NETWORK SOLUTION Instructions for Use April 2016
Instructions for Use
64 Pages
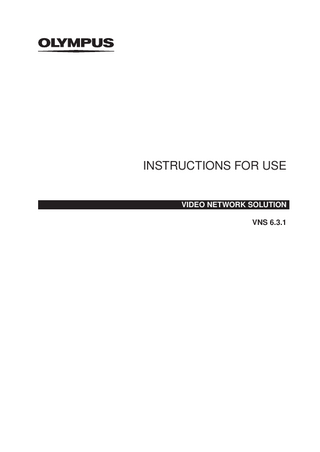
Preview
Page 1
INSTRUCTIONS FOR USE VIDEO NETWORK SOLUTION VNS 6.3.1
Contents 1 General information...5 1.1 User instructions...5 1.2 Conventions...5 1.3 Trademarks...6 1.4 Manufacturer/distributor...6 2 Safety information...7 2.1 Intended use...7 2.2 Contraindications...7 2.3 User qualification...7 2.4 Environment of use...7 3 Product description...8 3.1 Client hardware requirements...8 3.2 Network Player...8 4 The Network Player experience...9 4.1 Launch portal...9 4.2 VNS tools...12 4.3 Network Player...13 4.4 Electronic program guide...14 4.5 Player window...17 4.6 Dual stream...19 4.7 Local video recording...19 4.8 Talkback...20 4.9 Watching videos on demand...20 4.10 Tools menu...23 4.11 Network Player layouts for the multi‑stream viewer...24 5 Network Recorder...27 5.1 Retrieving videos...29 6 Editor – digitizing and managing assets...30 6.1 Launching the Editor...30 6.2 Loading assets...30 6.3 Creating assets...31 6.4 Exporting assets...39 6.5 Merging assets...39 6.6 Deleting assets...43 7 Managing video on demand...45 7.1 NowAdmin – making assets available on‑demand...45 7.2 Playing Now links...51 8 Remotely controlling the client...52 8.1 Command & Control Utility...52
General information
1 General information These instructions for use describe how to use the Network Player to view videos that are available on the VNS (Video Network Solution) server portal and all other tools. Furthermore the following applications are described: -- Command & Control ™ (C2) -- Network Recorder -- Editor -- Now -- NowAdmin Data privacy All names and designations of persons or situations mentioned in the figures are fictitious and do not refer to actual persons or circumstances. Disclaimer Depending on the software version and license installed, the user might not be able to have the complete functionality available, which is described in these instructions for use.
1.1 User instructions •• Before use, thoroughly read these instructions for use and the instructions for use of all other products that will be used during the procedure. •• If the required instructions for use are missing, immediately contact an Olympus representative. •• Keep the instructions for use in a safe, accessible location.
1.2 Conventions This is a safety alert symbol. It is used to alert the user to potential physical injury hazards. •• Observe all safety messages that follow this symbol to avoid possible injury. This symbol indicates additional helpful information. 1. A numeration indicates a sequence of actions. 2. •• Bullet points indicate individual actions or different options for action. -- Dashes indicate the listing of data, options or objects. 1) Numbers with right parenthesis name elements in illustrations. The word “click” When the word “click” is mentioned in this document, this means that the user can touch the key/button with a touchscreen pen or a finger. Additional conventions [example] Bracketed terms refer to elements in the graphical user interface or keys. Elements in the graphical user interface can be: -- buttons
5
General information
-- menu items -- dialog elements
1.3 Trademarks -- Command & Control ™ -- Stingray™ are trademarks of their respective owner.
1.4 Manufacturer/distributor Manufacturer Haivision Systems Inc. 4445 Garand Street Montreal Quebec H4R 2H9 Canada Initial distributor Olympus Winter & Ibe GmbH Kuehnstr. 61 22045 Hamburg Germany
6
Safety information
2 Safety information 2.1 Intended use 2.1.1 General intended use VNS 6.3.1 WD17100A, WD17101A, WD17110A, WD17111A, WD17120A, WD17121A, WD17130A, WD17131A, WD17140A, WD17141A Administration of video data, especially their distribution and storage for presentation, documentation and teaching purposes. •• Do not use for any other purposes. 2.1.2 Specific intended use VNS 6.3.1 WD17100A, WD17101A, WD17110A, WD17111A, WD17120A, WD17121A, WD17130A, WD17131A, WD17140A, WD17141A The product and with the product recorded data is not allowed to be used for diagnosis, therapy or patient monitoring. •• Do not use for any other purposes.
2.2 Contraindications There are no known contraindications.
2.3 User qualification Medical use For the operation of the product no medical qualification is required. These instructions for use do not explain or discuss clinical procedures.
2.4 Environment of use Medical use This product is only intended to be used in hospitals and medical rooms or in hospitals and medical rooms with specialized equipment. The product is also intended that a user can access for example via VPN from home to view a video stream.
7
Product description
3 Product description VNS is a complete end‑to‑end IP video solution that delivers live and pre‑recorded video programming over IP to displays or desktops in hospitals. The VNS provides a secure, easy‑to‑use, and simple‑to‑deploy system for encoding and distributing live video to computers and set top boxes and for recording content with real‑time metadata and delivering intelligent video‑on‑demand. The VNS provides access to live, recorded, and on‑demand content – for the desktop through the Network Player, and to fixed monitors and displays through the Stingray™ set top box. With fine‑grain administrative control of all players and displays, the VNS manages and distributes enterprise videos securely, for providing on‑demand material, and for capturing, organizing, and reviewing events. The VNS client software may influence the performance of the used PC. Therefore the VNS client software must only be used on a PC that meets 1 of the following requirements: -- No medical software is installed -- If medical software is installed: The manufacturer of the medical software allows using non‑medical software on the same PC. In this case, the VNS client software must only be used under the conditions the manufacturer defines in the instructions for use or other relevant documentation accompanying the medical software.
3.1 Client hardware requirements To operate 4 10Mbps streams in parallel, the following 2 example configuration of the PC are recomended: -- Intel Core i5-2400 3.1 GHz 4 x 10Mbps, 720P60, 80% CPU 20 x 2Mbps, 480i60, 80% CPU 4GB RAM 2282MB graphics memory -- Intel Core i7 2.66 GHz 2 x 10Mbps, 720p60, 74% CPU 9 x 2Mbps, 480p30, 80% CPU 8GB RAM built-in graphics
3.2 Network Player The Network Player is a platform independent soft player delivered “on demand” to the desktop through simple web links. The Network Player supports all Mac, Windows, Linux, and other systems that remain supported by the corresponding manufacturers. Whether delivered to the desktop as needed or to Stingray™ set top boxes on power‑up, the Network Player requires no software installation, software upgrades, or maintenance.
8
The Network Player experience
4 The Network Player experience This chapter describes how to start and use the Network Player.
4.1 Launch portal Access the Network Player •• To access the Network Player, open the main video launch portal by entering the server name or IP address of the VNS server in the web browser address field. •• To log on, enter the corresponding user name and password. The Web browser must be Java enabled in order to start the Network Player.
VNS logon screen After successful logon, the portal will include any links to videos to which the user has permission. The following example shows buttons to start the Network Player, as well as links to assets available in the portal.
9
The Network Player experience
An information window of the corresponding video is displayed as mouseover pop‑up window. The information includes the date of creation, the duration of the video, a description and the assigned tags.
1) Download the asset 2) Delete the asset 3) Direct link to the asset To return to the welcome screen, the user can click the title bar in each screen. Playing a video •• To play a video, click the corresponding video button. The Network Player is started and plays the selected video. Updating the account information •• To view account information, click [View Profile] in the upper left corner of the launch portal. Depending on the permissions assigned to the user, it is possible to modify this information, change the password and/or delete the account. The example below shows an account with full permissions.
10
The Network Player experience
Profile editor Depending on the user rights, not all of the above listed fields are visible.
11
The Network Player experience
4.2 VNS tools • To open the [VNS Tools] page, click [Tools] in the upper right corner of the launch portal.
• To open an application, click the corresponding icon.
12
The Network Player experience
4.3 Network Player
• To start the process of delivering the Network Player to the computer, click the Network Player button in the launch portal. If the user belongs to more than one user group, a dialog box is displayed prompting the user to select one of the groups.
For information on starting and running the Network Player, click [FAQ] on the launch portal. VNS uses a Java applet to identify the operating system and to ask permission to load the player to the memory of the computer. When the user requests the player, a certificate is displayed if the certificate is not being trusted by the browser. • Click [Yes] to proceed. The Network Player starts.
13
The Network Player experience
In the example below, the Network Player starts with the guide window on top of the player window.
•• To move the window freely around the desktop, press and hold the left mouse button anywhere in the window while using the mouse. The guide window and the player window are two separate windows that can be moved and resized independently.
4.4 Electronic program guide The Network Player has a built‑in electronic program guide, called the “Guide”. The Guide shows a list of all the live channels and video on demand assets available for viewing. The live list of the Guide shows all the channels of the user. The left panel displays a list of channels by number and/or name. The currently selected channel is highlighted.
14
The Network Player experience
Guide window
1) Program description 2) Channel lineup 3) Search field Accessibility option: Users with impaired vision can change the font size in the Guide by holding down the Ctrl key while pressing the “greater than” (>) and “less than” (<) keys. Pressing Ctrl+? (question mark) resets the text to normal size.
15
The Network Player experience
The on demand list of the Guide shows all the video on demand (VoD) assets available to the user.
1) Asset description 2) Asset list 3) Search field The video on demand asset list displays the available Now links, along with a brief description. The asset currently selected is highlighted. From the Guide, the following options are available: •• To review program information for a channel other than the selected channel, move the cursor to that channel in the channel lineup (click the channel or use the arrow keys). •• To move the cursor between the channel lineup panel and the program list panel, press the Tab key or click a row in either panel. •• To move the list up or down in the panel, use the keyboard Up/Down keys, or click and drag the scroll bar in the panel, or use the scroll wheel of the mouse. As each a new channel or program is highlighted in the list, a description is displayed at the top of the Guide. •• Type text in the search field and press the Enter key to display channels that contain the search text in the program title or description. •• To select a channel, double‑click the corresponding channel name. •• To view a selection in the Network Player window, click [Watch]. •• To open the tools menu, right‑click anywhere in the Network Player window. Personal firewalls and security software may prevent the system from tuning into the stream. Contact the IT personnel for more information. Open the guide window •• Click the Guide button. Or •• Right‑click and select [Guide] from the tools menu.
16
The Network Player experience
If the user opens the Guide from the player window while a video is playing, the current video will be highlighted in the guide list. The user can select a video in the player window, then double‑click another asset in the Guide to replace it.
4.5 Player window The Network Player window allows the user to view live and on‑demand video streams in a variety of layouts, with numerous controls over the viewing experience. The player window controls are arranged in two areas: the dashboard, which runs across the top of the player window, and the control bar, a floating palette normally near the bottom of the player window. Playing videos fill the entire window. The dashboard and control bar are semi‑transparent. The control bar appears when the user moves the mouse cursor over the player window. If the cursor has not moved for about 4 seconds, or is outside the player window, the control bar will fade out.
Network Player window •• To make the controls reappear, move the cursor over the player window. The dashboard can also be set to behave this way. •• To open the tools menu, right‑click anywhere in the video window. With the Network Player the user can display 3D side‑by‑side video material on a 3D side‑by‑side capable monitor.
17
The Network Player experience
Dashboard The dashboard serves to identify the video and control basic aspects of the player window:
1) 2) 3) 4) 5) 6)
Message area Encryption (AES‑128/AES‑256) has been enabled for the channel Configure the multi‑viewer setting (if available) Minimize the player window Expand the player window to full screen Close the player window
Other icons may appear in the dashboard. Control bar The control bar is used to control video playback, to access the Guide and various other functions. The appearance of the control bar varies depending on what type of video asset is being viewed.
1) 2) 3) 4) 5) 6) 7) 8)
18
Talkback Record Volume/Mute Play/Stop Snapshot Information Fullscreen Tools menu
The Network Player experience
4.6 Dual stream With the dual stream feature 2 video streams can be displayed as picture in picture.
Activating the picture‑in‑picture function 1. To open the channel guide, click the guide button at the right edge of the screen. 2. To activate the picture‑in‑picture function, select the dual channel in the channel guide. Swapping the main window and the sub‑window 1. To open the tools menu, right‑click the player window or click the tools menu button in the control bar. 2. In the tools menu point to [Picture‑In‑Picture] and then click [Swap]. Fading out the sub‑window 1. To open the tools menu, right‑click the player window or click the tools menu button in the control bar. 2. In the tools menu point to [Picture‑In‑Picture] and then click [Hide]. Adjusting the size of the sub‑window • To adjust the size of the sub‑window, drag the frame of the sub‑window. Changing the position of the sub‑window • To change the position of the sub‑window, drag the sub‑window.
4.7 Local video recording 1. To record a video on the local PC, click the record button in the control bar. A [Save As] dialog is displayed.
19
The Network Player experience
2. To start the recording, select a local folder and click [Save]. The record button is displayed as red square, a record icon is displayed in the upper right corner of the screen and the recording time is displayed in the screen header. 3. To stop the recording, click the record button again.
4.8 Talkback The Talkback option enables the user to talk directly to individuals at the video source. If the Talkback option is enabled for the channel the user is watching, the Talkback button is displayed on the player window on the control bar. Several Talkback users can use Talkback simultaneously. The audio is only sent to the source video encoder. It is not distributed to other viewers of the stream. To start Talkback, proceed as follows: 1. Start playing the channel. 2. Verify that the Talkback button is displayed on the control bar. 3. Press and hold the Talkback button and start speaking into the microphone. To end Talkback, release the Talkback button. or To activate/deaktivate Talkback permanently, use the corresponding keyboard shortcut. or To activate/deaktivate Talkback permanently, double-click the Talkback button. The Talkback button turns red when in use.
Unplugging or disabling the microphone while using Talkback could affect the stability of the Network Player. Do not unplug or disable the microphone while holding down the Talkback button. Talkback works over the standard audio device.
4.9 Watching videos on demand The Guide displays a list of videos that can be viewed on demand by the user. Permissions are set by the VNS system administrator.
20
The Network Player experience
•• To view a video in the player window, click one of the links in the on‑demand list, then click [Watch].
•• To access guide information about the title, press and hold [Ctrl] and then tap the [G] key, or click the guide button at the right edge of the screen. The Network Player displays the VCR type controls above the video. This control bar can be repositioned anywhere on the screen. After a delay of about 4 seconds, the control bar and dashboard fade away:
•• To display the dashboard and control bar back, move the cursor over the player window.
21
The Network Player experience
Using the control bar
•• To open the online guide window, click the guide button at the right edge of the screen. 1) Marker menu: display a list of markers (if any) that can be used to jump to predefined points in the currently playing video 2) Scrub bar: display a time line representation over which the video head indicator can be scrubbed •• To see markers, move the cursor over the scrub bar. •• To view the name of a marker, move the cursor over a marker. •• To jump to that spot, click anywhere in the scrub bar. •• To scrub through a clip frame by frame (when paused), use [Ctrl] + the scroll wheel of the mouse. 3) Video head indicator 4) Go previous: move the video head/indicator to the previous marker (chapter marker) 5) Fast reverse: The actions described under fast forward also apply to the fast reverse function for varying the backward playback speed. 6) Play/Pause/Stop: Start, pause or stop the video playback. Note that live videos cannot be paused. 7) Fast forward: alter the forward playback speed of a video •• To play the video at 10x normal speed, click once. •• To play the video at 20x normal speed, click a second time. •• To play the video at 1/3 normal speed, click while holding down the Shift key. •• To play the video at 2/3 normal speed, click a second time while holding down the Shift key. •• To step forward through the video by one frame, click once when playback is paused. 8) Go next: move the video head indicator to the next marker (chapter marker) 9) Volume: •• To mute the sound, click the volume icon next to the volume bar. •• To adjust the volume, move the cursor over the volume icon. Then click and drag the slider to adjust the volume. 10) Snapshot: copy the current frame of the video into the clipboard (excluding any visible controls) 11) Information: display information in the dashboard -- 1st click = video name -- 2nd click = video status (playing, paused, etc.) -- 3rd click = video details (buffer size, transfer rate, etc.) 12) Maximize window size 13) Duration: display of the duration (HH:MM:SS) of the current video (VoD/asset) 14) Tools menu: also available by right‑clicking in the player window
22