OLYMPUS
ENDOBASE NEXT Instructions for Use
92 Pages
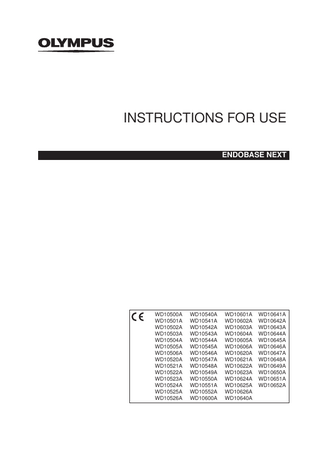
Preview
Page 1
INSTRUCTIONS FOR USE ENDOBASE NEXT
WD10500A WD10501A WD10502A WD10503A WD10504A WD10505A WD10506A WD10520A WD10521A WD10522A WD10523A WD10524A WD10525A WD10526A
WD10540A WD10541A WD10542A WD10543A WD10544A WD10545A WD10546A WD10547A WD10548A WD10549A WD10550A WD10551A WD10552A WD10600A
WD10601A WD10602A WD10603A WD10604A WD10605A WD10606A WD10620A WD10621A WD10622A WD10623A WD10624A WD10625A WD10626A WD10640A
WD10641A WD10642A WD10643A WD10644A WD10645A WD10646A WD10647A WD10648A WD10649A WD10650A WD10651A WD10652A
3
Contents 1 General information ... 5 1.1 User instructions ... 5 1.2 Signal words ... 5 1.3 Conventions ... 5 1.4 Intended use... 6 1.5 Contraindications ... 6 1.6 Warning and caution statements ... 7 1.7 Manufacturer ... 7 2 Overview... 8 3 Getting started ... 10 3.1 Starting ENDOBASE NEXT ... 10 3.2 Logging into ENDOBASE NEXT ... 10 3.2.1 Changing passwords 11 3.3 Listscreen ... 12 3.4 Formscreen ... 17 3.4.1 Mouseover feature for Patient data 18 3.4.2 Findings Form 19 3.4.3 Media Library 20 3.4.4 Examination History tab 21 4 Examination Workflow ... 22 4.1 Opening an Examination ... 22 4.2 Creating an Examination ... 23 4.3 Performing an Examination ... 24 4.3.1 Findings 26 4.3.2 Reports 51 4.4 Closing an Examination ... 55 5 Closing ENDOBASE NEXT... 56 5.1 Logout ... 56 5.2 Closing ENDOBASE NEXT ... 57 6 Appendix... 58 6.1 System bar ... 58 6.2 Menu bar ... 58 6.3 Overview of Buttons ... 60 6.4 Data entry fields... 62 6.5 Additional Examination Findings Forms ... 63 6.5.1 EGD 63 6.5.2 Colonoscopy 64 6.5.3 ERCP 65 6.5.4 Bronchoscopy 66 6.5.5 Endocapsule 67 V1.1.3
ENDOBASE NEXT - Instruction for Use
4
6.5.6 EBUS 68 6.5.7 Endosonography 69 6.5.8 Enteroscopy 70 6.5.9 Abdominal Sonography 71 6.6 Additional linked forms... 72 6.6.1 Preparation 72 6.6.2 Care 73 6.6.3 Follow Up 74 6.7 Endoscope Reprocessing Manager ... 75 6.7.1 Navigation Sidebar 76 6.7.2 Status of all current endoscopes 83 6.7.3 Reprocessing Cycle 84 6.7.4 Events of the selected endoscope 88
V1.1.3
ENDOBASE NEXT - Instruction for Use
5
1 General information 1.1 User instructions Before use, thoroughly read these instructions for use and the instructions for use of all other products that will be used during the procedure. If these instructions for use are incomplete or missing, please contact an Olympus representative. Keep these instructions for use in a safe, accessible location.
Data privacy All names and designations of persons or situations mentioned in the figures are fictitious and do not refer to actual persons or circumstances.
1.2 Signal words WARNING Indicates a potentially hazardous situation which, if not avoided, could result in death or serious injury.
NOTE Indicates additional helpful information.
1.3 Conventions This is the safety alert symbol. It is used to alert the user to potential physical injury hazards. Observe all safety messages that follow this symbol to avoid possible injury.
IMPORTANT Indicates information and advice to be followed to enable optimum functionality. Bullet points indicate individual actions or different options for action. Dashes indicate the listing of data, options or objects. 1) Numbers with right parenthesis indicates a sequence of actions. In screenshots the red numbers refer to these elements. A) Letters with right parenthesis name elements in an illustration. In screenshots the blue letters refer to these elements.
The word “click” When the word “click” is mentioned in this document, either click on the key/button as normal or tap the touch screen with a pen or finger.
V1.1.3
ENDOBASE NEXT - Instruction for Use
6
Bracketed terms Bracketed terms like [example] refer to elements in the graphic user interface of ENDOBASE NEXT. Such elements can be: buttons menu items dialog elements
Bold Indicates important terms.
1.4 Intended use Document administrative and medical information related to patients and procedures. Create and archive reports of findings, diagnosis and performed actions. Record and archive still images and videos of medical procedures. Document usage and reprocessing of endoscopes. Exchange data for documentation purposes with image processors, cleaning and disinfection machines and drying cabinets for endoscopes. Perform statistics on stored data. Exchange data with hospital information systems (HIS), picture archiving and communication systems (PACS) and other IT systems in a medical facility. View data from previous procedures and other documented data. Plan and coordinate medical procedures.
1.5 Contraindications Product and data documented or created with the product must not be used for diagnosis and therapy purposes. The product must not be used to make a judgement on the successful reprocessing of an endoscope.
V1.1.3
ENDOBASE NEXT - Instruction for Use
7
1.6 Warning and caution statements WARNING Risk of patient injury In general, follow these guidelines: Use the monitor of your examination system for diagnosis. The PC screen cannot be used for examinations and diagnoses, even when videos or images are sent from ENDOBASE NEXT to a medical grade screen. Do not use a stored image for diagnosis or evaluation purposes. Image compression reduces the information contained in the image and for this reason it is not appropriate to use compressed images for diagnosis. Ensure no errors are made entering data. Before each procedure, make sure that the correct patient data is displayed on the ENDOBASE NEXT screen. Errors can lead to incorrect diagnoses. Data on the disinfection status of endoscopes is stored for reference only. Do not use any vital signs displayed in the software for diagnosis or treatment. ENDOBASE NEXT displays and stores this data for reference only. Always use isolation transformers when connecting ENDOBASE NEXT to other devices. Refer to the instructions for use for each of the components used during the procedure, including the instructions for use for the computer.
1.7 Manufacturer Manufacturer (Software) E&L medical systems GmbH Wetterkreuz 19 91058 Erlangen Germany For information on hardware manufacturers, see separate hardware instructions for use.
V1.1.3
ENDOBASE NEXT - Instruction for Use
8
2 Overview All main functionalities are accessible from three main screens.
Loginscreen as it appears on startup. Either enter your user name and password or login by using a RFID chip or card.
V1.1.3
ENDOBASE NEXT - Instruction for Use
9
Listscreen with the Worklist overview and no filters applied. Gives an overview of all examinations either requested or created manually, displayed according to the filters selected.
Formscreen following selection of a patient and examination. Contains all the Information (findings and images/videos) belonging to an examination.
V1.1.3
ENDOBASE NEXT - Instruction for Use
10
3 Getting started 3.1 Starting ENDOBASE NEXT ENDOBASE NEXT can be started by either double-clicking the ENDOBASE NEXT icon on the Windows desktop, or selecting ENDOBASE NEXT from the [Programs] menu in Windows.
3.2 Logging into ENDOBASE NEXT Log into ENDOBASE NEXT by typing your account name and password and clicking start. Your ENDOBASE NEXT system administrator will provide you with your login data.
1) Enter [Login] and [Password]. 2) Click [START]. The Listscreen is displayed.
Depending on your ENDOBASE NEXT settings, you may be able to log in with a RFID chip or card instead of completing the fields in the login window. For details contact your ENDOBASE NEXT system administrator.
V1.1.3
ENDOBASE NEXT - Instruction for Use
11
3.2.1 Changing passwords We recommend changing your password the first time you log in.
In the [Administration] menu, select [Security Settings] from the [Settings] drop down menu to display the [Change/Enter Password] dialog.
1) Enter the old password in the [Old Password] field. 2) Enter a new password in the [New Password] field. 3) Enter the password again in the [Confirm New Password] field. 4) Confirm the new password by clicking [OK]. Mouseover a particular field to display information about that field in the lower half of the dialog box.
V1.1.3
ENDOBASE NEXT - Instruction for Use
12
3.3 Listscreen The Listscreen is the sophisticated but easy-to-use interface to access every aspect of clinical examination and workflow. The screen is divided into several areas.
A) B) C) D) E) F)
G) H)
Menu Bar (for details see chapter 6.2 Menu bar): You can access all of the different program functions in the Menu Bar. Patient Finder: Search for patients in the active tab. Tab selection: You can select the different Listscreen tabs. Function Buttons (for details see chapter 6.3 Overview of Buttons): Some function options are displayed as buttons. Workflow Buttons: You can open existing examinations and the Preparation form, display the Media Library and create new examinations here. Active tab content: In this area the content of the current selected tab is displayed. User name: In this area the User name of the user who is logged in is displayed.
ENDOBASE NEXT displays the Worklist tab. Examinations that have been requested through the HIS or have been created manually are placed in the Worklist. You can easily open an examination by double-clicking a patient in the list (or filter for specific examinations using the Patient Finder, see page 15).
V1.1.3
ENDOBASE NEXT - Instruction for Use
13
Exam and Report Status Colors Exam Status Green: Examination completed and sent to HIS. Yellow: Examination started and returned to Worklist. Red: Examination not started. Report Status Green: Report completed and saved. Yellow: Approval for Report pending. Red: Report not saved. Black: Report cancelled.
Examination History The Examination History tab contains a patient’s complete examination history. All existing examinations for the patients that match the search criteria in the Patient Finder will be displayed in the Active tab area.
1) Select the Examination History tab. 2) Enter search criteria and select the time filter in the Patient Finder. 3) Search results are displayed as patient names followed in brackets by the number of all examinations for that patient. 4) You can display a list of examinations for a patient by clicking the dropdown arrow to the left of the patient’s name. 5) Either the images or the examination can be opened by double clicking on it.
V1.1.3
ENDOBASE NEXT - Instruction for Use
14
Exam Statistics The Exam Statistics tab is flexible tool for analyzing examination data. You can filter examinations by draging and dropping column headings to refine your search eg. by exam type, date, etc.
1) Examinations are listed in the Exam Statistics tab. 2) The default option for sorting is the exam type. 3) You can drag and drop column headings to the filter area (e.g. Patient above). Dragging a column causes its name to be displayed in the list of filters. For example, using Patient as a filter, the modified list displays as follows:
To remove the filter, simply drag it back into the row of column titles.
V1.1.3
ENDOBASE NEXT - Instruction for Use
15
Patient Finder The Patient Finder is a dynamic search tool for retrieving individual patients and examinations in the Listscreen.
1) Click on a tab (for the example we show the Worklist tab). 2) Enter search criteria – Family Name, Given Name, DOB, Case No, Time of Examination - in the Patient Finder to search for patients for whom an examination already exists. 3) Select a patient from the list. InTab Search Function You can also filter patients using the dynamic search function emedded in the Worklist or Exam Statistic tabs.
1) In the Worklist tab enter search criteria in the row under the title row. Results are filtered as for the Patient Finder. 2) The search criteria entered are also displayed below the results. The same functionality is available through the Exam Statistics tab.
V1.1.3
ENDOBASE NEXT - Instruction for Use
16
You can use the Patient Finder to further refine your search from the list generated using the InTab search function.
You can refine the InTab filter search by simply adding more search values in the Patient Finder
V1.1.3
ENDOBASE NEXT - Instruction for Use
17
3.4 Formscreen The Formscreen is ENDOBASE NEXT’s comprehensive interface for documenting examination findings.
A) Patient information: In this area patient data like Name, DOB, Patient ID, Visit Number, Allergies and Risks, is displayed. B) Examination type and linked forms (for details see chapter 6 Linked Forms in Service Manual): In this area the current form and examination type are displayed. Linked forms for this examination are also displayed here. C) Function buttons (for details see chapter 6 Appendix): Some function options are displayed here as buttons. D) Examination workflow: In this area the progress of the current examination is displayed. Completed examination items are marked as checked. E) Patient History: In this area the Examination type, the date of the examination, the status of the examination and all existing examinations for this patient are displayed. Entries in the list can be expanded by moving your mouse over an examination. F) Findings form (for details see chapter 3.4.2 Findings Form): Enter findings and important examination information here. G) Media Library (for details see chapter 3.4.3 Media Library): In this area the images, videos and other objects like reports will be displayed. In the Patient Record tab all examinations for the current patient are displayed as in the Patient History area. H) User name: In this area the User name of the user who is logged in is displayed.
V1.1.3
ENDOBASE NEXT - Instruction for Use
18
3.4.1 Mouseover feature for Patient data You can also access a Patient’s History from the Formscreen. The unique mouseover feature enables easy access to important information from previous examinations.
If you mouseover a previous examination when scrolling through a patient’s history, a window with information for that particular examination will pop up.
You can double-click an image to enlarge it above the mouseover area.
V1.1.3
ENDOBASE NEXT - Instruction for Use
19
3.4.2 Findings Form The Findings Form in the ENDOBASE NEXT Formscreen has been designed to optimize the documentation of your examinations, with fields laid out in the logical sequence of an examination. Fields for medical data can be completed by clicking through the pre-installed Text Modules. The Findings Form for an active EGD examination displays as follows:
A) Form header Organizational Information, general medical history To be completed for each examination. B) Findings Examination findings, including pathological findings To be completed for each examination. C) Diagrams Details can be drawn in by hand Double-click diagram to edit with drawing tools.
V1.1.3
ENDOBASE NEXT - Instruction for Use
20
D) Assessment and diagnosis Details of proposed treatment and diagnosis To be completed for each examination. E) Medical codes, services and material ICD and procedure codes are generated by macros or entered manually. Services and Materials need to be selected for each examination by selecting from the pre-installed list. For more details and other examination forms, see chapter 6 Appendix.
3.4.3 Media Library The Media Library to the right of the Formscreen contains all the images, videos, diagrams and Reports belonging to a particular examination.
Reports, images, diagrams and videos can be double-clicked to display in original size and opened to edit. The report is always displayed as the first item in the Media Library. It appears as an icon with its name and a time stamp. The time stamp enables you to distinguish between two or more reports of the same name. NOTE
V1.1.3
Images, diagrams and videos which have not been transferred to the HIS can be deleted. Reports can be cancelled, and will be displayed in the Media Library with a “Cancelled” watermark.
ENDOBASE NEXT - Instruction for Use
21
3.4.4 Examination History tab The Examination History tab gives you one-click access to key data – including images – from a patient’s examination records.
Use the scroll bar to scroll through examinations in the the Examination History.
V1.1.3
ENDOBASE NEXT - Instruction for Use