Puritan Bennett
Puritan Bennet 800 Series Ventilators
800 Series Ventilator System Operator’s Manual Addendum Rev A Trending option
Addendum
24 Pages
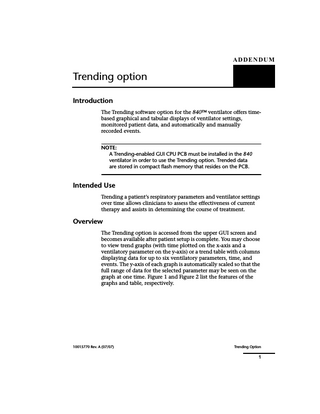
Preview
Page 1
ADDE NDUM
Trending option Introduction The Trending software option for the 840™ ventilator offers timebased graphical and tabular displays of ventilator settings, monitored patient data, and automatically and manually recorded events. NOTE: A Trending-enabled GUI CPU PCB must be installed in the 840 ventilator in order to use the Trending option. Trended data are stored in compact flash memory that resides on the PCB.
Intended Use Trending a patient’s respiratory parameters and ventilator settings over time allows clinicians to assess the effectiveness of current therapy and assists in determining the course of treatment.
Overview The Trending option is accessed from the upper GUI screen and becomes available after patient setup is complete. You may choose to view trend graphs (with time plotted on the x-axis and a ventilatory parameter on the y-axis) or a trend table with columns displaying data for up to six ventilatory parameters, time, and events. The y-axis of each graph is automatically scaled so that the full range of data for the selected parameter may be seen on the graph at one time. Figure 1 and Figure 2 list the features of the graphs and table, respectively.
10015770 Rev. A (07/07)
Trending Option
1
Trending option
7 8
6
1 2 3
9 10 5
4
11
12 13 14 7
1
Table button-Changes the view from graph to table.
2
Presets button-Allows you to select predefined parameter settings.
3
Print button-Prints the upper and lower GUI screens if RS-232 serial port 1 is configured for a printer and a printer is correctly connected to the ventilator.
4 5 6
Graph Parameter buttons-Allow you to select trend parameters.
7 8 9
Cursor button-Allows you to move the cursor to the desired time.
10
Event ID area-Identifies events by number. ID numbers appear only when cursor is positioned at an event marker.
11 12 13
Trend Parameter values-Show the data value at the cursor’s position.
14
Trend button-Allows you to enter or leave the trending screen.
Trend graphs-Show trended parameter data vs. time. Cursor-Vertical line (yellow) on the graphs indicating the time associated with a parameter value. Appears/disappears when cursor button is touched. Time Scale button-Allows you to select the desired time scale. Event Detail button-Allows you to display a pop-up window containing event descriptions. Active only when the cursor is positioned over an event marker.
Event markers (circled)-Mark the time at which automatic or manual events occur. Manual Event button-Allows you to access the manual event entry screen to record an event during therapy.
Figure 1. Sample trend graph Trending Option
2
10015770 Rev. A (07/07)
Trending option
7
6
1 2 3
8
4 9 5
10 11 1
Graph button-Changes the view from table to graph.
2
Presets button-Allows you to select predefined parameter settings.
3
Print button-Prints the upper and lower GUI screens if RS-232 serial port 1 is configured for a printer and a printer is correctly connected to the ventilator.
4
Time Scale button-Allows you to select the desired time scale.
5
Trend Table data-Contains 360 rows of time-stamped parameter values. A table row highlighted in yellow indicates the cursor’s position.
6
Table Parameter buttons-Allow you to select trended parameters.
7
Cursor button-Allows you to move the cursor to the desired time.
8
Event Detail button-Allows you to display a pop-up window containing event descriptions. Active only when cursor is positioned in a row containing events.
9
Scroll button-Allows scrolling through data in smaller increments than with cursor button.
10
Manual Event button-Allows you to access the manual event entry screen to record an event during therapy.
11
Trend button-Allows you to enter or leave the trending screen.
Figure 2. Sample trend table
10015770 Rev. A (07/07)
Trending Option
3
Trending option To view trend graphs: Touch the Trend button on the upper GUI screen (Figure 1). The trend graphs screen appears showing three graphs if you have just installed the Trending option, or if graphs were last displayed prior to exiting the Trending screen. NOTE: If you have just installed the Trending option, the graphs will not be configured. If the trend table appears, use the Graph button to switch to the graphs screen. To view a trend table: Touch the Table button at the top of the graphs screen. A trend table appears showing time-stamped parameter data and event details (Figure 2).
Trend parameters Ventilator settings and monitored patient data available for trending are summarized in Table 1. A ventilator setting is identified with brackets, and monitored patient data are shown without brackets. For example: [VT]
= Set tidal volume
CSTAT
= Monitored static lung compliance
A double-dash symbol (– –) on Graph or Table Parameter buttons means no parameter is selected. Data are stored in compact flash memory every ten seconds, but the displayed parameter value is determined either by averaging over the interval determined by the time scale sampling frequency, or displayed as the last sample taken in that interval. Table 1 lists how each parameter is determined and its measurement unit. Time scales and their associated sampling frequencies are described in Table 2.
Trending Option
4
10015770 Rev. A (07/07)
Trending option For example, if you have selected a 4-hour time scale and are reading the value for CDYN (Table 1 shows CDYN is determined by averaging), the displayed value is an average of four values (data stored every 10 seconds within a 40-second sampling frequency yields four values to be averaged). If you selected CSTAT for the same 4-hour time scale, the last CSTAT sample value stored in the 40-second interval would be displayed. Table 1: Trend parameters Symbol
Measurement unit*
Determined by…
Dynamic compliance
CDYN
mL/cmH2O
Average
PAV-based lung compliance
CPAV
mL/cmH2O
Average
Static lung compliance
CSTAT
mL/cmH2O
Last sample
PAV-based lung elastance
EPAV
cmH2O/L
Average
End expiratory flow
EEF
L/min
Average
Peak expiratory flow
PEF
L/min
Average
Peak spontaneous flow rate
PSF
L/min
Average
Total respiratory rate
fTOT
1/min
Average
I:E ratio
I:E
N/A
Average
Negative inspiratory force
NIF
cmH2O
Last sample
Oxygen percentage
O2%
%
Last sample
Occlusion pressure
P0.1
cmH2O
Last sample
End expiratory pressure
PEEP
cmH2O
Average
Monitored parameter or ventilator setting Monitored parameters
10015770 Rev. A (07/07)
Trending Option
5
Trending option Table 1: Trend parameters (continued) Measurement unit*
Determined by…
PEEPI
cmH2O
Last sample
PAV-based intrinsic PEEP
PEEPI PAV
cmH2O
Average
Total PEEP
PEEPTOT
cmH2O
Last sample
Mean circuit pressure
PMEAN
cmH2O
Average
Peak circuit pressure
PPEAK
cmH2O
Average
Plateau pressure
PPL
cmH2O
Last sample
Spontaneous rapid shallow breathing index
f/VT
1/min-L
Average
Dynamic resistance
RDYN
cmH2O/L/s
Average
PAV-based patient resistance
RPAV
cmH2O/L/s
Average
Static airway resistance
RSTAT
cmH2O/L/s
Last sample
PAV-based total airway resistance
RTOT
cmH2O/L/s
Average
Spontaneous inspiratory time
TI SPONT
seconds
Average
Spontaneous inspiratory time ratio
TI/TTOT
N/A
Average
VC
mL
Last sample
Exhaled minute volume
VE TOT
L/min
Average
Exhaled spontaneous minute volume
VE SPONT
L/min
Average
Exhaled tidal volume
VTE
mL
Average
Monitored parameter or ventilator setting
Symbol
Monitored parameters (continued) Intrinsic PEEP
Vital capacity
Trending Option
6
10015770 Rev. A (07/07)
Trending option Table 1: Trend parameters (continued) Monitored parameter or ventilator setting
Symbol
Measurement unit*
Determined by…
Monitored parameters (continued) Exhaled spontaneous tidal volume
VTE SPONT
mL
Average
Exhaled mandatory tidal volume
VTE MAND
mL
Average
Inspired tidal volume
VTI
mL
Average
[ESENS]
% or L/min if PA breath type is selected
Last sample
[f]
1/min
Last sample
Peak inspiratory flow
[VMAX]
L/min
Last sample
I:E ratio
[I:E]
none
Last sample
Oxygen percentage
[O2%]
%
Last sample
Percent support (TC or PA mode)
[% Supp]
%
Last sample
PEEP
[PEEP]
cmH2O
Last sample
PEEP high
[PEEPH]
cmH2O
Last sample
PEEP low
[PEEPL]
cmH2O
Last sample
Inspiratory pressure
[PI]
cmH2O
Last sample
Pressure support level
[PSUPP]
cmH2O
Last sample
%
Last sample
Ventilator settings Expiratory sensitivity
Respiratory rate
Rise time %
10015770 Rev. A (07/07)
[
P
]
Trending Option
7
Trending option Table 1: Trend parameters (continued) Monitored parameter or ventilator setting
Symbol
Measurement unit*
Determined by…
Ventilator settings (continued) Flow sensitivity
[VSENS]
L/min
Last sample
Pressure sensitivity
[PSENS]
cmH2O
Last sample
PEEP-high time
[TH]
seconds
Last sample
TH:TL ratio
[TH:TL]
N/A
Last sample
Inspiratory time
[TI]
seconds
Last sample
PEEP-low time
[TL]
seconds
Last sample
Tidal volume (VC, VC+)
[VT]
mL
Last sample
Volume support level (VS)
[VT SUPP]
mL
Last sample
* If the ventilator pressure units are configured for hPa, trended pressure parameters will be displayed in hPa.
The currently configured parameters and time scale remain in memory if you leave the Trending screen or cycle ventilator power.
How to change trend graph or table parameters To change trend graph or table parameters: 1. Touch a Graph or Table Parameter button and turn the knob to highlight the desired trend parameter. To cancel your change and go back to the previous setting, press the Clear key on the GUI keyboard. 2. Repeat step 1 for each graph or table column. When you have finished configuring the last graph or column, touch its parameter button again or press the Accept key on the GUI keyboard to confirm your selections and close the drop-down list.
Trending Option
8
10015770 Rev. A (07/07)
Trending option
NOTE: Some parameters may not be available if your ventilator does not have the required software option installed. These parameters will appear with their button text gray. The table will display “N/A” and the graph will display “DATA NOT AVAILABLE” for these parameters.
Cursor button In the trend graph and table screens, the Cursor button is used to activate the cursor. As you turn the knob to move the cursor, you can view corresponding parameter values to the right of each graph or in the yellow highlighted table row. The cursor accelerates as you turn the knob faster, to allow you to quickly scroll through the entire time line. To move the cursor in either a graph or a table: 1. Touch the Cursor button and turn the knob to position the cursor at a desired point on the time line. 2. Touch the button again to lock the cursor in place and allow the screen to update. (The graph cursor disappears when you do this.) If you position the cursor at the current time (farthest right on the graph or top row of the table) in the most current time interval, the cursor button flashes and the cursor keeps its position at the most current time. When the cursor is positioned at any other point, it keeps its association with that time until you move it or until, as new data replace older data, it reaches the end of the time interval and becomes associated with the oldest data point.
Scroll button The Scroll button appears only in the table and allows finer adjustments than the cursor button when viewing data. The Scroll button does not accelerate when you turn the knob faster.
10015770 Rev. A (07/07)
Trending Option
9
Trending option To use the Scroll button: 1. Touch the button and turn the knob to highlight a row in the table. As you scroll up or down in the table, the cursor button moves to the corresponding position on the time line. 2. Touch the button again to lock the cursor in place and allow the screen to update.
Time scales The Time Scale button allows you to choose a specific time scale for viewing data. Available time scales are 1, 2, 4, 8, 12, 24, 48, and 72 hours. When the Trending software option is first installed, the time scale is set to 2 hours. To change the time scale: 1. In the trend graph or table, touch the Time Scale button and turn the knob to highlight your selection. To cancel your change and go back to the previous setting, press the Clear key on the GUI keyboard. 2. Touch the Time Scale button again or press the Accept key on the GUI keyboard to confirm your selection and close the drop down list. The time scales for the graph and table are linked so that a change made while viewing the graph is automatically made in the table and vice versa.
How to use the cursor and time scales to view data The following example shows how the graph display changes when you change the cursor position and the time scale. 1. Select the 24-hour time scale and position the cursor at the current time (farthest right on the graph). Data are displayed for the most recent 24 hours. The Cursor button flashes when it is positioned at the current time, 13:00 in this example.
Trending Option
10
10015770 Rev. A (07/07)
Trending option
Cursor positioned at current time in 24-hour time scale
13:00:00
316
[VT]
134 13:03 26.06
17:04 26.06
21:04 26.06
01:04 27.06
05:04 27.06
09:04 27.06
13:00 27.06
2. Move the cursor to 12:00. Cursor moved 1 hour earlier than current time
12:00:00
316
[VT]
134 13:03 26.06
17:04 26.06
21:04 26.06
01:04 27.06
05:04 27.06
09:04 27.06
13:00 27.06
3. Change the time scale to 1-hour. The cursor jumps to the middle of the screen and an equal amount of data are displayed on either side of the cursor. Notice that you can now only move the cursor between the endpoints of 11:30 and 12:30. 12:00:00
Cursor position after time scale changed to 1 hour
316
[VT]
134 11:30 27.06
10015770 Rev. A (07/07)
11:40 27.06
11:50 27.06
12:00 27.06
12:10 27.06
12:20 27.06
12:30 27.06
Trending Option
11
Trending option 4. In order to view data beyond 11:30 and 12:30, change the time scale to 72 hours. This time scale allows you to adjust the cursor to a new position within the largest amount of available data. Time scale changed to 72 hours with cursor at 12:00
12:00:00
01:00 27.06
13:00 27.06
316
[VT]
134 13:00 24.06
01:00 25.06
13:00 25.06
01:00 26.06
13:00 26.06
The cursor jumps to the right side of the graph with the current time becoming the upper boundary of the time line. Now you can move the cursor to a different time of interest on the graph, then select a smaller time scale to zoom in on the data at that point. In a table, when the cursor is positioned at the current time, the top row of the table is highlighted in yellow and the Cursor button flashes. If you move the cursor away from the current time and change the time scale, the cursor jumps to the middle row of the table. As in the graph screen, if you are viewing data in a particular time scale and you want to move to a time outside that interval, you must change to a larger time scale, move the cursor to the new time, then change back to a smaller time scale to see data at more frequently sampled time intervals. Sampling frequencies for each time scale are discussed in the next section.
Graph and table updates The trend graph and table refresh every minute regardless of the time scale selected, but you may not see updated data. This is because the time scale sampling frequency determines whether or not a new data point appears. Table 2 lists the time scales and their sampling frequencies.
Trending Option
12
10015770 Rev. A (07/07)
Trending option
Table 2: Ventilator time scale sample frequency Time scale (hours)
Sample frequency
1
10 seconds
2
20 seconds
4
40 seconds
8
80 seconds
12
2 minutes
24
4 minutes
48
8 minutes
72
12 minutes
For example, if the 1-hour time scale is selected, six new entries appear in the table every minute (each with a time-stamp 10 seconds apart) or six new data points appear on the graph. If you select the 72-hour time scale, a new data point on the graph or table row entry will not appear until 12 minutes of data have been sampled, although the screen refreshes every minute. Depending upon when new data were last sampled, the current time on the Cursor button, graph or table row, and the actual time shown in the ventilator’s patient data area may not exactly match. During a graph or table update all trending screen buttons except the Trend and Manual Event buttons are temporarily inactivated until the update completes. If you touch a button within the Trending screens or a ventilator settings button on the lower GUI screen and do not make or apply a change, updates to the trend graph or table are suspended for three minutes, after which the button returns to its normal “up” state and the graph or table is refreshed. Graphs and tables update after you close any drop-down list. If you leave a list open, there is a 3-minute time out period after which the change is automatically accepted and the drop-down list closed.
10015770 Rev. A (07/07)
Trending Option
13
Trending option
Presets The Presets button allows you to quickly configure graphs and tables with pre-defined sets of parameters (Figure 3).
Figure 3. Presets list When viewing trend graphs, the first three parameters for a selected preset are displayed on the graphs from top to bottom in the order listed below. The trend table contains all six parameters listed. The eight available presets are: •
Trending Option
14
– – (None) This preset is the default selection after initial installation of the Trending software option. If you choose one of the other presets and subsequently change one or more of the individual parameters, the existing Preset name remains with the newly selected parameter(s). If you change the preset back to None (– –) after you have accepted the selection, there is no change to the parameters in effect.
10015770 Rev. A (07/07)
Trending option •
Weaning (requires 840 ventilator VV+® software option) − f/VT (rapid shallow breathing index; active in SPONT mode) − P0.1 (occlusion pressure) − NIF (negative inspiratory force) − [PSUPP] (pressure support setting) − [VT SUPP] (volume support setting) − CSTAT (static compliance)
•
COPD − RDYN (dynamic resistance) − EEF (end expiratory flow) − fTOT (total respiratory rate) − VTE SPONT (spontaneous exhaled tidal volume) − vE TOT (exhaled minute volume) − CSTAT (static compliance)
•
ARDS − PPL (plateau pressure) − [PEEP] (positive end expiratory pressure setting) − VTE (exhaled tidal volume) − RSTAT (static resistance) − CSTAT (static compliance) − [VT] (tidal volume setting)
•
VC+ (requires 840 ventilator VV+® software option*) − PPEAK (peak circuit pressure) − VTE (exhaled tidal volume) − CSTAT (static compliance) − [VT] (tidal volume setting) − [TI] (inspiratory time setting) − RSTAT (static resistance)
10015770 Rev. A (07/07)
Trending Option
15
Trending option •
PAV+ (requires 840 ventilator PAV™+ software option*) − [% Supp] (% support setting) − PPEAK (peak circuit pressure) − fTOT (total respiratory rate) − VTE (exhaled tidal volume) − CPAV (PAV compliance) − RPAV (PAV resistance)
•
BiLevel (requires 840 ventilator BiLevel™ software option*) − CSTAT (static compliance) − [PEEPL] (low positive end expiratory pressure setting) − [PEEPH] (high positive end expiratory pressure setting) − PMEAN (mean circuit pressure) − PEEPI (intrinsic positive end expiratory pressure) − fTOT (total respiratory rate)
•
LRM (Lung Recruitment Monitoring) − PPEAK (peak circuit pressure) − PEEP (positive end expiratory pressure) − CDYN (dynamic compliance) − VTE (exhaled tidal volume) − CSTAT (static compliance) − [TI] (inspiratory time setting)
NOTE: If you choose a preset that requires an 840 ventilator software option that is not installed, some preset parameters will be unavailable, and their button text appears gray. The table will display “N/A” and the graph will display “DATA NOT AVAILABLE” for these parameters.
Trending Option
16
10015770 Rev. A (07/07)
Trending option To select a preset: 1. Touch the Presets button and turn the knob to highlight a preset. If you decide that you do not want to select a preset, turn the knob back to None (– –) or press the Clear key on the GUI keyboard to go back to the previous parameters. 2. Touch the Accept key on the keyboard or touch the Presets button again to accept your selection. The graphs and table are updated with the new preset parameter data and the button displays the preset name.
Events The Trending software option uses event markers, either placed manually or automatically, to identify the time at which specific events have taken place. The clinician can manually enter events using the Manual Event Entry screen after patient setup is complete and breath delivery has begun. The ventilator automatically marks certain events when they occur. Each event is identified by a number. Numbers 50 and below correspond to manual events, and those greater than 50 indicate automatic events. Table 3 lists all manual and automatic events. Table 3: Events Event ID
Description
Manual events
10015770 Rev. A (07/07)
1
Patient’s airway suctioned
2
Administered respiratory treatment
3
Blood gas analysis performed
4
Insp or Exp pause maneuver performed
5
Changed ventilator breathing circuit
Trending Option
17
Trending option Table 3: Events (continued) Event ID
Description
Manual events (continued) 6
Weaning trial initiated
7
Weaning trail terminated
8
Bronchoscopy procedure performed
9
X-ray performed
10
Recruitment maneuver performed
11
Patient repositioned
12
Other event performed
Automatic events
Trending Option
18
51
INVASIVE vent type selected
52
NIV vent type selected
53
A/C mode selected
54
SIMV mode selected
55
SPONT mode selected
56
BILEVEL mode selected
57
Mandatory type set to VC
58
Mandatory type set to VC+
59
Mandatory type set to PC
60
Spontaneous type set to PS
61
Spontaneous type set to VS
62
Spontaneous type set to None
63
Spontaneous type set to PA
10015770 Rev. A (07/07)
Trending option Table 3: Events (continued) Event ID
Description
Automatic events (continued) 64
Spontaneous type set to TC
65
Ventilator clock changed
66
Same patient selected during ventilator setup
67
Occlusion
68
Circuit disconnect
69
Apnea ventilation
70
NIF maneuver accepted
71
P0.1 maneuver accepted
72
VC maneuver accepted
73
Insp pause maneuver performed
74
Exp pause maneuver performed
Events appear as tick-marks ( | ) in between graphs (Figure 4) or numerical entries in the right-most column in a table (Figure 5). When the cursor is positioned at an event in a graph, the event ID number is displayed at the top of the screen (Figure 4). Due to sampling frequencies of different time scales, several events that occur at or near the same time may be represented by one marker. When this happens, a plus sign (+) appears meaning that more events occurred than there is room to display. To see the complete list of Event ID numbers and view event descriptions: 1. Position the cursor on an event marker in a graph or in a table row containing events. The Event Detail button becomes active and, in a graph, events appear in the Event ID area (Figure 4).
10015770 Rev. A (07/07)
Trending Option
19
Trending option Event IDs and active Event Detail button
More event markers
Figure 4. Cursor positioned on event marker in a graph 2. Touch the Event Detail button. All of the events represented by that marker are listed with their descriptions in the pop-up window (Figure 5). Turn the knob to scroll through the list.
Event ID numbers
Figure 5. Event details pop-up window shown in a table
Trending Option
20
10015770 Rev. A (07/07)