Software User Manual
172 Pages
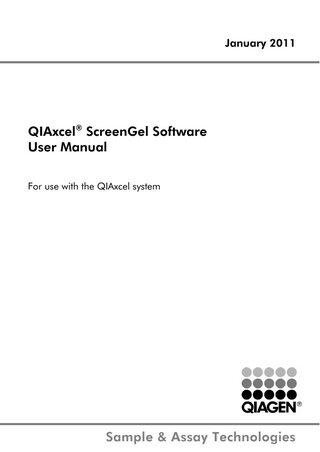
Preview
Page 1
January 2011
QIAxcel® ScreenGel Software User Manual For use with the QIAxcel system
Sample & Assay Technologies
Trademarks: QIAGEN®, QIAsymphony®, QIAxcel® (QIAGEN Group); Adobe®, Reader® (Adobe Systems Inc.); Celeron® (Intel Corporation); Excel®, Microsoft®, Windows® (Microsoft Corporation). Registered names, trademarks, etc. used in this document, even when not specifically marked as such, are not to be considered unprotected by law. © 2011 QIAGEN, all rights reserved.
Contents
3
Contents 1
Getting Started
1-2
1.1
... 1-2 Computer and software
1.2
... 1-2 Installation of the QIAxcel ScreenGel software
1.3
1-3 Starting ... a run
2 2.1 2.1.1 2.1.2 2.1.3 2.1.4 2.1.5
QIAxcel ScreenGel Software
2-2
... 2-2 Concepts Modes ... 2-2 User roles ... 2-3 Environm ents ... 2-4 Profiles ... 2-5 General softw are ... usage 2-6 Editing data in tables ... 2-7 Displaying errors ... and w arnings 2-8 Displaying modifications ... 2-10 Getting help ... 2-12
2.2
... 2-13 User authentication
2.3
Process... 2-16
2.3.1 2.3.2 2.3.3
2.3.4 2.3.5 2.3.6 2.4 2.4.1
2.4.2
Running a process ... w ith advanced options 2-18 Provide Sample ... Information 2-24 Modifying a process ... profile 2-26 Process profile... options 2-28 Selecting general ... process options 2-29 Selecting run ... parameters 2-31 Selecting analysis ... parameters 2-34 Selecting marker ... 2-36 Selecting binary ... peak definition table 2-38 Selecting report/export ... parameters 2-39 Run parameters ... and result structure 2-40 Creating a new... process profile 2-43 View ing m ethod ... details 2-45 Status inform ation ... panel 2-46
... 2-48 Analysis Handling sam ples ... and experim ents 2-49 Meaning of sample ... icons 2-51 Loading sample ... data 2-51 Selecting samples ... 2-52 Expanding and ... collapsing 2-53 Activating an ... experiment 2-53 Saving an experiment ... 2-54 Closing an experiment ... 2-54 Importing an experiment ... 2-54 Exporting an experiment ... 2-55 Importing BioCalculator ... Data 2-56 View ing sam ple ... data 2-56
QIAxcel ScreenGel Software User Manual 01/2011
3
4
2.4.3
2.4.4
2.4.5
2.4.6
2.4.7
2.4.8 2.5 2.5.1
2.5.2
2.5.3
QIAxcel ScreenGel Software User Manual Adding samples ... to view s 2-57 Removing samples ... from view s 2-58 Exporting view ... to clipboard 2-59 Result table ... 2-61 Gel view ... 2-64 Electropherogram ... view 2-67 Electropherogram ... overview 2-73 Electropherogram ... superposition view 2-76 Inspecting sample ... properties 2-78 Saturated signals ... 2-78 Analysis DNA ... 2-79 Analysis procedure ... DNA 2-81 Modifying an analysis ... profile 2-85 Creating a new ... analysis profile 2-88 Creating a DNA ... reference marker 2-89 Creating a new ... size marker table 2-91 Performing binary ... peak calling 2-93 Modifying a binary ... peak definition table 2-95 Creating a new ... binary peak definition table 2-96 Analysis RNA ... 2-97 Analysis procedure ... RNA 2-98 Creating a RNA ... reference marker 2-101 Manual correction ... of RNA analysis 2-104 Manually m odifying ... analysis results 2-106 Deleting a peak ... 2-106 Adding a peak ... 2-107 Removing analysis ... results 2-107 Checking alignment ... marker 2-108 Custom izing experim ... ents 2-108 Creating a new ... experiment 2-109 Modifying an... experiment 2-110 Report/Export... 2-113 Generating a... report 2-114 Exporting data ... 2-115 Modifying a report/export ... profile 2-115 Report/Export ... options 2-116 Creating a new ... report/export profile 2-124 Im port BioCalculator ... sam ple data 2-124
... 2-126 Service Calibrating a cartridge ... 2-127 Running the ... calibration w izard 2-127 Recalibrating... a cartridge 2-128 System check... 2-129 Complete check ... 2-129 Detector test... 2-130 Filter check ... 2-131 Movement check ... 2-132 Leakage test... 2-133 Maintenance ... 2-134 Purge ... 2-134 Long purge ... 2-135 Empty N2 bottle ... 2-136 Setting the instrument ... ID 2-137 Troubleshooting ... folder 2-138 QIAxcel ScreenGel Software User Manual 01/2011
Contents 2.6 2.6.1 2.6.2 2.6.3
5
... 2-139 Configuration Settings ... 2-139 Profile m anagem ... ent 2-143 User m anagem ... ent 2-144
3
Glossary
3-2
4
Appendices
4-2
4.1
... 4-2 Appendix A
QIAxcel ScreenGel Software User Manual 01/2011
5
Getting Started
1
1-2
Getting Started This section describes the system requirements the QIAxcel ScreenGel software and how to install it. In addition, it briefly summarizes how to perform a run using the QIAxcel ScreenGel software.
1.1
Computer and software A computer with the correct specifications for operation of the QIAxcel instrument and QIAxcel ScreenGel software is supplied as part of the QIAxcel system. However, if a different computer is used to operate the QIAxcel instrument or run the QIAxcel ScreenGel software, then the following requirements are necessary: Celeron® 540 CPU at 1.86 GHz or higher 80 GB free hard drive capacity, NTFS formatted 512 MB RAM 1024 x 768 screen resolution or higher 9-PIN Serial Port or I/O card (not provided, contact QIAGEN Technical Service for more information). Microsoft® Windows® XP Professional with Service Pack 3 or Microsoft Windows 7 Professional Adobe® Reader ® software 8.2 or higher (for reading PDF reports)
1.2
Installation of the QIAxcel ScreenGel software For computer system requirements, refer to section Computer and software. If you need to install the QIAxcel ScreenGel software follow the steps below. 1.
Uninstall a prior installation of the QIAxcel ScreenGel software through the Windows Control Panel.
2.
Place the CD in the computer’s CD-ROM drive.
3.
The setup wizard will automatically start installation of the QIAxcel ScreenGel software and will guide you through the setup process. Important: If the setup wizard does not start automatically, double-click “My Computer” and double-click the CD-ROM drive. Launch the setup.exe program. This will start the QIAxcel ScreenGel software installation.
4.
Accept the license agreement.
5.
Select the program installation path. The default path is C:Program FilesQIAGENQIAxcelScreenGel.
6.
Select the data path for acquired data and all other application data. The default path is: C:Documents and SettingsAll UsersApplication DataQIAGENQIAxcelScreenGel for Microsoft Windows XP Professional C:ProgramDataQIAGENQIAxcelScreenGel for Microsoft Windows 7 Professional Note: All paths in this manual refer to the data path as %DATA_DIR%.
QIAxcel ScreenGel Software User Manual 01/2011
1-3
QIAxcel ScreenGel Software User Manual
Note: The %DATA_DIR% directory and its subdirectories can be opened in the windows explorer directly from QIAxcel ScreenGel software through the menu item "File/Open Data Directory". 7.
After the installation, the QIAxcel ScreenGel software can be started either from the Windows start menu under "QIAGEN/QIAxcel" or from the desktop icon.
Note: QIAxcel ScreenGel uses several software packages provided by Microsoft. If they are not installed on the system, these software packages are automatically installed at the beginning of the QIAxcel ScreenGel software setup. When the respective dialog box is shown, click the "Install" button to install these required software packages. Depending on the installed software packages, a reboot of the system may be required before proceeding with the setup. After the reboot, the installation procedure is resumed automatically.
1.3
Starting a run Routine users can only run predefined process profiles using the process wizard of the QIAxcel ScreenGel software (for advanced process options refer to section Running a process with advanced options). Follow these steps to perform runs as a routine user: 1.
Switch on the QIAxcel at the power switch. The instrument automatically performs an initialization procedure.
2.
Switch on the computer, launch the QIAxcel ScreenGel software from the Windows start menu under "QIAGEN/QIAxcel" or from the desktop icon.
3.
Select a mode (DNA or RNA) and log in (for detailed information refer to the User authentication section). The "Process" environment opens and displays the first screen of the "Process profile" of the process wizard.
4.
Install the QIAxcel gel cartridge to be used. Note: You can inspect the cartridge status in the "Status information" panel to the left of the "Process" environment. Refer to the Status information panel section for detailed information.
5.
Place the buffer tray containing the QX Alignment Marker onto the buffer tray holder.
6.
Place the sample strips (in position A) or a 96-well plate onto the sample plate holder.
7.
Close the sample door. Note: If the instrument doors are closed, the buffer tray automatically moves to the "Wash park" position after a period of 5 minutes.
8.
In the QIAxcel ScreenGel software, select a predefined process profile in the "Process Profile" screen.
QIAxcel ScreenGel Software User Manual 01/2011
Getting Started
"Process Profile" screen.
9.
Click
to proceed to the next screen, "Sample Selection".
QIAxcel ScreenGel Software User Manual 01/2011
1-4
1-5
QIAxcel ScreenGel Software User Manual
"Sample Selection" screen.
10. You can optionally change the selection of sample rows to be processed. Use this option if you want to process less rows than specified in the process profile. Left-click the row to deselect/ select.
Sample row H was deselected.
Note: Changing sample rows is only possible if the process profile used allows it (see Selecting run parameters).
QIAxcel ScreenGel Software User Manual 01/2011
Getting Started
1-6
Note: It is not possible to deselect a row containing the size marker. If you want to do so, proceed to the next step first and then deselect the row. 11. You can optionally change the position of the size marker on the plate, by right-clicking the new marker position. Select the option "Toggle Analysis Marker" from the context menu that appears. This size marker will be used for automatic analysis during processing, if analysis is included in the process profile.
Changing the size marker position to D1.
Note: The size marker position can only be changed if the process profile used allows it (see Selecting run parameters). Optional: If you have an additional size marker in the sample plate, right-click the position and select the "Set As Additional Marker" option from the context menu. A rotated ladder symbol appears. Right-click again and select the "Size Marker Name" from the context menu. This information can be used for manual analysis, but will not be used for automatic analysis during the process. 12. If the "No marker" option is selected, select the prepared alignment marker from the "Alignment Marker" drop-down list. If you leave the "Alignment Marker" drop-down list empty, you have to acknowledge a warning later in the "Run Check" screen. 13. Optional: Provide lot information of buffers and markers by checking the "Show Lot Information" box and editing the lot information in the fields displayed.
Visible lot information fields.
Note: This is available only if either the option "Enable input fields for Buffer lot IDs" or "... Marker lot IDs" is selected (see Settings).
QIAxcel ScreenGel Software User Manual 01/2011
1-7
QIAxcel ScreenGel Software User Manual
14. Optionally change the plate ID.
Editing the plate ID.
Note: The plate ID will be used to name all results from this process: for the experiment storing the sample data as well as for generated report/export files. Note: If the settings option "Generate plate ID" is selected, the system automatically generates a plate ID following the rules specified in the settings. Refer to section Settings for more information. However, the plate ID may be modified. 15. Optional: Check the "Provide Sample Information" box if you want to provide sample information. If not, proceed to step 18.
"Provide Sample Information" box checked.
Note: The "Sample Information" screen is enabled only if the check box is checked. 16. Click
to proceed to the next screen, "Sample information".
"Sample Information" screen.
QIAxcel ScreenGel Software User Manual 01/2011
Getting Started
1-8
Note: The "Provide Sample Information" box must be checked in the previous screen to enable access to this screen. 17. Optional: Provide sample information, entered manually or imported from a file. To provide sample information manually, enter the sample information starting at position A1 (preselected). The entered text is shown in the editable field below the table. Confirm the information for each position by pressing the "Enter" key; the next position will be selected automatically for the next input. To provide sample information for a selected position only, click the position, enter the sample information in the editable field, and confirm with the "Enter" key or click
.
To import sample information from a file, click . A dialog box appears and lists all available import files, which are stored in the "Sample Info Import" directory as configured in the settings. Select the import file and click "OK". The imported data overwrites all sample information provided before. Note: The size marker positions are marked by a "ladder" symbol. Note: Click to clear sample information; use the "Tab" key and "Shift"+"Tab" to navigate through the positions. Note: Refer to section Settings for information about configuration details. 18. Click
to proceed to the next screen, "Run Check".
QIAxcel ScreenGel Software User Manual 01/2011
1-9
QIAxcel ScreenGel Software User Manual
"Run Check" screen with "Sample door is open" error.
19. Confirm all check boxes. Resolve the problems indicated by warnings and errors. Use and
to navigate.
Note: The process can be started only when all run checks are confirmed and no errors/ warnings are shown. Note: If the "Run" button is still deactivated, check the Status information panel for cartridge and instrument status.
QIAxcel ScreenGel Software User Manual 01/2011
Getting Started
1-10
"Run Check" screen with all confirmation boxes checked and all problems resolved.
20. Start the process by clicking
.
The process wizard will be closed and a preview will be shown for each row currently processed. The actions performed by the instrument are shown in the "Instrument Status" panel at the left. A progress bar below the preview shows the progress of the whole process. Depending on the report settings the generated report may be displayed. Note: Opening the cartridge door or sample door during operation of the QIAxcel will cause the system to stop the action it is currently performing. The process is stopped and cannot be recovered. No sample data are stored for the row currently processed. Sample data are stored for completed rows only. No analysis, binary peak calling or report/export is performed. So the stored sample data contain raw data only.
QIAxcel ScreenGel Software User Manual 01/2011
1-11
QIAxcel ScreenGel Software User Manual
Process currently running row B.
Actions during process run: You can switch between the gel and electropherogram view by clicking the respective tab.
Switching from Gel Image to Electropherogram.
Optionally adjust the separation time. To do so, move the "Adjust Separation Time" slider. Moving it to the extreme left position will shorten the separation time by 120 seconds, moving it to the extreme right position will extend the separation time by 120 seconds. Moving the slider takes effect for an actual ongoing separation as well as for all following separations during the process.
Adjust separation time.
Note: The slider can be moved either by using the mouse or by pressing the "Cursor left" or "Cursor right" key on the keyboard. Note: When starting the next process by clicking the "Run" button, the slider is automatically reset to the middle position and the separation time will be applied as defined in the method.
QIAxcel ScreenGel Software User Manual 01/2011
Getting Started
The process can be stopped by clicking the
1-12
button below the preview.
Note: If the instrument motors are currently moving, the process will stop after this movement. Note: No sample data are stored for the row processed. Sample data are stored for completed rows only. No analysis, binary peak calling, or report/export is performed. Thus the stored sample data contain raw data only.
Actions after the process has finished:
Process has finished.
The next process can be started by returning to the process wizard, clicking the "Back to Wizard" button below the preview. To inspect the sample data switch to the analysis environment. For information how to do that refer to sections Environments, Handling samples and experiments and Viewing sample data respectively. Return to the process environment and click the "Back to Wizard" button to start the next process.
QIAxcel ScreenGel Software User Manual 01/2011
2.QIAxcel ScreenGel Software
QIAxcel ScreenGel Software
2
2-2
QIAxcel ScreenGel Software The user-friendly QIAxcel ScreenGel software has been specifically developed for use with the QIAxcel system. The software offers interactive tools that simplify data analysis, allow fast data interpretation, and provide flexibility in viewing data and results in both electropherogram and gel image formats. The software provides wizard-based run setup and convenient analysis and template profiles for standardized sample processing, and offers effortless, customizable documentation of results. The QIAxcel ScreenGel software is based on a unique algorithm, that has been proven to analyze separation data more reproducibly and accurately than other chromatographic analysis packages. It calculates a variety of peak properties, such as peak number, peak height, peak width, and peak area.
2.1
Concepts This section explains fundamental concepts that each user working with QIAxcel ScreenGel software should become familiar with: Modes User management Environments Profiles User interface
2.1.1
Modes The QIAxcel ScreenGel software currently has two modes - one for DNA and one for RNA analysis. The main purpose of the modes is to adapt the data analysis algorithms to the properties of the analytes. In addition, the modes ensure that valid cartridge types are used and that only data of the right type can be loaded from files.
QIAxcel ScreenGel Software User Manual 01/2011
2-3
QIAxcel ScreenGel Software User Manual
Mode selection in login dialog box.
2.1.2
User roles The QIAxcel ScreenGel software distinguishes four different user roles, which differ in permissions. Each user is assigned one of these four user roles. This section provides a short overview of the use and permissions of each user role:
Role
Used for
Tasks
Access
Administrator
User management
Installation of software
Software configuration
Configuration of global settings
Configuration environment
Administration of QIAxcel Advanced users Routine User
Basic User
Advanced User
Routine sample processing
Sample processing
Sample processing and analysis of data without the option of modifying profiles
Sample processing
Sample processing samples
Creating/modifying profiles
Creation and modification of profiles
Analysis of samples
Inspecting samples
Analysis of samples
Sample processing
All environments (restricted access) All environments (restricted access)
All environments (full access)
Analysis of data with full access to analysis parameters
QIAxcel ScreenGel Software User Manual 01/2011
QIAxcel ScreenGel Software
2-4
Administrator This role is intended for management of settings and users. Users assigned this role can change the global settings and perform user management, i.e., management of user accounts (rights, user role, etc.). Users do not have access to profiles, the process environment, the analysis environment, and the service environment. Advanced User This role is intended for experienced users. Users assigned this role have access to the full functionality of the software, except for user management. Users can create analysis, process, and report profiles and therefore prepare the working base for other users. They can perform advanced analyses, such as comparison of results from different processes (see Customizing experiments) and modify profile parameters, if required. Basic User This role ensures the use of predefined profiles, particularly analysis profiles. Users assigned this role have access to all environments of the software; however, they can not create new or modify predefined profiles, such as analysis and process profiles. While setting up a new process using predefined process profiles, they can modify marker settings and rows that need to be processed. In the analysis environment, they can open existing experiments and apply predefined analysis and report profiles, but they cannot modify individual analysis parameters. Routine User This role is intended for laboratories that routinely process large numbers of samples. Users are guided by a wizard for efficient process setup. Users assigned this role are limited to performing processes using predefined process profiles. They do not have access to the analysis environment. Note: One person can be assigned several user roles by creating several user accounts with different roles. Refer to the User management section for information about how to create user accounts.
2.1.3
Environments The QIAxcel ScreenGel software is composed of four environments providing different functionality. Only one environment can be used at a time.
Environment icons with active "Process" environment.
To switch to an environment, click the environment icon. The functionality of the environments is briefly described in the following table:
QIAxcel ScreenGel Software User Manual 01/2011