User Manual
76 Pages
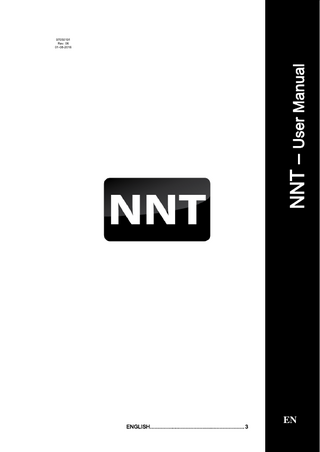
Preview
Page 1
NNT – User Manual
97050191 Rev. 06 01-08-2016
ENGLISH... 3
EN
USER LICENSE The software, whose Author is and remains the owner for any purpose, is granted to the User as non-exclusive, royalty-free license of indefinite duration. The user license does not include the right to get the software in source code form, or to get the relevant project and logic documentation. Therefore the User acknowledges that the Author is and remains unique, exclusive and legitimate holder of all rights: property, copyright and economic use of software and relevant documentation. The User is aware and expressly acknowledges that software products, in general, cannot be developed in order to operate without errors as regards all possible applications and uses, and that updated versions of the Software may introduce new errors not present in the previous version. Therefore the User expressly agrees that the Software may contain errors. For this purpose, the User agrees, in his/her interest, to always carry out with due diligence backup copies of files (data and images), to overcome any malfunctions of the Software, as well as of the systems on which it is installed. Therefore we recommend to regularly make backup copies of all acquired images. The acceptance of the possibility that the Software may contain errors is a necessary condition for the Author to grant the User the license to use the Software Product. This license gives the sole right to use the Software as End User, in accordance with the rules set out below and according to the additional conditions and warnings contained in this documentation. NOTES This document is provided as means of consultation for the user of the program described therein. QR S.r.l. reserves the right to change the contents of this manual without prior notice. No part of this document may be changed, copied, reproduced, distributed, saved on magnetic or optical media, published on websites and other online services without prior written permission of QR S.r.l. The original version of this manual was written in Italian. All the other products and trade names mentioned in this document are registered trademarks of the respective manufacturers. The program is manufactured by QR S.r.l., a company of Cefla s.c. Via Selice Provinciale 23/A 40026 Imola (BO) Italy All rights reserved.
2
USER MANUAL
EN
Contents ENGLISH 1. INTRODUCTION TO THE MANUAL ... 6 1.1. CONTENTS ... 6 1.2. DEFINITIONS ... 6 1.3. STYLISTIC CONVENTIONS ... 6 2. STARTING PROCEDURES ... 7 2.1. SOFTWARE INSTALLATION... 7 2.2. SOFTWARE CONFIGURATION ... 7 2.3. MINIMUM PREREQUISITES ... 8 2.3.1. LIST OF VALIDATED VIDEO CARDS ... 9 2.4. OPENING OF EXAMS ... 10 2.4.1. OPENING OF EXAMS BY PATIENT ... 10 2.4.1.1. OPENING OF EXAMS BY VIEWER ... 12 2.4.2. OPENING OF EXAMS BY DOCUMENT TYPE ... 12 2.4.3. SELECTING A PATIENT ... 13 3. IMAGE MANAGEMENT ... 15 3.1. CHANGING THE IMAGE PALETTE ... 15 3.2. HIDING IMAGE OVERLAYS ... 17 3.3. SAVING IMAGES IN DIFFERENT FILE FORMATS ... 17 3.4. SAVING A SCREEN SHOT... 18 3.5. WORKING WITH TOOLBARS ... 19 3.5.1. IMAGE CREATION TOOLBAR ... 19 3.5.2. ANGLE TOOLBAR ... 20 3.5.3. DISTANCE TOOLBAR ... 21 3.5.4. LINE AND ARROW TOOLBAR ... 22 3.5.5. MARKER TOOLBAR ... 23 3.5.6. TEXT TOOLBAR ... 24 3.5.7. PROFILE TOOLBAR ... 25 3.5.8. IMPLANT TOOLBAR ... 26 3.5.9. REPORT TOOLBAR ... 29 3.5.10. TOOLBAR ENABLE BUTTONS AND TOOLS ... 30 3.6. MAGNIFYING GLASS TOOL ... 31 3.7. ENABLE/DISABLE DELETE CONFIRMATION MESSAGES ... 32 3.8. ENLARGED AND FULL-SCREEN IMAGE MODE ... 32 3.9. RESTORING IMAGE FACTORY POSITION ... 33 3.10. SENDING THE IMAGES VIA EMAIL ... 33 4. DICOM IMAGES ... 34 4.1. EXPORTING IMAGES IN DICOM FORMAT ... 34 4.1.1. SAVING "SINGLE AXIAL IMAGE" / "SEQUENCE OF AXIAL IMAGES" ... 34 4.1.2. SAVING "ALL IMAGES" ... 35 4.1.3. SAVING FROM AXIAL AND MPR VIEW ... 35 4.2. IMPORTING IMAGES IN DICOM FORMAT ... 36 4.2.1. LIMITATIONS TO IMAGE IMPORT IN DICOM FORMAT IN THE SOFTWARE... 36 4.3. SAVING 2D IMAGES IN DICOM FORMAT ... 37 4.4. IMAGE STORING ON PACS ... 37 4.5. DICOM SETTINGS ... 37 5. REPORT TEMPLATES ... 39 5.1. FOREWORD ... 39 5.2. CREATING A NEW SINGLE-PAGE TEMPLATE... 39 5.3. MODIFYING AN EXISTING SINGLE-PAGE TEMPLATE ... 40 5.4. DELETING A SINGLE-PAGE TEMPLATE... 40 5.5. CONVERTING A SINGLE-PAGE TEMPLATE... 40 5.6. COPYING A SINGLE-PAGE TEMPLATE ... 40 5.7. MULTI-PAGE TEMPLATES ... 41 6. REPORT ... 42 6.1. CREATING A NEW REPORT ... 42 6.1.1. SELECTING THE TEMPLATE ... 42 6.1.2. INSERTING IMAGES IN THE REPORT ... 43
EN
USER MANUAL
3
6.1.3. INSERTING IMAGES IN AUTOMATED MODE ...44 6.1.4. REMOVING IMAGES FROM A REPORT ...44 6.1.5. INSERTING NOTES IN THE REPORT ...44 6.1.6. REMOVING NOTES FROM THE REPORT ...45 6.1.7. REPORT TEXT DATABASE ...45 6.1.8. ADDING PAGES TO A REPORT ...45 6.1.9. REMOVING PAGES FROM A REPORT ...45 6.2. REPORT ADVANCED FUNCTIONS ...46 6.2.1. MODIFYING TEMPLATE OF REPORT PAGE ...46 6.2.2. MODIFYING VISUALIZATION OF REPORT IMAGES ...46 6.2.3. USE OF “DRAW ONLY ON REFERENCE IMAGE” COMMAND ...46 6.2.4. USE OF “HIGHLIGHT CROSSES ON PANORAMICS” CONTROL ...47 6.2.5. PERFORMING MEASURES OF DISTANCES OR ANGLES ...47 6.2.6. INSERTING EXAM/PATIENT DATA IN THE REPORT ...47 6.3. PRINTING A REPORT ...47 6.4. SAVING THE REPORT ...47 6.5. SAVING IN PDF FORMAT ...48 6.6. SAVING IN DICOM FORMAT ...48 6.7. OPENING A REPORT ...49 6.7.1. MODIFYING PATIENT DATA ...49 7. MANAGING DOCUMENTS ... 50 7.1. IMPORT ...50 7.1.1. IMPORTING BY DOCUMENT...50 7.1.2. IMPORTING BY PATIENT ...50 7.2. EXPORT ...51 7.2.1. EXPORTING BY PATIENT ...51 7.2.2. EXPORTING BY DOCUMENT ...51 7.3. DELETING DOCUMENTS ...52 7.4. USING SEVERAL ARCHIVES ...52 7.5. BURNING CDs AND DVDs ...53 7.5.1. BURNING A DISC BY DOCUMENT ...53 7.5.2. BURNING A DISC BY PATIENT ...53 7.5.3. CREATING A FREE VIEWER ...53 7.5.4. BURNING SOFTWARE ...54 7.5.5. BURNING A VIEWER DISC WITH OR WITHOUT DICOM FILE ...55 7.6. TRANSFERRING DOCUMENTS OR PATIENTS BETWEEN ARCHIVES ...56 8. OTHER FUNCTIONS ... 57 8.1. CREATING REPORT HEADING ...57 8.2. CHANGING THE PROGRAM THEMES ...58 8.3. CHANGING THE APPEARANCE OF THE GRAPHIC TOOLS...58 8.3.1. USING THE GDI+ OPTION ...58 8.3.2. SELECTING REPORT COLOURS ...58 8.3.3. SELECT THE INFORMATION TO BE INCLUDED IN THE REPORT ...59 8.3.4. USING OVERLAY COLOUR CONVERSION OPTION (B/W PRINTERS ONLY) ...59 8.3.5. USING “PRINTER COLOUR USAGE AND COLOUR CONVERSION” OPTION ...60 8.3.6. PRINT OPTIMIZE ...60 8.3.7. APPLY A RULER ON THE IMAGES ...60 8.4. 3M e DICOM PRINTERS ...61 8.5. SYSTEM FILES BACKUP ...61 8.6. PROGRAM INTEGRATION WITH THIRD-PARTY SOFTWARE (PARTNERING SOFTWARE) ...61 8.7. SELECTING AND ACQUIRING FROM TWAIN SOURCES ...62 8.8. COMPATIBILITY WITH VDDS PROTOCOL ...62 8.9. CONFIGURING AN EMAIL BOX ...62 8.10. DOSE BOOK TOOL ...63 8.10.1. CONVERTING A DATABASE...63 8.10.2. STARTING THE DOSE BOOK TOOL ...63 8.10.3. REQUESTING ONE OR MORE PATIENTS ...64 8.10.4. REQUESTING ALL PATIENTS ...64 8.10.5. CONSULTING DATA ...64 8.10.6. CREATING A REPORT ...64
4
USER MANUAL
EN
8.10.7. PRINTING A REPORT ... 65 8.10.8. FILTERING THE EXAMINATION LIST ... 65 8.10.9. SENDING THE REPORT VIA EMAIL ... 65 8.11. METAL ARTEFACT REDUCTION (MAR) ALGORITHM ... 66 8.11.1. FOREWORD... 66 8.11.2. USAGE ... 66 8.12. CONFIGURING INSTALLATION AND CLIENT DATA ... 66 9. TROUBLESHOOTING ... 68 9.1. WARNING TO RESTART PC ... 68 9.2. ERRORS GUIDE ... 68 9.3. LOG ERROR ... 68 9.4. REMOTE SUPPORT ... 69 10. IEC61223: ACCEPTANCE TEST ... 70 10.1. POSITIONING OF THE PATIENT SUPPORT [PARAGRAPH 5.1] ... 70 10.2. PATIENT POSITIONING ACCURACY [PARAGRAPH 5.2] ... 71 10.2.1. AXIAL PATIENT POSITIONING ACCURACY [PARAGRAPH 5.2.1] ... 71 10.2.2. SAGITTAL AND CORONAL PATIENT POSITIONING LIGHT [PARAGRAPH 5.2.2] ... 71 10.3. TOMOGRAPHIC SECTION THICKNESS [PARAGRAPH 5.3]... 72 10.3.1. TOMOGRAPHIC SECTION THICKNESS FOR AXIAL SCANNING [PARAGRAPH 5.3.1] ... 72 10.3.2. TOMOGRAPHIC SECTION THICKNESS FOR HELICAL SCANNING [PARAGRAPH 5.3.2] ... 73 10.4. DOSE [PARAGRAPH 5.4] ... 74 10.5. NOISE, MEAN CT NUMBER AND UNIFORMITY [PARAGRAPH 5.5] ... 74 10.6. SPATIAL RESOLUTION [PARAGRAPH 5.6] ... 76
EN
USER MANUAL
5
1. INTRODUCTION TO THE MANUAL 1.1. CONTENTS
This document has been designed as means of consultation to provide information and instructions on use of the software described therein, further in this document referred to as the “program”. The user shall fully read and understand this manual before using the equipment. It is highly recommended to keep this manual along with further documentation and to use it as an handbook in order to instruct new staff in using the equipment. 1.2. DEFINITIONS Definition CBCT or CB3D CBCT DEVICE 2D DATA ONLY CBCT DATA ONLY MAIN WORKSTATION USER MANUAL OF THE DEVICE
Meaning Cone Beam Computed Tomography Radiation-emitting device that uses CBCT technology Feature available only for data coming from 2D devices. Feature available only for CBCT data. Personal Computer directly connected to a CBCT DEVICE. Specific manual for the device that operates together with the program
1.3. STYLISTIC CONVENTIONS The following table illustrates the stylistic conventions adopted by this manual: Text format
Example
Bold Underlined <text> CAPITAL LETTER
Apply <Demonstration template> ENTER
Bold Italic Italic
File Open Patient File
Meaning Menu or toolbar item Window Title Button Command Typed text Keyboard command
Important safety information and notes are highlighted in the manual as follows: DANGER: It alerts for a potential danger which may cause injury or fatality. WARNING: It signals the presence of a potential hazard, which may cause damage to the equipment. NOTE: It provides further information not connected to the safety of device, patient and operator. NOTE FOR VIEWER VERSION: It indicates that the functions described in the paragraph are not available when the program is distributed as Viewer, where Viewer is intended as a limited version of the program.
6
USER MANUAL
EN
2. STARTING PROCEDURES 2.1. SOFTWARE INSTALLATION
NOT AVAILABLE FOR VIEWER VERSION In order to properly install and uninstall the program, the qualified user must refer to the documentation included in the installation disk. 2.2. SOFTWARE CONFIGURATION
NOT AVAILABLE FOR VIEWER VERSION This paragraph provides a description of the different software configurations available, some of which can be activated through a special USB hardware key. Hereafter a brief description of each software suite is provided: EXPERT: through this configuration the user may take advantage of all the potentials of the program, both in the 2D and the CBCT environments. In particular it is possible to perform scans (if the workstation is connected directly to the CBCT scanner), or otherwise perform anyway all the operations of primary, volumetric and secondary reconstruction, of 3D image generation, and of report creation and printing allowed by the software. PROFESSIONAL: the Professional configuration allows to create new studies, perform secondary reconstruction and create and print reports, starting from volumetric data (created by the primary reconstruction). ULTIMATE: if the workstation is directly connected to the CBCT scanner, this configuration behaves exactly like an EXPERT configuration. If, on the other hand, the workstation is not directly connected to the CBCT scanner, the functions are similar to a PROFESSIONAL configuration. BASIC: this suite allows to view, print, and save in a personal archive, previously created reports with the abovementioned configurations. The user will be also able to add distance and angle measurements and modify brightness and contrast of single images. Any information relating to the program installed and the characteristics of the workstation can be viewed by selecting the Help About menu.
EN
USER MANUAL
7
2.3. MINIMUM PREREQUISITES The table below indicates the minimum requirements for the workstations not directly connected to the CBCT device, and where the program will be installed or the corresponding Viewer version that will be used. Minimum requirements for NNT Station (2D and 3D) Operating system
Windows 7 Professional 32 / 64 bit Windows 8 Professional 32 / 64 bit Windows 8.1 Professional 32 / 64 bit Windows 10 Pro 64 bit
Processor
Intel Core 2 Duo / AMD Athlon X2 (4-core processor recommended)
Hard Disk
100 GB 7200RPM
System memory
4 GB (Windows 7 / 8 / 8.1 / 10)
Video card(1)
3D VideoCard 1 GB physical RAM OpenCL support v1.2 or higher(2)
Monitor(3) (minimum resolution)
4:3 monitor 1280 x 1024 pixel (or higher) Wide Monitor 1344 x 768 pixel (or higher)
Power supply(4)
≥ 400W
Additional devices
1 Network card 1Gbps(5) DVD-ROM (recommended)
NOTE: The software is optimised for keyboard and mouse use.
NOTE: The software is not optimised for installation and execution within a Virtual Machine.
_______________________________________________________________________________________________________________________________________
1
For the list of the validated video cards, refer to par. 2.3.1
2
Minimum requirement for proper operation of the metal artefact reduction procedure (MAR, refer to par. 8.10). For MAR proper operation, use one of the validated video cards listed in par. 2.3.1
3
Proper software display is ensured by using the 100% value (Small font or Smaller font 100%) as system font setting (Windows Control Panel)
4
Minimum requirement for proper operation of the validated cards; for the exact power value, refer to par. 2.3.1
5
Necessary requirement when using an archive shared in a network with other workstations. Use a wired LAN network. The use of LAN WiFi does not ensure image archives/program database consistency and could cause data corruption and/or loss.
8
USER MANUAL
EN
2.3.1. LIST OF VALIDATED VIDEO CARDS The following video cards have been validated for use in the workstation dedicated to primary reconstruction of the CBCT data, for 3D Rendering Volume and for metal artefact reduction (MAR) function. NOTE: Use a discrete video card (no APU). In order to choose the appropriate card model, check the power of your PC power supply. Power supply ≤ 400W
Card (brand and model)
Sapphire Radeon R9 380 – NITRO – OC – 4GB GDDR5 Sapphire Radeon R9 270 – BOOST & OC – 2GB GDDR5 Sapphire Radeon R7 370 – DualX – OC – 2GB GDDR5 Sapphire Radeon R7 360 – NITRO – OC – 2GB GDDR5 Sapphire Radeon R7 360 – OC – 2GB GDDR5 Sapphire Radeon R7 265 – DualX – 2GB GDDR5 Sapphire Radeon R7 260X – OC – 2GB GDDR5 Sapphire Radeon R7 250X – VaporX – 1GB/2GB GDDR5 Sapphire Radeon R7 250 – 1GB/2GB GDDR5 ATI FirePro W7000 – 4GB GDDR5(6) Sapphire Radeon HD 7870 – 2GB GDDR5 Sapphire Radeon HD 7850 – 1GB/2GB GDDR5 Sapphire Radeon HD 7770 – GHZ Ed. – OC – VaporX – 1GB GDDR5 Sapphire Radeon HD 7750 – GHZ Ed. – OC – VaporX – 1GB GDDR5 Sapphire Radeon HD 6970 – VaporX – 2GB GDDR5 Sapphire Radeon HD 6950 – VaporX – 1GB GDDR5 Sapphire Radeon HD 6870 – VaporX – 1GB GDDR5 Sapphire Radeon HD 6850 – VaporX – 1GB GDDR5 Sapphire Radeon HD 6770 – VaporX – 1GB GDDR5 Sapphire Radeon HD 6750 – VaporX – 1GB GDDR5 ATI Radeon HD 5870 – 1GB ATI Radeon HD 5850 – 1GB ATI Radeon HD 5770 – 1GB ATI Radeon HD 4890 – 1GB(6) ATI Radeon HD 4870 – 1GB(6) ATI Radeon HD 4850 – 1GB(6)
Power supply between 400W and 500W
YES YES YES
YES YES YES
YES
YES
YES YES
YES
YES
Power supply ≥ 500W
Validation
YES YES YES YES YES YES YES YES YES YES YES YES YES YES YES YES YES YES YES YES YES YES YES YES YES YES
2016 2015 2016 2016 2016 2015 2015 2015 2015 2014 2014 2014 2014 2014 2013 2013 2013 2013 2013 2013 2012 2012 2012 2012 2012 2012
If a workstation is dedicated to primary reconstruction of the CBCT data, one of the cards indicated in the list must be used.
_______________________________________________________________________________________________________________________________________
6
Sheet not validated for MAR function
EN
USER MANUAL
9
2.4. OPENING OF EXAMS 2.4.1. OPENING OF EXAMS BY PATIENT
NOT AVAILABLE FOR VIEWER VERSION It is possible to open the archived exams by filtering them by the patient with which they are associated. To do this: 1) From the main window, select File Open by patient… or press the appropriate button (see figure) The patient selection window will be shown (called “Classic style”): 2) Press the “Update list” button to see the complete list of available patient personal data or type part of the surname to go directly to the patient desired. 3) Select the patient’s name and confirm with “OK”
A list of documents associated with the selected patient will be shown. 4) Select the required document and confirm with “OK”.
One may change the search query by performing an advanced search and filtering by different fields. To do this: 1) From the patient selection window, click on the settings modification button
2) Change the selection from "Classic style" to Advanced style" and confirm by clicking on "Apply".
3) A window will pop up asking you to confirm the change. Click on “Yes” to make the change effective.
10
USER MANUAL
EN
At this point, by clicking on the “Advanced search” button, you can do a search by the fields shown in the image below. NOTE: Search fields are not exclusive, therefore, by selecting several parameters in the various fields, the filters will add up.
To view further details (columns) in the display window: 1) From the patient selection window, click on the column display button .
2) Add the desired columns and confirm by pressing “OK” .
EN
USER MANUAL
11
2.4.1.1. OPENING OF EXAMS BY VIEWER It is possible to open the archived exams by filtering them by the patient with which they are associated. To do this: 1) From the main window, select File Open by patient… or press the appropriate button (see figure) The patient selection window will be shown (called “Classic style”): 2) Select the patient’s name and confirm with “OK”
2.4.2. OPENING OF EXAMS BY DOCUMENT TYPE
NOT AVAILABLE FOR VIEWER VERSION It is possible to open the archived exams by filtering them by type of document. To do this: 1) From the main window, select File Open by document… or press the appropriate button (see figure)
It will be shown the document selection window: NOTE: Depending on the configuration of the software used, some buttons may not be available for selection. 2) Press the button corresponding to the type of required document 3) Select the patient’s name associated with the document and confirm with “OK” NOTE: It is possible to filter the patients list by typing part of the surname in the dedicated field, or by other search criteria by clicking on the "Advanced search" button (1). It is also possible to filter the list of patients based on the introduction date of the patient's personal data in the software (3). In particular, you can view: -
12
All the patients Today’s patients Patients in last 7 days Patients in last 30 days Patients in last 3 months Patients in last 6 months Patients in last year
USER MANUAL
EN
2.4.3. SELECTING A PATIENT
NOT AVAILABLE FOR VIEWER VERSION It is possible to make the patient selection: this selection allows to centralize on the patient chosen those operations that relate to the association with a record (such as opening documents). To select a patient: 1) Click on the appropriate button (see figure) The patient selection window will be shown (called “Classic style”): 2) Press the “Update list” button to see the complete list of available patient records or type part of the surname to go directly to the patient desired. From this screen it is possible to: A) Select the patient’s name and confirm with “OK” B) Select the patient’s name and delete it from the software by using “Delete patient record” button. C) Add a new patient record in the software by using “Add new patient...” button D) Change the existing records by using the “Edit patient record…” button E) Delete patient records not associated with any document by using the “Unused records cleanup” button One may change the search query by performing an advanced search and filtering by different fields. To do this: 1) From the patient selection window, click on the settings modification button
2) Change the selection from "Classic style" to Advanced style" and confirm by clicking on "Apply"
3) A window will pop up asking you to confirm the change. Click on “Yes” to make the change effective.
EN
USER MANUAL
13
At this point, by clicking on the “Advanced search” button, you can do a search by the fields shown in the image below. NOTE: Search fields are not exclusive, therefore, by selecting several parameters in the various fields, the filters will add up.
To view further details (columns) in the display window: 1) From the patient selection window, click on the column display button
2) Add the desired columns and confirm by pressing “OK”
In case of patient confirmation (point A), you will see his name in the main window. At that point it will be possible to: 3A) View documents relating to the patient by selecting the required type using the command Open by document... or view all documents relating to the patient by using the command Open by patient 3B) Deselect the patient by clicking on the appropriate button (see figure)
14
USER MANUAL
EN
3. IMAGE MANAGEMENT
3.1. CHANGING THE IMAGE PALETTE The visualisation window allows setting the image palette and any filters. 1) The visualisation window can be opened in two different ways: •
By double-clicking on the image you wish to modify.
•
(CBCT DATA ONLY) By selecting the Change the image palette button from the main toolbar.
2) (CBCT DATA ONLY) If the window has been opened using the toolbar button or the menu command, the “Select Image Group” dialog box will appear on screen. This window prompts to select the type of image that will be used as an example, during the adjustment process of tissue visualisation and the application of any filters. 3) (CBCT DATA ONLY) Select the type of image you wish to use.
4) The "Visualization Window" will appear. There is a preview image that instantly allows seeing how the modifications apply to the image. To the right of the preview image there is a scrollbar that allows moving inside the group of selected images. The scrollbar to the left allows applying a filter to the image. The type of filter to be applied can be selected by means of the Sharp and Sharp+ buttons above the scrollbar. NOTE: The Sharp filter cannot be used on the images of the documents created through artefact reduction procedure MAR, refer to par. 8.10.
EN
USER MANUAL
15
A cursor within the window enables the modification of the image brightness and contrast: dragging the cursor to the right/left changes the contrast and to the top/bottom the brightness. (CBCT DATA ONLY) The options located to the right allow selecting the image tone. Available tones are: Grey, Sepia, Blue Film, Red, Flame and Spectrum. To modify the relationship between the greyscale and the image values, use the two arrows under the greyscale.
The button located between the greyscale and the options inverts the colours used The three scrollbars to the left of the greyscale are: -
Gamma: it modifies the curve trend by changing the ramp into an
-
BEnh (CBCT DATA ONLY) it gradually applies a filter that
-
STS (CBCT DATA ONLY) it applies a filter that gradually
upward-sloping and downward-sloping curve to improve the visualisation of soft and hard tissues. enhances hard tissues. smooths soft tissues.
It is possible to pre-set up to a maximum of three windows of greyscale and filters per image type, to load at a later stage. To do that: a) b) c) d) e)
(Optional) Select one of the three buttons "Wnd1", "Wnd2" or "Wnd3". Modify the greyscale settings. Click on the “Record” button. The “Select window” box will open. Select one of the three buttons "Wnd1", "Wnd2" or "Wnd3". The window will display the “Ok” button. Select the “Ok” button to save the settings in the selected window.
To load one of the levels saved, click on the corresponding “Wnd” button. NOTE: Before a new document is created, the Wnd1 is set as default. 5) After making all the adjustments (greyscale and filter), select “Apply”.
16
USER MANUAL
EN
6) The “Apply To” window will be displayed. Select how you want to apply your changes: a) b) c)
Current Image: changes will be applied only to the selected image. Current Image Group: changes will be applied to the images belonging to the selected image group. (CBCT DATA ONLY) All images: (it may be disabled) changes will be applied to all the images of the study. (When selecting this option a message will appear, reminding you that the filter will not be applied to any image and the palette will not be applied to the 3D and scout images).
7) At the end click on the “OK” button.
8) Press the “Reset” button shown in the figure to reset the palette to the predefined settings.
3.2. HIDING IMAGE OVERLAYS The image overlays are all the graphic objects (lines, arrows, distances, angles, text, profiles, markers etc…) that can be manually added to the images. A command is provided in order to temporarily hide these objects, and show the images in their original status. From the main toolbar of the study select the “Show/hide image overlays” command. Deselect the command to restore the visualization of the overlay. 3.3. SAVING IMAGES IN DIFFERENT FILE FORMATS Each image can be saved in a JPEG or BMP format. To save an image in a different format, follow the steps below: From inside the study select File Save Image As... The cursor will change its appearance to reflect the selected command. Left-click on the image you wish to save.
The “Save As” window will appear with a suggested file name. Browse for the directory where you want to save the file. From the “Save As Type” list select the file format in which you wish to save the image. Click on the “Save” button to save the file. After the file has been saved, the “ Save image as…” command is still active and it is possible to save other images. Right-click to deactivate it. NOTE: The “Save image as…” command for the images in different formats is available also in the RawData and Volumetric Data.
EN
USER MANUAL
17
You can enable overlapped saving of the image data from the “2D image option” menu. Such data will be visible in the lower part of the image.
3.4. SAVING A SCREEN SHOT The screen shot process consists in taking a picture of what is displayed at that moment on the screen and save it in a graphic format. 1) From the main toolbar select the Screen shot…. button.
2) The cursor will change to reflect the selected command. Select the screen you wish to capture and left click on it. 3) The “Save As” window will appear with a suggested file name. Browse for the directory where you want to save the file. From the “Save As Type” list select the file format in which you wish to save the image. Click on the “Save” button to save the file. After the file has been saved, the “Save image as…” command is still active and it is possible to save other images. To deactivate it right click.
18
USER MANUAL
EN
3.5. WORKING WITH TOOLBARS Lines, angles, distances, remarks, profiles, markers, and implants can be added to each image (except 3D images). For the 3D images, only lines and text can be added. This paragraph will show how to apply these overlays to the images From the main toolbar select one of the buttons to open the corresponding toolbar.
3.5.1. IMAGE CREATION TOOLBAR By using this toolbar, you can create new images based on the type of document selected. Refer to the specific attachments of the desired application mode for the list of available functions. Example of image creation toolbar
Example of image creation toolbar
EN
USER MANUAL
19
3.5.2. ANGLE TOOLBAR
NEW ANGLE
(“New Angle”) MODIFY ANGLE
(“Drag Angle”)
DELETE ANGLE
(“Delete one angle”) DELETE ANGLES
(“Delete all angles”)
20
Select to trace a new angle.
Select to modify an existing angle.
Select to delete an existing angle
Select to delete all the existing angles
USER MANUAL
EN