Quanta Biotech
QTAS 2 Software User Manual
User Manual
18 Pages
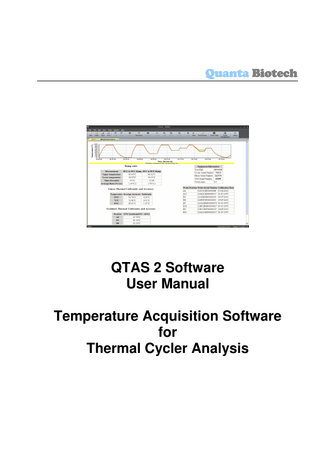
Preview
Page 1
Quanta Biotech
QTAS 2 Software User Manual Temperature Acquisition Software for Thermal Cycler Analysis
Release Information
This document is protected by copyright. All Rights Reserved.
Quanta Biotech Ltd Unit 4 Byfleet Technical Centre Canada Road Byfleet Surrey KT14 7JX United Kingdom Phone +44 (0) 1932 344550 • Fax +44 (0) 1932 353108 Email: info@quantabiotech.com Web: www.Quantabiotech.com Manual Version:
1.0
Trademark Information
All product and brand names used in this document are trademarks or registered trademarks of their respective holders. Copyright © 2010 Quanta Biotech Ltd
Q-TAS2
II
General Information Policy Statement It is the policy of Quanta Biotech to improve products as new techniques and components become available. Quanta Biotech reserves the right to change specifications at any time.
Q-TAS2
III
Table of Contents Installing & Upgrading QTAS 2 Software QTAS Application Software Installation Uninstall Operation of the Software
Using the Software for a Trace Without Analysis Using the Software to Run a Performance Test
Q-TAS2
…..………………………………….1 …...…………………………………1 ……………………………………...1 ……………………………………...1 ...……………………………………4 …………………………………….11
IV
QTAS96 For best results when using all 96 probes, set the sample period to 0.1 sec. This is achieved by clicking on Tools and then Options and then Sample Period. Also, oil should be used in the wells with the Bellows placed over the probe plate and the Weight on top of the Bellows. Probe Tool The small white tool provided can be used to insert and remove probes from the probe plate, using the smaller diameter end, when all 96 wells are used.
Q-TAS2
Page 1of 13
Installing & Upgrading QTAS 2 Software QTAS Application Software Installation The software is supplied on a CD, USB stick or via Email and is compatible with Windows XP, Vista and Windows 7. Extract the file if necessary, double click on the software icon and follow the instructions on the screen to install. Should the following screen appear:
Click on Repair, Next and Finish. Once installation is complete click on close and the software icon will be on the desktop ready for use. Uninstall In programs on the Start screen, an uninstall feature will be available.
Operation of the Software To open the QTAS 2 application, double click on the QTAS 2 icon that appears on the computer’s Desktop screen. When the application has loaded, the screen below appears
Q-TAS2
Page 2 of 13
Ensure that the TAS unit is connected to the PC via the USB cable supplied and that the TAS plate with probes is connected to the TAS unit via the ribbon cable supplied. Switch on the TAS unit. To connect the software to the TAS, click on the yellow telephone symbol on the top tool bar. The TAS software will automatically check for available probes. Depending on the number of probes being used, this process may take only a few seconds, or several minutes. As the probes are found, their details will appear on the left of the screen as a series of different-coloured bars. Each probe’s position and current temperature is given. As no trace is running, the temperatures will appear as 00.0°C.
If the software is unable to find the calibration file for any of the probes, there will be an exclamation mark at the left of the coloured bar of the probe concerned, and a message similar to that shown below will appear:
Q-TAS2
Page 3 of 13
Click on ‘OK’ or on the ‘X’ in the top right corner to remove this message. The software is now ready to begin collecting data from the probes. There are two ways to use this software: 1. 2.
To obtain a trace only, without any analysis Obtain an analysis of the trace using a built in performance test program.
Q-TAS2
Page 4 of 13
1.
Using the Software for a Trace Without Analysis
To start a trace, click on the green ‘Start’ arrow at the top of the page. The graph will then show the trace in progress.
Each probe has its own trace on the graph, in colours matching the probe information bars. The probe temperatures are updated every second. The trace of an individual probe can be highlighted by clicking on the corresponding coloured bar at the side of the screen. The bar will show a black border and the trace for that probe will appear thicker on the graph.
Click on the bar again to return the trace to its normal thickness.
Q-TAS2
Page 5 of 13
The colour of any trace can be changed by moving the cursor on to the bar and clicking the right mouse button. This brings up a list of two options – Hide Probe and Properties. Select Properties. The window below appears:
This shows the current colour of the probe trace. Click on the arrow next to the colour shown to bring up a pallet of several colours to choose from.
Either click on one of these colours, or on ‘Other’ to bring up more colour options:
Click on any of the coloured hexagons to select a new colour, or click on the Custom tab for more advanced options:
Q-TAS2
Page 6 of 13
A new colour can be chosen either by clicking within the spectrum and moving the brightness arrow along the grey scale, or by changing the numbers in the boxes beneath. Once a colour has been chosen click on ‘OK’ until you return to the trace window. The new colour will now be applied. When a new trace is started, the original colours will be restored. Any individual probe trace can be hidden. To do this, move the cursor on to the coloured bar for that probe, click the right mouse button and then select ‘Hide Probe’. The trace for that probe will be invisible and the bar will have a series of diagonal lines instead of a solid colour. To view the trace again, click on the bar and select ‘Show Probe’. Below is a graph after some traces have been hidden and others have had their colours changed.
Below the graph, several pieces of information are displayed: MAXIMUM TEMPERATURE Q-TAS2
The temperature of the hottest probe Page 7 of 13
MINIMUM TEMPERATURE
The temperature of the coldest probe
DELTA
The difference between the above two temperature
AVERAGE TEMPERATURE
The average of the individual temperatures
ERRORS
The number of times that the software has detected a faulty reading
TIME
The time elapsed since the start of the trace
RAMP RATE
The rate at which the temperature is changing between the two cursor points. Given in °C per second
STATUS
This indicates whether the system is running a simple trace, a performance test or is idle
All the measurements described above are updated once every second and do not include probes that are hidden. If, for example, the coldest probe is hidden, its temperature will not be displayed as the minimum temperature. Probe Wells Selecting ‘Probe Wells’ from the toolbar changes the display to a representation of the probes and the wells in the thermal cycler.
The position of each probe on the TAS plate is shown, in the colour of its trace on the graph. Selecting this option creates a tab to the left above the top row of wells (Probe Position).
Q-TAS2
Page 8 of 13
Probe Temperature This also shows the position of the probes on the TAS plate but also gives each probe’s temperature. The colour shown corresponds to the temperature of the probe. To illustrate this, two examples are shown with the probes at different temperatures.
Selecting this option also creates a tab (Probe Temperature). As there is also a tab for the graph, which is labelled QTAS followed by a number, it is easy to change between the three views by clicking on the tabs. There are also tabs at the bottom of the left portion of the screen, labelled ‘Probe List’, and ‘Probe Wells’. Clicking on the Probe Wells tab brings up smaller views of the Probe Position and Probe Temperature displays to the left of the graph. To return to the list of probes, click on the Probes List tab.
Q-TAS2
Page 9 of 13
To stop the trace, click on the red Stop button on the toolbar. The trace can be saved by clicking on ‘File’ in the top toolbar and selecting ‘Save As’ and typing the file name. The name given to the saved file now appears on the tab above the left portion of the display. Once this trace has been saved you may wish to start a new trace, disconnect the QTAS Controller by clicking on the yellow telephone symbol. It is not necessary to close the first trace. To begin a new trace, click on ‘New’, to bring up a blank graph, with its own tab. Click the start button as before. Several traces may be open at the same time. Zoom Controls There are three zoom controls: ‘Zoom’ which shows a magnifying glass turns on the zoom function. ‘+’ or ‘-‘ are the in and out controls. On selecting a zoom control, the cursor changes shape to that of a magnifying glass The position of the mouse cursor determines the mid point of the horizontal and vertical scales after magnification. For example, before zooming, the temperature scale ranges from 0°C to 100°C. If the cursor is placed at 70°C and the left mouse button is pressed, the scale will change to 45°C to 95°C i.e. a range of 50°C, with 70°C as the mid point. An exception to this is if the mid point chosen is such that the lower end of the scale is below 0°C. In such cases, 0°C becomes the minimum. Similarly, if a point on the time axis is chosen so that the resulting time would be less than 0 hours, 0 minutes and 0 seconds, the beginning of the trace is used as the start of the time scale.
Q-TAS2
Page 10 of 13
The horizontal and vertical scroll bars can be used to change the part of the trace that is visible. When zooming out, the position of the cursor again becomes the mid-point of both scales. Cursors The cursor controls can be used to take accurate measurements between two points on the graph. Clicking on the cursor symbol brings up a red vertical and horizontal line. The point where the lines cross is where the first point will be marked when the left mouse button is pressed. Move the cursor to the second point and the time between the two points is shown in brackets immediately below the time scale on the graph. The temperature difference is shown in brackets in the temperature scale.
If the two points are on a slope, the ramp rate is shown in the information bar below the graph.
Q-TAS2
Page 11 of 13
2. Using the Software to Run a Performance Test The Performance Test uses a pre-determined series of temperature steps to analyse the thermal cycler’s performance and provides the results of that analysis. To run a successful Performance Test, the thermal cycler must be programmed with exactly the same steps as those of the test. Open a new graph and connect to the QTAS controller as before. Click on the ‘Performance’ icon to bring up the screen shown below:
After completing the details in the four blank fields, ensure that the thermal cycler is ready to run then start the cycler and click the start button on the Performance Test screen simultaneously. When the cycler has finished its program, click the Stop button to stop the TAS trace. This generates a Block Performance page.
Q-TAS2
Page 12 of 13
The user can change the view between this and the graph using the tabs to the left of the screen. The trace now shows the points at which the QTAS software measured the cycler’s performance. The graph can be saved, but will not display the measuring points when the file is reopened. To generate a Performance Certificate, print the Block Performance page.
Q-TAS2
Page 13 of 13
A Block Performance page and certificate can also be generated from a trace that has already been saved and closed. To do this, open the relevant file and click on the Performance button. A Block Performance page will immediately be generated.
Q-TAS2
Page 14 of 13