Radi Medical Systems
Coronary Pressure Measurement Monitors
RADIVIEW Instructions for Use Rev 03 Nov 2006
Instructions for Use
18 Pages
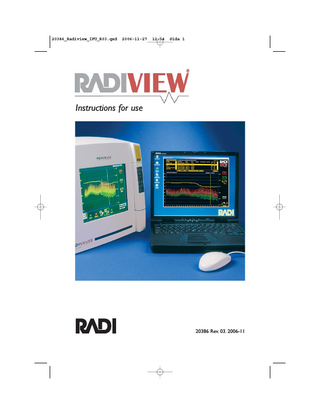
Preview
Page 1
20386_Radiview_IFU_R03.qxd
2006-11-27
12:54
Sida 1
Instructions for use
20386 Rev. 03. 2006-11
20386_Radiview_IFU_R03.qxd
2006-11-27
12:54
Sida 3
Table of contents Table of contents...3 Product description...4 Package contents...4 Indications for use...4 Minimum system requirements...4 Installation...5 Hardware installation...5 Install RadiView® software...6 Select active serial port...6 Instructions for use...7 RadiView® screen layout...7 Pressure window...7 Temperature window...8 CFR window...9 Hide/show PD/PA trace...10 Download recording from RadiAnalyzer® to RadiView®...10 Review recording using graph tools...10 Zoom tool...10 Cursor tool...10 Move tool...10 Add/edit recording information...11 Print recording...11 Automatically print recordings when transferred...11 Document recordings using Adobe Acrobat PDF-format...12 Print in color or black/white...12 Export recording as data or image...12 Open and review previously downloaded recordings...13 Folder list...14 Recording list...14 Erase recording...14 Erase folder...14 Handling the recording archive...14 Automatically save downloaded recordings in archive...14 Archive structure...15 Change default archive path...15 Rename and move recordings...16 View a custom path...16 Serial connection test (service personnel only)...17 Troubleshooting guide...18 Warranty disclaimer...19 Trademarks...19
3
20386_Radiview_IFU_R03.qxd
2006-11-27
12:54
Sida 4
Product description RadiView® software is designed for digital transfer and printing of RadiAnalyzer® physiological recordings.
PACKAGE CONTENTS - RadiView® software CD - Optical modem - Fiber optic cable - Connection cable kit - Instructions for use
INTENDED USE RadiView® is intended for review and printout of physiological measurements recorded by RadiAnalyzer®. RadiView® software is NOT intended for analysis or manipulation of the original measurement data.
MINIMUM SYSTEM REQUIREMENTS Windows 98/NT 4.0/2000 Pro/XP Pentium II 300Mhz or comparable processor 64Mbyte RAM 100Mbyte harddrive space 800*600 screen resolution Connect using serial connection: - One USB port - One serial port (RS-232) Connect using USB connection: - One USB port
4
20386_Radiview_IFU_R03.qxd
2006-11-27
12:54
Sida 5
Hardware Installation Note: Hardware and software installation may only be performed by Radi authorized personnel. 1a. Connect using RS232 serial port 1. Turn off the PC before installation. 2. Connect the USB power adapter (A) to a free USB-port on the computer and to the power input on the optical modem. 3. Connect the serial cable (9 pin femalefemale) to a free serial port (B) on the computer and to the optical modem.
TX RX
A B
1b. Connect using USB 1. Turn off the PC before installation. 2. Connect the USB power adapter (A) to a free USB-port on the computer and to the power input on the optical modem. 3. Connect the USB-to-serial adapter (B) to the USB power adapter A). 4. Connect the USB-to-serial adapter (B) to the optical modem using the interconnector (C). 5. Turn on the PC and let Windows identify the new hardware. 6. If Windows requires a separate driver for the USB-to-serial adapter: Insert the driver CD enclosed with the USB-to-serial adapter and direct the Windows “New hardware wizard” to look for the driver on the CD.
TX RX
A C
R
1,5
m
B
Patient environment
2. Connect fibre optic cable (both RS232 and USB) 1. Use the enclosed fibre optic cable to ® connect RadiAnalyzer / ® RadiAnalyzer Xpress to the optical modem according to: Optical modem
Optical cable
Warning: Personal computers and modems are non-medical equipment and shall not be placed in Patient Environment. There is a risk of electrical shock causing serious injury to the patient.
RadiAnalyzer®
RadiAnalyzer®Xpress
Light grey connector to
Light grey connector
Connector TX
Dark grey connector to
Dark grey connector
Connector RX
5
20386_Radiview_IFU_R03.qxd
2006-11-27
12:54
Sida 6
INSTALL RadiVIEW® SOFTWARE Windows 98/NT 4.0/2000 Pro/XP Note: In Windows NT 4.0/2000 Pro the user installing the software must have administrator privileges. Note: If a previous version of RadiView® is installed on the computer this version must be removed before installing the new version. Use the Add/Remove programs function in the windows control panel to remove both the old RadiView® program and the "Ni LabVIEW Run-time Engine". 1. Turn off all other windows programs before installing RadiView®. 2. Insert RadiView® CD in CD-drive. 3. Use Explorer to start Setup.exe on RadiView® CD. 4. Follow on-screen instructions, the computer may have to be rebooted during installation. 5. After the installation is finished, RadiView® can be started by selecting RadiView® in the START PROGRAM RADIVIEW® WINDOWS MENU.
CAUTION: RadiView® is not validated for any other hardware or operating system software than those specified. Installation of any other software may cause malfunction. Never install RadiView® on a computer associated with functions vital for the safety of the patient and/or operator.
SELECT ACTIVE SERIAL PORT After installation, start RadiView® and open the SYSTEM SETUP MENU by clicking on the SETUP button. Click on the communication tab and select which serial port the optical modem is connected to, alternatives are COM 1-9. If a nonexistent serial port is selected an error message will be displayed when the OK button is pressed. If the selected serial port is functional, the serial port indicator in the upper right corner of the screen will turn green when OK is pressed. Note: If the wrong serial port is selected it is not possible for RadiAnalyzer® to transfer recordings to RadiView®. 6
20386_Radiview_IFU_R03.qxd
2006-11-27
12:55
Sida 7
Instructions for use RadiVIEW® SCREEN LAYOUT The RadiView® screen layout changes depending on the recording type displayed. Currently there are 3 different recording types: pressure, temperature and CFR.
Pressure window Serial port status Recording information
Graph window
Archive window
Cursor
Menubar
Data window
Graph tools
The main graph displays Aortic (Pa) phasic and mean pressure in red, Distal (Pd, PressureWire® Sensor) phasic and mean pressure in green and FFR trend curve in yellow. The data window displays Pa mean, Pd mean and FFR at the cursor position. 7
20386_Radiview_IFU_R03.qxd
2006-11-27
12:55
Sida 8
Temperature window
The main graph is divided into two windows, the upper containing the pressure graphs and the lower containing distal sensor temperature (ΔT) recorded simultaneously with the pressure. When the cursor in the pressure graph window is moved a slave cursor is moved simultaneously in the temperature window. In addition to the values of mean pressure and FFR, the recorded distal sensor temperature (ΔT) is also displayed.
8
20386_Radiview_IFU_R03.qxd
2006-11-27
12:55
Sida 9
CFR window
The main graph is divided into two windows, the upper displays the pressure segments recorded during each thermodilution injection. The segments are separated from each other using white vertical lines. The lower graph displays the thermodilution injections, baseline injections colored in blue and hyperemic injections colored in orange. Between the two graphs are the Tmn values connected to each injection displayed. When the cursor is moved in the pressure graph a slave cursor is moved simultaneously in the thermodilution window. When the cursor is moved the dilution curve and Tmn value connected to that injection are highlighted in green. In addition to the values of mean pressure and FFR, CFR and the recorded distal sensor temperature (ΔT) are also displayed.
9
20386_Radiview_IFU_R03.qxd
2006-11-27
12:55
Sida 10
HIDE/SHOW PD/PA TRACE To hide/show the yellow Pd/Pa trend curve, open SETUP menu and select/unselect Pd/Pa trend curve.
DOWNLOAD RECORDING FROM RadiANALYZER® TO RadiVIEW® Press STOP/VIEW on the remote control. Select submenu LIBRARY. Select recording to transfer by pressing NEXT/PREV. Transfer recording by pressing the PC button.
During transfer, a bar indicating how much of the recording has been transferred will be displayed. To abort data transfer, press ESC on the remote control. Note: To minimize transfer time, transfer only the necessary portion of the recording. Use the ZOOM IN tool in the VIEW submenu to zoom in on the portion of interest.
REVIEW RECORDING USING THE GRAPH TOOLS ZOOM TOOL The magnifying glass is used to zoom in on portions of the recording. To restore full scale, click the RESET button.
CURSOR TOOL Enables cursor control. Dragging (click and hold) the cursor will display values at the cursor position. The yellow cursor is initially located at the same position as the yellow cursor on RadiAnalyzer®. Click the RESET button to return the cursor to the original position.
MOVE TOOL Use the move tool to grab and move the whole recording.
10
20386_Radiview_IFU_R03.qxd
2006-11-27
12:55
Sida 11
ADD/EDIT RECORDING INFORMATION Click the EDIT button to open the recording information dialog. Here information connected to the currently opened recording can be displayed and edited. Editable information fields are Identification (max 100 characters), Vessel ID, Procedure Step, Action and Comment (max 300 characters). Date, Time and Type fields are locked. Note: Changes made in the identification field are saved as the new patient ID. In the “advanced” tab detailed recording information is available, such as RadiAnalyzer® software version, sampling frequency etc.
PRINT RECORDING To print the currently opened recording click the PRINT button. All printouts are diverted to the printer selected as standard in Windows. To make a certain Windows printer standard, refer to your Windows reference manual. Note: If the Windows standard printer has been changed, RadiView® must be restarted before the new standard printer can be used.
AUTOMATICALLY PRINT RECORDINGS WHEN TRANSFERRED It is possible to make RadiView® automatically print recordings as soon as they are downloaded from RadiAnalyzer®. RadiView® then becomes a fast and efficient printer ”relay”. Open the SYSTEM SETUP MENU by clicking the SETUP button and activate ”AutoPrint downloaded records”.
11
20386_Radiview_IFU_R03.qxd
2006-11-27
12:55
Sida 12
DOCUMENT RECORDINGS USING ADOBE ACROBAT PDF-FORMAT RadiView® can create output files in the widely used Adobe Acrobat PDF format. Recordings saved as PDF files can be viewed using standardized viewers all over the world. To save recordings as PDF, a "PDF-writer" print driver needs to be installed as standard printer on the computer that RadiView® is running on. Refer to your local computer administrator for further information.
PRINT IN COLOR OR BLACK/WHITE In the SETUP menu under the PRINTER tab, it is possible to turn color printout ON/OFF. Select color printout only if a Windows color printer is used. If a black/white printer is used with color printout activated, printout may become blurry.
EXPORT RECORDING AS DATA OR IMAGE Press EXPORT to open the DATA EXPORT menu. Select format and click on the EXPORT button. Recordings can be exported using 4 different data formats.
1. Complete data set Data is exported using 2 separate files, one [.dat] file for binary data and one [.log] file for recording information. Data exported using this format may be read back into RadiView®. 2. Ascii raw data Data is exported as ASCII text in columns separated by space characters. This format is commonly used by standard spreadsheet softwares. Note: No information such as FFR value, CFR value, patient ID or marker positions is exported using this format, only the raw data channels.
12
20386_Radiview_IFU_R03.qxd
2006-11-27
12:55
Sida 13
Exported FFR recording: Channel Unit Samples/s
Pa 1/10mmHg 100
Pa mean 1/10mmHg 100
Pd 1/10mmHg 100
Pd mean 1/10mmHg 100
Pd mean/Pa mean 1/1000 a.u 100
Pd 1/10mmHg 100
Pd mean 1/10mmHg 100
Pd mean/Pa mean ΔT distal sensor 1/1000 a.u 1/1000 ˚C 100 100
Exported ΔT recording: Channel Unit Samples/s
Pa 1/10mmHg 100
Pa mean 1/10mmHg 100
ΔT sensor shaft 1/1000 a.u 100
Exported CFR recording: Number of channels depends on number of injections made bas 1 ... bas 3 shaft ΔT sensor ΔT shaft ΔT 1/1000 a.u 1/1000 ˚C 1/1000 a.u 100 100 100
Channel Unit Samples/s
sensor ΔT 1/1000 ˚C 100
Channel Unit Samples/s
Pa 1/10mmHg 100
Pa mean 1/10mmHg 100
Pd 1/10mmHg 100
Pd mean 1/10mmHg 100
hyp 1 ... sensor ΔT shaft ΔT 1/1000 ˚C 1/1000 a.u 100 100
hyp 3 sensor ΔT shaft ΔT 1/1000 ˚C 1/1000 a.u 100 100
Pd mean/Pa mean 1/1000 a.u 100
3. JPEG screen image Save screen image using JPEG format. Size approx. 325kb. 4. BMP screen image Save screen image using BMP format. Size approx. 1300kb. Tip: The RadiView® screen image can be exported into another Windows program, such as Powerpoint or Word, using Windows built in cut-and-paste functionality. Make sure that the RadiView® window is selected by clicking on it. Press the keyboard keys [Alt-Print Screen] simultaneously, the image is now stored into clipboard. Use the Paste function (CTRL-V) to paste the image into the program of choice.
OPEN AND REVIEW PREVIOUSLY DOWNLOADED RECORDINGS Previously downloaded recordings are visible in the Archive window where they are organized into folders. A recording is opened in the graph window simply by clicking on it in the archive list.
Archive window
13
20386_Radiview_IFU_R03.qxd
2006-11-27
12:55
Sida 14
FOLDER LIST The left archive list contains folders named after patient ID, or if no patient ID string was entered on RadiAnalyzer®, the date when they were downloaded. Click on the folder’s name to view a list with all recordings stored in the folder. Recordings are listed in the right archive window.
RECORDING LIST Information listed together with each recording are patient ID, creation date and time, vessel ID (if entered), procedure info (if entered), action info (if entered), file type (FFR, dT, CFR) and the file size in kbytes. Click on the recording to open it in the graph window.
ERASE RECORDING To erase currently selected recording, click ERASE.
CAUTION: An erased recording can not be retrieved. ERASE FOLDER To erase currently selected folder, click ERASE FOLDER.
Note: The folder must be empty before it can be erased. HANDLING THE RECORDING ARCHIVE RadiView® software stores all downloaded recordings as files into an ”archive” created on the computers harddrive, or a network drive.
CAUTION: The RadiView® recording archive is NOT intended for long time storage of patient data but only a temporary storage facility before the recordings are printed. There are no means of protecting patient integrity or ensuring safe back-up procedures. Patient data may be permanently erased and lost due to hardware failure, software failure or user mistake.
AUTOMATICALLY SAVE DOWNLOADED RECORDINGS IN ARCHIVE RadiView® is by default set to automatically save all downloaded files to the recording archive. This function can be deactivated/activated in the SETUP MENU. If deactivated, downloaded recordings are only shown temporarily on screen and are not saved to disk. 14
20386_Radiview_IFU_R03.qxd
2006-11-27
12:55
Sida 15
ARCHIVE STRUCTURE The downloaded files are organized into folders named after the patient ID. If no patient ID string was entered on RadiAnalyzer®, the date when they were downloaded is used as folder name. Recordings connected to the same patient, or download date, are then stored in this folder.
CHANGE DEFAULT ARCHIVE PATH The path where RadiView® creates the archive structure is default set to the local harddrive C:RADIDOWNLOAD To make RadiView® save downloaded recordings in for example a network drive, the download path can be changed in the SETUP MENU: Click the folder icon, select the new download folder and click SELECT CUR DIR in the dialogue box (applies to English/US versions of Windows). All new downloaded recordings will now be saved in the new folder.
15
20386_Radiview_IFU_R03.qxd
2006-11-27
12:55
Sida 16
RENAME AND MOVE RECORDINGS · Open the folder with the recordings and click the RENAME button. · Select recordings to move by clicking on them. To select multiple recordings, press the [Shift] key while clicking on them in the recording list. · Enter a new patient ID. · Click OK, the selected recordings are now renamed and moved to a new folder, named after the patient ID.
CAUTION: The patient ID connected to each selected recording will be changed and the recording will be moved to a new location in the archive.
VIEW A CUSTOM PATH To view recordings not stored in the recording archive a custom path can be selected. Click CUSTOM, select the folder where the recordings are located and click SELECT CUR DIR in the dialogue box (applies to English/US versions of windows). The recordings in the custom directory are now listed in the archive list.
Note: In order for RadiView® to recognize and view recordings in a custom directory they must have been created by RadiAnalyzer® and transferred to RadiView®. To return to the archive view, click ARCHIVE. 16
20386_Radiview_IFU_R03.qxd
2006-11-27
12:55
Sida 17
SERIAL CONNECTION TEST (service personnel only) The quality of the optical serial connection between RadiView® (PC) and RadiAnalyzer® can be measured using a loop-back function, reached through the SETUP communication menu. 1. Disconnect the optical fiber from RadiAnalyzer®. 2. Use a fiber optic cable adapter (serial port test kit) to create a loop between out going and incoming optical fiber connector. 3. Open the setup menu by clicking SETUP. 4. Click on the communication tab. 5. Select the serial port to be tested. 6. Click the TEST PORT button to open the loop-back window. 7. Click the START button, data packages are now sent from the output connector to be received by the input connector. 8. After the test is complete the number of received packages are compared to the number of packages sent. A ratio between 95-100% is considered OK. A ratio of less than 95% could be caused by unclean or damaged optical connectors, wrong or busy serial port, or by a faulty modem. By connecting the loop-back adapter directly to the optical modem on the PC the modem and the PC's serial port are tested separately from the fiber.
17
20386_Radiview_IFU_R03.qxd
2006-11-27
12:55
Sida 18
Troubleshooting guide Fault
Possible cause
Solution
RadiView software has not Start RadiView® program When trying to transfer been started on PC. before transferring recorrecordings from ® ding RadiAnalyzer to PC, the message ”Transfer error” is Wrong serial port has been Go to the SETUP menu and displayed. selected in RadiView®. change serial port number. ®
Bad connection between PC Check that all cables are and RadiAnalyzer®. connected according to hardware installation guide. Run a serial connection test to verify your setup.
During transfer, the message Some types of computer Do not move computer ”Transfer Interrupted” is mouse drivers may cause mouse when transferring the serial connection to fail recordings. displayed on PC. when the mouse is moved. Cable or modem was dis- Reconnect connected. modem.
cables
and
When starting RadiView® or The selected serial port is Go to the SETUP menu and when trying to change serial not available or used by change serial port number. port in SETUP menu, an another software. Close interfering software error message is displayed. application.
Downloaded recordings are The autosave function has Activate the Autosave funcnot saved to archive. been deactivated. tion in the SETUP menu. The recording archive is not displayed in the archive The default download path Go to the SETUP menu and has been changed incorrect- set default download path to window. ly. the correct path.
18
20386_Radiview_IFU_R03.qxd
2006-11-27
12:55
Sida 19
WARRANTY DISCLAIMER ALTHOUGH RadiView® HEREAFTER REFERRED TO AS "PRODUCT" HAS BEEN MANUFACTURED UNDER CAREFULLY CONTROLLED CONDITIONS, RADI HAS NO CONTROL OVER THE CONDITIONS UNDER WHICH THE PRODUCT IS USED. RADI, THEREFORE DISCLAIMS ALL WARRANTIES, BOTH EXPRESS AND IMPLIED, WITH RESPECT TO THE PRODUCT, INCLUDING, BUT NOT LIMITED TO, ANY IMPLIED WARRANTY OF MERCHANTABILITY OR FITNESS FOR A PARTICULAR PURPOSE. RADI SHALL NOT BE LIABLE TO ANY PERSON OR ENTITY FOR ANY MEDICAL EXPENSES OR ANY DIRECT, INCIDENTAL OR CONSEQUENTIAL DAMAGES CAUSED BY ANY USE, DEFECT, FAILURE OR MALFUNCTION OF THE PRODUCT, WHETHER A CLAIM FOR SUCH DAMAGES IS BASED UPON WARRANTY, CONTRACT, TORT OR OTHERWISE. NO PERSON HAS ANY AUTHORITY TO BIND RADI TO ANY REPRESENTATION OR WARRANTY WITH RESPECT TO THE PRODUCT. THE EXCLUSIONS AND LIMITATIONS SET OUT ABOVE ARE NOT INTENDED TO, AND SHOULD NOT BE CONSTRUED SO AS TO CONTRAVENE MANDATORY PROVISIONS OF APPLICABLE LAW. IF ANY PART OR TERM OF THIS DISCLAIMER OF WARRANTY IS HELD TO BE ILLEGAL, UNENFORCEABLE, OR IN CONFLICT WITH APPLICABLE LAW BY COURT OF COMPETENT JURISDICTION, THE VALIDITY OF THE REMAINING PORTIONS OF THIS DISCLAIMER OF WARRANTY SHALL NOT BE AFFECTED, AND ALL RIGHTS AND OBLIGATIONS SHALL BE CONSTRUED AND ENFORCED AS IF THIS DISCLAIMER OF WARRANTY DID NOT CONTAIN THE PARTICULAR PART OR TERM HELD TO BE INVALID.
RadiView® is developed and manufactured according to Directive 93/42 EEC (Medical Device Directive). TRADEMARKS RadiView and RadiAnalyzer are trademarks of Radi Medical Systems AB. Patents pending.
Designed, developed and manufactured by: Radi Medical Systems AB Tel: +46 (0)18 16 10 00 Palmbladsgatan 10 Fax: +46 (0)18 16 10 99 SE-754 50 Uppsala, Sweden E-mail: [email protected], www.radi.se
Radi Medical Systems contacts: SE 018-16 10 00 (Head office) DE 0511-72 66 77-0 US 877 337 7234 NL 040-248 2353 UK 0800 0282 199 (UK only) NO 67 580 680 CH 22 860 1715 For other countries, please contact Radi head office (SE) © Copyright 2002 Radi Medical Systems AB. All rights reserved. Windows 98/NT/2000 Pro, XP, PowerPoint and Word are registered trademarks of Microsoft Corporation. Adobe Acrobat is a registered trademark of Adobe Systems Incorporated. 19