RADIOMETER
AQURE system Instructions for Use Sw Ver 1.8
Instructions for Use
64 Pages
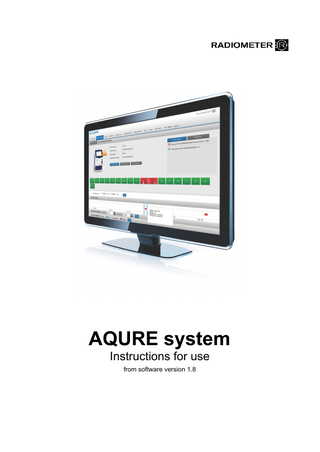
Preview
Page 1
AQURE system Instructions for use from software version 1.8
AQURE system instructions for use
Contents 1. Introduction
1
About the AQURE system The help system Intended use Hazards
...
... 1
... 2
... 2
2. The Dashboard
3
What is the Dashboard? Widgets
1
... 3
... 3
Standard widgets
... 3
Graphical widgets
... 4
3. Working with issues What is an issue?
5
... 5
How are issues created?
... 5
Understanding the issues workflow To resolve an issue
... 5
... 6
To resolve a QC range violation issue
... 6
To resolve a calibration issue
... 7
About the quick close function
... 8
To handle multiple issues
... 8
About RiliBÄK rule violation issues About the add issue page
... 8
... 9
4. List views About list views
11 ... 11
To create your own list view About Search
... 11
... 11
5. Inspection ready About reports
13
... 13
Links between reports
... 13
Legend of QC statistical evaluation report Reports
... 14
... 14
i
AQURE system instructions for use
6. Patient view
17
About the patient view
...
To find a patient's results The result page
... 17
...
To see device performance when the patient sample was measured
...
7. Sample processing
17 18
19
About sample processing
...
To approve or reject a patient result
...
8. AQURE FLEXLINK system
19 19
21
What is the AQURE FLEXLINK system?
... 21
To register a sample
...
21
To edit sampler data
...
22
About the result page
... 22
The result page
...
22
To see patient results
... 23
9. The Device center
25
About the Device center
...
To see all devices in a department About issues explore view About the timelines
...
Patient result timeline
...
26
... 26
...
To see a patient result from the Device center
26
... 27
... 27
To start an action on a device To lock a parameter Calendar
25
... 26
About accessing patient results
Device messages
25
... 25
To find device data within a time range
... 27
... 27
...
28
10. Operator administration
29
About operator administration
... 29
To add an operator to the system To copy operator data
...
29
...
30
To change the home department of an operator
ii
17
... 30
To send operator data to all devices
... 30
To send operator data to one device
... 30
AQURE system instructions for use
To lock out an operator or change the operator's lock out date To close an operator's account
...
31
...
31
To search for operators' course status To assign a training course Course status
... 31
... 31
... 32
11. Administration
33
The AQURE hospital model
... 33
About the AQURE hospital model About Administration User administration
... 33
... 33
... 34
About user administration
... 34
To add a new user
... 34
To unlock a user
... 34
Device administration
... 34
To add a device to a department About hidden devices To hide a device
... 34
... 35
... 35
To show a hidden device
... 35
Configure parameter profiles
... 35
About the parameter profile
... 35
To create a parameter profile
... 36
To add parameters to a profile
... 36
To add input items to a profile
...
Course administration
... 37
About managing and assigning training courses To add a course
36
... 37
... 37
To edit and publish a course
... 38
To publish a new version of a course To retract and remove a course
... 38
... 39
RiliBÄK control range configuration
...
About RiliBÄK control ranges
... 39
To change to manufacturer ranges
...
To recalculate laboratory established ranges
12. My profile To subscribe to issues
39
39
... 40
41 ... 41
13. Reference information Issues that the AQURE system creates Issues created by the AQURE system
43 ... 43 ... 43
iii
AQURE system instructions for use
Device actions for Radiometer analyzers
... 44
Device actions for ABL90 FLEX analyzers
... 44
Device actions for AQT90 FLEX analyzers
... 45
Device actions for ABL800 FLEX and ABL700 series analyzers Device actions for ABL80 FLEX series analyzers Device actions for ABL5 analyzers
14. Legal notices
... 47
... 48
51
System performance
... 51
Third-party software
... 51
Warranties and disclaimer Confidentiality Changes
Index
... 51
... 51
... 52
Trademarks
iv
... 46
... 52
53
1
Introduction About the AQURE system
The AQURE system lets you manage analytical devices and their operators. It manages issues related to the performance of these devices and helps you to resolve them quickly. It gives a continuous overview of device status and helps you comply with regulatory requirements. The system lets the user register samples and sends the results to the user and/or the HIS/LIS. The system has these parts: • Dashboard shows key performance indicators (KPIs), device status, and issues. • Issues is where you can explore, assign, resolve and record issues related to devices and operators. • Inspection ready contains reports that record your compliance with your regulatory requirements. • Patient view lets you filter patient lists and show sample results for each patient. • Sample processing lets you approve or reject patient results. • The AQURE FLEXLINK system links together and saves the patient, operator and sampler ID data. When measured, the result is sent back to the patient bedside and/or the HIS/LIS system. • Device center gives a list view display of all the devices connected to the AQURE system. • Operators is where you add device operators and push the operator data to all your devices. You also monitor the performance of operators and assign courses. • Administration is where you add, change and remove hospitals, departments and users of the AQURE system. You also manage courses and set up FLEXLINK profiles. • Help shows the user instructions for the AQURE system. • About shows the version of the AQURE system. • My profile lets you edit your user data and subscribe to issues.
The help system Click the Help tab shown in the menu bar of the system to access the context sensitive online help. This table describes the functionality of the symbols and buttons in the user interface of the help system:
Symbol and text buttons
Function Shows the navigation window Hides the navigation window Goes to the previous help page
1
Introduction
AQURE system instructions for use
Symbol and text buttons
Function Goes to the next help page Prints the current help page Opens the pdf version of the manual
Contents
Shows the Table of Contents
Index
Shows the Index
Search
Shows the Search function
Intended use For in vitro diagnostic use. The AQURE system is intended to let you manage analytical devices and operator profiles. The user can associate patient data with test data. The system shows test results. The system receives data from connected devices at the point-of-care or laboratory. It can send test results to the HIS/LIS. The system lets you send commands to selected devices. The system uses data related to the performance of devices, to tell users of issues to be managed. The AQURE system is intended for professional use.
Hazards A hazard symbol shows which instructions an operator must obey to prevent risk to persons or equipment. There are two types of hazard.
Hazard type
2
Hazard symbol
Risk
WARNING
Death or injury to persons
CAUTION
Equipment damage
The Dashboard
2
What is the Dashboard? The Dashboard page is the first page you see when you log on. Widgets are small windows that show information about the status of the AQURE system. An example of a widget is the Latest QC status of all devices widget. At the top right of the Dashboard you can use these buttons: • Edit widgets: To edit, add and remove a widget. • Change layout: To change the layout of the Dashboard. You can drag and drop a widget to move it between columns. The changed Dashboard layout and added widgets are there the next time you log on. Related topics • Widgets, page 3 • Standard widgets, page 3 • Graphical widgets, page 4
Widgets There are two types of widgets - standard and graphical. Related topics • What is the Dashboard?, page 3
Standard widgets The system includes these standard widgets.
Widget
Explanation
Consumables status
This widget shows the status of consumables on all ABL90 FLEX or AQT90 FLEX analyzers. When you click on a device the Device center opens
Device widget
This widget shows the status of a selected device. When you click on a device, the Device center opens
Device status list
This widget shows all devices in the system with the status Error, Warning or OK. When you click on a device, the Device center opens
3
The Dashboard
AQURE system instructions for use
Widget
Explanation
Expiring operators
This widget shows the operators that have expired or expire today, the operators that expire in 1 to 7 days and the operators that expire in 8 to 30 days. When you click on the number, the list of Operators opens
Issue list
This widget shows a list of the top 5, 10 or 50 issues that are not closed
Maintenance
This widget shows the due and overdue scheduled maintenance activities. You can select the ABL80 FLEX, ABL90 FLEX, AQT90 FLEX, ABL700 or ABL800 FLEX analyzer. It shows the number of activities due today and the activities due in 1 to 7 days. It shows the latest activity. An overdue activity is shown in bold. When you click on a device, the Device center opens
Number of POCT devices
This widget shows the number of point-of-care devices registered in the system
RSS feed
This widget shows the RSS feed from the entered web page
Statistical period
This widget shows the parameters violating the rules for the statistical period. When you click on a device the QC statistical evaluation report opens. In the RiliBÄK setup the Control cycle evaluation report opens
Related topics • What is the Dashboard?, page 3
Graphical widgets The system includes these Graphical widgets:
Widget
Description
Latest QC status of all devices
A pie chart of the latest QC status of all devices
Number of issues
A pie chart of all open issues
Number of my issues
A pie chart of all the user's open issues sorted by type of issue
Patient sample heartbeat
The number of patient samples received daily by the AQURE system for the last 30 days. The overview in this widget helps you to see if the number of patient sample measurements changed during a period of time.
QC heartbeat
The number of QC results, QC results with errors and QC results with range violations received by the AQURE system per day for the last 30 days. The overview in this widget helps you to see if the number of QC measurements has changed during a period of time. It also shows if an increased number of QC range violations or errors have occurred.
Related topics • What is the Dashboard?, page 3
4
Working with issues
3
What is an issue? An issue tells you when it is necessary to do something to make sure your devices give accurate results and when it is necessary to train operators. QC range and statistical period violations are examples of issues. Related topics • Issues created by the AQURE system, page 43
How are issues created? Issues are created in two ways. They are automatically generated by the system or by users who create them manually. The system automatically creates issues when: • a connected device shows critical errors • a QC result is received from an unknown operator • a new device is connected to the system and requires your attention before it can be used • a QC range violation occurs • a calibration error occurs • an operator performance error occurs • a RiliBÄK rule is violated • the evaluation of the monthly statistics fails.
Understanding the issues workflow You see issues in a list view. When you select an issue, you can edit it and assign the issue to a person. Issues can have data such as graphs and measurement results that enable you to analyze them. Some issues have an Explore button that shows more facts about the issue. When you resolve an issue, you correct it and record its root cause and corrective action. When the issue is resolved the assignee can close it.
5
Working with issues
AQURE system instructions for use
Select an issue
Assign
Explore
Documentation Correct
Close
To resolve an issue This is the general procedure to resolve an issue, for example a Device error issue. You can follow changes to an issue with the Subscribe to issue function. 1.
From Issues click the issue.
2.
Click the Assign to me button or select an assignee from the Assignee drop down lists.
3.
Change the Status from Open to In progress.
4.
Enter a comment about the issue in the Comment box.
5.
Click the Explore button if you want to see more data about the issue.
6.
Fill in the Root cause text field and click Save.
7.
Complete the corrective action.
8.
Fill in the Corrective action text field and click Save.
9.
Make sure that the corrective action removed the root cause.
10. Change the Status from In progress to Closed.
To resolve a QC range violation issue A QC range violation issue tells you that one or more parameters have violated the QC ranges. You can follow changes to an issue with the Subscribe to issue function.
6
1.
From Issues click the issue.
2.
Click Assign to me or select an assignee from the Assignee drop down lists.
3.
Change the Status from Open to In progress.
4.
Enter a comment about the issue in the Comment box.
5.
Click Subscribe to issue or Unsubscribe from issue if you want or do not want to get an e-mail when the issue is updated.
AQURE system instructions for use
6.
Working with issues
Choose an option and follow the steps for it.
Option
Steps
To exclude a QC parameter from the statistics.
Deselect the parameter you want to exclude.
To add a comment about the included or excluded parameter.
Enter text in the Include/exclude comment box.
To see a graphical representation of the QC result.
Click the Levey-Jennings plot button.
To see if device activities occurred at the same time as the QC range violation.
a)
Click the Device messages button.
b)
Point the cursor to the message in the time line.
To see if there is a trend in the analytical performance on all measured QC levels.
Click the Trend across levels button.
To see if there is a trend on other devices of the same type which use the same QC material.
Click the Trend across devices button.
To see the status of the device and possibly do actions on it.
Click the Explore button and go to the Device center for more information or to do actions.
7.
Fill in the Root cause text field and click Save.
8.
Complete the corrective action.
9.
Fill in the Corrective action text field and click Save.
10. Make sure that the corrective action removed the root cause. 11. Change the Status from In progress to Closed.
To resolve a calibration issue A calibration issue tells you that a calibration failed for one or more parameters. You can follow changes to an issue with the Subscribe to issue function. 1.
From Issues click the issue.
2.
Click Assign to me or select an assignee from the Assignee drop down lists.
3.
Change the Status from Open to In progress.
4.
Enter a comment about the issue in the Comment box.
5.
Choose and option and follow the steps for it.
Option
Steps
To see the calibration results on the measured parameters.
Click the Calibration result button.
To see if device activities occurred at the same time as the calibration issue.
To see the status of the device and possibly do actions on it.
a)
Click the Device messages button.
b)
Point the cursor to the message in the time line.
Click the Explore button and go to the Device center for more information or to do actions.
6.
Fill in the Root cause text field and click Save.
7.
Complete the corrective action.
7
Working with issues
AQURE system instructions for use
8.
Fill in the Corrective action text field and click Save.
9.
Make sure that the corrective action removed the root cause.
10. Change the Status from In progress to Closed.
About the quick close function The Quick close button makes it easy to close issues fast. You click the Quick close button to: • • • •
save changes you have made to the issue assign yourself to an issue if there is no assignee close the issue show the next issue in the (filtered) list of issues.
To handle multiple issues You can handle multiple issues in one operation. 1.
Go to Issues.
2.
Use the filter function to make a list of issues you are intrested in.
3.
Choose an option and follow the steps for it.
Option
Steps
To select all issues in the list. Select the check box shown on the left side of the Type heading. To select individual issues.
Select all necessary check boxes in the list.
Note: you can only handle issues on one page at time. If you choose to Save current view you can use the page count field to show a maximum of 100 issues per page. 4.
Click the Action button.
5.
Select actions and/or enter text for the selected issues.
6.
Click the Save button.
About RiliBÄK rule violation issues Note: These rules only apply to the German RiliBÄK setup of the AQURE system. The AQURE system creates an issue when one of these RiliBÄK rules is violated:
8
Rule
Description
16 hour rule
1 QC must be measured successfully within 16 hours before a patient result is measured
24 hour rule
Within one calendar day on which a minimum of one patient sample has been measured a minimum of two different levels of QC must be measured successfully
Unit use device rule
Within a calendar week - one QC must be measured successfully before a patient result is measured
Low frequency device rule (less than 15 QCs per 3 months)
Within one calendar day on which a minimum of one patient sample has been measured a minimum of two different levels of QC must be measured successfully
AQURE system instructions for use
Working with issues
About the add issue page From Issues you use the Add issue button when you want to add an issue of the type Task or Maintenance. You can also assign the issue to a person. • The summary text that you enter is shown in the Issues list. • An issue with the status resolved is solved but not closed. You use this status when the person who corrects and records the issue is different from the person who closes it. Related topics • To create your own list view, page 11
9
Working with issues
10
AQURE system instructions for use
4
List views About list views
You can create and save your own list views with selected data. You can create list views for: • • • •
devices issues operators, and patient results.
For example, you can save a view that shows all devices with a Warning status and a view that shows open issues with a High severity.
To create your own list view 1.
Choose an option and follow the steps for it.
Option
Steps
Sort columns
Click a column header to sort the contents in an alphanumerical sequence.
Filter items from a list
Sort by header (only devices and issues) Expand or collapse a view in a list sorted by header (only devices and issues)
a)
Click the Add filter buttons and select the items you want to see.
b)
Click Filter.
You can also drag and drop headings inside that row. a)
Click the down arrow to collapse the view .
b)
Click the up arrow to expand the view.
2.
From the Select view drop down list, select Save current view.
3.
Enter the name of the view and if you want the view to be the one you see the next time you enter the page click the Default box.
4.
Select the number of items for each page.
5.
Click Save.
Related topics • About the add issue page, page 9
About Search From the respective parts of the AQURE system you can search for:
11
List views
AQURE system instructions for use
• • • • •
12
devices issues operators, training course status, and patient results.
5
Inspection ready About reports
The AQURE system includes standard reports. They can help you record the status of your POC devices to show compliance with your regulatory requirements. You can see the reports online. You can also print or attach them to e-mails or export them in different file formats. Related topics • Links between reports, page 13 • Reports, page 14
Links between reports The QC statistical evaluation overview shows an overview of the monthly quality control statistical evaluations. You can select to see statistics from two months to one year. Click on a square to open the QC statistical evaluation report and see more on bias and imprecision for a parameter on a device. From the QC statistical evaluation report click a link to see details on parameter linearity or QC range violations. The illustration below shows the links between the reports.
QC statistical evaluation overview
QC statistical evaluation report
QC statistics and linearity report
Issues report QC range violation
Related topics • About reports, page 13
13
Inspection ready
AQURE system instructions for use
Legend of QC statistical evaluation report Icon or text
Explanation A green checkmark shows that the evaluation of the parameter did not violate any rules. A red X shows that the evaluation of the parameter violated the rules. The red X does not tell you if you are in compliance. You see the compliance status in the bottom right corner of the report. The table below the Levey-Jennings plot shows the result of the statistical evaluations. A red SD cell in the Month-to-date row shows that the monthly SD is greater than 150% of the lot to date SD. A red Bias cell in the Month-to-date row shows that the shift in bias from the period before is greater than the lot-to-date SD.
Text in right corner
The text in the bottom right corner of the report tells you if the issue has been closed. If there is no “Reviewed by” the issue is pending and you can be out of compliance.
Reports The reports available in the system are:
14
Report
Description
Calibration report
This report shows all calibrations on one device during a period of time
Control cycle evaluation
This RiliBÄK report shows the evaluation of bias and imprecision for one control cycle. The evaluation is shown as the root mean square deviation. It shows the status for a device, a parameter, lot and level.
Current parameter range setup
This report shows the QC ranges for all parameters on all QC levels on each device in a hospital. The report shows a snapshot of the setup as it was when the report was generated.
Issues report
This report shows all issues for a selected period of time
Issues report QC range violations
This report shows issues for QC range violations for a selected period of time
QCs excluded from statistical calculation
This report shows all QCs manually excluded from statistical calculations during a period of time
QC statistics and linearity
This report shows the linearity of a parameter for a selected period of time. The area of a circle shows how big the standard deviation is. There is an expectation that the area of a circle increases in proportion to the concentration of QC material for the parameter. The CV% shows if this increase is satisfactory. There is a systematic bias on the result if the slope of regression equation is different from 1.00 ± 0.1.
AQURE system instructions for use
Inspection ready
Report
Description
QC statistical evaluation
This report shows the monthly evaluation of bias and imprecision. The Levey-Jennings plot shows the QC status for one parameter, lot and level for a period of one month. The table below the Levey-Jennings plot shows the result of the statistical evaluations. An SD value on a red background in the Month-to-date row shows that the monthly SD was greater than 150% of the lot-to-date SD. A bias value on a red background in the Month-to-date row shows that the shift in bias from the previous period was greater than the lot-to-date SD.
QC statistical evaluation overview
This report shows monthly evaluations for a selected period of time for a device, a parameter, lot and level. To see details of a monthly evaluation, click on a square.
QC status overview
This report shows QC range evaluations for all the departments in all hospitals. A red square shows a QC range violation on any given device in a department. A green square shows that a device had no QC range violations. Click on a red square to see which device had one or more QC range violations.
QC status per department
This report shows QC range evaluations for all the devices in a department. It shows the status of QC range evaluations per day and per device. A red square shows one or more QC range violations.
Related topics • About reports, page 13
15