Instructions for Use
80 Pages
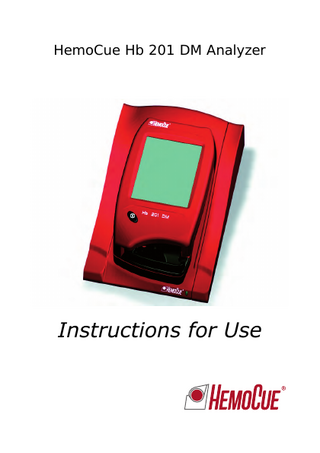
Preview
Page 1
HemoCue Hb 201 DM Analyzer
Instructions for Use
CONTENTS
CONTENTS 1 Introduction... 1 1.1
Functional description... 2
1.1.1
System Components... 2
1.1.2
Analyzer overview... 3
2 General operations... 7 2.1
Getting started – Analyzer... 7
2.1.1
Power source... 7
2.1.2
Turning on the Analyzer... 10
2.1.3
Power saver mode... 11
2.1.4
Turning the Analyzer off... 11
2.1.5
Loading the Analyzer with a Cuvette... 12
2.2
Docking Station LED... 13
2.3
How to operate the Display... 14
2.3.1
Display buttons... 14
2.3.2
Using the Barcode Scanner button... 17
2.3.3
Main Menu and On-line Help... 19
2.4
Display buttons and symbols... 20
2.4.1
Navigation buttons... 20
2.4.2
Procedure buttons... 21
2.4.3
Other display buttons... 22
2.4.4
Display symbols... 25
2.4.5
Entering information with letters and digits... 27
i
CONTENTS
3 Blood specimen collection... 31 3.1
Capillary blood... 31
3.2
Venous and Arterial Blood... 37
4 Routine Use... 39 4.1
Patient Test Procedure... 39
4.2
STAT Test Procedure... 41
4.3
QC Test Procedure... 42
4.4
Stored data... 44
4.4.1
Reviewing Stored Data... 44
4.4.2
Deleting Stored Data... 45
4.4.3
Review Latest Download... 45
4.4.4
Log Input... 45
5 Maintenance... 47
ii
5.1
Cleaning the Cuvette holder and the optronic unit... 47
5.2
Cleaning the Display... 49
5.3
Cleaning of the Analyzer Outer case and the Docking Station... 49
5.4
Calibrating the Display... 50
CONTENTS
6 Troubleshooting... 53 6.1
Error messages... 53
7 Technical specifications... 59 7.1
General... 59
7.2
Intended purpose/ Intended Use... 59
7.3
Theory... 59
7.4
Reagents... 60
7.5
Sample material... 60
7.6
Storage and environmental requirements... 60
7.7
Quality Control... 61
7.8
Measuring range... 61
7.8.1
Whole Blood... 61
7.9
Limitations... 61
7.10
Expected values... 61
7.11
Technical Specifications... 62
7.12
Signal input and signal output connections . . . 63
7.13
Electromagnetic Compatibility... 64
7.14
Warranty... 70
7.15
Spare parts and accessories... 70
7.16
Symbols on System Components and Accessories... 71
7.17
References... 72
iii
CONTENTS
This page intentionally left blank
iv
1 Introduction
1 Introduction Thank you for choosing the HemoCue Hb 201 DM system. The HemoCue Hb 201 DM system is a compact, portable, yet versatile, hemoglobin measuring system. It is ideally suited for health care facilities that require central lab quality values within a few minutes, at the point of care location. The System consists of the HemoCue Hb 201 DM Analyzer, the HemoCue DM Docking Station and the HemoCue Hb 201 Microcuvettes. This Manual contains step-by-step instructions for the routine use of the HemoCue Hb 201 DM Analyzer. For installation, set-up and other vital information, consult the HemoCue Hb 201 DM Reference Manual.
1
1 Introduction
1.1 Functional description 1.1.1 System Components FIGURE 1-1
1
The System consists of a specially designed Analyzer (1), the HemoCue Hb 201 DM Analyzer, specially designed microcuvettes (2), the HemoCue Hb 201 Microcuvettes and a specially designed docking station (3), the HemoCue DM Docking Station. Analyzer
Note! The HemoCue Hb 201 DM Analyzer (1) is only to be used together with the HemoCue Hb 201 Microcuvettes (2). Note! The system is intended for in vitro diagnostic use only.
2
3
1 Analyzer 2 Cuvette 3 Docking Station
(Continues)
2
1 Introduction
1.1.2 Analyzer overview Front panel FIGURE 1-2
1
Note! Do not turn off the Analyzer in the middle of a procedure. Data may be lost. The Analyzer (1) is started when the On/Off button (2) is pressed. The screen images will be visible on the Display (3). All navigation and information handling is performed by pressing the appropriate touch buttons directly on the Display (3).
2 3
To perform a measurement, the Cuvette is filled with sample material and placed in the Cuvette holder (4). The Cuvette holder is inserted into the Analyzer. To turn off the Analyzer (1), press the On/Off button (2).
4
1 2 3 4
Analyzer On/Off button Display Cuvette holder
3
1 Introduction
Back panel FIGURE 1-3
4
The following items are found on the back panel of the Analyzer. • Power inlet (1) for the AC Adapter • Power + USB signal inlet (2) for connection to the Docking Station • Built-in Barcode Scanner (3) • IR Transmitter/Receiver (4) for data transfer to/from the Docking Station
3
2
1
The Power inlet (1) for the AC Adapter can only be used when the Analyzer is out of the Docking Station. When the Analyzer is placed in a Docking Station, this inlet will be blocked and the Analyzer receives power via the Power + USB signal inlet (2) 1 Power inlet (for AC Adapter) 2 Power + USB signal inlet (for Docking Station) 3 Barcode Scanner 4 IR Transmitter/Receiver
4
1 Introduction
Placing the Analyzer in the Docking Station FIGURE 1-4
Important! Always slide the Analyzer into and out of the Docking Station by means of the Tracks (1).
1
Important! Never try to lift the Analyzer out of the Docking Station or press the Analyzer downwards into the Docking Station. This may damage the casing and power outlets of the Analyzer and/or the Docking Station. 1 Tracks
5
1 Introduction
This page intentionally left blank
6
2 General operations
2 General operations This chapter describes the general operations necessary for Analyzer use.
2.1 Getting started – Analyzer 2.1.1 Power source The Analyzer can be powered either by the rechargeable Battery or by a standard electrical outlet via the AC Adapter. Recharging the Battery FIGURE 2-1
1
The rechargeable Battery (1) is located in a battery compartment on the bottom of the Analyzer. a) Recharge the Battery (1) by connecting the AC Adapter to the Analyzer or by placing the Analyzer in the Docking Station. 1 Battery
(Continues)
7
2 General operations Replacing the Battery FIGURE 2-2
1
3 4
2 Warning! Only the HemoCue 201 DM Battery can be used in the Analyzer. Warning! Lithium ion battery. Never try to open the battery casing. Risk of explosion The Battery lasts for several years. It should be replaced when it fails to retain its charge for an acceptable period. Replace it when the capacity to hold a charge starts to deteriorate quickly. The Battery is available as an accessory through HemoCue and HemoCue distributors. a) To remove the Battery (1), press the Flap (2). b) Carefully loosen the Battery (1) and lift it upwards. c) To install the new Battery (3), place it in the Analyzer and gently press downwards until the Flap (4) snaps into the locked position. Consult local environmental authorities for proper disposal. 1 2 3 4
8
Old Battery Flap New Battery Flap
2 General operations Connecting the AC Adapter FIGURE 2-3
Warning! Only use the AC Adapter that is recommended by HemoCue. Other AC Adapters, although physically able to be plugged into the Analyzer, may cause serious damage or fire.
3 1
2
a) Insert the AC Adapter’s DC plug (2) into the Power inlet (3) on the back panel of the Analyzer. b) Plug the AC Adapter (1) into an electrical outlet. 1 AC Adapter 2 DC plug 3 Power inlet
9
2 General operations
2.1.2 Turning on the Analyzer FIGURE 2-4
a) Turn on the Analyzer by pressing the On/Off button (1).
2 1
b) The Start Image, beginning with the HemoCue logo, will be displayed. • If the Cuvette holder is in the measuring position, see FIGURE 2-8, the following text will be displayed: Please Pull out The Cuvette Holder
• When the Cuvette holder is in the Loading position, see FIGURE 2-6, the following text will be displayed: Please Wait Selftesting ...
No inputs can be made for approximately 20 seconds during the selftest. 1 On/Off button 2 Display
10
2 General operations
2.1.3 Power saver mode When no procedures have been performed within the time predefined in the Analyzer settings, the Analyzer will switch to power save mode. If the Analyzer is powered via the AC adapter, the user will be logged off, the image on the display will disappear, but the power will remain on. Touch the Display to reactivate it. If the Analyzer is powered via the Battery, the user will be logged off and the Analyzer will be switched off. Press the On/Off button to reactivate it.
2.1.4 Turning the Analyzer off FIGURE 2-5
Note! Do not turn off the Analyzer in the middle of a procedure. Data may be lost.
2 1
a) Turn off the Analyzer by pressing the On/Off button (1). b) The image on the Display (2), disappears. 1 On/Off button 2 Display
11
2 General operations
2.1.5 Loading the Analyzer with a Cuvette The Loading position FIGURE 2-6
FIGURE 2-6 shows the Analyzer with the Cuvette holder (1) open, referred to as the Loading position.
1
1 Cuvette holder
Inserting a Cuvette FIGURE 2-7
Obtain a blood sample according to the procedure described in section 3 Blood specimen collection.
1
a) Place the Cuvette in the Cuvette holder (1), gently close the Cuvette holder. The Analyzer will automatically start the measuring procedure. 1 Cuvette holder
The Measuring position FIGURE 2-8
FIGURE 2-8 shows the Analyzer with the Cuvette holder (1) in the closed position, referred to as the Measuring position.
1
12
1 Cuvette holder
2 General operations
2.2 Docking Station LED Green light FIGURE 2-9
A steady green light from the LED indicates that the Docking Station is receiving power and that the Battery is fully charged. A flashing green light from the LED indicates that the Battery in the docked Analyzer is charging.
1
1 LED
Red light FIGURE 2-10
Note! Can only occur on a Primary Docking Station A steady red light from the LED indicates an internal communication error within the Docking Station.
2
A flashing red light from the LED indicates an external communication error. Refer to the Reference Manual. 2 LED
13
2 General operations
2.3 How to operate the Display 2.3.1 Display buttons FIGURE 2-11
The Buttons (1) appearing on the Display (2) activate the specific functions symbolized by the image on the button. Enter Settings Password
The Buttons (1) should only be pressed using the fingertip. Important! Sharp-edged objects can damage the Display. 1 Buttons 2 Display
Activating a function FIGURE 2-12
1 Enter Settings Password
a) When a Button (1) is pressed, it will appear highlighted as long as it is kept pressed. b) When the Button is released, the function indicated by the button is activated. An audible signal will sound if the audio function has been activated in the Settings. 1 Button, highlighted
14
2 General operations Changing a function FIGURE 2-13
a) Keep pressing while moving the fingertip over to another button. Enter Settings Password
FIGURE 2-14
Enter Settings Password
b) The original button will cease to appear highlighted and the new button will appear highlighted. c) When the new Button is released, the new function will be activated.
15