Siemens
ACUSON P500 Clinical Applications Guide Ver VB10 Feb 2017
Clinical Applications Guide
108 Pages
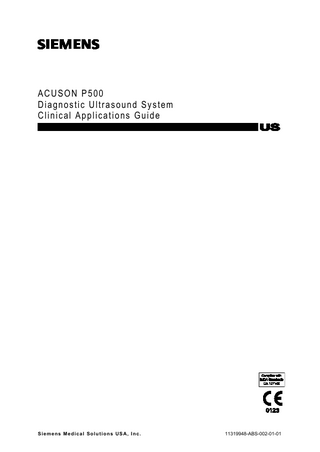
Preview
Page 1
ACUSON P500 Diagnostic Ultrasound System Clinical Applications Guide
Siemens Medical Solutions USA, Inc.
11319948-ABS-002-01-01
Product Version 2.0
CE Declaration
Software Version VB10
This product is provided with a CE marking in accordance with the regulations stated in Council Directive 93/42/EEC of June 14, 1993 concerning Medical Devices. The CE marking only applies to medical devices that have been put on the market according to the above referenced Council Directive.
©2015-2017 Siemens Medical Solutions USA, Inc. All Rights Reserved. February 2017 Printed in the Republic of Korea. ACUSON P500, AcuNav, Advanced SieClear, Clarify, Dynamic TCE, DTI, eSie Measure, eSieScan, microCase, MultiHertz, SuppleFlex, Siemens, SieClear, SieScape, SwiftLink, TEQ, and THI are trademarks of Siemens Medical Solutions USA, Inc. syngo is a trademark of Siemens Healthcare GmbH. All other product names are references to third-party products and are trademarks of their respective companies. Siemens includes references to third-party products in the user documentation for informational purposes only. Siemens does not endorse third-party products referenced in the user documentation. Siemens does not assume responsibility for the performance of third-party products.
Unauthorized changes to this product are not covered by the CE marking and the related Declaration of Conformity. EU Authorized Representative Siemens Healthcare GmbH Henkestr. 127 91052 Erlangen Germany
Siemens reserves the right to change system specifications at any time. Legal Manufacturer Siemens Medical Solutions USA, Inc. Ultrasound 685 East Middlefield Road Mountain View, CA 94043 U.S.A. Phone: +1-888-826-9702 siemens.com/healthcare
Siemens Healthcare Headquarters Siemens Healthcare GmbH Henkestr. 127 91052 Erlangen Germany Phone: +49 9131 84-0 siemens.com/healthcare
Contents Chapter A1
Annotations Procedures for annotating an image with text, body markers, and arrows.
Chapter A2
Biopsy and Puncture Procedures Procedures of the biopsy (puncture) function, including needle path verification and procedures for the needle visualization function.
Chapter A3
SieScape Panoramic Imaging Procedures of the SieScape panoramic imaging feature, including a troubleshooting guide.
Chapter B1
Physiologic Function Procedures of the physiologic function, including the ECG function and a troubleshooting guide.
Chapter B2
Stress Echo Procedures of the Stress Echo feature.
Chapter C1
Measurements and Calculations Descriptions of the measurement function with general procedures for measurements and calculations and the report feature.
Chapter C2
Obstetrical Measurements and Calculations Description of the measurement function with procedures for measurements and calculations and the report feature for Obstetrical exams.
Chapter C3
Cardiac Measurements and Calculations Description of the measurement function with procedures for measurements and calculations and the report feature for Cardiac exams.
Chapter C4
Exam-specific Measurements and Calculations Description of the measurement function with procedures for measurements and calculations and the report feature for all exam types.
Clinical Applications Guide
i
Chapter D1
syngo Arterial Health Package Procedures of the syngo Arterial Health Package.
Note: Not all features and options described in this publication are available to all users. Please check with your Siemens representative to determine the current availability of features and options.
ii
Clinical Applications Guide
About the User and Reference Manuals The user and reference manuals consist of the following publications. Publication
Includes
Instructions for Use
Intended Audience Technical description of the ultrasound system Safety and care information for the system and compatible transducers Descriptions of system controls Procedures for system setup, examination fundamentals, image acquisition and optimization, and examination review Acoustic output data
Clinical Applications Guide
Explanation of clinical applications and clinical software programs for use on the ultrasound system Procedures for the physiologic function and the biopsy function General and exam-specific measurements and calculations Exam-specific annotations
System Reference*
General and exam-specific measurement and calculation labels Data management Description of customizable system settings Information about DICOM connectivity and network capabilities Clinical references Information regarding the electromagnetic compatibility (EMC) testing of this system
*Languages supported by the user interface include a translation of this publication.
Clinical Applications Guide
iii
Conventions Take a moment to familiarize yourself with the following conventions in your user manual. Convention Warnings, Cautions, and Notes
Description WARNING: Warnings are intended to alert you to the importance of following the correct operating procedures where risk of injury to the patient or system user exists. Caution: Cautions are intended to alert you to the importance of following correct operating procedures to prevent the risk of damage to the system. Note: Notes contain information concerning the proper use of the system and/or correct execution of a procedure.
Examples of Cross-References
See also: For additional information, refer to Chapter 2 in the System Reference manual. See also: Touch screen controls, p. 1-17 See also: For a list of transducers compatible with the needle guide accessories, refer to Chapter 5 in this manual.
Selection of On-screen Objects
Many functions on the system support interaction with the control panel, the touchpad, and the touch screen. Procedures throughout the user and reference manuals describe only one method. "Press" describes the action of pressing a control on the control panel, including the touchpad keys. "Tap" describes the action of tapping the touchpad or the touch screen. "Select" describes the action of highlighting an on-screen object, making a selection from a list, or enabling an on-screen selection. You can typically select objects using either the touchpad or the touch screen. "Click" describes the action of using the touchpad to position the pointer on an on-screen control or object and then either pressing the left or right touchpad key or tapping the touchpad. Examples: Click Cancel to close the patient registration form. Click an image in the thumbnail panel.
iv
Clinical Applications Guide
Typographical Conventions The following typographical conventions are in descriptions and procedures within your user manual. You can use these conventions to identify the location of a control or selection on the ultrasound system. Control or Selection
Convention
Controls on the Control Panel and Keys on the Keyboard
Controls on the control panel are identified by uppercase, boldface type. Examples: Rotate 2D. Press FREEZE. Press ARROW on the keyboard. Press PATIENT.
Touchpad Keys on the Control Panel
The touchpad keys are on either side of the touchpad or above the touchpad. Touchpad keys correspond to selections on the touch screen and are identified by boldface type. Example: Press the Update touchpad key.
Soft Key Selections on the Touch Screen and Control Panel
Soft key selections are on the bottom of the touch screen. To access the selection, you can tap the touch screen or press the corresponding control at the top of the control panel. These selections are identified by boldface type and enclosed in square brackets ([ ]). Examples: Tap [MultiHertz] and then tap the required setting. Press [Tx Power] downward to decrease transmit power.
Left or Right Panel Controls on the Touch Screen
Left or right panel controls are on the left or right side of the touch screen and are identified by boldface type. Example: Tap Color Display in the left panel.
Software Selections
Software selections are identified by boldface type. Examples: Click Cancel. Click OK.
Clinical Applications Guide
v
Intended Audience The intended audience for the user and reference manuals includes the following users. User
Interaction with Ultrasound Equipment
Expected Experience and Other Characteristics
Sonographer
Acquires diagnostic views of anatomy, blood flow, and related pathology
Ranges from novices (for example, students) to advanced practitioners with certification in multiple subspecialties
Performs measurements and analysis of the acquired images Prepares exam data for review and interpretation by a qualified physician
Cardiologist
Performs invasive and non-invasive ultrasound exams Interprets exam data, including echocardiography exam data Writes and assembles exam findings in a report
Radiologist and Internist
Medical doctors Expert in diagnostic imaging, including computed tomography (CT), magnetic resonance imaging (MRI), X-ray, ultrasound, and nuclear medicine Advanced training in imaging physics with typically four to six years of post-doctoral training in the field of cardiology Medical doctors
Interprets exam data
Expert in diagnostic imaging, including CT, MRI, X-ray, ultrasound, and nuclear medicine
Performs rapid assessment, treatment, and clinical stabilization of acutely ill patients before admitting the patients for further diagnosis and treatment or discharge Performs and interprets examinations, but have limited time to complete exams
Anesthesiologist
Many sonographers have a Bachelor's degree; some have advanced degrees in related health care subjects
Performs ultrasound exams Writes and assembles exam findings in a report
Emergency Medicine Physician
Educated in anatomy, physiology, patient care, and identification of pathology in ultrasound images
Uses ultrasound as a tool to guide nerve blocks, primary anesthesia, and vascular access procedures
Advanced training in imaging physics with typically two to six years of post-doctoral training in the field of radiology Medical doctors Varying range of ultrasound imaging experience Typically trained in limited ultrasound examinations and Focused Assessment with Sonography for Trauma (FAST) techniques
Medical doctors Focused on managing patient pain during and after surgical procedures Minimally trained in ultrasound and use ultrasound as a tool to guide procedures
Rheumatologist
Diagnoses and treats musculoskeletal conditions Performs musculoskeletal ultrasound exams Performs injections under ultrasound guidance
Medical doctors Focused on treating conditions that affect the musculoskeletal system Minimally trained in ultrasound and use many tools in addition to ultrasound in their practice
System Administrator
Configures the ultrasound system for use in a networked environment
A System Administrator is an individual within your organization who is designated to set up system parameters to connect the ultrasound system to a picture archiving and communication system (PACS).
Customer Service Engineer or Biomedical Engineer
Installs and configures software
Customer Service Engineers are Siemens representatives or your Biomedical Engineer trained by Siemens to configure the ultrasound system during software installation and support troubleshooting activities.
vi
Troubleshoots system hardware and software
Clinical Applications Guide
A1 Annotations Annotating with Text ... 3 Annotating with Directional Arrows ... 5 Annotating with Body Markers ... 6
Clinical Applications Guide
A1 - 1
A1 Annotations
A1 - 2
Clinical Applications Guide
A1 Annotations
Annotating with Text You can annotate an image by using the keyboard to enter text or by selecting system-defined or user-defined text from the annotation menu. You can annotate an image with text during imaging or during review. Use the configuration settings to customize text for the annotation function for each exam type:
Create user-defined text
Customize the text libraries
Enable auto complete. With auto complete, the system displays predefined text matching the characters you enter on the image screen.
Delete text from the image screen on unfreeze
Configure user-defined controls to access the libraries of modifiers. The libraries include additional descriptive text to use in conjunction with the primary text describing the anatomy.
To annotate an image with text without activating the annotation function:
Use the keyboard to enter the required text.
Note: To position the text at a location other than the default location, use the directional arrow keys to position the cursor, and then use the keyboard to enter the text.
To activate the text function:
Press TEXT on the keyboard. To
Do This
Define the default position for text on the image screen
1. Use the touchpad to position the cursor on the image screen. Or, use the directional arrows on the keyboard to position the cursor.
Position the cursor at the default position
Tap [Home Position].
Insert annotation text on an image
1. Position the cursor on the image screen, and then use the keyboard to enter the text.
2. Tap [Set Home Position].
The system displays predefined text matching the entered characters, if specified in the configuration settings. 2. To accept the predefined text, press tab or enter on the keyboard. Note: If you reposition the cursor before accepting the predefined text, the system displays only the characters you entered.
Clinical Applications Guide
A1 - 3
A1 Annotations
To
Do This
Insert predefined anatomical text on an image
Note: Each exam type has libraries of text for anatomical structures, right and left sides, and acquisition planes. 1. Position the cursor on the image screen. 2. Tap the predefined text on the annotation menu. Note: Tap a page number in the annotation menu to access another page of annotations.
Insert predefined modifier text on an image
1. Position the cursor on the image screen. 2. To insert text indicating the right or left side, tap R/L above the annotation menu to cycle through the text. 3. To insert text indicating the acquisition plane, tap S/T/C above the annotation menu to cycle through the text.
Insert user-defined text on an image
Note: If you used the configuration settings to modify the library, the system displays the library as A or B. 1. Position the cursor on the image screen. 2. To insert user-defined text, tap A or B above the annotation menu to cycle through the text.
Reposition text on the image screen
1. Use the touchpad to position the cursor on the text and then tap the touchpad to select the text. Or, press the Set touchpad key to select the text. The system highlights the text in green. 2. Use the touchpad to reposition the text and then tap the touchpad to confirm the new position. Or, press the Set touchpad key to confirm the position.
Select text on the image screen
Press the Select Next touchpad key.
Insert or remove characters in text on the image screen
1. Position the cursor between the characters.
Delete one word of text on the image screen
1. Position the cursor on the word.
2. Use the keyboard to insert or delete characters. The system displays editable text in white. If the cursor is not positioned on a word, the system deletes the previous entry. 2. Tap [Delete Word]. 1. Position the cursor anywhere on the line of text.
Delete a line of text on the image screen
2. Tap [Delete Line].
Temporarily hide annotations
2. To redisplay annotations, tap [Show Text].
1. Tap [Hide Text].
Remove all text, arrows, and body markers from the image screen
Tap [Clear Screen]. Or, press CLEAR SCREEN on the keyboard.
Exit the annotation function
Press TEXT on the keyboard. Or, press the Set touchpad key.
A1 - 4
Clinical Applications Guide
A1 Annotations
Annotating with Directional Arrows You can annotate an image with arrows during imaging or during review. To activate the arrow function:
Press ARROW on the keyboard. The system displays the active arrow in green. To Insert a single arrow on the image screen
Do This 1. Use the touchpad to position the active arrow. 2. Tap [Rotate] to rotate the arrow in 30° increments clockwise. Or, rotate ANGLE to rotate the arrow. 3. Tap the touchpad to confirm the position and direction of the arrow and exit the arrow annotation function. Or, press the Set touchpad key to confirm the arrow and exit the arrow function.
Insert multiple arrows on the image screen
1. Use the touchpad to position the first arrow. 2. Tap [Rotate] to rotate the arrow in 30° increments clockwise. Or, rotate ANGLE to rotate the arrow. 3. Tap [New]. 4. Repeat steps 1 through 3 for each new arrow.
Select an arrow on the image screen
Press the Select Arrow touchpad key.
Delete a single arrow
Select an arrow and tap [Delete].
Delete all arrows
Tap [Delete All].
Remove all text, arrows, and body markers from the image screen
Press CLEAR SCREEN on the keyboard.
Exit the arrow annotation function
Press ARROW on the keyboard. Or, press the Set touchpad key.
Clinical Applications Guide
A1 - 5
A1 Annotations
Annotating with Body Markers Body markers are on-screen anatomical graphics that indicate the anatomy under evaluation and the orientation of the transducer. You can display one body marker on an image. In Dual mode, you can display one body marker on each image. You can annotate an image with a body marker during imaging or during review. Use the configuration settings to customize body markers for each exam type:
Select the body markers included on the annotation menu for each exam type
Specify the default body marker location on the image screen
Delete body markers on unfreeze
To activate the body marker function:
Press BODY MARKER on the keyboard. The system displays the first body marker on the annotation menu for the active exam type. The body marker includes a transducer orientation indicator. To
Do This
Select a different body marker
Tap the required body marker on the annotation menu. Or, tap [Change Body Marker] to cycle through the available body markers for the active exam type.
Reposition the transducer orientation indicator
Use the touchpad to reposition the transducer indicator.
Rotate the transducer orientation indicator
Tap [Rotate] to rotate the transducer indicator in a clockwise direction. Or, rotate ANGLE to rotate the transducer indicator.
Delete a body marker from the image screen
Tap [Delete].
Remove all text, arrows, and body markers from the image screen
Press CLEAR SCREEN on the keyboard.
Exit the body marker function
Press BODY MARKER on the keyboard.
A1 - 6
Clinical Applications Guide
A2 Biopsy and Puncture Procedures Biopsy (Puncture) Guideline Function ... 3 Activating the On-screen Guidelines ... 3 System Biopsy Safeguards... 4 Needle Path Verification... 5 Enhancing Visualization of a Needle ... 6
Clinical Applications Guide
A2 - 1
A2 Biopsy and Puncture Procedures
A2 - 2
Clinical Applications Guide
A2 Biopsy and Puncture Procedures
Biopsy (Puncture) Guideline Function WARNING: Percutaneous procedures always involve heightened risk to the patient and to the operator handling biopsy needle guides. Clinicians using Siemens recommended biopsy devices under ultrasound guidance should be trained and must observe proper needle insertion sequencing with the needle guide in order to avoid undue discomfort and unnecessary risk and injury to the patient. WARNING: The system displays biopsy guidelines to indicate an anticipated needle path. The guidelines do not account for a bent or deflected needle and are not intended as an absolute reference. It is the user's responsibility to verify correct positioning of the needle during a biopsy or puncture procedure.
You can display on-screen guidelines for use with transducers compatible with needle guide attachments. Note: The biopsy guideline function is not available for the following transducers: VF16-5.
Activating the On-screen Guidelines The biopsy function is activated only during real-time imaging in the following modes:
2D-mode full field of view (FOV)
2D-mode with Color Doppler Energy (CDE)
2D-mode with Color Doppler Velocity (CDV)
You can also use the configuration settings to assign the Biopsy function to UD 1 or UD 2. To activate the Guideline function: 1.
Tap Biopsy in the left panel. The system displays the following message as a precaution: Verify that the physical needle guide matches your angle selection.
2.
3.
Ensure the selected angle corresponds to the needle guide attached to the transducer and then click OK. The system displays needle guide angle A. To display needle guide angle B, tap Biopsy in the left panel. Note: Angle B is not available for the following transducers: EC9-4, VF13-5.
4.
To exit the function, tap Biopsy again.
Clinical Applications Guide
A2 - 3
A2 Biopsy and Puncture Procedures
System Biopsy Safeguards WARNING: To reduce the risk of injury to the patient, conduct a biopsy procedure during real-time imaging. When an image is frozen, the correct positioning of the needle cannot be assured.
While using the biopsy function, you can switch to a different acceptable mode or freeze the image. When you freeze the image, the color of the guidelines change from yellow to white. If you request an action that is not allowed during the biopsy function, the system displays a message indicating the action is not allowed. Disconnecting the active transducer while in biopsy causes the system to exit the biopsy function.
A2 - 4
Clinical Applications Guide
A2 Biopsy and Puncture Procedures
Needle Path Verification Before performing any patient procedure using a needle guide, you must verify that the path of the needle is accurately indicated by the on-screen guidelines. The needle guide is ready for patient use only after the path of the needle has been verified. Checklist of Items Required for Needle Path Verification:
Transducer with attached needle guide
Water-based coupling agent (gel)
Sterile transducer cover
New, straight, biopsy needle
Sterilized container of sterilized and degassed water
To verify the path of the needle: WARNING: The system displays biopsy guidelines to indicate an anticipated needle path. The guidelines do not account for a bent or deflected needle and are not intended as an absolute reference. It is the user's responsibility to verify correct positioning of the needle during a biopsy or puncture procedure. WARNING: Do not use a needle guide if the path of the needle is not accurately indicated by the on-screen guidelines. The path of the needle must display within the guideline. Contact your Siemens service representative if the needle path is not accurately indicated.
1. 2. 3. 4.
Attach the needle guide to the transducer. Connect the transducer to the system and activate the transducer. Set the system to the depth of the intended puncture procedure. Tap Biopsy in the left panel. The system displays the following message as a precaution: Verify that the physical needle guide matches your angle selection.
5. 6. 7. 8.
Ensure the selected angle corresponds to the needle guide attached to the transducer and then click OK. To change the needle guide angle, tap Biopsy in the left panel. Immerse the head of the transducer into the degassed water and insert the needle into the needle guide. Verify that the path of the needle displays according to the guidelines shown on the image screen. After verification, the needle guide is ready for use.
Clinical Applications Guide
A2 - 5
A2 Biopsy and Puncture Procedures
Enhancing Visualization of a Needle WARNING: Percutaneous procedures always involve heightened risk to the patient and to the clinician handling the needle. Clinicians should be trained in ultrasound needle guidance techniques. WARNING: To avoid undue discomfort and unnecessary risk and injury to the patient, observe correct positioning of the needle throughout the procedure. Ensure the needle is in the enhanced image area. If the needle is in the unenhanced image area, do not continue the needle procedure until correct needle positioning is achieved. WARNING: To improve visualization and avoid misinterpretation of the image, ensure the needle is shown perpendicular to the direction of the steered acoustic beam in the enhanced image area. If the needle is not inserted perpendicular, then the needle image may be less enhanced.
During a biopsy or interventional procedure using a needle with the linear transducer, you can select an angle setting for steering the acoustic beam of the transducer to enhance the visualization of the needle image. Visualization of the needle is optimal when the needle is perpendicular to the acoustic beam. Other factors influence visualization of the needle, including the transducer and imaging parameter settings, needle gauge, insertion angle, tissue type, and user technique. You can also use the configuration settings to assign the needle visualization function to UD 1 or UD 2.
Example of needle visualization. 1 2 3 4 5
Linear transducer Direction of the steered acoustic beam (depicted by a dotted line) Unenhanced image area (no blue border) Enhanced image area (depicted by a blue border) Needle
A2 - 6
Clinical Applications Guide