Siemens
DCA Vantage Operators Guide Rev E Aug 2012
Operators Guide
214 Pages
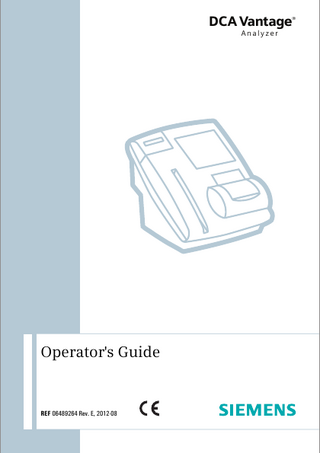
Preview
Page 1
DCA Vantage® Analyzer
Operator's Guide
REF 06489264 Rev. E, 2012-08
PN 06489264 Rev. D Operator's Guide - En A5 Wire-O Front cover: 148 x 210 mm (5.8” x 8.3”) SIEMENS LOGO: c100/m0/y40/k0 55% PMS 5425 and Black
© 2012 Siemens Healthcare Diagnostics. All rights reserved. No part of this manual or the products it describes may be reproduced by any means or in any form without prior consent in writing from Siemens Healthcare Diagnostics. DCA 2000, DCA, DCA Vantage, and RAPIDComm are trademarks of Siemens Healthcare Diagnostics. All other trademarks are the property of their respective owners.
The information in this manual was correct at the time of printing. However, Siemens Healthcare Diagnostics continues to improve products and reserves the right to change specifications, equipment, and maintenance procedures at any time without notice. If the DCA Vantage® analyzer is used in a manner differently than specified by Siemens, the protection provided by the equipment may be impaired. Observe all warning and hazard statements.
Contents Using this Guide Conventions...12
1 Overview Intended Use ...13 Hardware Overview ...14 Memory...15 Connections and Power ...15 Software Overview ...17 Screen Components...17 Power Save ...17 Menus and Screens...18 Home Screen...18 Viewing Events Notification...18 Help Menu, Software Version, and System Serial Number ...18 Turn Off...18 Recall Menu...19 System Menu...20 Additional Settings ...20
2 Installation Hardware Installation ...25 Unpacking the System...25 Record the Warranty Information ...27 Connect the System Power ...28 Installing the Hardware and External Devices...29 Installing the External Barcode Reader ...29 Installing Printers ...29 Setting up the Onboard Printer ...30 Setting up the External Printer ...30 Setting up the Report Header ...31 Setting up the Report Type ...31 Resetting Printer to Default...31 Loading Paper in the Onboard Printer ...31 Software Setup ...31 Start Up Tests ...31 Loading Configuration Settings ...32 Verifying that the DCA Vantage System is Ready ...32 Optical Test...32 Configuring Connectivity...32 DCA Vantage Operator’s Guide
3
Setting up the Serial Port Connection ...33 Setting Baud Rate...33 Setting Parity...33 Setting Stop Bits ...34 Resetting Serial Port Options to Default ...34 Setting up the Ethernet Port ...34 Setting the Host Name...35 Setting the IP Address to Automatic or Static Mode ...35 Setting the IP Address ...35 Setting the Subnet Mask...36 Entering a Domain Name Server ...36 Entering the Default Gateway ...36 Setting up the Remote Computer ...36 Setting the Port Number ...36 Setting up Auto Send ...37 Installing Software...38
3 Operating the System System Access ...41 Operator IDs and Access Codes ...42 Operator Levels ...43 Adding an Operator...43 Editing an Operator...44 Displaying an Operator ...44 Deleting an Operator...44 Performing Tests ...45 Opening and Inspecting the Reagent Foil Package ...45 Opening the Reagent Foil Package ...45 Inspecting the Contents of the Foil Package ...47 Hemoglobin A1c Test...48 Preparing Patient Samples and Controls for Hemoglobin A1c Test...48 Performing a DCA Hemoglobin A1c Test ...48 Scanning the Reagent Cartridge...54 Inserting the Reagent Cartridge into the System ...56 Entering Patient Sample Data...57 Entering Patient Information Using the Touchscreen...57 Rules for Entering Patient Data Using the Barcode Reader...57 Entering Patient Data Using the Barcode Reader ...59 Cancelling a test ...59 Displaying, Printing, and Sending Results ...59 HbA1c Test Results ...60 Removing the Reagent Cartridge ...62 Microalbumin/Creatinine Test ...63
4
DCA Vantage Operator’s Guide
Preparing Patient Samples and Controls for the Microalbumin/Creatinine Test ...63 Performing a DCA Microalbumin/Creatinine Test ...63 Scanning the Reagent Cartridge...69 Inserting the Reagent Cartridge into System ...70 Cancelling a test ...71 Results of a Microalbumin/Creatinine Test ...72 Removing the Reagent Cartridge ...74 Recalling Patient Data, Control Tests, and Calibration Data...75 Recalling Patient Tests ...76 Viewing the Last 10 Patient Tests...76 Searching for a Patient ID or Name ...76 Searching for a Specific Comment ...77 Searching within a Specific Date Range...78 Searching by Result Range ...78 Viewing the HbA1c Results in Graph Format ...79 Viewing Patient Test Results ...79 Editing Patient Data ...80 Selecting a Printer...80 Configuring GFR for a Patient...81 Reports ...81 Patient Test Reports ...81 Report Components ...81 Patient Trend Graph Report ...82 Control Test Report...82 Calibration Data Report ...82 Viewing and Printing System Settings Reports ...82
4 Calibration Overview...83 Calibrating for Hemoglobin A1c...83 Calibrating for Microalbumin/Creatinine ...85 Calibration Data...86 Viewing Calibration Data Display...86
5 Quality Control Collecting Control Specimens ...87 Inserting Capillary Holder into the Reagent Cartridge ...89 Running a Control Test ...90 Quality Control Errors ...91 Setting a Required QC Reminder or Displaying a QC Reminder for New Reagent Lots ...92 Setting a QC Reminder...92 New Lot Reminder ...92 Setting a Required QC Reminder ...93 DCA Vantage Operator’s Guide
5
Customized QC Reminders ...93
6 Maintenance Routine Cleaning ...95 Maintenance Schedule ...95 Turning Off the DCA Vantage System ...95 Cleaning the Onboard Barcode Reader Window...96 Cleaning the External Barcode Reader Window ...97 Cleaning the Exterior ...97 Removing and Cleaning the Cartridge Spring and Cartridge Area ...98 Cleaning the Cartridge Compartment Optical Window ...102 Changing the Air Filter ...103 Performing Tests ...105 Optical Test ...105 Optical Test Values ...106 System Tests ...108 Performing User System Tests ...109 Calibrating the Touchscreen ...110 User System Test Results...110 System Settings...110 Loading Paper on the Onboard Printer... 111 Replacing the Fuse...115 Setting Maintenance Reminders...117 Viewing System Maintenance Status...118 System Maintenance Log ...119 Viewing the Maintenance Log...119
7 Troubleshooting System Messages ...121 Troubleshooting the System ...124 Troubleshooting Reagent Messages ...129 Errors Codes and Corrective Actions ...129
8 File Management Exporting Patient Data...147 Restoring Data...147 Saving Data and Settings ...148 Restoring Settings ...148 Deleting Data ...149
9 Customizing the System Setting Patient Test Options...151 Setting Patient Data Entry ...151 Setting Urine Creatinine Units ...151
6
DCA Vantage Operator’s Guide
Setting the HbA1c Reference Range ...152 HbA1c Testing and Results...152 Display, Print, and Transmit HbA1c Reference Ranges ...153 Designating the Primary and Secondary HbA1c Reporting Units ...153 Setting User Corrections ...155 Setting the HbA1c User Correction...155 Setting the Albumin User Correction...156 Setting the Creatinine User Correction ...156 Setting the GFR Calculation ...157 Setting the Patient Recall List Options ...157 Setting Patient and Control Test Delete Options ...158 Setting Control Test Options...158 Setting Control Tests Data Entry ...158 Setting Control Test Reminders...159 Control Test Limits ...160 Setting a Test Lockout ...160 Setting General Options ...161 Setting the Language ...161 Setting the Time Format and Time ...161 Setting the Date Format and Current Date ...162 Setting the Sequence Number Options ...162 Volume and Display...163 Setting the Sound Volume ...163 Setting the System Display ...163 Viewing the Current System Settings...164 Viewing and Printing a Partial System Settings Report ...164 Printing a Full System Settings Report...164 Customizing Printed Report Headers...164 Setting the Printed Patient Test Report Type ...165
Appendix A: Safety Information Protecting Yourself from Biohazards ...167 References ...168 External Barcode Reader Beam Safety ...168 Electromagnetic Emissions Safety...168
Appendix B: Warranty and Support Information Legal Information ...169 Siemens Authorized Representative ...169 Warranty Information ...169 Installation Details ...169 Manufacturer’s Warranty ...169 Support Information ...169 DCA Vantage Operator’s Guide
7
Contact Information...170 Pre-service Checklist ...171
Appendix C: Orderable Supplies Accessory Items ...173 Hemoglobin A1c ...173 Microalbumin/Creatinine ...173 Replacement Parts ...173
Appendix D: Symbols System and Packaging ...175 User Interface ...178
Appendix E: Specifications System Specifications ...181 System Dimensions ...181 Environmental Specifications ...181 Electrical Requirements...181 Electrical Precautions ...181 Safety Certifications...182 Electromagnetic Compatibility (EMC) ...182 Reporting Results Calculations ...182 Percent HbA1c Calculation ...182 Dual Reporting Calculations – HbA1c and IFCC Units...183 Glomerular Filtration Rate Calculation...183 Printed Reports...183 Patient Test Report Contents...183 Patient Trend Graph Report Contents ...185 Control Test Report...186 System Settings Report ...188
Appendix F: External Barcode Reader Specifications ...193 Barcode Formats ...193 Barcode Symbols and Labels Specifications ...193 Barcode Symbologies...194 Installing the External Barcode Reader ...194 Disabling the External Barcode Reader...195 Restoring the Barcode Reader default settings ...195 Testing the External Barcode Reader ...195 Maintenance ...197 Troubleshooting ...197
8
DCA Vantage Operator’s Guide
Appendix G: Computer Interface (LIS) General Information ...199 Ethernet Connections Using POCT1-A ...199 Ethernet Connections Using ASTM...200 Serial Connection ...200 Architecture...201 Hardware Link...201 Character Format...201 Ethernet Connection ...202 Displaying and Printing the MAC address ...202 Automatically Sending Data to an LIS...202 Recovery from a Failed Ethernet Connection...204
Appendix H: Glossary Hardware Terms ...205 Software Terms...206 Acronyms ...208
Index
DCA Vantage Operator’s Guide
9
10
DCA Vantage Operator’s Guide
Using this Guide The DCA Vantage® Operator’s Guide provides information for physician’s office and laboratory professionals who use the DCA Vantage system. The following table describes how this manual is organized. If you want to . . .
then refer to . . .
learn about the system principles, the hardware, and the operating sequence,
Section 1, Overview.
install the system and configure connectivity,
Section 2, Installation.
process samples, manage sample results, define security, enter Operator IDs and access codes, and manage reference ranges,
Section 3, Operating the System.
learn about calibration and how to print the calibration status,
Section 4, Calibration.
process Quality Control samples,
Section 5, Quality Control.
perform maintenance activities,
Section 6, Maintenance.
investigate and correct system problems,
Section 7, Troubleshooting.
learn about managing data,
Section 8, File Management.
learn about changing the system settings, system configuration, display the software version and system serial number,
Section 9, Customizing the System.
review additional information, such Appendices. as the glossary, safety, external barcode reader, or the supplies list,
DCA Vantage Operator’s Guide
11
Conventions The DCA Vantage Operator’s Guide uses the following text and symbol conventions: Convention
Description
BIOHAZARD
Biohazard statements alert you to potentially biohazardous conditions.
WARNING
Warning statements alert you to conditions that may cause personal injury.
CAUTION
Caution statements alert you to conditions that may cause product damage or loss of data.
NOTE:
Note statements alert you to important information that requires your attention.
Bold
Bold type indicates text or icons on the user interface. For example, if the word save appears as Save, it refers to the Save key on the user interface. System icons are also indicated by words in bold type. For example, the words Next Screen refer to a system icon. A complete list of system icons and their equivalents is in Appendix D, Symbols.
Italic
Italic type refers to the title of a document or a section title in this manual.
12
DCA Vantage Operator’s Guide
1
Overview
The DCA Vantage system is a semi-automated, benchtop system. It is designed to quantitatively measure the percent of Hemoglobin A1c in blood and low concentrations of albumin in urine (microalbuminuria), creatinine in urine, and the albumin/creatinine ratio in urine. The DCA Vantage system is intended for professional use in a physician’s office or hospital laboratory. Tests performed using the DCA Vantage system are intended for in vitro diagnostic use. As with all diagnostic tests, do not base a definitive diagnosis on the results of a single test. A physician should make a diagnosis after all clinical and laboratory findings are evaluated. The system is a spectrophotometer that analyzes the intensity of the light transmitted through the cartridge optical window and reports the results in clinically meaningful units. No calculations are required by the user. When you swipe a calibration card, the barcode reader reads the card and the system automatically performs the calibration.
DCA Vantage Operator’s Guide
13
Overview Overview
Intended Use
Hardware Overview Overview
The DCA Vantage system consists of these functional areas: •
reagent cartridge compartment
•
onboard barcode reader
•
display/touchscreen
•
printer
1
Printer Display Screen Reagent Cartridge Compartment Onboard Barcode Reader
2 3 4
Figure 1 DCA Vantage System
Interaction with the DCA Vantage system is via an integrated touchscreen. Messages, options, and requests for information display, and responses are made by selecting the appropriate key symbol on the screen.
CAUTION
Do not use anything hard or pointed on the touchscreen. It can damage the touchscreen.
14
DCA Vantage Operator’s Guide
Use the onboard barcode reader to calibrate the system and scan the reagent cartridges and control cards. The reagent cartridges are placed in the reagent cartridge compartment where the tests are run, and when testing is complete, an internal thermal printer prints the test results.
Memory The operating system, the system software, the test data, and the system settings for the DCA Vantage system are stored in an onboard (nonremovable) flash memory. You can insert a Universal Serial Bus (USB) Flash memory drive into the system’s USB port to save data and system settings. You can then insert the USB memory drive into another DCA Vantage system and restore the data to the new system. You can transfer patient data from one DCA Vantage system to another using the software backup and restore sequences in system settings. See File Management‚ page 147. NOTE: You cannot import data from a spreadsheet into a DCA Vantage system.
Connections and Power Ensure that the power cord connects into the power cord receptacle. Turn the system on by pressing the power switch to the On position. You can connect a USB flash memory drive, a printer, an Ethernet device, and a handheld barcode reader to the system using the interface connectors.
DCA Vantage Operator’s Guide
15
Overview Overview
You also can use an external barcode reader to enter certain information into the system.
Overview
1 2 3
External Interface Connections Power Plug Power Switch
Figure 2 Power and External Connections
16
DCA Vantage Operator’s Guide
Software Overview The DCA Vantage system provides an easy-to-navigate and intuitive user interface.
Overview Overview
Screen Components The DCA Vantage system software screens use a consistent layout.
1 2 3 4 5 6
Screen Title Module Icon and Title Time and Date Title Bar Content Area Navigation and Contextual Help Button Area
Figure 3 Screen Components
Some options require that you enter information. If selected, a numeric keypad or an alphanumeric keypad displays. An onboard barcode reader is included and reads only barcodes of DCA™ cartridges and calibration cards. You can use the optional external barcode reader to enter and edit certain patient and control information, as described in Appendix F, External Barcode Reader. NOTE: The DCA Vantage system does not support the connection of an external computer keyboard or a mouse to enter data. Refer to Appendix D, Symbols, for a complete list of key symbols used on the DCA Vantage system.
Power Save When the system is not in use for more than 30 minutes, Power Save automatically turns on. The system checks to ensure that no tests are in progress and data is not being imported or exported before entering power save. Touch the screen, open a cartridge compartment door or use the internal barcode scanner to resume operations. DCA Vantage Operator’s Guide
17
Menus and Screens Overview
Home Screen The Home screen displays after the DCA Vantage system completes its initialization. The Home screen displays the time and date and the state of the system. It is the starting point for Patient and Control Test Sequences. From the Home screen, you can select: •
Help
•
Turn Off
•
Recall
•
Menu
If the system is in the Not Ready state and you cannot initiate a Patient or Control Test Sequence, an alert message displays explaining why the system is not ready. If the system is in the Ready state, you can start a patient test and scan either an HbA1c or a Microalbumin/Creatinine cartridge. Notifications or error messages display at the Home screen and provide information about the state of the DCA Vantage system. Viewing Events Notification An Event Notification window displays at the Home screen when a maintenance task is due, an error event occurs, or a required or optional control test notification is posted. 1. At the Home screen, select Events. The Events List screen displays the information about the notification. 2. Use the up and down arrows to scroll through the notifications. 3. To return to the Home screen, select Back. NOTE: The Events Notification window closes after you clear all events.
Help Menu, Software Version, and System Serial Number The Help menu provides information about the DCA Vantage system. The software version number and system serial number also appear on the Home Help screen. To access the Help menu, select Help from the Home screen.
Turn Off You can leave the DCA Vantage system powered on except during maintenance and cleaning procedures. If you need to power off the system, refer to Turning Off the DCA Vantage System‚ page 95. NOTE: You do not have to reconfigure system settings when turning the power on. The system stores the saved settings.
18
DCA Vantage Operator’s Guide
Recall Menu The Recall menu provides access to patient test results, control test results, and calibration data.
To access the Recall menu, select Recall from the Home screen, and select Patient Tests. Table 1 Patient Tests
Select . . .
then . . .
to . . .
HbA1c
View Last 10
see the last 10 results performed.
search by Patient ID or last name. You can graph HbA1c results using the Patient ID search. The sort order is the reverse order in Patient ID/Name which the tests were run. If there is not an entry for a Patient ID or Last Name, the field is blank. You also can delete test results from this screen. Date Range
Comment 1
Results/Range
enter a Start and End Date to search patient results for a specific time period. search by the first comment of the up to 8 available comments. To perform a wildcard search, use the percent (%) sign at the end the entry. Use the Set Lower Limit screen to set the HbA1c search filter value when doing a search by result range. The Lower Search Limit displays in the units of the primary algorithm and cannot be set lower than the following values: •
NGSP: 2.0%
•
JDS: 1.7%
•
mono-S: 1.0%
•
IFCC: 3 mmol/mol
The search returns any test result that is greater than the lower limit set.
Graph
DCA Vantage Operator’s Guide
display HbA1c results in graph format. After searching by patient ID, narrow the search using a date range. The graph displays. You can print the graph to the external printer. 19
Overview Overview
At the Patient Tests screen, you can recall patient test data and export to a USB device for backup.
Select . . .
then . . .
MicroAlbumin View Last 10
to . . . see the last 10 results performed.
Overview
search by Patient ID or last name. The sort order is the reverse order in which the tests were run. If a Patient ID or Last Name is not Patient ID/Name entered for the patient, the field will be blank. You also can delete test results. You can use a wildcard (%) character in the recall search. Date Range
Comment 1
Export
enter a Start and End Date to search patient results for a specific time period. search by the first comment of the up to 8 available comments. To perform a wildcard search, use the percent (%) sign at the end the entry. copy data to a USB storage device.
System Menu Select Menu from the Home screen to access Control Tests, System Maintenance, System Settings, and System Tests. You can also schedule and change the configuration of control tests. Table 2 Menu
Select . . .
to . . .
Control Tests
see a read-only status of required and optional Control tests. Select Log to see up to 100 entries.
System Maintenance
view the list of maintenance tasks and the status of each one. A task that has been performed can be selected and marked as complete on this screen. This task also appears on the System Maintenance Log screen.
System Settings
System Tests
change sound volume, adjust the display contrast, access Additional Settings menu, and view current settings. perform system tests including testing printers, barcode readers, external ports, optical tests, and calibrating the touchscreen.
Additional Settings Select Additional Settings from the System Settings screen to customize the system and add external devices.
20
DCA Vantage Operator’s Guide