System Reference
172 Pages
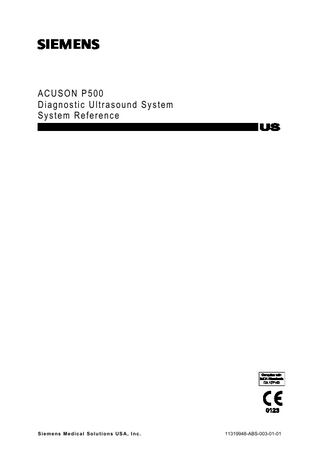
Preview
Page 1
ACUSON P500 Diagnostic Ultrasound System System Reference
Siemens Medical Solutions USA, Inc.
11319948-ABS-003-01-01
Product Version 2.0
CE Declaration
Software Version VB10
This product is provided with a CE marking in accordance with the regulations stated in Council Directive 93/42/EEC of June 14, 1993 concerning Medical Devices. The CE marking only applies to medical devices that have been put on the market according to the above referenced Council Directive.
©2015-2017 Siemens Medical Solutions USA, Inc. All Rights Reserved. February 2017 Printed in the Republic of Korea. ACUSON P500, AcuNav, Advanced SieClear, Clarify, Dynamic TCE, DTI, eSie Measure, eSieScan, microCase, MultiHertz, SuppleFlex, Siemens, SieClear, SieScape, SwiftLink, TEQ, and THI are trademarks of Siemens Medical Solutions USA, Inc. syngo is a trademark of Siemens Healthcare GmbH. All other product names are references to third-party products and are trademarks of their respective companies. Siemens includes references to third-party products in the user documentation for informational purposes only. Siemens does not endorse third-party products referenced in the user documentation. Siemens does not assume responsibility for the performance of third-party products.
Unauthorized changes to this product are not covered by the CE marking and the related Declaration of Conformity. EU Authorized Representative Siemens Healthcare GmbH Henkestr. 127 91052 Erlangen Germany
Siemens reserves the right to change system specifications at any time. Legal Manufacturer Siemens Medical Solutions USA, Inc. Ultrasound 685 East Middlefield Road Mountain View, CA 94043 U.S.A. Phone: +1-888-826-9702 siemens.com/healthcare
Siemens Healthcare Headquarters Siemens Healthcare GmbH Henkestr. 127 91052 Erlangen Germany Phone: +49 9131 84-0 siemens.com/healthcare
Contents Chapter 1
General System Configuration Description of the selections for customizing the ultrasound system using the configuration menu. Includes a procedure for backing up and restoring configuration settings and user-defined exams.
Chapter 2
Network Configuration Description of the selections for configuring network settings for the ultrasound system and the devices for storing and retrieving patient information, including worklist servers and network servers.
Chapter 3
Measurement and Report Configuration Description of the selections for customizing measurements and calculations for all exam types using the configuration menu.
Chapter 4
Clinical Applications Configuration Description of the selections for customizing clinical applications, for example Stress Echo, using the configuration menu.
Chapter 5
Export and Import Procedures for exporting and importing studies, including teaching files and slide shows.
System Reference
i
Appendix A
EMC Publication (Electromagnetic Emissions and Immunity: Guidance and Manufacturer's Declaration) Information regarding the electromagnetic compatibility (EMC) testing of this ultrasound system.
Appendix B
Measurements and Calculations Reference Description of general measurement and calculation methods, results, and labels. Includes general report reference information.
Appendix C
Obstetrical Reference Description of measurement and calculation methods, results, and labels for the obstetrical exam. Includes obstetric report reference information.
Appendix D
Cardiac Reference Description of measurement and calculation methods, results, and labels for the cardiac exam. Includes obstetric report reference information.
Appendix E
Exam-specific Reference Description of measurement and calculation methods, results, and labels for all exam types except obstetrical and cardiac exam. Includes exam-specific report information.
Appendix F
Obstetrical Bibliography Bibliography of references for obstetrical examinations.
Appendix G
Cardiac Bibliography Bibliography of references for cardiac examinations.
Note: Not all features and options described in this publication are available to all users. Please check with your Siemens representative to determine the current availability of features and options.
ii
System Reference
About the User and Reference Manuals The user and reference manuals consist of the following publications. Publication
Includes
Instructions for Use
Intended Audience Technical description of the ultrasound system Safety and care information for the system and compatible transducers Descriptions of system controls Procedures for system setup, examination fundamentals, image acquisition and optimization, and examination review Acoustic output data
Clinical Applications Guide
Explanation of clinical applications and clinical software programs for use on the ultrasound system Procedures for the physiologic function and the biopsy function General and exam-specific measurements and calculations Exam-specific annotations
System Reference*
General and exam-specific measurement and calculation labels Data management Description of customizable system settings Information about DICOM connectivity and network capabilities Clinical references Information regarding the electromagnetic compatibility (EMC) testing of this system
*Languages supported by the user interface include a translation of this publication.
System Reference
iii
Conventions Take a moment to familiarize yourself with the following conventions in your user manual. Convention Warnings, Cautions, and Notes
Description WARNING: Warnings are intended to alert you to the importance of following the correct operating procedures where risk of injury to the patient or system user exists. Caution: Cautions are intended to alert you to the importance of following correct operating procedures to prevent the risk of damage to the system. Note: Notes contain information concerning the proper use of the system and/or correct execution of a procedure.
Examples of Cross-References
See also: For additional information, refer to Chapter 2 in the System Reference manual. See also: Touch screen controls, p. 1-17 See also: For a list of transducers compatible with the needle guide accessories, refer to Chapter 5 in this manual.
Selection of On-screen Objects
Many functions on the system support interaction with the control panel, the touchpad, and the touch screen. Procedures throughout the user and reference manuals describe only one method. "Press" describes the action of pressing a control on the control panel, including the touchpad keys. "Tap" describes the action of tapping the touchpad or the touch screen. "Select" describes the action of highlighting an on-screen object, making a selection from a list, or enabling an on-screen selection. You can typically select objects using either the touchpad or the touch screen. "Click" describes the action of using the touchpad to position the pointer on an on-screen control or object and then either pressing the left or right touchpad key or tapping the touchpad. Examples: Click Cancel to close the patient registration form. Click an image in the thumbnail panel.
iv
System Reference
Typographical Conventions The following typographical conventions are in descriptions and procedures within your user manual. You can use these conventions to identify the location of a control or selection on the ultrasound system. Control or Selection
Convention
Controls on the Control Panel and Keys on the Keyboard
Controls on the control panel are identified by uppercase, boldface type. Examples: Rotate 2D. Press FREEZE. Press ARROW on the keyboard. Press PATIENT.
Touchpad Keys on the Control Panel
The touchpad keys are on either side of the touchpad or above the touchpad. Touchpad keys correspond to selections on the touch screen and are identified by boldface type. Example: Press the Update touchpad key.
Soft Key Selections on the Touch Screen and Control Panel
Soft key selections are on the bottom of the touch screen. To access the selection, you can tap the touch screen or press the corresponding control at the top of the control panel. These selections are identified by boldface type and enclosed in square brackets ([ ]). Examples: Tap [MultiHertz] and then tap the required setting. Press [Tx Power] downward to decrease transmit power.
Left or Right Panel Controls on the Touch Screen
Left or right panel controls are on the left or right side of the touch screen and are identified by boldface type. Example: Tap Color Display in the left panel.
Software Selections
Software selections are identified by boldface type. Examples: Click Cancel. Click OK.
System Reference
v
Intended Audience The intended audience for the user and reference manuals includes the following users. User
Interaction with Ultrasound Equipment
Expected Experience and Other Characteristics
Sonographer
Acquires diagnostic views of anatomy, blood flow, and related pathology
Ranges from novices (for example, students) to advanced practitioners with certification in multiple subspecialties
Performs measurements and analysis of the acquired images Prepares exam data for review and interpretation by a qualified physician
Cardiologist
Performs invasive and non-invasive ultrasound exams Interprets exam data, including echocardiography exam data Writes and assembles exam findings in a report
Radiologist and Internist
Medical doctors Expert in diagnostic imaging, including computed tomography (CT), magnetic resonance imaging (MRI), X-ray, ultrasound, and nuclear medicine Advanced training in imaging physics with typically four to six years of post-doctoral training in the field of cardiology Medical doctors
Interprets exam data
Expert in diagnostic imaging, including CT, MRI, X-ray, ultrasound, and nuclear medicine
Performs rapid assessment, treatment, and clinical stabilization of acutely ill patients before admitting the patients for further diagnosis and treatment or discharge Performs and interprets examinations, but have limited time to complete exams
Anesthesiologist
Many sonographers have a Bachelor's degree; some have advanced degrees in related health care subjects
Performs ultrasound exams Writes and assembles exam findings in a report
Emergency Medicine Physician
Educated in anatomy, physiology, patient care, and identification of pathology in ultrasound images
Uses ultrasound as a tool to guide nerve blocks, primary anesthesia, and vascular access procedures
Advanced training in imaging physics with typically two to six years of post-doctoral training in the field of radiology Medical doctors Varying range of ultrasound imaging experience Typically trained in limited ultrasound examinations and Focused Assessment with Sonography for Trauma (FAST) techniques
Medical doctors Focused on managing patient pain during and after surgical procedures Minimally trained in ultrasound and use ultrasound as a tool to guide procedures
Rheumatologist
Diagnoses and treats musculoskeletal conditions Performs musculoskeletal ultrasound exams Performs injections under ultrasound guidance
Medical doctors Focused on treating conditions that affect the musculoskeletal system Minimally trained in ultrasound and use many tools in addition to ultrasound in their practice
System Administrator
Configures the ultrasound system for use in a networked environment
A System Administrator is an individual within your organization who is designated to set up system parameters to connect the ultrasound system to a picture archiving and communication system (PACS).
Customer Service Engineer or Biomedical Engineer
Installs and configures software
Customer Service Engineers are Siemens representatives or your Biomedical Engineer trained by Siemens to configure the ultrasound system during software installation and support troubleshooting activities.
vi
Troubleshoots system hardware and software
System Reference
1 General System Configuration System Configuration Overview... 3 Categories of Settings for System Configuration ... 3 General 1 ... 5 General 2 ... 6 Custom Keys ... 6 Display ... 8 Exam ... 9 Soft Keys ... 11 Text Annotation ... 12 Body Marker ... 13 Wireless Network Selections ... 13 Configuring Wired Connections to a Network ... 14 Configuring Wireless Connections to a Network ... 14 Network ... 15 Service... 15 Backing Up and Restoring Configuration Settings... 15 Clip Store ... 17 Archive... 17 Authorization... 17 Printer ... 18 Configuring and Installing Printers... 19 Barcode ... 20 Utility ... 20 eSieScan ... 21 Importing and Exporting Workflow Protocols ... 23
System Reference
1 - 1
1 General System Configuration
1 - 2
System Reference
1 General System Configuration
System Configuration Overview You can modify the configuration settings at any time.
Categories of Settings for System Configuration Menu Item
Description
General 1
Configure system-wide settings, including the name of the hospital or clinic, system language, date and time formats, audio settings, touchpad behavior, image settings, and shutdown preferences.
General 2
Configure settings for all exam types, including fields on the patient registration form and the location of body markers.
Custom Keys
Assign functionality to user-definable controls on the control panel.
Display
Configure image screen settings, including screen brightness, screen saver behavior, display of the depth gain compensation, Doppler and M-mode cursors, and specific patient information.
Exam
Configure settings that can vary by exam type, including freeze behavior, dual display format, physio management, and settings specific to M-mode, Doppler, or color imaging.
Soft Keys
Customize the functionality assigned to soft keys and controls in the left panel.
M&R
Select measurement conventions and establish measurement and report preferences for each type of exam. See also: For additional information, refer to Chapter 3 in this manual.
Report
Customize report settings, including the contents of reports for each type of exam, fonts used in reports, and enable or disable viewing reports from a password-protected website. See also: For additional information, refer to Chapter 3 in this manual.
Text Annotation
Customize libraries of text for each type of exam.
Body Marker
Customize libraries of body markers for each type of exam.
Wireless
Configure settings for connection to a wired or wireless network.
Network
Configure network connections for the local host, storage server, worklist server, and network export server. See also: For additional information, refer to Chapter 2 in this manual.
Service
Access password-protected service procedures and access to remote assistance function.
Clip Store
Configure settings for capturing clips, including capture length, capture type, and compression.
Archive
Configure settings for the ultrasound system after studies are archived, including deletion of study history.
Authorization
Enter or modify user logins and passwords.
Printer
Configure printers connected to the system.
Barcode
Configure settings to use a barcode reader to enter patient registration information.
Utility
Configure settings for clip playback and slide shows.
Stress Echo
(Available only for the cardiac exam type) Configure settings for Stress Echo workflow protocols.
eSieScan
(Available only for the cardiac exam type) Configure settings for user-defined workflow protocols.
System Reference
1 - 3
1 General System Configuration
To modify the system configuration settings: 1.
Press CONFIG. The system displays the configuration menu on the left side of the screen and the settings for the selected menu option on the right.
2. 3. 4. 5.
Click the menu option for the required settings. Enter the required settings. Repeat steps 2 and 3 for each category of required settings. To save changes and exit the configuration menu, click Save. Note: Changes may not take effect until you restart the ultrasound system.
6. 7.
To discard your changes and exit the configuration menu, click Cancel. To restore the factory settings for the selected configuration settings, click Restore Factory Settings.
1 - 4
System Reference
1 General System Configuration
General 1 Selection Organization Hospital Name Regional Settings Language
Description --Name of your hospital or clinic --System language: English German French Spanish Italian
Date Format
Format for the system date: Month/Day/Year Day/Month/Year Year/Month/Day
Date & Time Settings
Current date and time: Date Time Time Zone
Height and Weight Units Audio
Units for the patient's height and weight: metric or U.S. ---
Beep on Button Press
Enable or disable an audible tone when a control is pressed
Beep after Store Completes
Enable or disable an audible tone when storage is completed
Beep Volume
Volume of the beep
Doppler Volume
Volume of Doppler audio
Image Settings Image Presets
--Select the settings for image parameter values: Standard Americas Europe Asia MEA (Middle East Africa)
Power Off
Response of the power on/off control: Shut Down with Confirmation Dialog displays a confirmation message when powering off the system Shut Down immediately powers off the system
Touchpad Behavior Touchpad Travel Speed
--Responsiveness of the touchpad to finger movement: Low repositions an object a short distance with minimal movement Medium repositions an object a moderate distance with minimal movement Fast repositions an object a long distance with minimal movement
Set By Tap
System Reference
Enable or disable the function to select an on-screen object when the touchpad is tapped
1 - 5
1 General System Configuration
General 2 Selection Patient ID
Description ---
Save an image of the Patient Screen after registering a patient
Enable or disable storing a screen representation of the completed patient data form to the registered patient's study
Hide Patient Banner
Show or hide the patient banner on the image screen
Common Mode
---
Delete Body Marker on Unfreeze
Show or hide the body markers when an image is unfrozen
Delete Text on Unfreeze
Show or hide text and arrow annotations when an image is unfrozen
Body Marker Location
Screen location for body markers: Upper right Lower right
Arrow Size Patient Registration
Select the size and the type of the directional arrows used for annotations. Type of patient registration form: Long Form includes all available fields on the form Short Form includes a reduced amount of fields
Transmit Power Reduce Transmit Power when Transducer not in use
--Reduce transmit power when the transducer is in air condition. Off 5 secs 1 min 3 mins 5 mins 10 mins
Custom Keys Selection
Description
Depth and Zoom Knob Direction
---
Increase Depth
Assign a clockwise or counterclockwise rotation to the control to increase depth
Increase Zoom
Assign a clockwise or counterclockwise rotation to the control to increase the magnification factor
Key Function
---
Print Store 1
Assign one of the following functions to the selected control on the control panel:
Print Store 2
PC Printer Image Store Clip Store USB BW Printer USB Color Printer Image Store & PC Printer Image Store & USB BW Printer Image Store & USB Color Printer
1 - 6
System Reference
1 General System Configuration
Selection Clip Store
Description Image Store Clip Store
Left Pedal
Assign one of the following functions to each pedal on the footswitch:
Right Pedal
Freeze Image Store Clip Store Caliper Update TEQ Update U/D Flip L/R Flip USB BW Printer USB Color Printer
User Defined 1 User Defined 2
Assign one of the following functions to each user-defined control on the control panel: Full D activates a full-screen Doppler spectrum Full M activates a full-screen M-mode sweep Arrow activates the arrow annotation function Clip Store acquires and saves a clip or static image Biopsy activates the biopsy function TEQ Update applies updated TEQ optimization settings to the image << Steer adjusts the angle of the field of view to the left for linear array transducers >> Steer adjusts the angle of the field of view to the right for linear array transducers Text A activates the library of annotations as specified in the configuration settings Text B activates the library of annotations as specified in the configuration settings DVR enable or disable recording for the DVR connected to the system Trapezoid enable or disable a trapezoid image formats U/D Flip reverse the orientation of the image in vertical (up/down) L/R Flip reverse the orientation of the image in horizontal (left/right) Full Size reset the field of view to the full size of the image area Needle Visual. activates the needle visualization function Pointer activates the mouse cursor on the screen CW activates the continuous wave mode Simult enable or disable the simultaneous display of the 2D image and Doppler spectrum in real time Dual enable or disable the display of one real-time and one frozen image in a sideby-side format Split enable or disable the display of two real-time images in a side-by-side format None
Configure New Key
System Reference
Assign a function to the control on the control panel. For example, assign the control to close the patient study.
1 - 7
1 General System Configuration
Display Selection Monitor
Description ---
Screen Saver Delay
Time delay in minutes before the system activates the screen saver
System Power Off
Time delay in hours before the system powers off
Brightness
Brightness setting for the image screen
DGC
---
DGC Invert with Image Invert
Invert the graphic indicating the DGC curve with the image
DGC Curve Display
Show the depth gain compensation curve on the image screen continuously, temporarily after adjustments, or never
DGC Control
Image depth setting, for example current image depth or maximum image depth
Thermal Index Display (Neo Head Exam Only)
Select whether to display TIS / TIB (Soft Tissue Thermal Index / Bone Tissue Thermal Index) or TIC (Cranial Bone Thermal Index) during the neonatal head exam.
Patient Banner
Age or date of birth of the patient on the image screen
Doppler / M-Mode
---
Bypass Cursor Mode
Response of the M or D control: Immediately display the M-mode sweep or Doppler spectrum Display the M-mode or Doppler cursor in the 2D image and then require a second press of the mode control to display the sweep or spectrum
Doppler Frequency / Velocity
1 - 8
Unit in the Doppler spectrum: frequency (Hz) or velocity (cm/s)
System Reference
1 General System Configuration
Exam Selection
Description
Exam
Configuration settings are available for each selected exam type
(exam type)
Exam type for customization
Freeze Behavior
Assign one of the following functions to the freeze control on the control panel: Caliper activates the measurement function Cine activates the CINE function Text activates the text annotation function Arrow activates the arrow function Body Marker activates the body marker function
Seamless Dual
Enable or disable seamless display of dual
Dual Behavior on Freeze
Assign one of the following functions to the Dual mode when the image is frozen: Left Dual Image Live displays a 2D live image on the left side of the screen and the right side of the screen is not activated. Duplicate Frozen Dual Image displays the same 2D frozen image on both sides of the screen.
2D/M & 2D/Doppler Display Format
Image screen layout when two imaging modes are active: 1/2 2D – 1/2 Trace uses one-half of the image screen to present the 2D image above the M-mode sweep or Doppler spectrum. 1/3 2D – 2/3 Trace uses one-third of the image screen to present the 2D image above the M-mode sweep or Doppler spectrum. 2/3 2D – 1/3 Trace uses two-thirds of the image screen to present the 2D image above the M-mode sweep or Doppler spectrum. Side by Side presents the 2D image side-by-side the M-mode sweep or the Doppler spectrum.
Doppler Update Style
Display of the 2D image during Doppler (frozen or live), or the interval for updating the 2D image: 2D-Frz / D-Lv displays 2D frozen and Doppler live 2D-Lv / D-Lv displays 2D live and Doppler live D-Lv / 2D-1s displays Doppler live and 2D update in one second intervals D-Lv / 2D-2s displays Doppler live and 2D update in two second intervals D-Lv / 2D-4s displays Doppler live and 2D update in four second intervals D-Lv / 2D-8s displays Doppler live and 2D update in eight second intervals
Doppler Auto Stat
System Reference
Enables or disables the display of measurements and graphical traces to track mean and/or maximum velocities or frequencies
1 - 9
1 General System Configuration
Selection Doppler Trace Orientation
Description Above Baseline displays a trace above the baseline Below Baseline displays a trace below the baseline Both displays a trace above and below the baseline
Auto Invert of Color While Steering
Enable or disable inverting the color velocity scale when the region of interest is steered
Auto Invert of Color and Spectrum
Enable or disable inverting the Doppler spectrum and the color bar together in 2Dmode with Color / Doppler when the invert control on the control panel is pressed
2D Steer with Cursor
Enable or disable steering of the 2D image when the Doppler cursor or color region of interest is steered
Physio Management
The lead type for use with the physiologic function
1 - 10
3 Lead ECG Display
Enable or disable the display of the related trace when the selected exam is activated. The ECG trace is from the ECG input
Aux ECG Display
Enable or disable the display of the external ECG trace from the auxiliary input for the selected exam
Aux Signal Display
Enable or disable the display of the external signal from the auxiliary input for the selected exam
Respiration Display
Enable or disable the display of the respiratory trace for the selected exam
Indicate R Wave
Enable or disable R-wave triggers during image acquisition or CINE and indicate poor detection of an R-wave
Lead Type I
Lead type convention for the right arm and the left arm
Lead Type II
Lead type convention for the right arm and the left leg
System Reference
1 General System Configuration
Soft Keys You can customize the soft keys and left panel controls available during a selected operating mode, including live and frozen imaging for each mode, for example 2D Lv indicates 2D live. The screen includes a section on the left for customizing the left panel controls and a section on the right for customizing the soft keys. You can assign a function or parameter to each control or key, for example, imaging parameters, image orientation, the biopsy function, or physio settings. See also: For information on customizing soft keys for the measurement function, refer to Chapter 3 in this manual.
To customize the available left panel controls or soft key selections: 1.
Press CONFIG and then click Soft Keys.
2. 3.
Select the required operating mode tab. To change the controls in the left panel, click a control and then click a required function from the list. To change the controls assigned to the six soft keys (Center) and to change the set of soft keys on the left (Left) or the set of soft keys on the right (Right) of the screen: a. Click the forward button >> or backward button << to display additional soft key selections, if necessary. b. Click a soft key and then click the required function from the list. To remove a function from a control or soft key, click the control or soft key and then click Blank. To remove all left panel control selections, click Clear Page below the left panel controls. To remove only the displayed soft key selections, click Clear Page below the soft keys. To remove all soft key selections, click Clear All Pages. To restore the default settings, click Default. To save the changes, click Save. To exit without saving the changes, click Cancel.
4.
5. 6. 7. 8. 9.
System Reference
1 - 11
1 General System Configuration
Text Annotation Each exam type has a library of text annotations and modifiers for anatomical structures, body positions, and acquisition planes. Note: The system identifies modified text with an asterisk (*). Selection
Description
Exam
Exam type for customization
Annotation Library
Library of predefined text for the selected exam Note: Annotation text typically identifies anatomical structures.
(text box)
Enter new user-defined text or change the selected text
Enable Auto Complete
Enable or disable the display of predefined text matching the first letters you enter on the image screen Note: To accept the displayed phrase, press tab on the keyboard.
Available Annotations
Predefined text available for adding to the annotation library
Selected Annotations
Text in the annotation library
Text A
Library of modifier text for identifying body orientation, right or left Note: When you modify this library, the library indicator above the annotation menu on the image screen changes from R/L to A.
(text box)
Enter new user-defined modifier text or change the selected modifier text
Available Text A
Predefined text available for adding to the library
Selected Text A Text B
Modifier text in the library Library of modifier text for identifying body orientation, right or left Note: When you modify this library, the library indicator above the annotation menu on the image screen changes from S/T/C to B.
(text box)
Enter new user-defined modifier text or change the selected modifier text
Available Text B
Predefined text available for adding to the library
Selected Text B
Modifier text in the library
Modify
Replace the selected text with the characters entered in the text box
Add
Insert the selected text into the library
Remove
Remove the selected text from the library
(up arrow)
Reposition the selected text upward in the library
(down arrow)
Reposition the selected text downward in the library
Default
Reset the text and libraries to the factory settings
1 - 12
System Reference