Operators Guide
94 Pages
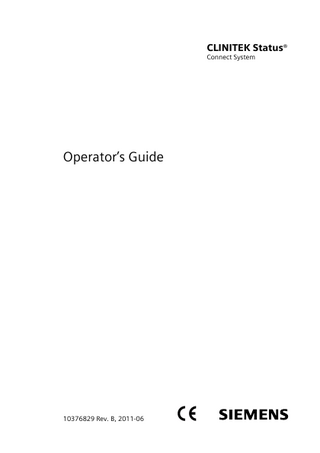
Preview
Page 1
CLINITEK Status®
Connect System
Pr el
im
in
ar y
Operator’s Guide
This document is: N:Clinitek StatusConnect Operator GuideSource0_title_legal.fm It was last modified August 25, 2011 2:22 pm
It was printed August 25, 2011
10376829 Rev. B, 2011-06
© 2011 Siemens Healthcare Diagnostics Inc. All rights reserved. No part of this operator’s guide or the products it describes may be reproduced by any means or in any form without prior consent in writing from Siemens Healthcare Diagnostics. CLINITEK, CLINITEK Status, Clinitest and Chek-Stix are trademarks of Siemens Healthcare Diagnostics.
Origin: UK
The information in this operator’s guide was correct at the time of printing. However, Siemens Healthcare Diagnostics continues to improve products and reserves the right to change specifications, equipment, and maintenance procedures at any time without notice.
If the system is used in a manner differently than specified by Siemens Healthcare Diagnostics, the protection provided by the equipment may be impaired. See warning and hazard statements.
2
CLINITEK Status Connect System Operator’s Guide
1 Introduction Hardware Overview... 7 User Interface... 8
Network Connectivity... 9 Memory... 10 Optional Bar-code Scanner... 10
Software Overview... 10 Analyzer Overview... 11 Navigating the Screens... 11 Entering Information... 12 Setting Test Mode... 12
Setting the Password... 12
2 Operations Getting Started... 13 Using the Start-Up Wizard... 13 Getting to the Select Ready Screen... 14 Enabling the Connector... 15
Managing the Operators List... 15 Setting up the Operator IDs... 16 Adding the Operator IDs... 17 Viewing, Printing, Deleting, and Editing the Operator IDs... 18
Scanning the Patient Information... 19 Managing the Urine Colors... 20 Setting and Customizing Urine Colors... 20 Adding Customized Colors... 21 Entering the Urine Color and Clarity during the Test Cycle... 22
Managing the Strip Lot Number and Expiration Date . . . 23 Setting the Strip Information Prompt... 23 Entering the Strip Lot Number and Expiration Date... 24
3 Quality Control Managing the QC Tests... 25 Setting up the QC Strip Tests... 26 Setting Up QC for Cassette Tests... 31 Running a QC Strip Test... 34 Running a QC Cassette Test... 36
Managing the QC Results... 38 Quality Control Errors... 38
4 Troubleshooting 5 File Management
CLINITEK Status Connect System Operator’s Guide
3
Managing Patient and System Information... 43 Recalling Patient or QC Results... 43 Deleting Records... 44
6 System Configuration Recording the Warranty Information... 47 Unpacking the Connector... 48 Installing the Connector... 49 Installing the Optional Bar-code Scanner... 51 Starting the Connect System... 51 Start Up Tests... 52 Verifying that the System is Ready... 52
Configuring the Connector... 52 Copying Configuration Settings... 53 Managing Network Connectivity... 54 Connecting to the LAN... 54 Connecting to the LAN, Wired Settings... 55 Connecting to the LAN, Wireless Settings... 58
Managing Printout Settings... 62 Customizing the Printout... 62
Appendix A: Support Information Legal Information... 65 Siemens Authorized Representative... 65
Warranty Information... 65 Support Information... 65 Addresses... 66
Pre-service Checklist... 67
Appendix B: Orderable Supplies Accessory Items... 69 Quality Control Supplies... 69 System Documentation... 69
Appendix C: Specifications Connector Specifications... 71 Dimensions... 71
Environmental Specifications... 71 Electrical Requirements... 72 Regulatory Specifications... 72 Electrical Precautions... 72
4
CLINITEK Status Connect System Operator’s Guide
Safety Certifications... 73 Electromagnetic Compatibility (EMC)... 73
Appendix D: Bar-code Scanner Installing the Optional Bar-code Scanner... 75 Testing the Optional Bar-code Scanner... 75 Troubleshooting... 75 Specifications... 76 Bar Code Formats... 76 Bar Code Symbols and Labels... 76
Bar-Code Scanner Maintenance... 78
Appendix E: Computer Interface (LIS) Connection Specifications... 79 Serial Connection... 79 Ethernet (Wired) Connection... 79 Wireless Connection... 79
Communication Protocols... 80
Appendix F: Symbols System and Packaging... 81 User Interface... 83
Appendix G: Glossary Hardware Terms... 85 Software Terms... 86 Acronyms... 89
Index... 91
CLINITEK Status Connect System Operator’s Guide
5
6
CLINITEK Status Connect System Operator’s Guide
1
Introduction
The CLINITEK Status connector and CLINITEK Status+ analyzer together are the CLINITEK Status Connect system. This operator’s guide provides information about setting up and using functionality provided by the connector. For complete information about using the CLINITEK Status+ analyzer, see the CLINITEK Status+ Analyzer Operator’s Guide. The connector includes the following key features: •
Centralized control
•
Communication with an LIS
•
Bar-code scan to easily enter data
•
Operator management and security
•
Password protection
•
Improved data management
•
Quality control (QC) lockout
•
QC reminder
•
Communication through the Ethernet or a wireless connection
•
Recall patient and QC records
•
Copy Setup configuration using a USB memory stick
•
Customized urine colors
Hardware Overview The hardware consists of the following components: •
User interface
•
Network connectivity
CLINITEK Status Connect System Operator’s Guide
7
Introduction
The CLINITEK Status® connector is intended for use with the CLINITEK Status+ analyzer. The connector allows network connectivity and centralized control of all the satellite Point of Care (POC) CLINITEK Status+ analyzers. The connector communicates with remote Hospital and Laboratory Information Systems (HIS/LIS) and interfaces with Electronic Medical Records (EMR).
Introduction
•
Memory
•
Bar-code scanner (optional)
User Interface The CLINITEK Status connector connects to the CLINITEK Status+ analyzer by attaching the units and connecting them with two short cables. The connector includes 2 Universal Serial Bus (USB) 2.0 ports, 1 Ethernet (RJ45) port, and 3 Serial (RS-232) ports. You can connect a USB memory stick, external printer, Ethernet device, and handheld bar-code scanner to the system using the interface connections. You can use an optional handheld bar-code scanner or external keyboard to enter operator, patient, and cassette and strip information into the system, instead of entering information using the keyboard screens.
8
CLINITEK Status Connect System Operator’s Guide
Network Connectivity
The connector supports the 802.11b and 802.11g wireless specifications by connecting a wireless card to the rear USB port. Standard wired connectivity is available by using the supplied Ethernet cable and the RJ45 port. You also can send CSV-formatted results to an LIS or PC using the serial (RS-232) port on the back of the connector. Figure 1-1:
Network Connections and Power Cord
1. 7.6-cm (3-inch) DC power cable 2. Optional wireless card 3. 15.2-cm (6-inch) RS-232 cable 4. Power supply adaptor with AC power cord
CLINITEK Status Connect System Operator’s Guide
9
Introduction
The CLINITEK Status connector supports bi-directional communication with an external LIS and Ethernet, or wireless network connectivity.
Introduction
Memory The CLINITEK Status+ analyzer operating system, software, and settings are stored in the onboard, non-volatile, EEPROM memory. You can insert a USB memory stick into the USB port on the connector to copy configuration information. You can then insert the USB memory stick into another CLINITEK Status connector and copy the configuration setup to the new system. Note You cannot import data from a spreadsheet into the system.
Optional Bar-code Scanner The connector also supports importing certain information using an optional bar-code scanner. When a screen prompts for patient information, operator ID and name, or QC control and level, you can use the bar-code scanner to enter the information. Figure 1-2:
Bar Code of Patient Information
Software Overview The CLINITEK Status Connect system provides an easy-to-navigate user interface. For complete information about using the CLINITEK Status+ analyzer, see the CLINITEK Status+ Analyzer Operator’s Guide.
10
CLINITEK Status Connect System Operator’s Guide
Analyzer Overview Introduction
This section provides a quick reference on navigating and using the CLINITEK Status+ analyzer user interface screens, entering information, test modes, and setting a password. For complete information about using the CLINITEK Status+ analyzer, see the CLINITEK Status+ Analyzer Operator’s Guide.
Navigating the Screens The CLINITEK Status+ analyzer screens display messages, instructions, and options to which you respond by selecting or touching the appropriate area on the screen. Each screen has an icon, title bar, and one or more touch-sensitive active areas. To select any item, touch the appropriate area on the screen. The icon indicates the area in which you are working: Strip Test, Cassette Test, Instrument Set Up, Recall Results, or QC. For screen symbols, see Appendix F, Symbols, User Interface‚ page 83. The system provides 3 types of touch-sensitive areas: •
Option buttons Option buttons typically appear on screens that require a selection among several items. The button with a filled circle is the current selection. Some screens allow more than one selection.
•
Selection areas Selection areas are text or symbols on the screen enclosed in boxes of varying sizes. To activate that function, touch any area within the box.
•
Scroll arrows Scroll arrows are the up and down arrows on the right side of the screen. Touch the arrows to scroll through the list of information on the left side of the screen. After the information on the left side of the screen is highlighted, select the appropriate button at the bottom of the screen. If double scroll arrows display on the screen, use these arrows to navigate to the top or bottom of the page.
CLINITEK Status Connect System Operator’s Guide
11
Introduction
Entering Information When the screen prompts you to enter information, an alphabetic or numeric keyboard displays on the screen. To toggle between the alphabetic and numeric keyboards, select either A B C or 1 2 3 at the top left part of the screen. When you finish entering information, select Enter at the bottom of the screen.
Setting Test Mode The CLINITEK Status+ analyzer allows you to set up patient tests in 3 modes: Quick, Full, or Custom. When the CLINITEK Status+ analyzer is set to Quick Test, the system does not display prompt for patient or operator information. In Full Test, the system displays prompts for operator and patient information. Custom Test allows you to set which options are prompted and displayed in results.
Setting the Password The CLINITEK Status+ analyzer default is to have the password disabled. You can set the password through Instrument Settings. One password allows all users who know it to modify system settings. The password differs from the Operators ID list in that you can permit individual operators to perform patient tests, QC tests, recall results, and modify system settings. If both the password and Operator ID are enabled, the system prompts only for the Operator ID. For more information about Operator IDs, see Section 2, Operations, Managing the Operators List‚ page 15.
12
CLINITEK Status Connect System Operator’s Guide
2
Operations
This section describes how to use the CLINITEK Status connector with the CLINITEK Status+ analyzer. For complete information about using the analyzer, see the CLINITEK Status+ Analyzer Operator’s Guide. The connector allows the system to connect to a Local Area Network (LAN) and supports several external devices. The connector includes two USB ports, three serial RS-232 ports, and one Ethernet RJ45 port.
Getting Started This section explains how to set up the CLINITEK Status Connect system for the first time using the Start-Up Wizard. For unpacking and installing instructions, see Section 6, System Configuration.
Using the Start-Up Wizard After you connect the instrument and connector, and turn the system on, the instrument completes self-checking and the Start-Up Wizard screen displays. Use the Start-Up Wizard to set the basic functionality including the language, current date and time, and unit convention. To set the basic functionality with the Start-Up Wizard: 1. On the Select Language screen, use the arrow keys to select your language. 2. Select Select. The next Start-Up Wizard screen displays. 3. Select Next. The Set Date & Time screen displays. 4. Use the arrow keys to set the month, day, year, and time.
CLINITEK Status Connect System Operator’s Guide
13
Operations
The USB ports allow for software upgrades, copying configuration setup, wireless network connectivity, and external keyboard use. The RS-232 ports are used to send data to Laboratory Information Systems (LIS) and support an optional bar-code scanner. The RJ45 port provides network connectivity for communication with remote systems.
5. Select Next. The Input Settings screen displays. 6. Select Quick Test or Full Test. For descriptions of the Quick and Full tests, see the CLINITEK Status+ Analyzer Operator’s Guide. 7. Select Next. The Select Urinalysis Test screen displays. 8. Use the arrow keys to select a Siemens reagent strip.
Operations
9. Select Next. The Choose Results Format screen displays. 10. Select the Conventional, SI, or Nordic unit. Note Nordic units are available only in English and Swedish. SI units are available only in Chinese. If you set the language to Chinese, the Choose Results Format screen does not display. 11. To return to the Select Ready screen: a.
Select Next. The Confirmation screen displays.
b. Select Next. The Select Ready screen displays. To enable the connector functionality, see Enabling the Connector‚ page 15. Note If you reset the system defaults, the connector resets to Enabled.
Getting to the Select Ready Screen The Select Ready screen displays after system initialization. The Select Ready screen is the starting point to run urine strip tests, cassette tests, QC tests, and to recall data or modify system settings. When you turn the power on, the system initializes and the Select Ready screen displays. After you modify the system settings or run tests, you might need to select Done several times to return to the Select Ready screen. 14
CLINITEK Status Connect System Operator’s Guide
Enabling the Connector To enable the connector to communicate with the CLINITEK Status+ analyzer: 1. On the Select Ready screen, select Instrument Set Up. The Choose Settings screen displays. 2. Use the arrow keys to select Instrument Settings. 3. Select Select. The Instrument Settings screen displays. 4. Use the arrow keys to select Connectivity. Operations
5. Select Select. The Connectivity screen 1 of 2 displays. 6. To enable communication between the instrument and the connector, select Enabled. To prevent communication, select Disabled. You can edit the connectivity settings if the connector is Disabled. Note If you do not run your analyzer with a connector, Siemens recommends setting the connector to the Disabled setting. Setting the connector to the Enabled setting without a connector might prevent communication with an external system. 7. Select Previous. 8. Select Done twice to return to the Select Ready screen.
Managing the Operators List This section describes how to set up use of operator IDs and add, edit, or delete the list of operator IDs. When enabled, the system permits only allowed operators to perform patient tests, QC tests, recall results, or modify system settings. Operators gain access by entering their ID. The CLINITEK Status+ analyzer stores 700 operators. The Clinitek Status Analyzer stores 20 operators.
CLINITEK Status Connect System Operator’s Guide
15
Note The Operator ID is never printed or displayed with patient results. If you want to associate the Operator’s Name with patient results, enable Operator Name in Custom Settings-Operator screen 1 of 5. CAUTION Do not change the Operator ID setting after you set the Operator ID and Operator Name settings. If you change the Operator ID setting, the system deletes all the patient results.
Setting up the Operator IDs Operations
To set up the operator IDs, perform the following steps: 1. On the Select Ready screen, select Instrument Set Up. The Choose Settings screen displays. 2. Use the arrow keys to select Instrument Settings. 3. Select Select. The Instrument Settings screen displays. 4. Use the arrow keys to select Authorized operator. 5. Select Select. The Authorized operator screen displays. 6. Select an authorized operator access option: a.
To permit access only by authorized operators, select Enabled. To add at least 1 operator, see the next section, Adding the Operator IDs.
b. To allow all operators access to the system, select Disabled. Select Done 3 times to return to the Select Ready screen. CAUTION Do not power down the system if the instrument uses the operator list sent by the LIS. If the connector loses power, the system deletes the operator names. Note The operator list sent by the LIS overwrites the operator list you enter through the CLINITEK Status+ analyzer.
16
CLINITEK Status Connect System Operator’s Guide
Adding the Operator IDs To add operator IDs: Note The operator list sent by the LIS overwrites the operator list you enter through the CLINITEK Status+ analyzer. 1. On the Authorized operator screen, select Add operator. 2. Enter the new Operator ID. Note To enter text, use the alpha keyboard (ABC). To enter numbers, select 123. 3. Select Enter. Operations
The Authorized Operator screen displays with the Operator ID and which functions the operator can perform. 4. To edit this Operator ID, select Edit. 5. To edit which functions this Operator ID can access, select Edit. The Authorized Operator-Operator access screen 1 of 2 displays. 6. Enable or disable the following operator access options: •
To allow this operator to run patient tests, select Enabled. To prevent patient tests, select Disabled.
•
To allow this operator to run QC tests, select Enabled. To prevent QC tests, select Disabled.
7. Select Next. The Authorized Operator-Operator access screen 2 of 2 displays. 8. Enable or disable the following operator access options: •
To allow this operator to recall results, select Enabled. To prevent recall results, select Disabled.
•
To allow this operator to set up the instrument, select Enabled. To prevent instrument setup, select Disabled.
CLINITEK Status Connect System Operator’s Guide
17
9. To return to the Select Ready screen: a.
Select Done twice. The Authorized Operator-Operators list screen displays.
b. Select Exit. c.
Select Done 3 times to return to the Select Ready screen.
Viewing, Printing, Deleting, and Editing the Operator IDs
Operations
You can view, print, or delete the entire operator list or edit individual operators. Note If you delete the entire operator list, ensure that the Authorized Operators setting is Disabled. For details about adding an operator, see Adding the Operator IDs‚ page 17. To delete, edit, view, and print the operators list: 1. To delete the entire operators list: a.
On the Authorized operator screen, select Delete operators list. The Delete operators list caution screen displays.
b. Select a delete option: • •
To delete, select Yes. Go to step 5. To keep the operators list, select No. The Authorized operator screen displays.
2. To edit or view the operators list: a.
On the Authorized operator screen, select View operators list. The Authorized Operator-Operators list screen displays.
b. Use the arrow keys to select the operator you want to delete or edit. 3. To delete or edit an operator: •
To delete that operator, select Delete entry.
•
To edit or delete that operator, select Select. The Authorized operator screen displays.
18
CLINITEK Status Connect System Operator’s Guide
•
To add an operator, see Adding the Operator IDs‚ page 17.
4. To print all the operators, select Print. Note The system prints only the first 100 operators, and in alphabetical order. 5. To return to the Select Ready screen: a.
To return to the Authorized operator screen, select Exit.
b. Select Done 3 times. Note Enabling the instrument password restricts access to Instrument Setup to those who know the password. If both the Operator ID and password are enabled, the Operator ID has priority. Operations
Scanning the Patient Information You can require operators to only enter patient information with the bar-code scanner and not allow operators to manually enter patient information. To require patient information entry only by scanning, perform the following steps: 1. On the Select Ready screen, select Instrument Set Up. The Choose Settings screen displays. 2. Use the arrow keys to select Operator and Patient Information. 3. Select Select. The Input Settings screen displays. 4. Select Custom Set Up. 5. Select Next. The Custom Settings-Operator screen 1 of 5 displays. 6. Select Next. The Custom Settings-Patient Information screen 2 of 5 displays. 7. Select Bar code reader settings. The Patient Information screen displays. 8. Select a bar-code reader setting:
CLINITEK Status Connect System Operator’s Guide
19
•
To require entry of patient information only by bar-code scanner, select Enabled.
•
To permit entry of patient information by either bar-code scanner or manually, select Disabled.
9. To return to the Select Ready screen: a.
Select Done. The Custom Settings Patient Information screen 2 of 5 displays.
b. Select Next 4 times.
Operations
c.
Select Done twice to return to the Select Ready screen.
Managing the Urine Colors The following sections describe how to customize and set urine color choices and urine clarity for Siemens strip tests. When you print patient test results, you can include urine color, clarity, or color and clarity in the printout. Urine color and clarity are optional; you can select not to print these parameters. Urine color and clarity are available only in Full Test or Custom mode.
Setting and Customizing Urine Colors You can select from 1 of 10 instrument-provided colors and add up to 4 customized colors to the patient test results. To include instrument-provided colors, perform the following steps: 1. On the Select Ready screen, select Instrument Set Up. The Choose Settings screen displays. 2. Use the arrow keys to select Operator and Patient information. 3. Select Select. The Input Settings screen displays. 4. Select Custom Set Up. 5. To navigate to the Sample Appearance-Select Colors screen: a.
Select Next. The Custom Settings-Operator screen 1 of 5 displays.
20
CLINITEK Status Connect System Operator’s Guide