Smith & Nephew
660HD Image Management System Operations Service Manual Rev H
Operations Service Manual
44 Pages
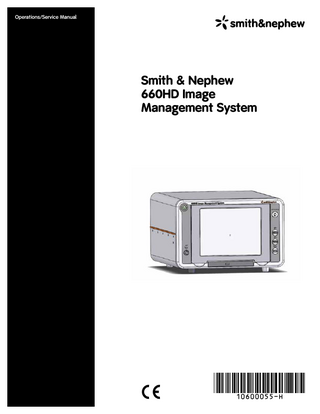
Preview
Page 1
Operations/Service Manual
Smith & Nephew 660HD Image Management System
Glossary of Symbols
Follow instructions for use
Equipotentiality
Keyboard
Follow instructions for use
Printer connection; parallel interface
Mouse
Stylus
Serial port
Ethernet port
Universal serial bus (USB) port
Microphone input
EU: Not for general waste
Composite video input
Still capture
Type B applied part
Digital video input (DVI)
Still capture loop thru
On/Off
Eject
Video capture
Fragile; handle with care
Humidity limitation
Y/C input
Non-ionizing electromagnetic radiation
This way up
Y/C output
CE mark
Temperature limitation
Digital video output
Alternate current
Video graphics array (VGA)
Composite video output
Serial number
TUV classification
Manufacturer
Date of manufacture
Catalog number
Lot number
Authorized representative in the European community
Power plug
660HD Image Management System
Operations/Service Manual
10600055 Rev. H
3
Preface/Table of Contents
Preface This manual contains general information, together with setup, operation, and maintenance instructions, for the Smith & Nephew 660HD Image Management System. It is essential that all materials in this manual be read and understood before any attempt is made to operate or maintain the system.
Table of Contents Glossary of Symbols... 3 Preface... 4 Table of Contents... 4 Device Description... 5 Indications for Use... 5 Contraindications... 5 Warnings... 5 Precautions... 5 Unpack the Components... 6 U.S. System (REF 72200812) ... 6 International System (REF 72200814)... 6 UK System (REF 72200816)... 6 Front Panel Layout... 7 Rear Panel Layout... 8 Keyboard Layout... 9 Recommended System Configuration... 10 Setup... 11 To Attach Cables... 11 Standard Definition Video Setup... 11 High Definition Video Setup ... 12 High Definition Video Setup with Loop Through... 13 Connect a Windows®-Compatible Printer... 14 To Set the Video Input... 14 To Loop Video through the 660HD System . . . 15 Network Connection... 15 Auto Login... 15 Login Type... 15 Passwords... 15 Operation... 16 To Turn On the 660HD System... 16 To Use the 660HD System Screens... 16 To Navigate the 660HD System ... 17 To Turn Off the 660HD System... 17 Patients and Procedures... 17 DORAWEB™ System Users – Required Fields . . 18 Patient/Procedure States... 18 To Add a New Patient ... 18 To Change a Patient... 19 To Delete a Patient... 19
4
10600055 Rev. H
Video Settings... 20 Capture Options ... 21 Surgical Display Options... 22 To Capture Images, Video, and Audio... 22 Image Capture... 22 To Print Captured Images Simultaneously on a Video Printer... 22 To Record Video... 22 To Record Audio ... 23 To Review an Image, Video Clip, or Audio Clip... 23 To Delete an Image, Video Clip, or Audio Clip... 23 To Save Images, Video Clips, and Audio Clips... 23 To Adjust and Rename Images... 23 To Adjust Images... 23 To Rename Images, Videos, and Audio Clips... 24 To Add Text Notes... 24 To Save and Export Data... 24 To Save Patient Records ... 24 To Print Patient Data and Images ... 26 To Add a Logo ... 26 To Change a Logo ... 27 Auto Print... 27 Cancel Printing Button... 27 Main Button... 27 Search... 27 To View Archived Patient Images... 28 System Administration and System Tools... 28 Integration Broker... 29 PACS-Related... 29 HIS-Related... 29 IMS Folder and Sub Folders... 29 To Configure System Integration... 30 DORAWEB System Integration... 31 DORAWEB System-Related... 31 To Configure the 660HD System... 31
Data Maintenance... 32 To Clean the Hard Drive... 32 Data Backup ... 32 To Restore Data ... 33 To Auto Delete Patient Data... 33 To Clean the System... 33 Service... 34 Maintenance... 34 Moving the 660HD System... 34 Touch Screen Calibration... 34 Preventative Maintenance... 34 Troubleshooting... 35 Frequently Asked Questions (FAQs)... 36 USB Flash and CD/DVD Media... 36 Internal Memory vs. Writing to Disk ... 36 Power Loss... 36 Multiple Patients without Saving to Disk... 36 Bitmap Images... 36 System Resolution... 37 Technical Specifications... 38 System Specifications... 38 Environmental Conditions... 39 Ordering Information... 40 Guidance and Manufacturer’s Declaration – Electromagnetic Emissions... 41 Guidance and Manufacturer’s Declaration – Guidance for Separation Distances... 41 Guidance and Manufacturer’s Declaration – Electromagnetic Immunity... 42–43 Warranty... Back Cover Service Replacement Units Warranty... Back Cover Service Replacement Program... Back Cover Repair Service Program... Back Cover
660HD Image Management System
Operations/Service Manual
Device Description/Indications for Use/Contraindications/Warnings/Precautions
Device Description The Smith & Nephew 660HD Image Management System is designed to capture intraoperative still images and video clips using the camera system, front panel, optional keyboard, and optional footswitch. Images, video clips, audio clips, procedure data, and patient information are captured and stored in a patient record. Patient records can be edited and stored on transportable media or printed. Patient records can also be exported to an Ethernet network for long-term archival, retrieval, or printing. The 660HD is compatible with 1080i HD camera systems and standard definition camera systems.
• Do not operate at line voltages other than those indicated on the back of the unit. • Use only cables that have been validated for use with the control unit. Non-validated cables may damage the control unit and create electrical hazards. The use of non-validated cables will void the warranty. • Loss or interruption of visualization on the surgical monitor can occur when video is routed through the 660HD Image Management System to the monitor.
Precautions U.S. Federal law restricts this device to sale by or on the order of a physician.
Indications for Use To capture intraoperative still and motion images.
• Prior to each use, inspect the device to ensure it is functioning properly and not damaged. Do not use a damaged device.
Contraindications
• The 660HD System does not ship with virus-scanning software installed. Before operation, it is important to install virus-scanning software on the system if the system is to be networked or if the user will use non‑blank or reusable recording media such as flash media, DVDs, or compact disks.
None known.
Warnings • Read these instructions completely prior to use. • It is the surgeon’s responsibility to be familiar with the appropriate surgical techniques prior to use of this device. • To prevent electric shock, do not remove the unit’s cover. Refer servicing to qualified Smith & Nephew service personnel. There are no user-serviceable components inside. Dismantling the equipment will void the warranty.
• The 660HD System complies to IEC 60601-1. However, the user must be aware that this does not necessarily ensure protection of the unit against interference from other devices. • Electrical safety testing should be performed by a biomedical engineer or other qualified service personnel. • Handle the unit with care. If the unit is dropped or damaged in any way, it must be returned immediately for service.
• DANGER–Possible explosion hazard if used in the presence of flammable anesthetics. This device is not suitable for use in the presence of a flammable anesthetic mixture with air, oxygen, or nitrous oxide.
• The Motion Correction Filter may adversely affect the quality of images acquired from C-arms or ultrasound units. Ensure that the Motion Correction Filter setting on the Video Settings screen is set to Off before acquiring images from C-arms or ultrasound units.
• Do not use this device in oxygen rich environments (>25%).
• Do not allow water or other fluids to enter the 660HD System, any of its connection ports, or the CD/DVD drive on the front panel.
• If a power strip is used, ensure that it is not placed on the floor. • Prior to initiating system installation, ensure that there is no electrical power to any of the system components. • Check leakage currents when interconnecting this unit with other equipment. • If this unit is configured as part of a system, the entire system should be tested for compliance with IEC 60601-1. • If the leakage current of the configured system exceeds the limits of IEC 60601-1, install an appropriately rated IEC 60601-1 approved isolation transformer and retest the system. • The use of accessory equipment not complying with the equivalent safety requirements of this equipment may lead to a reduced level of safety of the resulting system. Consider the following when choosing accessory equipment:
• Do not unplug the system power cable or interrupt the power source at any time while data is being recorded. Images, video clips and audio clips may be lost. • Do not unplug the system power cable or interrupt the power source at any time while the data is being written to the CD/DVD media. Doing so will render the CD/DVD disk unusable. • The CD/DVD drive should be used only with CD-R, CD+R, CD-RW, DVD-R, or DVD+R disk media. For video DVD data, the DVD media must be blank. • Pressing the Delete button immediately erases selected files, images, audio clips, and video clips. These files are non-recoverable.
– Use of the accessory in the patient vicinity. – Evidence that the safety certification of the accessory has been performed in accordance with the appropriate IEC 60601-1. 660HD Image Management System
Operations/Service Manual
10600055 Rev. H
5
Precautions (continued) / Unpack the Components
• Choosing to overwrite patient data that currently exists on the 660HD System will permanently erase all files, images, audio clips, and video clips stored on the system. Overwritten data cannot be restored.
International System (REF 72200814) Quantity
Description
1 ea
Smith & Nephew 660HD Image Management System (REF 72200242)
1 ea
• Use the SHUT DOWN button on the 660HD Main screen (using touch screen) to turn off the system at the end of each day. If the system is not rebooted daily, it may slow down or impact image capture. Do not use the power switch to turn off the system.
Smith & Nephew 660HD Image Management System Operations/Service Manual, country-specific version
1 ea
700 MB CD-R compact disk
1 ea
4.7 GB DVD-R
• Prior to cleaning the system turn off all power to the system and disconnect it from the power source.
1 ea
Power cord, hospital-grade, International
1 ea
Cable, firewire, IEEE-1394, 6 ft
1 ea
Cable, Y/C (S-Video), 6 ft, M to M
1 ea
Cable, DVI, 6 ft, M to M
2 ea
Cable, 3.5 mm mini phone plug, 6 ft
1 ea
Cable, HDSDI, 10 ft
5 ea
Stylus
• Leaving the Live Video window set to Live Preview for an extended period of time can negatively affect the performance of the 660HD System, which may then require a restart.
• Electrical Interference: This equipment is designed and tested to minimize interference with other electrical equipment. However, if interference occurs with other equipment it may be corrected by one or more of the following measures: – Reorient or relocate this equipment, the other equipment, or both. – Increase the separation between the pieces of equipment. – Connect the pieces of equipment into different outlets or circuits. – Consult a biomedical engineer. • Environmental Protection: This equipment contains electronic printed circuit assemblies. At the end of the useful life of the equipment it should be disposed of in accordance with any applicable national or institutional policy relating to obsolete electronic equipment.
Unpack the Components Carefully unpack and inspect all of the components shipped with the Smith & Nephew 660HD Image Management System. The following should have been received:
U.S. System (REF 72200812) Quantity
6
Description
1 ea
Smith & Nephew 660HD Image Management System (REF 72200242)
1 ea
Smith & Nephew 660HD Image Management System Operations/Service Manual (REF 10600055)
1 ea
700 MB CD-R compact disk
1 ea
4.7 GB DVD-R
1 ea
Power cord, hospital-grade, U.S.
1 ea
Cable, firewire, IEEE-1394, 6 ft
1 ea
Cable, Y/C (S-Video), 6 ft, M to M
1 ea
Cable, DVI, 6 ft, M to M
2 ea
Cable, 3.5 mm mini phone plug, 6 ft
1 ea
Cable, HDSDI, 10 ft
5 ea
Stylus 10600055 Rev. H
UK System (REF 72200816) Quantity
Description
1 ea
Smith & Nephew 660HD Image Management System (REF 72200242)
1 ea
Smith & Nephew 660HD Image Management System Operations/Service Manual, (REF 10600055)
1 ea
700 MB CD-R compact disk
1 ea
4.7 GB DVD-R
1 ea
Power cord, hospital-grade, United Kingdom
1 ea
Cable, firewire, IEEE-1394, 6 ft
1 ea
Cable, Y/C (S-Video), 6 ft, M to M
1 ea
Cable, DVI, 6 ft, M to M
2 ea
Cable, 3.5 mm mini phone plug, 6 ft
1 ea
Cable, HDSDI, 10 ft
5 ea
Stylus
If any parts are missing or damaged, please contact an authorized Smith & Nephew representative. Save the carton and packing materials in the event a component needs to be returned for repair. For information about ordering additional supplies, refer to the “Ordering Information” section of this manual.
660HD Image Management System
Operations/Service Manual
Front Panel Layout
Figure 1. 660HD Image Management System Front Panel
Control/Connection/Display
Function
1. Power Switch
Turns the 660HD System On and Off.
2. Auxiliary Video Input
Accepts any auxiliary or composite video signal from an external source such as a C-arm or ultrasound device.
3. Embedded Touch Screen
The 660HD System includes an 8.4" (diagonal) touch screen that can support 800 x 600 pixels. The touch screen displays buttons for accessing the main user interface. When an optional external touch panel is used, the touch screen is synchronized with the external touch panel. An on-screen keyboard and a resident stylus allow control of the interface.
4. CD/DVD Drive
Accepts 700 MB CD-R/RW, CD+R or 4.7 GB DVD-R, DVD+R media. The embedded Eject button is used to open and close the CD/DVD drive tray.
5. Stylus
The stylus is located in the stylus port on the front panel of the 660HD System. It can be used to manipulate the touch screen in lieu of a finger.
6. USB1 Port
Enables the user to save data to a Universal Serial Bus (USB) pen drive or a USB multi-card reader.
7. USB2 Port
Enables the user to save data to a USB pen drive or a USB multi-card reader.
8. IEEE-1394 Input 1 (FireWire ) TM
660HD Image Management System
Enables the user to input digital video (DV) (IEEE-1394) signals from a camcorder or other devices.
Operations/Service Manual
10600055 Rev. H
7
Rear Panel Layout
1
6
7 9
4
14
15
10
16
11
2 3
8
5 12 13
17
19
20
21
22
18
Figure 2. 660HD Image Management System Rear Panel
Features/Connections
Function
1. Exhaust Fan
Cools the system.
2. Power Cord Connector
This receptacle is an integral part of the power input module and accommodates the hospitalgrade power cord.
3. Equipotential Compensator Terminal (case ground)
Used to bring other equipment into the same case potential as the device.
4. Parallel Port
Bidirectional parallel communication port for use with local printers.
5. Serial Ports 1 and 2
Serial communication connections. Inputs for external touch panel and communication with the Digital OR system.
6. Microphone Input
Audio input from microphone-level audio source.
7. Still Capture Input
Accepts input activated by camera head button or optional footswitch.
8. Y/C Input 1 and 2
From camera system’s Y/C output.
9. Still Capture Loop Thru Port
The Still Capture input port (#7) is simultaneously routed as an output signal to this port. The Loop Thru port can be connected to a video printer so both the system and the video printer can be operated from the same camera head button or the optional footswitch control.
10. Video Capture Input
Accepts input activated by pressing the camera head button or optional footswitch instructing the system to start video recording. A second press stops recording.
11. Video Graphics Array (VGA)
Outputs video graphics array signal for use with optional computer monitor/touch panel.
12. Keyboard Input
Optional keyboard input.
13. Mouse Input
Optional mouse input.
14. Y/C Output
Y/C output to a monitor or additional video components.
15. DVI Output
DVI output to a monitor or additional video components.
8
10600055 Rev. H
660HD Image Management System
Operations/Service Manual
Rear Panel Layout (continued)/Keyboard Layout
Features/Connections
Function
16. DV (IEEE-1394) Input
Accepts input from DV devices such as a camcorder or compatible Smith & Nephew camera control units.
17. Ethernet Ports (2)
Ethernet network connections.
18. USB Ports (2)
Bidirectional input/output ports for use with USB peripherals such as printers and pointing devices (touchpad, mouse, etc.).
19. Composite Input
From camera system’s composite output.
20. Composite Output
Composite output to a monitor or additional video components.
21. HDSDI Input
From camera system’s HDSDI or SDI output.
22. HDSDI Output
HDSDI or SDI output to a monitor or additional video components.
Keyboard Layout
Figure 3. 660HD Image Management System Keyboard
The 660HD System keyboard (Figure 3) is an electronic keyboard that is displayed on the touch panel whenever the user opens a screen that requires the entry of text. Press a Shift key on the keyboard to access capital letters and additional characters.
660HD Image Management System
Operations/Service Manual
10600055 Rev. H
9
Recommended System Configuration
Recommended System Configuration Figure 4 indicates a recommended system configuration for the 660HD Image Management System.
• The use of accessory equipment not complying with the equivalent safety requirements of this equipment may lead to a reduced level of safety of the resulting system. Consider the following when choosing accessory equipment: – Use of the accessory in the patient vicinity.
WARNINGS: • If this unit is configured as part of a system, the entire system should be tested for compliance with IEC 60601-1.
– Evidence that the safety certification of the accessory has been performed in accordance with the appropriate IEC 60601-1.
• If the leakage current of the configured system exceeds the limits of IEC 60601-1, install an appropriately rated IEC 60601-1 approved isolation transformer and retest the system.
COLOR VIDEO MONITOR, MEDICAL GRADE AC Input
MEDICAL GRADE POWER STRIP SUITABLE FOR EXPECTED LOAD
COLOR VIDEO PRINTER, MEDICAL GRADE AC Input
AC Output
CAMERA CONTROL UNIT AC Input DISPLAY TOUCH PANEL
LIGHT SOURCE AC Input
AC Input SMITH & NEPHEW 660HD IMAGE MANAGEMENT SYSTEM REF 72200242 AC Input
Figure 4. Recommended system configuration
10
10600055 Rev. H
660HD Image Management System
Operations/Service Manual
Setup
Setup
• Avoid placing items in excess of 40 lbs. (18.14 kg) directly on top of the system.
WARNING: Read these instructions completely prior to use. CAUTION: The 660HD System does not ship with virus-scanning software installed. Before operation, it is important to install virusscanning software on the system if the system is to be networked or if the user will use non‑blank or reusable recording media such as flash media, DVDs, or compact disks. The following sections summarize the steps required to install and configure the 660HD Image Management System. Each system configuration may vary depending upon the camera system and components used. Figure 4 indicates a recommended system configuration. Figures 5, 6, and 7 provide examples of component configurations and interconnections.
Notes on the 660HD System
• Save at the end of each surgical case to avoid running into time delays. The time required for data transfer depends upon the number of images acquired.
To Attach Cables Use the following instructions to attach the system to a Smith & Nephew camera (or similar device) and other devices. Figure 5 provides an example of a standard definition video setup. This setup allows still images and video clips to be captured using two camera head buttons. Other configurations can be used. Figure 6 provides an example of a high definition video setup. This setup also allows still images and video clips to be captured using two camera head buttons. Other configurations can be used. Figure 7 provides an example of a high definition video setup using a loop through option. Other configurations can be used.
• Avoid placing the system against item(s) that could block or impair the cooling vents on the sides or the cooling fan located on the back of the unit.
Standard Definition Video Setup
Still Capture Loop Thru
Digital OR System (Optional)
Remote Connector
Figure 5. Standard definition video setup for still image and video clip capture
660HD Image Management System
Operations/Service Manual
10600055 Rev. H
11
Setup (continued)
High Definition Video Setup
560P Control Unit
1
2
YPrPb
Y/C
USB
HD-DVI
Composite
Peripheral Controls
RS-232
T 1.6 A 250V
HDSDI-1
HDSDI-2
72201919
Endoscopy Smith & Nephew, Inc. 150 Minuteman Road Andover, MA 01810 USA T +1 978 749 1000 • F +1 978 749 1108 Customer Service +1 800 343 5717
BBS
660HD IMS
Endoscopy Smith & Nephew, Inc. 150 Minuteman Road Andover, MA 01810 USA
100-240V~, 50/60Hz, 125VA
85000960 Rev. F 07/2012
HD Flat Panel Display
Figure 6. High definition video setup for still image and video clip capture
12
10600055 Rev. H
660HD Image Management System
Operations/Service Manual
Setup (continued)
High Definition Video Setup with Loop Through
560P Control Unit
1
2
YPrPb
Y/C
USB
HD-DVI
Composite
Peripheral Controls
RS-232
T 1.6 A 250V
HDSDI-1
HDSDI-2
72201919
Endoscopy Smith & Nephew, Inc. 150 Minuteman Road Andover, MA 01810 USA T +1 978 749 1000 • F +1 978 749 1108 Customer Service +1 800 343 5717
BBS
660HD IMS
DVI Endoscopy Smith & Nephew, Inc. 150 Minuteman Road Andover, MA 01810 USA
100-240V~, 50/60Hz, 125VA
85000960 Rev. F 07/2012
HD Flat Panel Display
Figure 7. High definition video setup with loop through option 660HD Image Management System
Operations/Service Manual
10600055 Rev. H
13
Setup (continued)
1. Connect Composite/Y/C/HDSDI (as desired) output on the back of the camera control unit to the Composite/Y/C/HDSDI Input on the rear of the 660HD System. Depending upon the configuration, all of the above outputs, as well as DVI, can be connected directly to a monitor. 2. Connect two mini-plug cables from the Accessory/Peripheral Controls on the back of the camera control unit to the Still Capture and Video Capture input ports on the back of the 660HD System. (The optional footswitch can be used in lieu of the camera head buttons.)
To Set the Video Input Video Inputs To adjust the video input setting on the 660HD System, press the Inputs button on the Main screen to open the Video Inputs screen (Figure 8).
3. Standard Definition Video: To print to a color video printer when a standard definition digital still image is acquired, connect the video printer to the Still Capture Loop Thru port of the 660HD System using the third mini-plug cable. Connect the Y/C output on the 660HD System to the Y/C input on the printer. Connect the Y/C outputs on the printer to the Y/C inputs on the monitor. High Definition Video: To display overlay information while using the 560P HD Camera System (REF 722001919) without a loop through, an additional “cross-over” cable is required. The cross-over cable optimizes communication between the two systems and ensures the accuracy of the image counter and video recorder indicators. The 660HD System must be configured properly to recognize the cross-over cable. Contact Customer Service or an authorized representative for more information. High Definition Video with Loop Through: WARNING: Loss or interruption of visualization on surgical monitor can occur when video is routed through the 660HD Image Management System to the monitor. To connect the 560P HD Camera System and 660HD System using loop through, use a HDSDI cable to connect the HDSDI-1 output connector of the 560P HD Camera System to the HDSDI input connector of the 660HD System. Use a second HDSDI cable to connect the HDSDI-1 output connector of the 660HD System to the HDSDI input connector of the HD flat panel display. In addition, connect one end of the HDSDI cable to the HD-DVI connection port and the other end directly to the DVI-D port on the HD flat panel display. 4. Connect a network cable (optional) to the Ethernet port using a standard RJ45 Cat 5 Ethernet cable. 5. Connect the power cord to the rear of the system.
Connect a Windows®-Compatible Printer Note: During printer software installation, install only the driver and no other application included in the software. Installing printer applications other than the driver may slow system performance. A standard Windows‑compatible printer can be used with the 660HD System in three different ways:
Figure 8. Video Inputs screen
The Video Inputs box lists the available video inputs. The Video Standard box indicates which Video Standard the system has detected. When the Inputs button is pressed, the system will scan the connection ports and display all the available video inputs in the Video Inputs box. Inputs that are not available will be grayed out. • Video Inputs: Potential video inputs include HDSDI, FireWireTM S‑Video 1, S‑Video 2, AUX and Composite. The current video inputs will have their corresponding radio buttons selected. To change the video input option, select the radio button for the desired video input. • Video Standard: The system automatically detects whether the video standard is NTSC or PAL. Once detected, this setting should never change. NTSC is used in the US, Canada, Japan, Taiwan, Korea, Central and South America, Mexico, and the Caribbean. PAL is used in all of Europe, South Africa and all other African countries, Australia, New Zealand, United Arab Emirates, Thailand, and Singapore.
To Rescan Video Inputs If a video input is changed or plugged in after startup, the Rescan Video Inputs button allows the system to rescan the video inputs and update them on the system.
• Connected locally to the USB port. • Connected locally to the LPT parallel port. • Connected as a network printer. Configure the printer via the System Tools screen. Refer to the “System Administration and System Tools” section.
14
10600055 Rev. H
660HD Image Management System
Operations/Service Manual
Setup (continued)
To Loop Video through the 660HD System WARNING: Loss or interruption of visualization on the surgical monitor can occur when video is routed through the 660HD Image Management System to the monitor. To loop video signals through the system, the system must be turned On. There are only two cases in which the system will not need to be turned On to loop through a video signal. These are as follows: Input Signal
Output Signal
660HD Power
Y/C
Y/C
Either On or Off
Composite
Composite
Either On or Off
All other configurations require the system to be turned On in order to loop through a video signal. Note: If a Y/C or composite signal is looped through the system while the power is Off, when the power is then turned On, the signal will drop for 5–10 seconds while the computer reboots the board necessary to run the system. Note: With DV (FireWireTM) video input, there is no loop through available.
Network Connection The 660HD System may be configured as part of a system connected to an Ethernet network that allows exported data to be viewed using the institution’s Picture Archiving Communication System (PACS), standard third-party image viewing tools, or DORAWEB™ Surgical Documentation System. If the system is to be configured as part of a network, review the following sections: “System Administration and System Tools,” “Integration Broker,” “To Configure System Integration,” and “DORAWEB System Integration.” Note: If the system installation is not configured as part of a network, disregard all references to Integration Broker, PACS, or DORAWEB System functionality in the following section.
Figure 9. 660HD System Login screen
Login Type The system can be configured with or without password protection. The system ships from the factory with the Login Type set as “Simple” and the user name set as “Administrator.” No password is required. Note: If a System Login is required, the system administrator must confirm that the appropriate accounts and policies are set up using standard Windows system tools.
Passwords The system allows activation of two separate passwords: the application password, and the System Tools password. Each password can be activated individually, or both can be activated at the same time. The application password requires a password prior to the startup of the 660HD system application. The password for this is “START660HD.” The System Tools password requires a password in order to access the System Tools page. The password for this is “SNE660HD.”
Auto Login The system ships from the factory configured to Auto Login when it is powered up. If necessary, the system can be configured to require a System Login (Figure 9) at power-up. Refer to the “To Configure the 660HD System” section.
660HD Image Management System
Operations/Service Manual
10600055 Rev. H
15
Operation
To Turn On the 660HD System To turn On the system: 1. Press the POWER switch on the front panel. Initialization begins and the surgical display displays the live video when the camera unit is turned On. 2. After initialization is complete, the 660HD System’s Main screen (Figure 10) displays on the embedded touch panel and/or on the optional computer monitor/touch panel, if one is installed and configured on the system.
To Use the 660HD System Screens The left side of the Main screen contains: • Patient/Procedure information describing the current procedure by the patient’s full name, medical record number (MRN), date of birth (DOB), sex, surgeon’s name, and procedure type. – The Patient button opens the Patient Information screen. Patients can be added or chosen from a list of patients either previously entered or imported from another facility system. – The Notes button opens the Notes screen. Notes on the patient or procedure can be recorded here and saved or printed with the patient file. – The Print button opens Print screen. The Print screen provides options for formatting and printing patient data.
– The Save button opens the Save screen. The Save screen provides options for saving data to different media types or a hospital network. – The Close button should be used with caution. This button closes the current patient record. Once closed, features such as image capture will not be functional. • The Patient Data field displays the amount of space used by the currently stored images, video clips, and audio clips. • The Images field identifies the number of images captured. – The Capture button enables the user to capture images. – The Edit button opens the image editing screen. • The Audio field identifies the number of audio clips captured. – The Audio Clip button captures an audio clip from an optional microphone that can be connected to the 660HD System. • The Videos field identifies the number of video clips captured. – The Video Control Bar enables the user to record, play, pause, fast forward, rewind, and pause video. – The Settings button opens the Video Settings screen. This screen provides settings for the Capture Options and Surgical Display Options. Refer to the “Video Settings” section for more information about adjusting the 660HD System video settings. – The Inputs button opens the Video Inputs screen. This screen provides selections for the 660HD video inputs.
Figure 10. 660HD System Main screen with procedure data
16
10600055 Rev. H
660HD Image Management System
Operations/Service Manual
Operation (continued)
The right side of the Main screen contains: • The Live Video window displays real-time video of the current procedure. This window is also used to view any previously captured image or video clip. • Below the Live Video window is the thumbnail display window where all available images and video clips for the current procedure are listed. Still images are displayed as thumbnails (small versions), and video clips are indicated by the video clip icon:
Audio clips are indicated by the audio clip icon:
• Default method: Press a button on the built-in touch screen on the front of the system using a finger or the stylus. The stylus is built in to the upper right corner of the system. • Optional: Use a separate, larger touch panel. • Optional: Use a separate mouse and keyboard.
To Turn Off the 660HD System Caution: Use the SHUT DOWN button on the 660HD Main screen (using touch screen) to turn off the system at the end of each day. If the system is not rebooted daily, it may slow down or impact image capture. Do not use the power switch to turn off the system.
To turn Off the system: 1. On the system Main screen, press the Shut Down button. A dialog box will appear to confirm or cancel shut down.
Thumbnails are listed in time order, with the newest at the end of the list. Images are labeled as IMG_001, IMG_002, etc. The file extension indicates the file type: BMP (.bmp), JPEG (.jpg), or MPEG (.mpg). To view a previously captured image or video, double-click on the thumbnail of that image or video. The selected file will be displayed in the Live Video window. Press the Live button to return to live video. • The Search button opens the Search screen. The search function searches the 660HD System database for previous patients and procedures. Data found through the search function can be opened, edited, printed, or saved to external media or a network via Ethernet. • The Delete button is used to delete a selected image or video from the window above it, removing it from the patient database and the system. CAUTION: Pressing the Delete button immediately erases selected files, images, audio clips, and video clips. These files are non-recoverable. • The Live button sets the Live Video window to Live Preview from the incoming data source. CAUTION: Leaving the Live Video window set to Live Preview for an extended period of time can negatively affect the performance of the 660HD System, which may then require a restart. – The Still button sets the Live Video window to viewing the last captured still image.
2. If shutdown is confirmed while a procedure is In Process, the system will display a pop-up window with the message “Close current procedure?” Select Yes to close the procedure and shut down. Select No for the procedure to be In Process when the system is next turned On.
Patients and Procedures The system stores the following information for each patient. Note: For non-DORAWEB™ System users the MRN field is the only required field. Last Name
The patient’s last name (a maximum of 40 characters)
First Name
The patient’s first name (a maximum of 40 characters)
M. Initial
The patient’s middle initial (a maximum of 10 characters)
Sex
The patient’s sex (F or M)
DOB
The patient’s date of birth (mm/dd/yyyy or dd/mm/yyyy)
Surgeon
The surgeon’s name (a maximum of 100 characters)
MRN
The patient’s medical record number (a maximum of 30 characters)
Procedure
Indicates type of procedure being performed. The procedure type may be input manually or selected from the procedure type pull-down list. The procedure type pull-down list is available if the system is networked as part of a PACS, HIS (Hospital Information System), or DORAWEB System (a maximum of 50 characters).
Procedure ID
Indicates a procedure ID as assigned by a facility. If left blank, the system will autogenerate a procedure ID (a maximum of 30 characters).
Note: Keeping the Live Video window on the Still setting when not using the Live Preview option will enhance the system’s performance. In addition, the system can be set to time out Live Preview. Refer to the “Video Settings” section. • The System Tools button opens the System Tools screen. • The Shut Down button initiates a controlled system shutdown. Refer to the “To Turn Off the System” section.
To Navigate the 660HD System There are several ways to navigate through the 660HD System screens:
660HD Image Management System
Operations/Service Manual
10600055 Rev. H
17
Operation (continued)
DORAWEB™ System Users – Required Fields The DORAWEB System software requires the following five fields in order to process the information: • Last Name • First Name • MRN • Surgeon • Procedure Users who enter patient information for the DORAWEB System into the 660HD System for the first time must check the DORAWEB System check box in the Network section of the System Configuration screen (Figure 27). This causes a “*” to appear next to each required field. Refer to the “To Configure System Integration” and “DORAWEB System Integration” sections for more information.
Patient/Procedure States Each patient record will be in one of three states at any given time: Queued
The patient has been scheduled and appears in the Patient List, but the patient record does not yet have any captured images or video clips.
In Process
The patient record has at least one acquired image or video clip for the current procedure.
Closed
The procedure has been completed and no new images can be added to the patient record. A closed procedure can be searched, printed, or sent to external media. Text and notes in a closed procedure can be edited. Images in a closed procedure can be edited and renamed.
To Add a New Patient New patients may be added to the current day’s procedure list by: • Using the Update List button, or • Typing in a new patient’s information, or • Using the Import Data icon (if activated)
To use the Update List button: 1. Press the Patient button on the 660HD System’s Main screen to open the Patient Information screen (Figure 11). 2. Press the Update List button to automatically update the Patient List to include all patients scheduled for procedures for the current day. When the Update List button is pressed, the 660HD System uploads the most recent data from the hospital network.
Figure 11. Patient Information screen
2. Enter the new patient’s information into the fields contained in the Patient Information area of the Patient Information screen. 3. Use the Tab button to navigate from field to field or touch a field to select it. Enter the necessary information using the touch screen keyboard. Use the Shift key to access capital letters and additional characters. 4. To enter the Surgeon, type the surgeon’s name using the keyboard, or select a name from the pull-down menu. To add a surgeon to the pull-down menu, press the Plus “+” button. To remove a surgeon from the pull-down menu, press the Minus “-” button. 5. To enter the Procedure type, use the keyboard to enter the procedure type or select a procedure type from the pull-down menu. To add a procedure type to the pull-down menu, press the Plus “+” button. To remove a procedure type from the pull-down menu, press the Minus “-” button. 6. Press the Save button to save the new information. Press the Cancel button to cancel any changes that have been made. 7. Press the OK button to close the Patient Information screen and return to the Main screen.
To use the Import Data feature: Note: In order to use the Import Data feature, the Import Data feature must be configured both on the 660HD System and on Integration Broker. If no Import Data icon appears on the Patient Information screen, the system has not yet been configured. For information about activating the Import Data feature, contact Customer Service or an authorized representative. The Import Data feature can be used to import a single patient’s data to the 660HD System from the hospital network via Integration Broker. 1. Press the Patient button on the system Main screen to open the Patient Information screen (Figure 11).
To type in new patient information: 1. Press the Patient button on the Main screen to open the Patient Information screen (Figure 11).
18
10600055 Rev. H
660HD Image Management System
Operations/Service Manual
Operation (continued)
2. Press the Import Data icon at the upper right corner of the Patient Information screen to open the Import Data screen (Figure 12).
2. If using PACS/HIS/DORAWEB System, press the Update List button. The 660HD System will display a confirmation message “Do you want to delete the patients currently in the list?” Press the “Yes, Delete” button to delete the existing patient list before importing the new patients. Press the “No, Append” button to append the new patients to the existing patient list. 3. Select the patient record to be edited from the Patient List. If there is more than one procedure scheduled for this patient, there will be multiple entries listed. 4. Press the Edit button to change the patient data (Figure 10). The button name will change from Edit to Save. 5. To change the type of procedure, select a different procedure type from the Procedure pull-down menu or click within the Procedure field’s text area and type in the new information. 6. To change any of the other fields, click within the field’s text area and then type in the new information.
Figure 12. Import Data screen
3 Complete one or more fields the Import Data Criteria section. 4. Press the Import button to import that patient’s data to the system.
7. Press the Save button to save the new information. The button name will change from Save to Edit. Press the Cancel button to leave the stored data unchanged.
5. If more than one patient appears on the screen, select the patient to be imported and press the OK button. The system will import that patient’s data and return to the Patient Information screen.
8. Press the OK button to close the Patient Information screen.
6. Press the OK button to close the Patient Information screen and return to the Main screen.
CAUTION: Pressing the Delete button immediately erases selected files, images, audio clips, and video clips. These files are non-recoverable.
To Change a Patient When a patient state is In Process (at least one image or video clip has been captured), the stored patient record information cannot be changed. Only Queued patient records can be changed.
To change the stored information for a Queued patient: 1. On the 660HD System Main screen, press the Patient button to open the Patient Information screen (Figure 13). If not using PACS/HIS/DORAWEB™ System, go to Step 3.
To Delete a Patient
Note: Only Queued patients can be deleted from the Patient Information screen. Patients in the In Process or Complete states cannot be deleted from the Patient Information screen.
To delete a Queued patient: 1. On the Main screen, press the Patient button to open the Patient Information screen. 2. Select the patient record to be deleted from the Patient List. If there is more than one procedure scheduled for this patient there will be multiple entries listed. 3. Press the Delete button to delete the patient record. The system will display a confirmation message “Are you sure you want to delete the selected item?” Press the Yes button to delete the file and close the message. Press the No button to close the message without deleting the file. Note: For PACS/HIS/DORAWEB Systems users, a deleted patient record can be recovered by reloading the Patient List from the PACS/HIS/DORAWEB Systems using the Update List button. 4. Press OK to select the current patient and close the Patient Information screen. Press Cancel to return to the Main screen without selecting a patient record.
Figure 13. Patient Information screen with patient record
660HD Image Management System
Operations/Service Manual
10600055 Rev. H
19
Operation (continued)
Video Settings To adjust the capture and surgical display settings on the system, press the Settings button on the Main screen to open the Video Settings screen (Figure 14).
Figure 14. Video Settings screen
This screen provides settings for the Capture Options and Surgical Display Options. The selected radio button indicates the current setting for a given option. To turn a setting On or Off, or change to a different setting or standard, select the radio button that corresponds to the desired setting. Press the OK button to save any changes and return to the Main screen. Press the Cancel button to discard any changes and return to the Main screen. If a video input device is changed or connected to the system after the initial start-up, press the Rescan Video Inputs button to rescan the video inputs to ensure that the device is recognized by the system.
20
10600055 Rev. H
660HD Image Management System
Operations/Service Manual
Operation (continued)
Capture Options The following table describes the video and image file capture options that appear in the Capture Options box on the Video Settings screen (Figure 14).
Capture Option
Description
DICOM-Enabled
The DICOM-Enabled selection is used to prepare files for upload to a PACS system using Integration Broker. Select the Yes radio button to enable the DICOM setting. Select the No radio button to disable the DICOM setting.
Image Type
The system captures all still images in JPEG (.jpg) format by default. Standard JPEG files are compressed files that are approximately 50 KB in size. Images also may be captured as BMP (.bmp) files. BMP files are uncompressed and are approximately 1 MB in size.
JPEG Quality
If the JPEG Image Type is selected, the quality can be set to High (lower compression of 10.5:1, with an average file size of 85 KB) or Standard (higher compression of 20:1, with an average file size of 50 KB). Note: The DORAWEB™ System imports BMP, JPEG, and DICOM still images and video clips. The recommended format for capturing images to export to the DORAWEB System is JPEG.
Video Format
The system can be set to generate video clips in MPEG1, MPEG2, or MPEG4 (.mpg). AVI format is available only when using the DV input. MPEG1 and MPEG4 files are appropriate for use in PowerPointTM presentations. MPEG2 files can be saved to a TV DVD. AVI files have the same resolution as the input video and generate larger file sizes.
Record Video with Audio
When a microphone is connected to the 660HD System and this setting is turned On, audio will be recorded whenever the system is recording video. To record only video with no audio, select the Off setting. Note: The Audio Clip button on the Main screen enables the surgeon to record only an audio clip.
Motion Correction Filter
The Smith & Nephew proprietary Motion Correction Filter for analog video reduces blurring artifacts in acquired images. This is a post-processing filter that runs for approximately three seconds per image. It is recommended that this feature remain On except when acquiring images from devices such as C-arms or ultrasound units. When acquiring images from C-arms or ultrasound units, the recommended setting is Off. Caution: The Motion Correction Filter may adversely affect the quality of images acquired from C-arms or ultrasound units. Ensure that the Motion Correction Filter setting on the Video Settings screen is set to Off before acquiring images from C-arms or ultrasound units.
Maximum MPEG File Size
To help ensure that all information acquired for a given patient fits onto the target medium (including flash and CD), the maximum MPEG File Size setting should be set at 100 MB, 200 MB, or 600 MB limits. The Unlimited setting will capture video in one large file until either the recording is stopped, or the 660HD System hard drive is 90% full.
Live Preview
The system’s Live Preview function has three settings: Disable, Timeout, and Enable. The Disable setting turns the Live Preview option Off. The Timeout setting turns Live Preview Off after 10 seconds. The Enable setting turns the Live Preview On. CAUTION: Leaving the Live Video window set to Live Preview for an extended period of time can negatively affect the performance of the 660HD System, which may then require a restart. Note: If video recording is begun during the live preview and the Timeout setting is turned On, recording will stop when timeout occurs.
Audio Feedback – Capture
When set to On, the system makes a “camera click” sound for each image capture. Select Off to capture images without the “camera click” sound.
Audio Feedback – Video
When set to On, the system will make a “chime up” sound when video recording begins and a “chime down” sound when video recording stops. Select Off to record video without the chime sounds.
Auto Detect Video
When set to On, the system will automatically detect video inputs. If the current active video is lost and a second video source is available, the system will automatically switch to the alternate video source. Note: If the active video connection is lost during recording, the recording will automatically stop before switching to the alternate video source. Once the switch is complete, recording must be restarted by pressing the Record button.
660HD Image Management System
Operations/Service Manual
10600055 Rev. H
21