Smith & Nephew
smith & nephew NAVIO Surgical System
NAVIO Surgical System Surgical Technique for Total Knee Arthoplasty Procedure Guide Ver1 Rev C July 2018
Procedure Guide
44 Pages
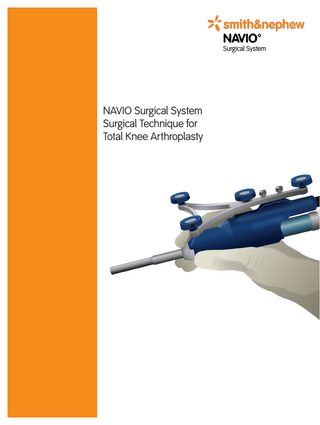
Preview
Page 1
NAVIO Surgical System Surgical Technique for Total Knee Arthroplasty
Contents Introduction...1 Overview...2 Patient and System Setup...4 Surgical Preferences...6 Bone Tracking Hardware ... 7 Registration ...9 Implant Planning...15 Bone Cutting ...25 Trial Reduction...36 Cement and Close ...36 Recovery Procedure Guidelines...38
The following technique is for informational and educational purposes only. It is not intended to serve as medical advice. It is the responsibility of treating physicians to determine and utilize the appropriate products and techniques according to their own clinical judgment for each of their patients. For more information on the NAVIO™ Surgical System, including its indications for use, contraindications, and product safety information; please refer to the product’s label and the Instructions for Use packaged with the product.
Introduction This guide provides an overview of the recommended surgical technique for using the NAVIO™ Surgical System with the Smith & Nephew Total Knee Systems including the: • JOURNEY™ II BCS (Bi-Cruciate Stabilized) • JOURNEY II CR (Cruciate Retaining) • JOURNEY II XR (Bi-Cruciate Retaining) • LEGION™ CR • LEGION PS (Posterior Stabilized) • GENESIS™ II CR • GENESIS II PS Smith & Nephew recommends that you review this guide prior to performing total knee arthroplasty utilizing the NAVIO Surgical System. This guide should be used in conjunction with, not replacing, the information contained within the User’s Manual that accompanied the purchase of the NAVIO Surgical System, and the Surgical Technique document that accompanied the purchase of the applicable implant.
Figure 1. JOURNEY II Total Knee Implant System.
NOTE: Screenshots used in this guide are examples used for reference only. Actual screens may vary. WARNING The NAVIO™ Surgical System is a surgical tool designed to provide assistance to the surgeon; it is not a substitute for the surgeon’s experience and skill. The surgeon retains all responsibility for the planning and the conduct of the surgery during which the NAVIO™ Surgical System is being used.
Intended Use The NAVIO Surgical System is intended to assist the surgeon in providing software-defined spatial boundaries for orientation and reference information to anatomical structures during orthopedic procedures.
Indications for Use The NAVIO Surgical System is indicated for use in surgical knee procedures, in which the use of stereotactic surgery may be appropriate, and where reference to rigid anatomical bony structures can be determined. These procedures include unicondylar knee replacement (UKR), patellofemoral arthroplasty (PFA), and total knee arthroplasty (TKA). The NAVIO Surgical System is indicated for use with cemented implants only. 1
Contraindications The NAVIO Surgical System is not intended to be used on children, pregnant women, patients who have mental or neuromuscular disorders that do not allow control of the knee joint, morbidly obese patents, or any other patients contraindicated for unicondylar knee replacement, patellofemoral arthroplasty, or total knee arthroplasty. Consult the applicable Total Knee System labeling for its full intended use, indications and contraindications. WARNING: Please reference the implant manufacturer’s instructions for use and recommendations for the compatibility of implant system combinations.
Overview NAVIO™ Surgical System The NAVIO Surgical System is a surgical planning, navigation and intraoperative visualization system combined with a handheld smart instrument for bone sculpting. The camera cart communicates the relative position of the handpiece, the femur, and the tibia (via rigid tracker arrays) to the computer cart (Figure 2). The NAVIO Surgical System's TKA application uses data gathered during the beginning of the surgical procedure (planning phase) to generate a computer model of the knee surface to guide the surgeon in placing the cut guides. Once the cut guides are placed, manual instrumentation is used to perform the saw cuts to prepare the bone surface for the selected knee implant. Additional fine cuts can be made, as needed, using the surgical bur.
Figure 2. Computer cart nested with camera cart (left); Handpiece (right).
2
The NAVIO™ Surgical System's TKA application can be broken up into the following stages: 1.
Small Parts Sterilization Case
Patient and System Setup
Handpiece Tracker Array
Femur Tracker Array
Handpiece
2. Surgical Preferences 3. Bone Tracking Hardware 4. Registration 5. Implant Planning 6. Bone Cutting 7.
Trial Reduction
8. Cement and Close This surgical technique guide is separated into the same stages for clarity.
Fomon Rasp
NAVIO Instrument Kit
Tibia Tracker Array
Point Probe Long Attachment
Tracker Array Clamps (2)
Guards
The NAVIO instrument kit (Figure 3) consists of a two-level tray that contains the required instrumentation for surgery using the NAVIO Surgical System.
NAVIO Total Knee Instrument Kit The NAVIO total knee instrument kit (Figure 4) is a single-level tray that contains the required instrumentation for TKA using the NAVIO Surgical System. NOTE: If the equipment breaks or fails during surgery, sterile backup kits are on-site and can be unwrapped to replace a broken or dropped instrument.
T-Handle Wrench
Tissue Protector
Z Knee Retractor
Anspach® eMAX® 2 Plus Handpiece
Bone Screw Driver
Figure 3. Instrument kit.
Femur Distal Cut Guides (Small, Medium, Large) Femur Stabilizers (Small, Medium, Large)
JOURNEY™ II Femur Drill Guide
Femur Cut Adapter
Figure 4. Total knee instrument kit.
3
Twin Peg Tibia Cut Guides, Left and Right
Plane Visualization Tool
Tibia Cut Guides, Left and Right (Small, Medium)
LEGION™/GENESIS™ II Femur Drill Guide
Patient and System Setup Patient Setup •• Avoid wrapping the ankle with bulky drapes or
coverings. Using bulky material in this area may make it difficult to locate the malleoli points during patient registration.
•• Use a leg positioner, like the IMP® De Mayo Knee
Positioner®, to elevate the femur to approximately 45° and flex the knee to approximately 90° (Figure 5).
•• If possible, remove the pad on the operative leg side
to allow the positioner to sit below hip-level. This will help to provide natural kinematics during positioning and flexion.
Figure 5. Initial leg setup.
System Draping and Positioning (Figure 6, 7) •• Apply the sterile drape to the monitor by following
the included Monitor Drape Instructions for Use. An additional drape may be used to cover the computer cart below the monitor drape.
•• Position the computer cart so that the surgeon can
clearly see and easily operate the graphical user interface at all times. The computer cart should be positioned on the opposite side of the leg to be operated. Rotate the monitor to cantilever over the patient, aimed diagonally at the surgeon’s line of sight.
•• The camera cart should also be placed on the
opposite side of the leg to be operated, with the camera approximately 1.5 m from the surgical site and 1.6 to 1.9 m high.
•• Use the laser pointer integrated into the faceplate
of the camera head to direct the laser beam at the knee joint to be operated.
•• Except during determination of the hip center, the
camera cart positioning may be adjusted at any point during the operation to meet the needs of the surgeon.
•• Guidance for optimal camera positioning is provided
Figure 6. Monitor drape application.
in the Camera Orientation Adjustment stage of the NAVIO™ Surgical System's TKA application.
4
System and Tool Preparation Assemble the NAVIO™ handpiece according to the operating surgeon's preference. Refer to the NAVIO Surgical System User’s Manual for additional information. The configuration found to be most conducive to bone removal in this procedure consists of the following: • 5 mm Spherical Bur • 5 mm Cylindrical Bur • Speed Control Guard • 5 mm Exposure Control Guard
computer cart
monitor
camera cart
The integrated irrigation system will administer continuous irrigation throughout bone removal.
Left Knee OR Setup
Exposure
monitor
computer cart camera cart
•• The NAVIO™ Surgical System is compatible with the
typical exposure recommendations for total knee arthroplasty.
•• For exposure recommendations specified by the
implant system manufacturer, please consult their instructions for use and product documentation.
•• Upon making the incision, carefully debride
and inspect the joint. If any prominent spurs or osteophytes are present, especially in the area of the superior posterior femoral condyle, remove them with an osteotome or rongeur, as they could inhibit the leg motion.
Right Knee OR Setup
Figure 7. Typical operating room (OR) setups.
•• With medial compartment disease, osteophytes are
typically found on the lateral aspect of the medial tibial eminence and anterior to the origin of the anterior cruciate ligament (ACL).
•• Remove intracondylar osteophytes to avoid
impingement with the tibial spine or cruciate ligament, as well as peripheral osteophytes that interfere with the collateral ligaments and capsule. In order to reliably assess joint stability, it is crucial that all osteophytes are removed from the entire medial edge of both the femur and tibia.
•• Resect the deep meniscotibial layer of the medial
capsule to provide access to any tibial osteophytes. Exposure can also be improved with excision of patellar osteophytes.
•• With the patient in the supine position, ensure the
knee is able to achieve 120° of flexion. A larger incision may be necessary to create sufficient exposure.
•• For a cruciate retaining (CR) or a posterior stabilized
(PS) knee surgery, resect the ACL before proceeding with patient registration using the NAVIO Surgical System.
•• Final debridement will be performed before
component implantation.
5
Surgical Preferences Rotational References (Figure 8) For the femur, the following options are available to define the reference for computing the rotation of the component on the femur (Figure 9): • Transepicondylar Axis • Femoral AP (anterior-posterior) Axis • Posterior Condylar Axis If Posterior Condylar Axis is selected, the Adjust Posterior Condylar Axis screen will open (Figure 10), enabling you to specify a rotation angle between 0° and +10° for the condylar axis in 0.5° increments.
Figure 8. Surgical Preferences.
For the tibia, the following options are available to define the reference for computing the rotation of the component on the tibia (Figure 11): • Tibia AP Axis • Transfer Femoral Mechanical Axis • Medial Third of the Tibia Tubercle Based on the chosen preference for rotational reference, the collection stage is presented during registration of the patient anatomy. Further details on the above choices are highlighted in the Registration stage, after femur and tibia landmark collections, respectively.
Figure 9. Femoral Rotation Reference.
Figure 10. Adjust Posterior Condylar Axis.
Figure 11. Tibial Rotation Reference. 6
Bone Tracking Hardware Placing Tracking Hardware The NAVIO™ Surgical System utilizes a two-pin bicortical fixation system, comprised of the tools pictured in Figure 12. These tools allow for the tracking arrays (Figure 13) to be fixed to the bone and for the tracking markers to be oriented towards the optical tracking camera. With the operative leg in 90° of flexion, utilize the following procedure.
Tibia Tracker Array Placement 1. Percutaneously place the first bone pin one hand’s breadth (four fingers) inferior to the tibial tubercle on the medial side of the tibial crest (Figure 14). WARNING: Be sure to place the proximal bone pin as directed. If placed too close to the tibial plateau, it may interfere with placement of the tibial implant component, causing damage to the bone pin and possible patient harm.
Figure 12. Hardware (from left: bone pins, tissue protector, tracker array clamp).
2. Slowly drill the bone pin into the tibia, perpendicular to the bony surface, taking care to engage the opposing cortex and stop. 3. Utilize the tissue protector to mark the position of the second bone pin inferior to the initial placement. Engage the second pin with the bone through the tissue protector to ensure the pins are placed parallel to each other. 4. Slide the tracker array clamp (with the clamp hardware oriented towards the camera) over the two bone pins until the bottom of the clamp is within 1 cm of the patient’s skin. Take care not to place the clamp touching the skin. 5. Clamp the tracker array into the tracker array clamp along the length of the bar on the array. Place the smaller side of the tracker array closest to the operative site. Orient the markers towards the camera and slide the array away from the incision site.
Figure 13. Bone tracking arrays: Femur (top) and tibia (bottom). Keep the smaller end of the array toward the operative site.
6. Use the T-handle wrench to tighten the screw on the top of the tracker array clamp to secure the assembly. Be sure to confirm the array visibility on the Camera Orientation Adjustment screen before tightening the assembly.
Figure 14. Femur and tibia tracking array positions. 7
Femur Tracker Array Placement 1. Percutaneously place the first bone pin one hand’s breadth (four fingers) superior to the patella in the center of the femur (Figure 14), leaving room for the handpiece tracker to be fully visible to the camera during preparation of the femur. 2. Slowly drill the bone pin into the femur, perpendicular to the bony surface, taking care to engage the opposing cortex and stop. 3. Refer to steps 3 through 6 of the Tibia Tracker Array Placement section in this guide.
Confirm Array Visibility Confirm that the position of the camera cart and tracker arrays allow for full, uninterrupted visibility throughout the registration and cutting processes. near-to-far range
•• Advance to the Camera Orientation Adjustment
screen (Figure 15) in the surgical system’s onscreen workflow and confirm visibility of the Femur (F) and Tibia (T) tracker arrays in the following three positions:
field of view area
1. With the leg in deep flexion, ensure that the (F) is visible in the camera’s field of view. 2. With the leg in approximately 20° of flexion, ensure that the (F) is visible while rotating the leg at the hip.
Figure 15. Tracker array visibility.
3. With the leg in full extension, ensure that the (T) is visible in the camera’s field of view. Both (F) and (T) icons should be located in the lower third in the field of view area, and in the farther right third of the near-to-far range.
Checkpoint Verification Pins •• Checkpoint verification pins should be placed in
both the femur and the tibia (Figure 16), in positions where they will not be disturbed during bone removal. These points are referenced using the point probe at defined stages throughout the procedure to determine if either tracker array has moved. WARNING: Ensure that the checkpoint verification pins are placed away from the bone to be removed to avoid cutting through or dislocating the checkpoint verification pins.
Figure 16. Checkpoint definition.
8
Registration CT-free Registration The NAVIO™ Surgical System's CT-free registration process utilizes standard image-free principles to construct a virtual representation of a patient’s anatomy and kinematics. Move through the software’s workflow via the included footpedal or touchscreen controls. Any collected point may be re-collected in sequence, by moving backwards through the workflow stages.
Ankle Center •• Using the point probe, input the locations of the
medial and lateral malleoli points (Figure 17). Ensure that the point probe is visible throughout the point collection. If the probe is not visible, check that the tracking markers on the point probe array are not overlapping (in front, or behind) the tracking markers on the tibia tracker array.
Figure 17. Collect the medial and lateral malleoli points to calculate the ankle center.
Hip Center The Hip Center Calculation stage will follow the femoral tracker array, and is collected through circular movements at the hip. These circular movements should be unrestricted and unhindered by holding or fixing equipment. Avoid pelvic movement, which can be a source of error. •• Prior to beginning collection, the femur should
start at approximately 20° of hip flexion, in order to provide enough room to rotate the hip.
•• Slowly rotate the leg at the hip until all sectors of the
graphic have changed to green (Figure 18).
Figure 18. Rotate the leg at the hip to collect hip center.
NOTE: Stay as close as possible to the center when collecting these sectors. •• There should be no transmission of force from the
femur onto the pelvis. Avoid a hip flexion angle greater than 45°.
Femur Neutral Position •• Place the leg in full extension, applying slight axial
pressure to both compartments. Support the leg below the knee with one hand to avoid hyperextension. This position will be utilized when calculating the patient’s preoperative varus/valgus deformity. Press and hold the right footpedal to collect the position (Figure 19). When the bar on the bottom reads as fully green (100%), release the footpedal to allow the software to automatically proceed to the next workflow step.
Figure 19. Collect the leg in full extension.
9
Non-Stressed ROM Collection •• The Preoperative Knee Motion Collection screen
(Figure 20) will record normal flexion motion. Press and hold the right footpedal. Slowly move the leg through a normal (unstressed) range-of-motion to maximum flexion. Collect as many green bar sectors as possible. Not all sectors need to be collected, however, you will need to collect all sectors between 20° and 50° of flexion.
Stressed ROM Collection •• Apply constant varus and valgus stress to the
collateral ligaments and collect the data throughout flexion (Figure 21). As you collect the data, the sectors will turn orange for the medial compartment, and purple for the lateral compartment. Collect as many sectors as possible. Not all sectors need to be collected, however, you will need to collect at least one in flexion (greater than 50°) and one in extension (less than 50°).
Figure 20. Collect non-stressed range of motion.
This data is collected for use during the Implant Planning and Gap Planning stages. You want to identify how much room the ligaments have. This will inform how much gap (laxity) will be built into the joint balance.
Femoral Condyle There are four femoral landmark points to collect (Figure 22). These points are to be used as visual references during Implant Planning. Be sure to flex the leg as much as possible when collecting these points.
Figure 21. Collect stressed range of motion.
Using the point probe, collect the following: •• Knee Center
Collect the center of the knee, which will be referenced as part of the HKA (hip-knee-ankle) weight-bearing axis. This point collection, along with the hip center collection, defines the femur mechanical axis. •• Most Posterior Medial Point
Collect the point at 90° of flexion on the apex on the condyle. •• Most Posterior Lateral Point Figure 22. Femur landmark point collection.
This point is used in conjunction with the anterior notch point and the most posterior medial point for initial sizing of the implant component. •• Anterior Notch Point
This point is used as a reference during implant planning to prevent notching of the anterior cortex. 10
Femoral Condyle Rotational References As defined during the Surgical Preference stage, there are three options to define the femur rotational reference. These rotational references are used during Implant Planning for component placement onto the patient anatomy. •• Transepicondylar Axis Collection
Collect the medial and lateral epicondyle points on the femur (Figure 23). This will be used to create the ML (medial-lateral) axis for the femur. The AP axis is then derived from both the femur mechanical axis and the ML axis defined in this stage. •• Femoral AP Axis Collection
While the other collections listed are singular points referencing the tip of the point probe, this collection will reference the axis of the point probe. Collect the AP axis for the femur, normal to the transepicondylar axis, by using the length of the point probe (Figure 24). This collection, along with the femur mechanical axis, will define the ML axis of the femur.
Figure 23. Transepicondylar axis collection.
•• Posterior Condylar Axis Collection
The posterior condylar axis selection for defining the femur rotational reference uses the most medial and lateral posterior condyle points (Figure 25), and allows you to collect the ML axis angle with respect to the two collected points.
Figure 24. Femoral AP axis collection.
Figure 25. Posterior condylar axis collection.
11
Femoral Condyle Surface Mapping
Femur Axis Redefinition icon
The Femur Free Collection stage (Figure 26) offers a visualization of the previously collected femoral mechanical axis and rotational axis (blue lines), as well as the four discreet femur landmark points (yellow dots). •• Digitize the femoral condyle by moving the point
probe over the entire surface, while holding down the footpedal. Use both hands to ensure constant contact of the point probe with the bone surface. Start by outlining the surface you want to digitize, then fill in the entire surface.
•• Ensure there is enough coverage beyond the anterior
notch point, specifically the proximal portion of the anterior femur implant position, and beyond the edges of the condyle in order to best fit the component. You must input enough information into the system to appropriately localize the implant during planning.
Figure 26. The software presents a virtual representation of the bone surface of the operative condyle, generated from the collected free points. Manipulate the visualization to view in 3D.
•• While digitizing the surface beyond the anterior
notch point, ensure that soft tissue does not alter the depiction of the bone.
•• Ensure to map the epicondyles to assess the
previously defined ML axis.
•• Flex the leg to map the posterior portion. Manipulate
the touchscreen to view the collected virtual bone surface in 3D (three dimensions). NOTE: Do not hyperflex the knee when using the JOURNEY™ II XR implant; use caution to prevent overstraining of ACL during collection.
Femur Axis Redefinition •• If, when entering the Femur Free Collection stage,
you do not feel that the rotational axis is properly aligned, you may redefine the rotational axis for the femur.
•• On the Femur Free Collection screen, press the
Femur Axis Redefinition icon in the upper right corner. The Femur Axis Redefinition screen will be displayed (Figure 27). Use the point probe to rotate the grid to align the AP axis to the desired location.
•• The adjustment angle displayed onscreen shows the
Figure 27. Redefine the Femoral AP Axis.
angular difference between the originally calculated rotational axis and the redefined rotational axis. NOTE: Axis redefinition will change the selected rotational reference for this case to the Femoral AP Axis.
12
Tibial Condyle There are three tibial landmark points to collect (Figure 28). These points will be used as visual references during Implant Planning. Using the point probe, collect the following: •• Knee Center
Collect the tibial knee center at the origin of the ACL. The knee center along with the ankle center define the tibia mechanical axis. •• Medial Plateau Point
Figure 28. Tibia landmark point collection.
Collect the singular low-point of cartilage wear on the medial side of the tibial plateau. •• Lateral Plateau Point
Access the lateral side of the tibial condyle by flexing the leg and internally rotating the tibia and manually distracting the joint. Ensure that the point is collected on the bone surface by removing any meniscal layer that may interfere. This collection along with the medial plateau point collection are used as references for component placement and resection depth during the Implant Planning stage.
Tibia Condyle Rotational References
Figure 29. Tibia AP axis collection.
As defined during the Surgical Preference stage, there are three options to define the tibia rotational reference. These rotational references are used during Implant Planning for component placement onto the patient anatomy. •• Tibia AP Axis Collection
While the other collections listed are singular points referencing the tip of the point probe, this collection will reference the axis of the point probe. Collect the AP axis for the tibia, normal to the transepicondylar axis, by using the length of the point probe (Figure 29). This collection, along with the tibia mechanical axis, will define the ML axis of the patient’s tibia.
Figure 30. Transfer femoral mechanical axis collection.
•• Transfer Femoral Mechanical Axis Collection
This tibial rotational reference is derived from the femur mechanical axis definition. Flex the knee to 90°, keeping the tibia at 0° of internal/external rotation. A live reading of the flexion angle is displayed. Collect the tibial AP axis (Figure 30). From this, the system will calculate the ML axis. •• Medial Third of the Tibia Tubercle Collection
Collect the medial third of the tibia tubercle. This point collection, along with the tibia knee center, defines the tibia AP axis (Figure 31). From this, the system will calculate the ML axis.
Figure 31. Medial third of the tibia tubercle collection. 13
Tibial Condyle Surface Mapping
Tibia Axis Redefinition icon
The Tibia Free Collection stage (Figure 32) offers a visualization of the tibial mechanical axis and rotational axis (blue lines) as well as the three discrete tibial landmark points (yellow dots). •• Digitize the tibial condyle similarly to the Femur Free
Collection stage.
•• Define anterior and medial edges of the condyle as
far posterior as is accessible. Ensure that you map the tibial tubercle. Fill in the surface, moving anterior to posterior as space allows.
•• Externally rotate the tibia, apply valgus stress,
or hyperflex to access additional portions of the articulating condylar anatomy. Collect points approximately 15 to 20 mm down the anterior and medial side of the condyle, so that overhang can be identified during the Implant Planning stage, and the tibia cut guide can be visualized on the patient’s anatomy, for placement without interference.
Figure 32. Digitize the tibial condyle for utilization during the Implant Planning stage; you can always return to this stage to define more points if needed.
NOTE: Do not hyperflex the knee when using the JOURNEY™ II XR implant; use caution to prevent overstraining of ACL during collection. •• Compare ML axis to rotational landmarks visible on
the virtual bone surface.
•• For the JOURNEY II XR implant only:
•Map the anterior, lateral and medial surface of the tibia separately in order to create a "boundary" around the ACL. Map around the edge of the tibial plateau to ensure coverage on anterior, medial and lateral sides as much as the incision allows. •Map the medial condyle up to the eminence ridge, marking the boundary for the implant placement.
Figure 33. Redefine the Tibia AP Axis.
•Map the lateral condyle up to the eminence ridge, marking the boundary for the implant placement. NOTE: Do not violate the ACL footprint. Map only to the eminence ridge. •Map the anterior portion of the eminence up to the ACL footprint, stopping at the boundary for the implant placement. Only map the bone surfaces that are to be resurfaced for the JOURNEY II XR implant.
Tibia Axis Redefinition •• Similar to the Femur Free Collection stage, if upon
entering the Tibia Free Collection stage, you feel that the rotational axis is not properly aligned, you may access the Tibia Axis Redefinition screen (Figure 33) by selecting the Tibia Axis Redefinition icon in the upper right corner. NOTE: Axis redefinition will change the selected rotational reference for this case to the Tibia AP Axis. 14
•• If desired, to see rotation of the implant component
with respect to the medial eminence ridge (instead of the Tibia AP Axis), use this stage to align the probe to the medial eminence ridge and redefine the axis.
Implant Planning The Implant Planning stage presents a virtual representation of the patient’s femoral and tibial anatomy. There are two view modes for implant planning: Solid Surface view (Figure 34), and Cross Section view (Figure 35). The Solid Surface view allows manipulation of these views in 3D space. You can visualize virtual bone cuts based on the implant plan and toggle the virtual trial implant component on the virtually prepared bone by using the indicated button (Figure 36). In each viewscreen, the bright yellow mesh represents the virtual bone surface collected during the Free Collection stage. A transparent brown bone model is also shown to provide you with an estimated anatomical frame of reference.
Figure 34. Femoral implant placement in Solid Surface view.
The Cross Section view allows you to drag a finger vertically over the active window to view cross sectional slices of the bone in either the sagittal, coronal or transverse planes, and visualize the position of the implant in that particular slice within the plane. There are three steps in the Implant Planning stage: • Implant Sizing and Placement • Gap Planning • Cut Guide Placement Figure 35. Femoral implant placement in Cross Section view.
Virtual Bone/Implant button
Figure 36. Femoral implant placement with the virtual bone cuts and implant components displayed. 15
Screen Overview: Place Implant (Femur and Tibia) The screen displays four primary viewscreens used to manipulate the implant component. Counterclockwise from upper right are standard sagittal, coronal and transverse planes of view. The lower right view is a 3D “sticky” view that will hold its orientation when manipulated. The following buttons on these screens (Figures 37 and 38) are particularly critical to understand.
1 5 2 3 4
7 8
1 – Checkpoint Verification button is used to manually force a verification of the defined checkpoint positions on the femur and tibia. This button should be utilized if there is any concern that either of the tracker arrays has moved during registration or planning. 2 – Resection Depth button is used to show or hide the resection depth values. 3 – Virtual Bone/Implant button is used to toggle between the following three views: • Bone view (virtual bone and implant) • Implant view (cut bone and implant) • Cut bone view (cut bone only) This feature is only enabled in the Solid Surface view.
Figure 37. Place Femur Implant screen.
1 5 6
2 3 4
7
4 – Green Dots button is used to show or hide the cloud of discrete green points collected during Free Collection stages. It is generally helpful to hide the green points in order to view the virtual bone surface unobstructed.
8
Figure 38. Place Tibia Implant screen.
5 – Femur/Tibia Size arrows will size up (right) or size down (left) the selected component size and display the size currently selected. This sizing option will correspond with the manufacturer’s available sizes. 6 – Tibia Thickness arrows will increase (right) or decrease (left) the bearing component thickness and display the bearing thickness currently selected. 7 – Solid Surface and Cross Section buttons allow you to choose between a 2D and 3D view of the virtual implant placement with respect to the virtual bone surface. 8 – Add More Points button may be selected to navigate directly back to the Femur/Tibia Free Collection stage, where additional surface points may be collected.
16
Step 1. Implant Sizing and Placement Femoral Component The NAVIO™ Surgical System software will provide a starting size and initial placement of the femoral component, utilizing the landmark points and the femur free collection points that were collected during the Registration stage. From the initial placement, you have the ability to adjust the size and placement of the component. When localizing the femoral component on the digitized surface, the following are key metrics to review: •• Using the Cross Section view, in the transverse
and coronal planes of view, confirm that the component size provides adequate coverage on the digitized femur bone surface (Figure 39). Slide a finger vertically on this viewscreen to visualize the superior-most part of the component on the bone. Assess the transition of the component’s superior tip with the bone surface to avoid notching.
Figure 39. Confirm implant sizing and coverage (lower left, transverse plane of view).
•• In the sagittal plane of view, verify the transition
of the component to prevent notching. Adjust the component AP position and flexion (use the A and P buttons and/or Rotation arrows in the viewscreen) to achieve the desired anterior transition within the bone-morphed condylar surface (Figure 40). Component flexion angle is defined as the angle between the femoral mechanical axis and the axis perpendicular to the distal cut plane of the femoral component. Assess the posterior coverage of the component in the sagittal and transverse planes of view by sliding a finger vertically on the viewscreen.
•• Using the Solid Surface view, in the coronal plane
Figure 40. Confirm that the component is either flush with the center of the anterior notch point or proud, but never below (upper right, sagittal plane of view).
of view, check to see if the surface map is behind the implant (on the cement side, as opposed to the articulating side) distally. This is indicative of a shallow distal bone resection, or little-to-no bone/ cartilage resection. You should consider burying the component deeper into the condyle. NOTE: Refer to the applicable Total Knee System Surgical Technique for more information on recommended bone resection and alignment of component on the bone surface.
17
•• The femoral components for Implant Planning are
anterior referenced. Therefore, in order to have greater resection on the posterior bone and to increase posterior gap, the component may be downsized without any change to the anterior transition of the component on the bone.
•• Toggle on the implant view of the bone model to
visualize the implant component on the cut bone surface, in order to assess size coverage, implant anterior transition, and the bone resection plan.
•• You should confirm that the component is not
overhanging medially or laterally, which will be evident if the dark gray of the virtual implant is breaking through the virtual bone surface (Figure 39).
•• If required, you can apply internal/external rotation
to the component using the Rotation arrows in the active viewscreen. The software will indicate how much rotation you are applying with respect to the user defined mediolateral axis. NOTE: Refer to the applicable Total Knee System Surgical Technique for recommended implant component rotational constraints.
•• Ensure that there is sufficient coverage of the
proximal portion of the anterior femur implant position on the bone (bright yellow mesh). NOTE: If at any point during Implant Planning you feel as if the current virtualization (bright yellow mesh) of the femoral condyle is not sufficient, press the Add More Points button in the lower right portion of the screen. Collect additional points in Femur Free Collection in the deficient areas. Continuing forward from this screen will bring you back to the Implant Planning stage.
18