Smiths Medical
CADD-Solis Point of Care Guide for Clinicians Ver 3.1 Jan 2014
Point of Care Guide for Clinicians
16 Pages
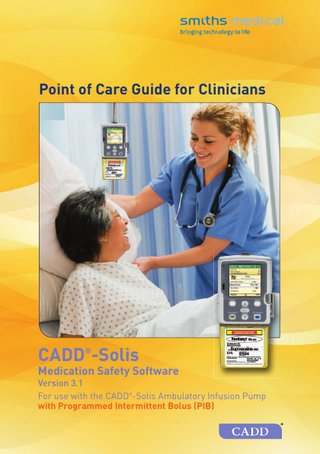
Preview
Page 1
Point of Care guide for Clinicians
CaDD -Solis ®
Medication Safety Software
Version 3.1 For use with the CADD -Solis Ambulatory Infusion Pump with Programmed intermittent Bolus (PiB) ®
Contents Introduction ... 1 Setup/Log in ... 1 Menu Bar Information ... 2 Protocol Tab ... 4 Connecting the Pump to the Computer... 7 Weight-Based Protocol ... 7 Verification Screens ... 8 Reports Tab ... 11 Log Out ... 13
Refer to the Help files within the software for warnings, important notes and additional information. Consult the CADD -Solis medication safety software – point of care installation guide for details on installing the software. ®
Warning: Read the entire Help files located in the CADD -Solis medication safety software - point of care before operating this software program, and read the entire Operator’s Manual before operating the CADD -Solis ambulatory infusion pump. Failure to properly follow warnings, cautions and instructions could result in death or serious injury to the patient. ®
®
Point of Care Guide for Clinicians - For Use with the CADD -Solis Pump ®
introduction The CADD -Solis medication safety software – point of care allows you, the clinician, to use a personal computer to send pump programs to the CADD -Solis ambulatory infusion pump using a therapy-based protocol database, which is set up by the CADD -Solis medication safety software – administrator. You may also use the software to view and print reports from the protocol database, as well as from the pump. ®
®
®
Setup/Log in 1. Turn on your computer and login, if required 2. Double click the CADD -Solis Point of Care icon ®
3. Enter your User ID and Password, if required 4. Click Log In Contact your administrator to reset your password if you have forgotten it or are unable to login.
User ID
Main log-in screen
Password
Log in
1
2
Point of Care Guide for Clinicians - For Use with the CADD -Solis Pump ®
Menu Bar information The menu bar is a row of onscreen buttons that, when clicked, activate certain functions of the program. You may need to be logged in to use some of these functions. The menu bar functions are described on the following pages.
File
> Exit closes the program.
Protocols
> View Protocol Details when a protocol (therapy, qualifier and drug) has been selected. These are the pump settings. > Library Connection select the protocol library to which you want to connect. > Import Library (from CD-ROM, disk or removable drive) - import will be used for computers not on a network. > Send Library - a protocol library may be sent to the CADD -Solis pump. The pump must be connected in order to send a library. ®
Point of Care Guide for Clinicians - For Use with the CADD -Solis Pump ®
Tools
> Pump Selections is configurable to allow the user to select the type of pump they are working with. Select CADD-Prizm PCS II pump and/or CADD -Solis pump. ®
®
> Select COM Port - this feature is only applicable for use with the CADD-Prizm PCS II ambulatory infusion pumps (with software revision H). ®
> Change Password allows you to change your personal password.
Help
> Point of Care Help F1 - software help system. > About Point of Care - displays the product part number, version, connected library, database version, and database server information.
3
4
Point of Care Guide for Clinicians - For Use with the CADD -Solis Pump ®
Protocol Tab Click on the protocol tab in order to select the therapy, related qualifier and drug information you intend to send to the pump.
Click on a therapy, qualifier, and a drug name
Select Protocol screen
Step 1: Select Therapy, Qualifier and Drug 1. Click on a Therapy name, a Qualifier option, and a listed Drug per physician’s order Review notes associated with the therapy, qualifier and protocol per your facility policy and procedures. If this is a weight based protocol, see Weight Based Protocol (page 7) for additional information. 2. Click Continue to Edit/Review patient specific parameters or click Reset to clear your selection and start over
Step 2: Edit/review After selecting a protocol, the Patient Specific Parameters screen will be displayed. Per the physician’s orders enter or scroll to the values desired to program the pump. Note: Parameters will be displayed and be editable as configured by the CADD -Solis administrator. ®
Point of Care Guide for Clinicians - For Use with the CADD -Solis Pump ®
Type in value, click up/down arrows or use sliders
Edit/Review screen
Depending on the protocol selected you may need to edit/review the Continuous Rate, Intermittent Bolus, Bolus Interval, Next Bolus, PCA/PCEA Dose, PCA/PCEA Dose Lockout, Maximum PCA/PCEA Doses per Hour, Delivery Limit and/or the Reservoir Reset Volume values. An amber mark appears if the value is outside of the soft limit. Depending on the protocol selected you may not see all of the above options. 1. Enter the desired value by typing in the box, using the up or down arrow keys, clicking on the arrow and dragging it up or down, or using the up or down arrow keys on the keyboard 2. If the arrow is within the green section of the bar, the programmed value is within the soft limits of the protocol. If the arrow is within the amber section of the bar, the programmed value is outside of the soft limits of the protocol. You may be required to enter a comment. See verification screens (pages 8-10) 3. Click Send to Pump after all values have been entered and verified Note: When you download a new protocol to the pump, any lockout time in effect will be cleared. A PCA/PCEA dose could be requested immediately upon starting the pump resulting in over-delivery.
5
6
Point of Care Guide for Clinicians - For Use with the CADD -Solis Pump ®
Step 3: Send to Pump Verification screens may need to be completed before the protocol is sent to a pump. See Verification Screens (pages 8-10) for additional information. After the verification screens have been completed, the software will bring you to the Send to Pump screen.
review Parameters
Send to Pump screen
1. Connect the stopped pump to the computer. See Connecting the Pump to the Computer (page 7) 2. Review the Patient Specific Parameters 3. Click Send to Pump Note: The pump must be stopped and on the Home screen in order to send a protocol to it. To get to the Home screen when starting a new patient, turn on the CADD -Solis pump. To the question, “Is this a new patient?” answer “No” by selecting the appropriate soft key. (You will be programming the new patient on the computer, not on the pump.) ®
If the protocol already exists on the pump as part of a protocol library, you will receive a communication error. On the pump, verify that you’re sending a new protocol. When the computer displays that the protocol was successfully sent to the pump, you will have the option to print the protocol. 4. Click Close to return to the main screen
Point of Care Guide for Clinicians - For Use with the CADD -Solis Pump ®
Connecting the Pump to the Computer The pump must be connected to the computer in order to send a protocol or protocol library, or get the event history. 1. Power up the pump and wait for the power up sequence until six beeps are heard 2. Connect the USB Type A plug to the USB port on the computer 3. Connect the USB Mini-B plug to the USB port on the pump Note: The pump must be stopped and on the Home screen in order to send a protocol to it.
Weight Based Protocol When using the weight based protocol, the user must understand the continuous rate, PCA/PCEA dose amount and delivery limit amount are programmed in a “per kilogram” format (units per kg per hour), i.e. mg/kg/ hr. Ensure that all weights are entered in kilograms (ie. mg/kg or mg/kg/hr).
Enter Weight in kg, Click Continue
Weight-Based Protocol screen
1. Enter the patient’s weight in kilograms, within the range displayed 2. Click Continue 3. Complete the Patient Specific Parameters as described in Step 2 Edit/Review (page 4) and Step 3 Send to Pump (page 6)
7
8
Point of Care Guide for Clinicians - For Use with the CADD -Solis Pump ®
The “per kilogram” format may be viewed at the bottom of the Continuous Rate, PCA/PCEA Dose and Delivery Limit scroll bars. Note: All values will be displayed on the pump LCD screen in units (mg, mcg or mL) format. Note: Once the protocol has been downloaded to the pump, all values will be displayed in units (mg, mcg or mL) /hr format. Any titration of values on the pump must be done in units (mg, mcg or mL) /hr format.
Per Kilogram Format
Weight-Based Protocol Patient Specific Parameters screen
Verification Screens Depending on the information you have entered, you may or may not see the following verification screens.
Enter Comment You may be required to enter a comment if you adjusted a parameter outside of the soft limit range. If this step is required, enter a comment according to your facility’s policy. Click Continue.
Point of Care Guide for Clinicians - For Use with the CADD -Solis Pump ®
Enter Comment
Enter a Comment screen
Second nurse Verification A second nurse verification may be required before sending the protocol to the pump. If this step is required, have a second nurse verify the patient specific parameters. As the second nurse, if you find the parameters to be acceptable: 1. Enter your User ID and Password 2. Click Continue As the second nurse, if you find the parameters to be unacceptable: 1. Do not enter your user ID and password 2. Click on Back and have the first nurse correctly modify the parameters 3. When the values are acceptable enter your User ID and Password
Second nurse Verification Log in and Continue if Parameters acceptable Second Nurse Verification screen
9
10
Point of Care Guide for Clinicians - For Use with the CADD -Solis Pump ®
Drug Verification Drug verification may be required before sending the protocol to the pump. If this step is required, according to your facility’s procedures, verify the medication label and the prescription. 1. If you have a barcode scanner attached to your PC, scan the barcode that corresponds to the drug you intend to use. You may also manually type in the drug ID using your keyboard 2. Click Continue 3. If the drug ID is valid, click Continue. If the drug ID is invalid, click Back, verify the drug and re-enter the Drug ID
Enter Drug iD
Verify Drug screen
Point of Care Guide for Clinicians - For Use with the CADD -Solis Pump ®
reports Tab Click on the Reports tab in order to get the event history from the pump and view reports. Note: The history data must be downloaded from the pump before viewing reports. The pump must be connected in order to get the history from the pump.
Select CaDD -Solis Pump ®
Standard Pump Reports CADD®-Solis Pump Get Current Data from Pump View Reports
get Current Data from Pump 1. Click Get Current Data from Pump 2. Select Assign Patient ID or No Patient ID, then click Get Events - Assign patient ID allows viewing of patient specific reports as well as CQI and event log reports - No patient ID allows viewing of CQI and event log reports only
Standard Pump Reports screen – Get Current Data from Pump
11
12
Point of Care Guide for Clinicians - For Use with the CADD -Solis Pump ®
View reports View Reports Given and PCA Dose Patient ID: <Select Patient> Start Period: Wednesday , January 04, 2012
9:00 AM
End Period: Wednesday , January 04, 2012
1:30 PM (4.5 Hours)
Protocol:
<Click to select a protocol> Show Report
Show Graph
Delivery History and Pie Chart Delivery Log PCA and Intermittent Bolus Graph Intermittent Bolus Graph
Standard Pump Reports Screen – View Reports
1. Click View Reports. Patient-specific reports are available if a patient ID was assigned to the history data at the time it was downloaded from the pump 2. Select the report you wish to view - Given and PCA Dose - Delivery History and Pie Chart - Delivery Log - PCA and Intermittent Bolus Graph - Intermittent Bolus Graph 3. Select Patient ID, Start Period, End Period, and Protocol 4. Click Show Report, Show Graph and Show Chart
Continuous Quality indicators 1. Click on Continuous Quality Indicators and select a report type: Total Safe Limit Overrides or Protocol Soft Limit Overrides, then select Start Period, End Period, and Protocol 2. Click Show Reports or Show Graph to view the report
Point of Care Guide for Clinicians - For Use with the CADD -Solis Pump ®
Event Log 1. Click Event Log and select either a Patient ID or Pump Serial Number, and a Start Period, End Period, and Protocol 2. Click Show Report to view the report
Print or Export and Save reports To print or export and save the report: - Print the report by clicking the Print icon - Export the report as either a Microsoft Excel file or Acrobat (PDF) file by clicking the Export icon ®
- Save the report by determining the proper location for saving the file, create a filename and click Save - Close the report by clicking the X in the top right hand corner of the screen
Log Out To log out of the CADD -Solis medication safety software-point of care, click Log Out. ®
User ID Logged In
Log Out
To exit the software, click File in the menu bar and select Exit.
13
Smiths Medical Offers Outstanding Support > Clinical and technical support 24 hours a day, 7 days a week
> Education and training materials for clinicians and patients
www.smiths-medical.com 1-800-426-2448
Smiths Medical aSD, inc. St. Paul, MN 55112, USA Phone: 1-214-618-0218 www.smiths-medical.com
EC authorized representative Smiths Medical International Ltd. TN25 4BF, UK Phone: +44 (0) 1233 722100
MPaUCa-1074
Find your local contact information at: www.smiths-medical.com/customer-support Smiths Medical is part of the global technology business Smiths Group plc. Please see the Instructions for Use/Operator’s Manual for a complete listing of the indications, contraindications, warnings and precautions. CADD, CADD-Solis, CADD-Prizm and the CADD and Smiths Medical design marks are trademarks of Smiths Medical. The symbol ® indicates the trademark is registered in the U.S. Patent and Trademark Office and certain other countries. All other names and marks mentioned are the trademarks or service marks of their respective owners. ©2014 Smiths Medical. All rights reserved. IN193519EN-012014