SonoSite
iLook User Guide Jan 2007
User Guide
102 Pages
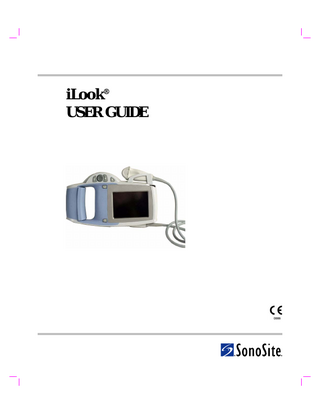
Preview
Page 1
iLook® USER GUIDE
iLook USER GUIDE
SonoSite, Inc. 21919 30th Drive SE Bothell, WA 98021 USA T: 1-888-482-9449 or 1-425-951-1200 F: 1-425-951-1201 SonoSite Ltd Alexander House 40A Wilbury Way Hitchin Herts SG4 0AP UK T: +44-1462-444800 F: +44-1462-444801 Caution:
Federal (United States) law restricts this device to sale by or on the order of a physician.
“iLook” is a trademark of SonoSite, Inc. Kensington is a registered trademark of Kensington Technology Group. Non-SonoSite product names may be trademarks or registered trademarks of their respective owners. SonoSite products may be covered by one or more of the following U.S. patents: 4454884, 4462408, 4469106, 4474184, 4475376, 4515017, 4534357, 4542653, 4543960, 4552607, 4561807, 4566035, 4567895, 4581636, 4591355, 4603702, 4607642, 4644795, 4670339, 4773140, 4817618, 4883059, 4887306, 5016641, 5050610, 5095910, 5099847, 5123415, 5158088, 5197477, 5207225, 5215094, 5226420, 5226422, 5233994, 5255682, 5275167, 5287753, 5305756, 5353354, 5365929, 5381795, 5386830, 5390674, 5402793, 5,423,220, 5438994, 5450851, 5456257, 5471989, 5471990, 5474073, 5476097, 5479930, 5482045, 5482047, 5485842, 5492134, 5517994, 5529070, 5546946, 5555887, 5603323, 5606972, 5617863, 5634465, 5634466, 5636631, 5645066, 5648942, 5669385, 5706819, 5715823, 5718229, 5720291, 5722412, 5752517, 5762067, 5782769, 5800356, 5817024, 5833613, 5846200, 5860924, 5893363, 5916168, 5951478, 6036643, 6102863, 6104126, 6113547, 6117085, 6142946, 6203498 B1, 6371918, 6135961, 6364839, 6383139, 6416475, 6447451, 6471651, 6569101, 6575908, 6604630, 6648826, 6835177, 6817982, 6730035, 6962566, D0280762, D0285484, D0286325, D0300241, D0306343, D0328095, D0369307, D0379231, D456509, D461895, 6817982, D509900. Other patents pending.
P02651-04 01/2007 Copyright 2007 by SonoSite, Inc. All rights reserved.
ii
Contents Chapter 1: Introduction About the User Guide ...1 Conventions Used in This User Guide ...2 Symbols and Terms Used in This User Guide ...2 Customer Comments ...2 About the System ...2 System Battery ...4 Software Licensing ...6 Attaching the Handle Pad ...6 Chapter 2: Getting Started Healthy Scanning Guidelines ...7 Position the System ...8 Position Yourself ...9 Go Lightly ...9 Take Breaks ...9 Exercise ...10 System Controls ...10 Screen Layout and Icons ...11 General Operation ...13 Directional Controller ...13 Touch Screen ...14 On-Screen Keyboard ...14 System Set-up ...16 Chapter 3: The Exam Prepare for the Exam ...21 Patient Information ...22 Exam Types and Imaging Modes ...22 2D Image ...23 Color Power Doppler (CPD) or Directional Color Power Doppler (DCPD) Image ...25 Frozen Image ...26 Distance Measurement ...27 Volume Calculation ...28 Image Storage ...29 After the Exam ...31
iii
Chapter 4: Accessories Docking Station ... 33 Stand ... 34 Connectivity ... 36 Battery ... 37 Auxiliary Power Cable ... 38 Kensington® Security Cable ... 39 Printer ... 40 SiteLink Image Manager Software ... 40 IrfanView Software ... 40 Chapter 5: Safety Ergonomic Safety ... 41 Electrical Safety ... 41 Equipment Protection ... 43 Battery Safety ... 43 Biological Safety ... 44 The ALARA Principle ... 45 Applying ALARA ... 45 Direct Controls ... 46 Indirect Controls ... 46 Receiver Controls ... 46 Output Display ... 46 Related Guidance Documents ... 46 Acoustic Output Measurement ... 47 In Situ, Derated, and Water Value Intensities ... 47 Tissue Models and Equipment Survey ... 48 Intended Uses ... 49 About the Acoustic Output Table ... 50 Acoustic Output Tables ... 52 Global Maximum Derated ISPTA and MI Values ... 52 Acoustic Measurement Precision and Uncertainty ... 53 Labeling Symbols ... 53 Chapter 6: Troubleshooting and Maintenance Troubleshooting ... 57 Maintenance ... 58 Recommended Disinfectant ... 59 Safety ... 59 Cleaning and Disinfecting the Ultrasound System ... 60 Cleaning and Disinfecting Transducers ... 61 Sterilizable Transducers ... 62 Cleaning and Disinfecting Transducer Cables ... 63 Cleaning and Disinfecting the Docking Station and Stand ... 64 Cleaning and Disinfecting the Battery ... 65
iv
Chapter 7: Specifications System Dimensions ...73 Display Dimensions ...73 Transducers ...73 Imaging Modes ...73 Applications ...73 Measurement ...74 2D ...74 Image Storage ...74 Accessories ...74 Hardware, Software, and Documentation ...74 Cables ...74 Peripherals ...75 Medical Grade ...75 Non-Medical Grade ...75 Temperature, Pressure, and Humidity Limits ...75 Operating Limits: System/Docking Station/Stand ...75 Shipping/Storage Limits: System/Docking Station without Battery ...75 Operating Limits: Battery ...75 Shipping/Storage Limits: Battery ...75 Electrical ...76 Battery ...76 Electromechanical Safety Standards ...76 EMC Standards Classification ...76 Airborne Equipment Standards ...76 Chapter 8: References Display Size ...77 Caliper Placement ...77 2D Measurements ...77 Volume Measurement ...78 Acquisition Error ...78 Terminology and Measurement Publications ...79 Reference ...79 Chapter 9: Glossary Keys ...81 Terms ...81 Index ...87
v
Chapter 1: Introduction Introduction
Read this information before using the iLook® personal imaging tool. The information in this guide applies to the ultrasound system, transducer, accessories, and peripherals.
About the User Guide This user guide is a reference for using the iLook system. It is designed for a reader familiar with ultrasound techniques; it does not provide training in sonography or clinical practices. Before using the system, you must have ultrasound training. The user guide covers the preparation, use, and maintenance of the iLook system, transducer, and accessories. Refer to the manufacturers’ instructions for specific information about peripherals. The user guide includes a table of contents and an index to help you find the information that you need. The user guide is divided into the following chapters: Chapter 1
“Introduction”
Contains general information about the user guide and the system. Customer assistance information is included here.
Chapter 2
“Getting Started”
Contains information on healthy scanning practices, basic operation, and changing system settings.
Chapter 3
“The Exam”
Contains detailed information about preparing for the exam, adjusting imaging modes, performing a distance measurement, manipulating a frozen image, and saving and reviewing images.
Chapter 4
“Accessories”
Contains information about using the accessories and peripherals.
Chapter 5
“Safety”
Contains information required by various regulatory agencies, including information about ALARA (as low as reasonably achievable), the output display standard, acoustic power and intensity tables, and other safety information.
Chapter 6
“Troubleshooting and Maintenance”
Contains information to help you correct problems with system operation. Also contains information about proper care of the system, transducer, and accessories.
Chapter 7
“Specifications”
Contains system and accessory specifications and agency approvals. Specifications for recommended peripherals are in the manufacturers’ instructions.
Chapter 8
“References”
Contains information about measurement accuracy and the sources from which the system measurements and calculations are derived.
Chapter 1: Introduction
1
Introduction
Chapter 9
“Glossary”
Contains definitions of ultrasound system terms and features.
Conventions Used in This User Guide These conventions are used in this user guide: • A Warning describes precautions necessary to prevent injury or loss of life. • A Caution describes precautions necessary to protect the products. • Operating instructions are introduced with a statement in bold-face type that ends with a colon. For example: To read this user guide: • When the steps in the operating instructions must be performed in a specific order, the steps are numbered. • Bulleted lists present information in list format, but they do not imply a sequence. • The left side of the system is to your left as you face the system. The system handle is on the left side of the system, and the battery compartment is at the bottom left of the system.
Symbols and Terms Used in This User Guide Symbols and terms used on the system, are explained in “Screen Layout and Icons” on page 11, Chapter 9, “Glossary” and/or Chapter 5, “Safety.”
Customer Comments Questions and comments are encouraged. SonoSite is interested in your feedback regarding the system and the user guide. Please call SonoSite at 1-888-482-9449. If you are outside the USA, call the nearest SonoSite representative. You can also send electronic mail (e-mail) to SonoSite at the following address: [email protected]
About the System The iLook system is a portable, software-controlled, ultrasound system with all-digital architecture. It is used to acquire and display real-time, 2D, color power Doppler (CPD), directional color power Doppler (DCPD), and Tissue Harmonic Imaging ultrasound images. The system includes cine review, a distance measurement, a volume calculation, image storage, and image review. Currently, the system supports the C15/4-2 MHz 15-mm microcurved array broadband transducer and an L25/10-5 MHz 25-mm linear transducer. The system accessories include an AC power supply, an extra battery, an auxiliary power cable, handle pads, a stand, and a docking station for charging batteries and downloading images to a personal computer using SiteLink image manager software. Optional peripherals include a medical grade black and white printer and a Kensington Security Cable. Manufacturer’s instructions accompany each peripheral. Instructions for the use of peripherals with the system are covered in Chapter 4, “Accessories.”
2
Chapter 1: Introduction
Transducer
Introduction
The software that runs the system uses graphic display elements similar to those used in many personal computers. System terms are explained in Chapter 9, “Glossary.” On-screen symbols are explained in “Screen Layout and Icons” on page 11. The following figure illustrates the iLook system.
Handle pad Transducer clip
Stylus
Battery I/O connector
Figure 1 The iLook System
Table 1: The iLook System Item
Description
Battery
Two batteries are provided. Fully depleted batteries require approximately two hours to charge to 90% capacity and three hours to charge to 100% capacity.
Handle Pad
Small and large handle pads are provided.
Transducer Clip (C15 only)
Provides a storage area for the C15 transducer during exams or when transporting the system.
Transducer
The transducer is permanently attached to the system.
Stylus
Used to tap on-screen menus, caliper placement, and data entry.
I/O Connector
Used to connect system to docking station and auxiliary power.
Chapter 1: Introduction
3
Introduction
System Battery The iLook ultrasound system comes with two rechargeable lithium ion batteries. Each battery comprises three lithium ion cells plus electronics, a temperature sensor, and the battery contacts. A fully charged battery will last for 20 minutes or more depending on usage. Additionally, the display brightness affects battery life. To conserve battery life, adjust brightness to a lower setting. See “Brightness” on page 16. To conserve battery life, the system has an automatic shut off feature. When powered on and no buttons have been pressed for 5 minutes, the system will automatically turn off. If desired, this feature can be disabled. See “Auto Shut Off” on page 16. To ensure the battery remains fully charged, place the system in the docking station or stand when not in use. Note: For optimal battery life, store the batteries between -20°C (-4°F) and +25°C (77°F).
Figure 2 Battery Installation
To install the battery: 1
2
4
Insert the battery (ridge side up) into the battery compartment. Slide the latch up to secure the battery in place. Note: If the battery is being installed for the first time, it will need to be charged.
Chapter 1: Introduction
1
2
Turn the system off. Place your hand underneath the battery. Slide the battery latch down and pull the battery out of the compartment.
Warning:
To avoid damage to the battery or personal injury, place your hand under the battery compartment to prevent the battery from falling out.
Introduction
To remove the battery:
Note: When the battery charge is depleted or the battery is replaced, the system retains brightness, contrast, auto shut off, language, video format, date/time, and patient information.
To check battery charge: 1
2 3
Disconnect AC power or remove the system from the dock or stand. Ensure the system is powered on. Check the battery charge icon in the lower right corner of the screen:
(flashing) Fully charged
2/3*
1/3*
Nearly empty
* Approximate remaining battery capacity.
To charge the battery in the system: Caution:
To avoid damaging the system or battery, charge batteries only when the ambient temperature is between 10° and 40°C (50° and 104°F).
Insert the system in the docking station or stand for iLook. See “To charge the system battery:” on page 37. Or Connect the auxiliary power cable and power supply. See “To connect the auxiliary power cable:” on page 38. Note: When charging, the battery charge icon in the lower right corner of the screen will repeatedly fill. When fully charged, all three charge bars will remain on.
Chapter 1: Introduction
5
Introduction
Software Licensing The system is shipped with a valid license number. For further questions, contact technical support. USA/Canada Customers: 1-877-657-8118 International Customers: Contact your local representative or +1-425-951-1330.
Attaching the Handle Pad The size of the handle opening can be customized to provide maximum support and comfort. Three options are available: no pad, the small handle pad, or the large handle pad. The small handle pad is installed and is suitable for most hand sizes. SonoSite recommends using the large handle pad if your hands are small or using no pad if your hands are large. Select the option that provides the best support and comfort for your hand size.
To remove or change the handle pad: 1
2 3 4 5
6
Verify system is turned off. Lay the system on a flat surface with the display side down. Using a #2 Phillips screwdriver, remove the screws from the handle pad. Pull the handle pad out. Insert the new pad and securely fasten.
Chapter 1: Introduction
Chapter 2: Getting Started
Healthy Scanning Guidelines These guidelines are intended to assist you in the comfortable and effective use of your hand carried ultrasound system. Warning:
Getting Started
This chapter contains information on healthy scanning practices, basic operation, and changing system settings.
Use of an ultrasound system may be linked to musculoskeletal disordersa,b,c. Use of an ultrasound system is defined as the physical interaction between the operator, the ultrasound system, and transducer. When using an ultrasound system, as with many similar physical activities, you may experience occasional discomfort in your hands, fingers, arms, shoulders, eyes, back, or other parts of your body. However, if you experience symptoms such as constant or recurring discomfort, pain, throbbing, aching, tingling, numbness, burning sensation, or stiffness, do not ignore these warning signs. Promptly see a qualified health professional. Symptoms such as these can be linked with musculoskeletal disorders (MSDs). MSDs can be painful and may result in potentially disabling injuries to the nerves, muscles, tendons, or other parts of the body. Examples of MSDs include carpal tunnel syndrome and tendonitis. While researchers are not able to definitively answer many questions about MSDs, there is a general agreement that certain factors are associated with their occurrence including: preexisting medical and physical conditions, overall health, equipment and body position while doing work, frequency of work, duration of work, and other physical activities that may facilitate the onset of MSDsd. This chapter provides guidelines that may help you work more comfortably and may reduce your risk of MSDse,f.
a. Magnavita, N., Bevilacqua, L., Mirk, P., Fileni, A., and Castellino, N., 1999. Work-related musculoskeletal complaints in sonologists. Occupational Environmental Medicine 41:11, 981-988. b. Craig, M., 1985. Sonography: an occupational hazard? Journal of Diagnostic Medical Sonography 3,121-125. c. Smith, C.S., Wolf, G.W., Xie, G. Y., and Smith, M. D., 1997. Muscoskeletal pain in cardiac ultrasonographers: Results of a random survey. Journal of American Society of Echocardiography May, 357-362. d. Wihlidal, L.M. and Kumar, S., 1997. An injury profile of practicing diagnostic medical sonographers in Alberta. International Journal of Industrial Ergonomics 19, 205-216. e. Habes, D.J. and Baron, S., 1999. Health Hazard Report 99-0093-2749 University of Medicine and Dentistry of New Jersey. f. Vanderpool, H.E., Friis, E.A., Smith, B.S., and Harms, K.L., 1993. Prevalence of carpal tunnel syndrome and other work-related muscoskeletal problems in cardiac sonographers. Journal of Medicine 35:6, 605-610.
Chapter 2: Getting Started
7
Position the System
Getting Started
Warning:
Under prolonged use, the back of the enclosure can reach temperatures that exceed EN60601-1 limits for patient contact, therefore, only the operator shall handle the system. This does not include the transducer face. The ultrasound system is labeled: SHORT TERM USE. (Short term use is based on a use model of 4-10 exams per day at 5 minutes per exam.) Power off the system when not in use.
To promote comfortable shoulder, arm and hand postures, consider the following: • •
Use a stand to support the weight of the ultrasound system. If a stand is not available, use the patient bed, other furniture in the patient room, or your leg/knee to support the weight of the ultrasound system. Do not operate the ultrasound system without support, except for short term use.
Figure 1 Healthy Scanning Positions •
Use the ultrasound system handle pad appropriate for your hand size. Two handle pad sizes are provided which allow for the handle opening size to be customized.
To minimize eye strain, consider the following: • •
When the exam/procedure allows, position the system within reach. Adjust the angle of the system/display to minimize glare from overhead or outside lighting.
To minimize neck strain, consider the following: •
8
If using a stand, adjust the stand height such that the display is at or slightly below eye level.
Chapter 2: Getting Started
Position Yourself To support your back, consider the following: Use a chair that has support for your lower back. Use a chair that adjusts to your work surface height and promotes a natural body posture. Use a chair that allows for quick height adjustments. Always sit or stand in an upright manner. Avoid bending or stooping.
To minimize reaching and twisting, consider the following: • • • • •
Use an adjustable bed to adjust the height of the patient. Position the patient as close to you as possible. Face forward. Avoid twisting your head or body. Move your entire body front to back and position your scanning arm next to or slightly in front of you. Stand for difficult exams to minimize reaching.
Getting Started
• • • •
To promote comfortable shoulder and arm postures for your scanning arm, consider the following: • • •
Keep your elbow close to your side. Relax your shoulders in a level position. Support your arm using a support cushion or pillow, or rest it on the bed.
To minimize neck bending and twisting, consider the following: • •
Position the ultrasound system/display directly in front of you. Provide an auxiliary monitor for patient viewing.
Go Lightly To promote comfortable hand, wrist, and finger postures for your scanning arm, consider the following: • • •
Hold the transducer lightly in your fingers. Minimize the pressure applied on the patient. Keep your wrist in a straight position.
Take Breaks Minimizing scanning time and taking breaks can be very effective in allowing your body to recover from physical activity, which can help you avoid any MSDs. Some ultrasound tasks may require longer or more frequent breaks. One way of taking a break is to stop and relax. However, simply changing tasks can help some muscle groups relax while others remain or become active.
Chapter 2: Getting Started
9
To vary your daily activities, consider the following:
Getting Started
• • •
Plan your work so there are breaks in between ultrasound exams. When scanning, use both system input devices, the touch screen and the directional controller. Work efficiently when performing an ultrasound exam by using the software and hardware features correctly. Learn more about these features in Chapter 3 of this guide. Keep moving. Avoid sustaining the same posture by varying your head, neck, body, arm, and leg positions.
•
Exercise Targeted exercises can strengthen muscle groups, which may help you avoid MSDs. Contact a qualified health professional to determine stretches and exercises that are right for you.
System Controls Directional controller
Freeze
Menu
Patient Save
Touch screen
Power
Figure 2 System Controls Table 1: System Controls System Control
10
Icon
Description
Power
Press and hold for 1 beep to turn power on. Press and hold for 2 beeps to turn power off.
Menu
Press to turn the on-screen menu on. Press again to turn the on-screen menu off.
Chapter 2: Getting Started
Table 1: System Controls (Continued) System Control
Icon
Description Press to freeze an image. Measurements can be made on a frozen image. Press freeze again to unfreeze the image.
Save
Press to save an image to the internal memory. Storage capacity is up to 74 images.
Patient
Press to access Patient Information, Exam Type, Image Review, and System Set-up. Press again to return to imaging.
Directional Controller
Use to navigate on-screen menus, adjust caliper position, and enter data. Use the right, left, up, or down arrows to highlight menu items. Press the center to select.
Touch Screen
Use stylus to tap on-screen menu options, position calipers, and enter data. The touch screen is not active during live imaging.
Getting Started
Freeze
Screen Layout and Icons The following figure shows the screen layout and system icons. Patient name/ID
Calculation Measurement
Date
Skin line
Depth markers
On-screen menu
Depth
Time System status
Figure 3 Screen Layout and Icons
Chapter 2: Getting Started
11
Table 2: Screen Layout and Icons
Getting Started
Screen Area
12
Icon/Information
Description
Patient Name/ID
Displays current patient name and identification.
Date
Displays date.
Measurement
Displays measurement in centimeters when image is frozen and calipers are displayed.
Caliper
A cursor used to measure distance on a frozen image.
On-screen menu
Context sensitive menu that displays menu options depending on the current mode of the system.
Time
Displays time.
Exam type
Displays exam type.
Transducer
Displays the type of transducer (C15 or L25) permanently attached to the system.
Harmonic icon (C15 only)
Displayed when tissue harmonic imaging is on.
Freeze image icon
Displayed when the image is frozen.
Image storage icon
Displays the number of images saved in the system. The system stores up to 74 images.
Battery charge icon
Displays the level of the battery charge. The more bars you see, the greater the charge. When the battery becomes very low, no bars are displayed and the icon flashes.
AC power icon
Displayed if the system is plugged into AC power.
Depth
Numeric value showing current depth in centimeters from skin line to current depth.
Depth markers
Indicates depth markers.
Chapter 2: Getting Started
Table 2: Screen Layout and Icons (Continued) Screen Area
Icon/Information
Description Indicates image orientation relative to transducer.
Skin line
The location where the transducer is placed.
Guideline (L25 only)
Indicates center of displayed image.
Getting Started
Orientation marker
General Operation Directional Controller The directional controller is always active and can be used to select and adjust menu items at any time. The directional controller is the only control device active in live imaging. The directional controller functions by pressing up, down, right, and left. To select a highlighted item, press down on the center of the directional controller. Up Press to select Left
Right
Down
The following conventions are used in the User Guide to describe the directional controller actions: Highlight
Navigate to the menu item by pressing the directional controller up, down, right, or left. The active menu item is highlighted a lighter color than the rest of the menu.
Select
After highlighting the desired item, press down in the center of the directional controller to select the item.
Chapter 2: Getting Started
13
Getting Started
Touch Screen The touch screen is not active during live imaging. It can be used to select and adjust menu items on frozen images, in Patient Information, in Image Review, and in System Set-up. Tap the display gently with the stylus or a finger to select or adjust menu items. When performing a measurement, it is recommended that the stylus be used rather than a finger for easier caliper placement. Use the directional controller for precise caliper movements. The following convention is used in the User Guide to describe the touch screen action: Tap
Touch the desired menu item or location on the screen using the stylus or your finger.
Note: If the touch screen alignment is off, calibrate the touch screen. See “To calibrate the touch screen:” on page 18.
On-Screen Keyboard The on-screen keyboard is used for alphanumeric data entry. It is available for entering Patient Information and the System Date/Time. Alphanumeric data can be entered using the directional controller and/or the touch screen.
Figure 4 On-screen Keyboard Table 3: On-screen Keyboard Key
14
Icon
Description
Alphanumeric
Select or tap any alphanumeric key. Use numeric keys when entering date/time.
Shift
Select or tap the shift key to capitalize the first letter of a name. The keyboard reverts to lower case after entering the first letter.
Chapter 2: Getting Started