User Guide
192 Pages
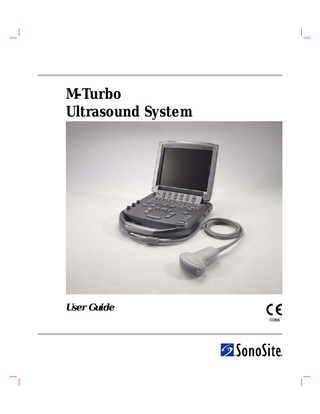
Preview
Page 1
M-Turbo Ultrasound System
User Guide
M-Turbo Ultrasound System
User Guide
SonoSite, Inc. 21919 30th Drive SE Bothell, WA 98021 USA T: 1-888-482-9449 or 1-425-951-1200 F: 1-425-951-1201 SonoSite Ltd Alexander House 40A Wilbury Way Hitchin Herts SG4 0AP UK T: +44-1462-444800 F: +44-1462-444801
Caution:
Federal (United States) law restricts this device to sale by or on the order of a physician.
M-Turbo, SiteLink, SonoCalc, SonoHD, SonoSite, and the SonoSite logo are registered trademarks or trademarks of SonoSite, Inc. DICOM is the registered trademark of the National Electrical Manufacturers Association for its standards publications relating to digital communications of medical information. Non-SonoSite product names may be trademarks or registered trademarks of their respective owners. The SonoSite product(s) referenced in this document may be covered by one or more of the following U.S. patents: 5722412, 5817024, 5893363, 6135961, 6203498, 6364839, 6371918, 6383139, 6416475, 6447451, 6471651, 6569101, 6648826, 6575908, 6604630, 6817982, 6835177, 6962566, 7169108, 7449640, 7534211, 7549961, 7588541, 7591786, D456509, D461895, D509900, D538432, D544962, D558351, D559390, D591423, D592750, D592760, and by the following counterpart foreign patents: AU727381, AU730822, CA2373065, CN ZL 97113678.5, CN ZL 98106133.8, CN ZL 98108973.9, CN ZL 200830007734.8, DE60021552.0, DE60029777.2, DE60034670.6, DE69730563.5, DE6980539.6, DE69831698.3, FR0815793, FR0875203, FR0881492, FR1175713, FR1180970, GB0815793, GB0875203, GB0881492, GB1175713, GB1180970, GB1180971, IT0815793, IT0881492, IT1175713, KR528102, KR532359, NO326202, NO326814, NZ542968, RCD000897368-0001, SP0815793, SP0881492. Patents pending.
P07662-03 11/2009 Copyright 2009 by SonoSite, Inc. All rights reserved
ii
Contents Introduction Conventions, symbols, and terms ... vii Customer comments ... vii
Chapter 1: Getting Started About the system ... 1 Preparing the system ... 1 Installing or removing the battery ... 1 Using AC power and charging the battery ... 2 Turning the system on or off ... 3 Connecting transducers ... 3 Inserting and removing USB storage devices ... 4 System controls ... 5 Screen layout ... 7 General interaction ... 8 Touchpad and cursor ... 8 On-screen options ... 8 Annotation and text ... 9 Preparing transducers ...10 Training videos ...11 Intended uses ...12
Chapter 2: System Setup Displaying the setup pages ...15 Restoring default settings ...15 A & B Key, Footswitch setup ...15 Administration setup ...15 Security settings ...16 User setup ...16 Exporting or importing user accounts ...17 Exporting and clearing the Event log ...17 Logging in as user ...18 Choosing a secure password ...18 Annotations setup ...18 Audio, Battery setup ...19 Cardiac Calculations setup ...19 Connectivity setup ...19 Date and Time setup ...20 Display Information setup ...20 IMT Calculations setup ...20 Network Status setup ...20
iii
OB Calculations setup ... 20 OB Custom Measurements setup ... 21 OB Custom Tables setup ... 21 Presets setup ... 22 System Information setup ... 23 USB Devices setup ... 23 Limitations of JPEG format ... 23
Chapter 3: Imaging Imaging modes ... 25 2D imaging ... 25 M Mode imaging ... 26 CPD and color Doppler imaging ... 27 PW and CW Doppler imaging ... 28 Adjusting depth and gain ... 30 Freezing, viewing frames, and zooming ... 30 Imaging modes and exams available by transducer ... 31 Annotating images ... 32 Patient information form ... 33 Images and clips ... 35 Saving images and clips ... 35 Reviewing patient exams ... 36 Printing, exporting, and deleting images and clips ... 37 ECG Monitoring ... 38
Chapter 4: Measurements and Calculations Measurements ... 41 Working with calipers ... 41 2D measurements ... 42 M Mode measurements ... 43 Doppler measurements ... 43 General calculations ... 45 Calculations menu ... 45 Performing and saving measurements in calculations ... 45 Displaying, repeating, and deleting saved measurements in calculations ... 46 EMED calculations ... 46 Percent reduction calculations ... 46 Volume calculations ... 48 Volume flow calculations ... 48 Exam-based calculations ... 50 Cardiac calculations ... 50 Gynecology (Gyn) calculations ... 59 IMT calculations ... 60 OB calculations ... 62
iv
Small Parts calculations ...65 Transcranial Doppler and Orbital calculations ...66 Vascular calculations ...68 Patient report ...69 Vascular and cardiac patient reports ...70 TCD patient report ...70 OB patient report ...70 EMED worksheets ...71
Chapter 5: Troubleshooting and Maintenance Troubleshooting ...73 Software licensing ...73 Maintenance ...74 Cleaning and disinfecting the ultrasound system ...75 Cleaning and disinfecting transducers ...76 Cleaning and disinfecting the battery ...77 Cleaning the footswitch ...77 Cleaning and disinfecting ECG cables ...78 Recommended disinfectants ...79
Chapter 6: Safety Ergonomic safety ...87 Position the system ...88 Position yourself ...88 Take breaks, exercise, and vary activities ...89 Electrical safety classification ...89 Electrical safety ...90 Equipment safety ...92 Battery safety ... 92 Clinical safety ...93 Hazardous materials ...94 Electromagnetic compatibility ...95 Manufacturer’s declaration ...96 ALARA principle ... 100 Applying ALARA ... 100 Direct controls ... 101 Indirect controls ... 101 Receiver controls ... 101 Acoustic artifacts ... 101 Guidelines for reducing MI and TI ... 102 Output display ... 104 MI and TI output display accuracy ... 105 Factors that contribute to display uncertainty ... 105 Related guidance documents ... 106 Transducer surface temperature rise ... 106 Acoustic output measurement ... 107
v
In Situ, derated, and water value intensities ...107 Tissue models and equipment survey ...108 Acoustic output tables ...109 Terms used in the acoustic output tables ...138 Acoustic measurement precision and uncertainty ...139 Labeling symbols ...140
Chapter 7: References Measurement accuracy ...145 Sources of measurement errors ...146 Measurement publications and terminology ...147 Cardiac references ...147 Obstetrical references ...151 Gestational age tables ...152 Growth analysis tables ...154 Ratio calculations ...155 General references ...156
Chapter 8: Specifications Dimensions ...159 System ...159 Display ...159 Supported transducers ...159 Imaging modes ...159 Image and clip storage ...159 Accessories ...159 Peripherals ...160 Temperature and humidity limits ...160 Operating ...160 Shipping and storage ...160 Electrical ...160 Battery ...160 Electromechanical safety standards ...161 EMC standards classification ...161 Airborne equipment standards ...161 DICOM standard ...161 HIPAA standard ...161
Glossary Terms ...163 Abbreviations ...165
Index ...175
vi
Introduction Introduction
This M-Turbo Ultrasound System User Guide provides information on preparing and using the M-Turbo® ultrasound system and on cleaning and disinfecting the system and transducers. It also provides references for calculations, system specifications, and safety and acoustic output information.
Customer comments Questions and comments are encouraged. SonoSite is interested in your feedback regarding the system and the user guide. Please call SonoSite at 888-482-9449 in the US. Outside the US, call the nearest SonoSite representative. You can also e-mail SonoSite at [email protected].
The user guide is for a reader familiar with ultrasound techniques. It does not provide training in sonography or clinical practices. Before using the system, you must have ultrasound training.
For technical support, please contact SonoSite as follows:
See the applicable SonoSite accessory user guide for information on using accessories and peripherals. See the manufacturer’s instructions for specific information about peripherals.
Phone (US or Canada):
877-657-8118
Phone (Outside US and Canada):
Conventions, symbols, and terms
425-951-1330 Or call your local representative.
Fax:
425-951-6700
The user guide follows these conventions:
E-mail:
• A WARNING describes precautions necessary to prevent injury or loss of life.
Web site:
www.sonosite.com
Europe Service Center:
+44-(0)1462-444-800 [email protected]
• A Caution describes precautions necessary to protect the products.
SonoSite Technical Support
• Numbered steps in procedures must be performed in order. • Items in bulleted lists do not require a sequence. • Single-step procedures begin with . Symbols and terms used on the system and transducer are explained in Chapter 1, Chapter 5, Chapter 6, and Glossary.
vii
viii
Customer comments
Chapter 1: Getting Started About the system
A license key is required to activate the software. See “Software licensing” on page 73. On occasion, a software upgrade may be required. SonoSite provides a USB device containing the software. One USB device can be used to upgrade multiple systems.
1
2
3
Getting Started
The M-Turbo ultrasound system is a portable, software-controlled device using all-digital architecture. The system has multiple configurations and feature sets used to acquire and display high-resolution, real-time ultrasound images. Features available on your system depend on system configuration, transducer, and exam type.
4
Figure 2 System Back Connectors: (1) DC input connector, (2) I/O connector, (3) Battery, and (4) ECG connector
To use the ultrasound system 1 Attach a transducer. 2 Turn the system on. (For power switch location, see “System controls” on page 5.) 3 Press the PATIENT key, and complete the patient information form.
3
4 Press an imaging mode key: 2D, M MODE, COLOR, or DOPPLER 4
Preparing the system
1
Installing or removing the battery 2
Figure 1 System Front Features: (1) Control panel, (2) Handle, (3) Display, (4) USB ports for storage, updates, importing, and exporting
WARNING:
To avoid injury to the operator and to prevent damage to the ultrasound system, inspect the battery for leaks prior to installing. To avoid data loss and to conduct a safe system shutdown, always keep a battery in the system.
Chapter 1: Getting Started
1
To install the battery 1 Disconnect the power supply from the ultrasound system. 2 Remove the system from the mini-dock (if present) and turn it upside down. 3 Place the battery into the battery compartment, at a slight angle. See Figure 3. 4 Slide the battery forward until it locks into place.
Locking levers
5 Push down on the two locking levers to secure the battery.
To remove the battery 1 Disconnect the power supply from the ultrasound system. 2 Remove the system from the mini-dock (if present) and turn it upside down. 3 Pull up the two locking levers. 4 Slide the battery back. 5 Lift the battery from the compartment.
Using AC power and charging the battery The battery charges when the system is connected to the AC power supply. A fully discharged battery recharges in less than five hours. The system can run on AC power and charge the battery if AC power is connected to the system directly, to a mini-dock, or to a docking system.
Figure 3 Install the Battery
2
Preparing the system
The system can run on battery power for up to two hours, depending on the imaging mode and the display brightness. When running on battery power, the system may not restart if the battery is low. To continue, connect the system to AC power.
Connecting transducers The equipment shall be connected to a center-tapped single phase supply circuit when users in the United States connect the equipment to a 240V supply system.
WARNING:
To avoid injury to the patient, do not place the connector on the patient. Operate the ultrasound system in a docking system or on a flat hard surface to allow air flow past the connector.
Caution:
Verify that the hospital supply voltage corresponds to the power supply voltage range. See “Electrical” on page 160.
Caution:
To avoid damaging the transducer connector, do not allow foreign material in the connector.
Getting Started
WARNING:
To operate the system using AC power 1 Connect the DC power cable from the power supply to the connector on the system. See Figure 2 on page 1. 2 Connect the AC power cord to the power supply and to a hospital-grade electrical outlet.
Turning the system on or off Caution:
Do not use the system if an error message appears on the display. Note the error code and turn off the system. Call SonoSite or your local representative.
To turn the system on or off Press the power switch. (See “System
controls” on page 5.)
To wake up the system To conserve battery life while the system is on, the system goes into sleep mode if the lid is closed or if the system is untouched for a preset time. To adjust the time for sleep delay, see “Audio, Battery setup” on page 19. Press a key, touch the touchpad, or open the
lid. Figure 4 Connect the Transducer
Chapter 1: Getting Started
3
To connect a transducer 1 Remove the system from the mini-dock (if present), and turn it upside down.
WARNING:
To avoid damaging the USB storage device and losing patient data from it, observe the following: • Do not remove the USB storage device or turn off the ultrasound system while the system is exporting. • Do not bump or otherwise apply pressure to the USB storage device while it is in a USB port on the ultrasound system. The connector could break.
Caution:
If the USB icon does not appear in the system status area on-screen, the USB storage device may be defective or password-protected. Turn the system off and replace the device.
2 Pull the transducer latch up, and rotate it clockwise. 3 Align the transducer connector with the connector on the bottom of the system. 4 Insert the transducer connector into the system connector. 5 Turn the latch counterclockwise. 6 Press the latch down, securing the transducer connector to the system.
To remove a transducer 1 Pull the transducer latch up, and rotate it clockwise. 2 Pull the transducer connector away from the system.
Inserting and removing USB storage devices Images and clips are saved to internal storage and are organized in a sortable patient list. You can archive the images and clips from the ultrasound system to a PC using a USB storage device or Ethernet connection. Although the images and clips cannot be viewed from a USB storage device on the ultrasound system, you can remove the device and view them on your PC. There are two USB ports on the system, and one on the mini-dock. For additional USB ports, you can connect a USB hub into any USB port. Note: The system does not support password- protected USB storage devices. Make sure that the USB storage device you use does not have password protection enabled.
4
Preparing the system
To insert a USB storage device Insert the USB storage device into any USB
port on the system or mini-dock. See Figure 1 on page 1. The USB storage device is ready when the USB icon appears. To view information about the device, see “USB Devices setup” on page 23.
To remove a USB storage device Removing the USB storage device while the system is exporting to it may cause the exported files to be corrupted or incomplete. 1 Wait five seconds after the USB animation stops. 2 Remove the USB storage device from the port.
System controls 1
14
2
15 Getting Started
3 4 5
16 17 18 19
6 7
20
8
9
10
11
12 13
1
Power switch
Turns system on and off.
2
Alphanumeric keys
Use to enter text and numbers.
3
Annotation keys
See “Alphanumeric keyboard” on page 9.
4
ZOOM
Magnifies the image 100%.
5
DEPTH UP, DEPTH DOWN
Decreases and increases imaging depth.
6
AUTO GAIN
Adjusts gain automatically.
7
Gain Near
Adjusts the gain applied to the near field of the image.
Far/ Angle Correction
In live imaging, adjusts the gain applied to the far field of the image. On a frozen PW Doppler image, adjusts the angle.
Gain/ Cine Buffer
In live imaging, adjusts the overall gain applied to the entire image. On a frozen image, moves the cine buffer.
Chapter 1: Getting Started
5
6
8
AC power indicator
A steady light indicates that AC power is connected. A flashing light indicates that the system is asleep.
9
CALIPER CALCS
Displays calipers on-screen for measuring. Turns the calculations menu on and off.
10
Touchpad
Selects, adjusts, and moves items on-screen.
11
FREEZE
Stops live imaging and displays a frozen image.
12
SAVE
Saves an image to internal storage. If configured, also saves calculations to the report. See “Presets setup” on page 22.
13
CLIP
Saves a clip to internal storage.
14
Control keys
Control on-screen options.
15
Forms SETUP
Displays the system settings.
REPORT
Accesses the patient report and EMED worksheets.
REVIEW
Accesses the patient list, saved images, and archiving functions.
PATIENT
Accesses patient information.
16
EXAM
Opens exam menu.
17
A & B shortcut keys
Keys that you can program to perform common tasks.
18
SET
Sets a trace measurement.
SELECT
Used with the touchpad to select items on-screen. Also switches between Color and Doppler options, calipers for measurement, pictograph-marker position and angle, frozen images in duplex and dual screens, and arrow position and orientation.
SAVE CALC
Saves calculations and their measurements to the patient report.
19
UPDATE
Toggles between dual and duplex screens and imaging modes in M Mode and Doppler (for example, between D-line and Doppler spectral trace).
20
Imaging Modes M MODE
Turns M Mode on, toggles between M-line and M Mode trace.
DOPPLER
Turns Doppler on, toggles between D-line and Doppler trace.
COLOR
Turns CPD/Color on and off.
2D
Turns 2D on.
System controls
Screen layout 9 1 2 3 4
10 Getting Started
5
6
11
7 8
Figure 1 Screen Layout 1
Mode Data Area
Current imaging mode information (for example, Gen, Res, THI, and PW).
2
Orientation Marker
Provides indication for image orientation. In dual and duplex images, the orientation marker is green on the active screen.
3
Text
Text entered using keyboard.
4
Pictograph
Pictograph to indicate anatomy and transducer position. You can select anatomy and screen location.
5
Calculations Menu
Contains available measurements.
6
Image
Ultrasound image.
7
Measurement and Calculations Data Area
Current data on measurements and calculations.
8
On-screen Options
Options available in the current context.
9
Patient Header
Includes current patient name, ID number, institution, user, and date/time.
10
System Status
Information on system status (for example, exam type, transducer, AC connected, battery charging, and USB).
11
Depth Marker
Marks in .5 cm, 1 cm, and 5 cm increments depending on depth.
Chapter 1: Getting Started
7
General interaction Touchpad and cursor Use the touchpad to adjust and move objects on-screen. The touchpad controls caliper position, CPD or Color box position and size, the cursor, and more. The arrow keys control much of the same functionality as the touchpad. The cursor appears in the setup pages, the patient information form, and patient report. You control the cursor through the touchpad. For example, in the patient information form, place the cursor over the last name field and press the SELECT key to activate that field. Additionally, you can use the cursor to select check boxes and items in lists.
Cycle Moves through a list of settings continuously. The upper control key cycles upward. The lower control key cycles downward. Up-Down Moves through a list of settings, stopping at the top or bottom. The upper control key moves upward. The lower control key moves downward. By default, a beep sounds when you reach either end of the range. (See “Audio, Battery setup” on page 19.) On-Off Turns a feature on or off. You can press either control key. In forms, you can instead select the option by using the touchpad and the SELECT key. Action Performs an action. You can press either control key. Or you can instead select the option by using the touchpad and the SELECT key.
On-screen options The on-screen options let you make adjustments and select settings. The options available depend on context. Each option is controlled by the pair of keys below it. Depending on the option, the control keys function in one of four ways:
8
General interaction
Figure 5 On-screen options (2D imaging shown)
Annotation and text Alphanumeric keyboard
10 2
Getting Started
1 11
3 4
5
6
7
1
TAB
Moves cursor among fields in the forms, and tabs between text position in dual screens.
2
CAPS LOCK
Sets the keyboard to capital letters.
3
SHIFT
Allows entry of capitalized characters and international characters.
4
TEXT
Turns the keyboard on and off for text entry.
5
PICTO
Turns pictographs on and off.
6
ARROW
Displays an arrow graphic that can be moved and rotated within the image area.
7
SPACEBAR
Turns the keyboard on for text entry. In text entry, adds a space.
8
9
8
DELETE
Removes all text from the screen during text entry and when not measuring.
9
Arrow Keys
Move highlighted selection in calculations menu, move cursor one space when entering text, move caliper position, move cine buffer forward and backward, and move among pages in image review and reports.
10
BACKSPACE
Removes the character left of the cursor in text-entry mode.
11
ENTER
Moves cursor among fields in forms and saves calculations to report.
Chapter 1: Getting Started
9
Symbols
Preparing transducers
You can enter symbols and special characters in select fields and forms. The symbols and special characters available depend on context.
WARNING:
Patient information form: Last, First, Middle, Patient ID, Accession, Indications, Procedure ID, User, Reading Dr., Referring Dr., and Institution fields
Some transducer sheaths contain natural rubber latex and talc, which can cause allergic reactions in some individuals. Refer to 21 CFR 801.437, User labeling for devices that contain natural rubber. Some gels and sterilants can cause an allergic reaction on some individuals.
DICOM or SiteLink configuration page: Alias and AE Title fields A & B Key, Footswitch setup page: Text field Text mode (imaging): Annotation field
Figure 6 Symbols Dialog Box
To enter symbols or special characters
Caution:
To avoid damage to the transducer, use only gels recommended by SonoSite. Using gels other than the one recommended by SonoSite can damage the transducer and void the warranty. If you have questions about gel compatibility, contact SonoSite or your local representative. SonoSite recommends that you clean transducers after each use. See “Cleaning and disinfecting transducers” on page 76.
1 Select the field, and then select Symbols. 2 Select the desired symbol or character. You can also press the keys on the keyboard. 3 Select OK.
Acoustic coupling gel must be used during exams. Although most gels provide suitable acoustic coupling, some gels are incompatible with some transducer materials. SonoSite recommends Aquasonic® gel and provides a sample with the system. For general use, apply a liberal amount of gel between the transducer and the body. For invasive or surgical use, apply a transducer sheath.
10
Preparing transducers
4 Select the Videos tab. WARNING:
To apply a transducer sheath SonoSite recommends the use of market-cleared, transducer sheaths for intracavitary or surgical applications.To lessen the risk of contamination, apply the sheath only when you are ready to perform the procedure. 1 Place gel inside the sheath. 2 Insert the transducer into the sheath. 3 Pull the sheath over the transducer and cable until the sheath is fully extended. 4 Secure the sheath using the bands supplied with the sheath. 5 Check for and eliminate bubbles between the face of the transducer and the sheath. Bubbles between the face of the transducer and the sheath may affect the ultrasound image. 6 Inspect the sheath to ensure that there are no holes or tears.
5 If the list does not appear, select the correct USB device: a Select Select USB. b In the Select USB device for media playback dialog box, select the Education Key USB device (“Training” appears under Type), and then select Select. Note: Image Gallery is an unsupported feature.
To view a video 1 Display the list of videos. 2 Select the video. 3 Select View on-screen. The video begins playing. 4 Select any of the following, as needed: •
Adjusts the volume. The higher the number, the louder the sound. Zero is mute.
• Back Rewinds the video 10 seconds. • Pause Pauses the video. • Play Resumes playing of a paused video. • Forward Advances the video 10 seconds.
To exit a video Select one of the following:
• List to return to the video list.
Training videos
• Done to return to 2D imaging.
The SonoSite® Education Key™ training videos are an optional feature.
To display the list of videos 1 Insert the Education Key USB device into a USB port on the system. 2 Press the REVIEW key. 3 If there is an active exam, select List on-screen.
Chapter 1: Getting Started
11
Getting Started
To prevent contamination, the use of sterile transducer sheaths and sterile coupling gel is recommended for clinical applications of an invasive or surgical nature. Do not apply the transducer sheath and gel until you are ready to perform the procedure.