Instruction Manual
61 Pages
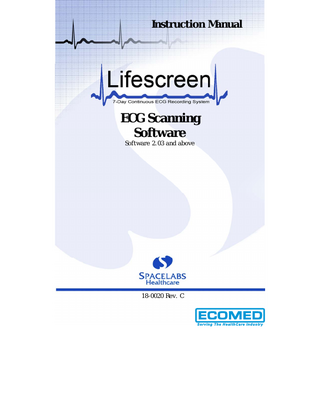
Preview
Page 1
Instruction Manual
ECG Scanning Software Software 2.03 and above
18-0020 Rev. C Lifescreen Instruction Manual
i
Serving The HealthCare Industry
© Copyright 2009 Spacelabs Healthcare Ltd
ii
18-0020 Rev. C
Contents
Page
1 Introduction... 6 1.1 Disclaimer ... 6 2 Safety and Regulatory ... 7 2.1 Intended Use ... 7 2.2 Declaration of Conformity ... 7 2.3 Caution ... 7 2.4 Warranty ... 8 2.5 Manufacturer ... 9 2.6 Special Conditions ... 9 2.6.1 Installation of Spacelabs Healthcare Software on Third Party PC Systems ... 9 2.6.2 Installation of Other Software or Computer Systems ... 9 2.6.3 Modification of the Operating System ... 9 3 CardioNavigator Operating Instructions... 11 3.1 Database Operations... 11 3.1.1 Starting the Program... 11 3.1.2 Entering a New Patient ... 12 3.1.3 Editing Patient Details... 13 3.1.3.1 Hiding a Patient in the Database... 13 3.1.3.2 Restoring a Hidden Patient ... 13 3.1.3.3 Deleting a Patient from the Database ... 13 3.1.3.4 Recovering Deleted Patient Details ... 13 3.1.4 Configuring the Patient List ... 14 3.1.5 Configuring the Patient Details Display... 14 3.1.6 Sorting and Searching the Patients List ... 14 3.1.7 Filtering the Patient List ... 14 3.1.7.1 Set Filter Definition for the Patient List... 14 3.1.7.2 Show Only Patients with at Least 1 Recording ... 14 3.1.8 Configuring the Recording List... 15 3.1.8.1 Selecting the Recording Details ... 15 3.1.8.2 Adding New Columns (Extended Information) To the Recording List 15 3.1.9 Filtering the Recording List ... 15 3.1.9.1 Set Filter Definition for the Recording List... 15 3.1.9.2 Analysed/Confirmed Checkboxes ... 16 3.2 Archiving and Backup ... 16 3.2.1 Creating a New Medium ... 18 3.2.2 Selecting the Recordings to Archive ... 18 3.2.3 Automatically Selecting All Recordings in a Date Range ... 19 3.2.4 Backup for CardioNavigator ... 20 3.3 CardioNavigator Reports ... 20 3.3.1 Retrieving or Reviewing a Stored Report or Recording ... 20 3.3.2 Printing a Stored Report ... 21 3.3.3 Deleting a Stored Report or Recording ... 21 3.4 Data Export Options ... 21 3.5 Email Functions ... 22
Lifescreen Instruction Manual
3
3.5.1 Sending or Receiving a Stored Report or Recording by E-mail 22 3.5.2 Marking Items as SENT... 22 3.5.3 Reading a Received Email ... 23 3.6 Starting a Program ... 23 4 Lifescreen Operating Instructions... 25 Good Recording Quality ... 25 4.1.1 Hook-up... 25 4.1.2 Skin Preparation ... 25 4.1.3 ECG Electrodes... 25 Lifescreen Instructions... 26 4.1.4 Main Menu Help ... 26 4.1.5 Toolbar ... 26 4.1.6 The Menu Bar... 26 4.2.4 Tabs... 26 Loading a Recording and Starting a New Analysis... 27 4.3.1 For Lifescreen With CardioNavigator Integrated... 27 4.3.2 For Lifescreen Without CardioNavigator Integrated... 28 Loading a 7 Day Lifecard CF Recording... 29 Loading a 48 Hour Lifecard CF Recording ... 29 The Timebar ... 29 4.7 Patient Details ... 30 Flowing EGC’s... 31 4.1.7 Controlling the Flowing ECG Display... 31 4.1.8 Paused Flowing ECG Cursors... 32 Using Graphs and Histograms ... 33 4.8.2 RR Tachogram ... 33 4.8.3 RR Histogram ... 34 4.8.4 Adjusting the Graph Display ... 34 4.8.5 Zooming and Re-Scaling ... 35 Creating and Labelling ECG and Graph Events ... 36 4.9.1 ECG Strips... 36 4.9.2 Graph Segments... 36 4.9.3 General Properties... 36 4.9.4 Callipers (for ECG Events) ... 36 4.9.5 Inhibit ... 37 4.10 ECG Annotation Settings... 37 4.11 ECG Gain and Polarity ... 38 4.12 Patient Diary... 39 4.12.1 Add/Edit Patient Diary Entry ... 39 4.12.2 Importing a Diary List... 39 4.12.3 Edit Lists ... 40 4.13 The Print List ... 40 4.14 Print Report ... 41 4.15 Saving a Report... 42 4.16 Managing Reports ... 44 4.16.1 Export ... 44 4.16.2 Compact Flashcard... 45 4.16.3 Compact Flashcard Reader ... 45
4
18-0020 Rev. C
4.17 Keyboard Shortcuts ... 45 4.17.1 The “Active” ECG Channel ... 45 4.17.2 Shortcut Keys... 46 4.17.3 Selecting ECG using the keyboard ... 49 4.18 Demonstration Mode ... 51 5 Reference ... 53 5.1 Principles of Operation ... 53 5.2 Sample Reports ... 54
Lifescreen Instruction Manual
5
1 Introduction You should have the manuals listed below supplied with this product. If any are missing, please contact your supplier immediately for a replacement. Installation Manual
Part # 47-0049
For Installations with Sentinel
Part # 58-0042
Note: If you are using Lifescreen in conjunction with Sentinel or CardioNavigator Plus please refer the relevant manual below for further details on use. Sentinel User Manual
Part # 58-0042
CardioNavigator Plus User Manual
Part # 18-0081
1.1 Disclaimer Every effort has been taken to ensure the accuracy of these manuals, but Spacelabs Healthcare cannot accept liability for consequences or losses caused by errors or omissions. You are advised to check with Spacelabs Healthcare on any point on which you are unsure or need confirmation.
6
18-0020 Rev. C
2 Safety and Regulatory 2.1 Intended Use Lifescreen is an ECG screening system for recording and scanning up to seven days of continuous ECG. The Lifescreen System consists of the Lifescreen scanning software and the Lifecard CF 7-Day digital ECG recorder, preconfigured for Lifescreen mode. You may have purchased the Lifescreen software to use in conjunction with a Pathfinder ECG analysis system, and your existing Lifecard CF recorders. Lifescreen displays the continuous (“full disclosure”) ECG, and displays graphs of average heart rate and individual beat-to-beat intervals, to help you identify interval and rate-related abnormalities. Selected ECG strips and graphs can be printed out in the final report, together with your comments and interpretation. The operator should be trained in electro-cardiography. A qualified medical practitioner should make any diagnosis. Recordings can be exported in a format compatible with a Spacelabs Healthcare Pathfinder ECG system, for further detailed analysis.
With CardioNavigator you can: • Enter patient details • Configure the Lifescreen or Lifecard CF recorder • Download recordings from the recorder • Start a new analysis • Review a previous analysis • Print a previous report • Make a detailed search for specific patients and recordings
2.2 Declaration of Conformity This product is in conformity with the essential requirements and provisions of Council Directive 93/42/EEC concerning medical devices. Your PC equipment should be CE Marked to the LV directive and comply with the IT Safety Standard EN60950.
2.3 Caution In the US, Federal Law restricts this product to use by, or on the order of, a licensed physician.
Lifescreen Instruction Manual
7
2.4 Warranty Subject to the conditions set out below, Spacelabs Healthcare (“The Company”) warrants that its Products will be free from defects in material and workmanship for a period of 12 months from delivery. This warranty is given by The Company subject to the following conditions: 1
The Company shall be under no liability in respect of any defect arising from fair wear and tear, wilful damage, negligence, abnormal working conditions, failure to follow instructions (whether oral or in writing), misuse, improper installation or alteration or repair of the Products without The Company’s approval.
2
The above warranty does not extend to parts, materials or equipment not manufactured by The Company, in respect of which the Customer shall only be entitled to the benefit of any such warranty or guarantee as is given by the manufacturer to The Company.
3
Subject as expressly provided here, all warranties, conditions or other terms implied by statute or common law are excluded to the fullest extent permitted by law.
4
Any claim by the Customer which is based on any defect in material or workmanship of the Products shall be notified to The Company immediately after discovery of the defect. If the Customer does not notify The Company accordingly, the Customer shall not be entitled to reject the Products and The Company shall have no liability for such defect.
5
Where any valid claim in respect of any of the Products which is based on any defect in the material or workmanship of the Products is notified to The Company, The Company shall be entitled to replace or repair (at The Company’s sole discretion, either at the Customer’s premises or at The Company’s premises in the United Kingdom) the Products (or part in question) but The Company shall have no further liability to the Customer.
6
The Company shall not be liable to the Customer by reason of any representation, or implied warranty, condition or other term, or any duty at common law, or for any consequential loss or damage (whether for loss of profit or otherwise), costs, expenses or other claims for consequential compensation whatsoever arising out of or in connection with any act or omission of The Company relating to the manufacture or supply of the Products or use by the Customer.
8
18-0020 Rev. C
2.5 Manufacturer Spacelabs Healthcare Ltd. 1 Harforde Court John Tate Road Hertford, SG13 7NW Tel: +44 (0) 1992 507700 Fax: +44 (0) 1992 501213 www.spacelabshealthcare.com
2.6 Special Conditions 2.6.1 Installation of Spacelabs Healthcare Software on Third Party PC Systems The Company accepts no liability for problems introduced in existing systems or software applications, caused by installing this product on third party PC systems (i.e. not supplied by The Company as part of an integrated product). Installation of this product is entirely at the user’s own risk. Provision should be made to back up vital data and systems before installing this product.
2.6.2 Installation of Other Software or Computer Systems This product may fail to operate correctly if you subsequently install other software programs. Obtain authorisation from either your supplier Spacelabs Healthcare before installation. The warranty on this product is INVALIDATED if you proceed with installation without such authorisation. Repairs to systems rendered inoperative as a result may be carried out at the customer’s expense and at the Company’s discretion.
2.6.3 Modification of the Operating System This product may fail to operate correctly if you modify the Windows operating system, by installing upgrades, service packs or make changes to the configuration and settings. Obtain authorisation from either your supplier or Spacelabs Healthcare before making any modification. The warranty on this product is INVALIDATED if you proceed with modification without such authorisation. Repairs to systems rendered inoperative as a result may be carried out at the customer’s expense and at the Company’s discretion.
Lifescreen Instruction Manual
9
10
18-0020 Rev. C
3 CardioNavigator Operating Instructions 3.1 Database Operations 3.1.1 Starting the Program
NOTE
If you don’t have CardioNavigator integrated with your analysis program, you can skip this section and go to Section 4
CardioNavigator may be set up to start automatically on your PC. If not: •
Double click on the CardioNavigator Icon on the Windows desktop
Or •
Click on Start, Programs, CardioNavigator, CardioNavigator
After starting the program, you will see the Patient Database displayed:
Lifescreen Instruction Manual
11
3.1.2 Entering a New Patient Click on the New Patient button Or From the menu bar click Patient then New Patient Or Press the Insert button on the keyboard Enter the Patient details as requested in the dialogue box displayed and click on OK when done.
NOTE
12
Fields marked with ! are mandatory. Others are optional
18-0020 Rev. C
3.1.3 Editing Patient Details To change the details for a patient, either double click on their name in the database or click once to highlight their name then click the EDIT PATIENT button. 3.1.3.1 Hiding a Patient in the Database If a patient is not currently undergoing treatment, you can ‘hide’ their record, without losing any information. Click once on their name to highlight the entry, then from the menu bar click on PATIENT and select SHOW/HIDE PATIENT Check the box to HIDE this patient, then click ‘OK’. In a networked setup, this applies to all workstations. button. 3.1.3.2 Restoring a Hidden Patient On the menu bar, click on Patient the select Display Hidden Patients. Select the option to Show Only Hidden Patients. In the Patient list, click on the patient you wish to restore, then on the menu bar click on Patient, then select Show/Hide Patient. Check Off the Hide selection then click OK. Finally, change the Display Hidden Patients option back to Show Only Patients Not Hidden. 3.1.3.3 Deleting a Patient from the Database Click once to highlight the required entry from the patient list, then click the Delete Patient button. (You can also press the Delete key on the keyboard or select the menu Patient - Delete Patient.)
"All recordings for this patient will also be deleted. NOTE
"You cannot delete a patient if their recordings are archived and the archive medium is unavailable or write-protected.
3.1.3.4 Recovering Deleted Patient Details If you know the Patient Number, you can recover deleted details, however deleted recordings can ONLY be recovered from a backup medium. Lifescreen Instruction Manual
13
button.
Select Recover Deleted Patient Details from the File menu, enter the patient number and click OK. The patient record will be restored.
3.1.4 Configuring the Patient List You can choose which patient details to display in the list, and the order in which they appear, by right-clicking in the patient list and selecting the Configuration button. Choose which items you want to be ‘visible’. The columns in the patient list will appear in the same order. You may have to use a smaller Character Size to display all the information you have chosen. You can add custom fields to the patient’s details. NOTE See the configuration information in section 4
3.1.5 Configuring the Patient Details Display Right-click in the Patient Details Display (above the Recording List), then click the Configuration button. Choose which items you want to be ‘visible’. The items will appear in the same order. You may have to use a smaller Character Size to display all the information you have chosen. Selecting Display Hard Disk Capacity will show the remaining space on the hard disk, and provides a useful warning when space is low and archiving is required.
3.1.6 Sorting and Searching the Patients List You can sort patients by Number, Name or Date of Birth. Click on the appropriate button to re-order the patient list by Number, Name or Date of Birth. If you sort by either number or name, you can search by typing (in full) the required number or last name. The highlight bar will move to the corresponding patient record.
3.1.7 Filtering the Patient List 3.1.7.1 Set Filter Definition for the Patient List Click on the ‘Down arrow’ beside the Filter field, and then select ‘Filter Definition’ to define or setup a new filter for the Patient List. You set up a Filter to list only patient records matching defined criteria. The filter can be very general or very specific- you can use any field appearing in the patient details, including custom fields. If you leave a field blank, it won’t be used. For example, you may wish to setup a filter which will group patients together of a certain age and weight. Click the New button and type in a Filter name. Complete the required fields and then click OK. Only patients whose details match the filter will be displayed. 3.1.7.2 Show Only Patients with at Least 1 Recording Checking this box will display only those patients with recordings matching the
14
18-0020 Rev. C
RECORDING FILTER. For example, if the recording filter is set for only Lifescreen recordings, only patients with these recordings will be listed.
NOTE
Reselect ‘No Filter’, from the drop-down list, to display all patients.
3.1.8 Configuring the Recording List 3.1.8.1 Selecting the Recording Details You can choose which recording details to display, and the order in which they appear, by right-clicking in the recording list and selecting the Configuration button. Choose which items you want to be ‘visible’. The columns in the recording list will appear in the same order. Depending on your monitor setup, you may need to change the order and the Character size, to make the columns visible.
Status Field A = Analysed (12-Lead rhythm ECG). B = Background 12-Lead rhythm stored. C = Confirmed 12-Lead Report. T = exTended information set. 3.1.8.2 Adding New Columns (Extended Information) To the Recording List User-defined fields can be displayed in additional columns in the Recording Details. You must define these fields first in the Options (see the Installation Manual), after which they can be added to the ‘Visible’ list, above. For example: to add a list of Recorder Types. To assign a value from your list to an individual highlighted recording, select Extended Recording Information from the Recording menu.
3.1.9 Filtering the Recording List 3.1.9.1 Set Filter Definition for the Recording List Click on the ‘Down arrow’ beside the Filter field, and then select ‘Filter definition’ to define or setup a new filter for the Recording List. You set up a Filter to list only recordings matching defined criteria. The filter can be very general or very specific- you can use any field appearing in the recording details, including custom fields. If you leave a field blank, it won’t be used. A check-mark means this type of recording will be listed; no check-mark means it won’t be listed. For example, you may wish to setup a filter which will display only a certain type of recording, over a certain date range. Click the New button and type in a Filter name. Complete the required fields and then click OK. When you highlight a Patient Record, only recordings whose details match the filter will be listed. Lifescreen Instruction Manual
15
3.1.9.2 Analysed/Confirmed Checkboxes
‘Use’ = Filter inspects this setting ‘State’ = Analysed/Confirmed if checked, Not Analysed/Confirmed if not checked. The ‘Analysed’ and ‘Confirmed’ status can only be used with 12-Lead ECG recordings from CardioNavigator/CardioCollect
NOTE
"To Limit the Patient List, see ‘Show Only Patients With At Least 1 Recording.
"Reselect ‘No Filter’, to display all recordings. 3.2 Archiving and Backup Your CardioNavigator database will gradually become full as the hard disk space is used up. The Cardioarchive program is part of CardioNavigator, and is used to move recordings from their ‘default’ location (normally the hard disk) to an ‘Archive Medium’, such as a DVD RAM, recordable CD or a network drive. This frees up space on the hard disk and enables you to transfer the database to a more secure medium. Note that the recordings are moved. After archiving the database, there is still only one copy, on the new medium. The patient details are copied. That is, the patient’s name and details still appear in the CardioNavigator database, so that you can add new recordings to that patient. To start the archive program, click on ‘Start Archive Program in the CardioNavigator File menu: The CardioArchive program and database will be displayed:
16
18-0020 Rev. C
The Source specifies from where you want to move recordings. ‘Default’ is normally hard disk ‘C’ on the PC. The Dest (destination) specifies to where you want to move recordings. Sources and Destinations must appear as drive letters (‘logical drives’) to the PC, for example ‘F:’, ‘H:’, ‘M:’. CardioArchive currently does not support UNC names (for example serverarchive). If you want to use a network drive, it must be mapped as a drive to the PC. Please ask your IT department for help with network drives. Select the source or destination archive by clicking on the down arrow adjacent to ‘Source’ or ‘Dest’, then click on the required name. CardioArchive keeps a ‘master’ list of patient names and recordings, for all archives. When All Archives is selected as the Source, CardioArchive lists all patients and the name of the archive where their recordings are located.
Lifescreen Instruction Manual
17
3.2.1 Creating a New Medium A new medium must be electronically named before you can use it for archiving. If you are using a writable CD or DVD, it must be formatted and/or made writable by your CD/DVD writer software, before attempting to name it with CardioArchive. When the medium is ready, select Medium – Create New Medium from the menu: In the next box, select the correct drive letter from the list of Available Drives and enter a name to identify the medium. For example, ‘January -March 2003’: Click OK to complete the operation. This name will now appear in the list of Source and Destination drives. Be sure to write the name of the archive on the CD/DVD label!
NOTE
A CD or DVD can only have one archive. You cannot create ‘January - March 2003’ and ‘April -June 2003’ on the same CD, for example. A new CD is required for the second archive. In the case of network drives, a new folder must be created and shared on the network.
3.2.2 Selecting the Recordings to Archive The left-hand window lists all the patients with recordings in the Source archive. If a patient has no recordings, they won’t be listed here (because there is nothing to archive). The right-hand window lists all recordings on that archive, for the selected (highlighted) patient.
You can select individual patients and recordings by clicking on the patient’s name, then double-clicking on the recordings you want to archive. For example, here all recordings for November 2002 have been selected for patient number 507708: When you double-click on a recording, the size of the recording appears in the column ‘M’ (medium). If you want to deselect a recording, double-click on it again.
18
18-0020 Rev. C
3.2.3 Automatically Selecting All Recordings in a Date Range Most often you will probably want to archive all recordings in a certain date range. You do this by first setting up a Recording Filter, which specifies the date range. Click on the down-arrow adjacent to ‘Recording List’, and select Filter Definition Click on New to open a new filter template, and enter a name (for example, ‘January March 2003’). In the new template, type in the appropriate Date Range.
NOTE
The ‘Analysed’ and ‘Confirmed’ status can only be used with 12-Lead ECG recordings from CardioDirect/CardioCollect. Leave this blank for all other types.
On the left, check all the recording types you want to archive. In this example, we selected all recording types: Click OK to apply this filter. In the database, you will now see only patients and their recordings, matching the filter criteria. If a patient has recordings from other dates, these recordings won’t be listed. If a patient has no recordings that match, their name won’t appear in the left-hand list. Lifescreen Instruction Manual
19
To quickly select all patients and recordings in this display, click the ‘Tick’ button on the screen then click OK to accept the ‘Select Marked’ option. Choosing Release Marked de-selects all previously marked recordings. Reverse Marked changes marked to unmarked, and vice-versa. Make sure the correct Destination archive medium is selected, before clicking the ‘Right Arrow’ button to start archiving the recordings. When archiving is complete, this message advises you to write-protect the medium, to prevent accidental overwriting or erasure.
NOTE
If you are using a CD-R, this is called ‘making compatible’, after which the CD-R cannot be written to again.
When you return to the CardioNavigator database, if a selected patient has archived recordings, the archive is listed in the Archive column of the Recording List. The Archive name is the one you gave when creating that new archive medium. If you want to view those recordings, the corresponding archive medium (CD, DVD, or network drive) must be ready.
3.2.4 Backup for CardioNavigator The Backup utility makes a copy of the database to a DVD RAM, recordable CD or a network drive. This can be used to recover data if the PC hard disk is damaged. The Backup utility must first be set up in the Options (see the Installation Manual). You may want help from your IT/IS department with this. Once the utility has been set up, you can make a backup at any time by selecting Backup for CardioNavigator from the File menu: When you run Backup for CardioNavigator, the database must close first- click OK when you are ready.
3.3 CardioNavigator Reports 3.3.1 Retrieving or Reviewing a Stored Report or Recording Click on the required patient in the Patient List whose recording you want to retrieve. Then double-click on the recording in the Recording List to retrieve or review it. It will be opened with the appropriate program.
20
18-0020 Rev. C