Stryker
Camera Information Management and Digital Capture Systems
SDC Pro 2 Operating And Maintenance Manual Rev B
Operating And Maintenance Manual
41 Pages
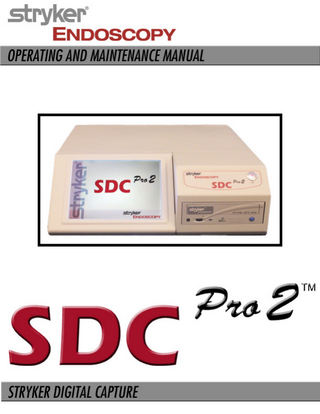
Preview
Page 1
© Copyright 2002, Stryker Corporation Hermes® is a registered trademark of Computer Motion, Inc. Microsoft Windows NT™ and Windows Media™ are registered trademarks of Microsoft Corporation, USA. Acrobat Reader Copyright© 1987-1999 Adobe Systems Incorporated. All rights reserved. Adobe, the Adobe logo, Acrobat, and the Acrobat logo are trademarks of Adobe Systems Incorporated. Recording powered by GEAR Software. Copyright© 2000-2001 Gear Software.
Warnings and Cautions TO AVOID POTENTIAL SERIOUS INJURY TO THE USER, PATIENT AND/OR DAMAGE TO THE DEVICE, THE USER MUST:
Please read this manual and follow its instructions carefully. The words WARNING, CAUTION, and NOTE carry special meanings and should be carefully reviewed.
1. Carefully unpack this unit and check if any damage occurred during shipment. If damage is detected, refer to the Service and Claims section of this manual.
WARNING: The personal safety of the patient may be involved. Disregarding this information could result in injury to the patient.
2. Read this operating manual thoroughly and be familiar with its contents before connecting and using this equipment.
CAUTION: Special service procedures or precautions must be followed to avoid damaging the instrument.
3. Be sure that the system functions as outlined in this User Manual prior to a surgical procedure. The SDC Pro 2 unit was fully tested at the factory before shipment.
NOTE: Special information to make maintenance easier or important information clearer.
4. This unit contains no user-serviceable parts. To reduce the risk of electrical shock, refer to qualified service personnel. 5. Pay close attention to the cleaning and maintenance instructions in this manual. DO NOT STERILIZE THIS UNIT. Doing so may cause damage to the unit. 6. To prevent damaging the equipment, use only Stryker-approved media and accessories.
See Instructions for Use
Type B Equipment
A lightning bolt within a triangle is intended to alert service personnel of the presence of high voltage, which may cause injury or fatal electric shock.
7. To avoid risk of electric shock, disconnect unit from power supply to make connections or to inspect the equipment. NOTE: The warranty is void if any of these warnings are disregarded.
Stryker Endoscopy accepts full responsibility for the effects on safety, reliability and performance of the equipment if and only if: •
Readjustments, modifications, and/or repairs are carried out by persons authorized by Stryker Endoscopy.
•
The electrical installation of the relevant operating room complies with applicable IEC require ments.
i
Warnings and Cautions WARNINGS: •
Use only clean, dry, undamaged Stryker brand media. The use of damaged, wet or incompatible media will void the warranty and may result in the malfunctioning of this equipment.
•
To avoid risk of electric shock, use only the UL approved cordset furnished with the unit.
•
Make all connections with the power OFF.
•
Risk of Fire. Do not use in the presence of flam mable anesthetics.
•
Any equipment connected to the SDC Pro 2 must have proper isolation.
WARNING: Federal law (United States of America) restricts this device to use by, or on the order of a physician.
NOTE: Stryker Endoscopy reserves the right to make improvements in the products described herein. Product(s) therefore may not agree in detail to the published design or specifications. All specifications are subject to change without notice. Please contact your local Stryker Endoscopy Distributor or phone your local Stryker Endoscopy sales representative for information on changes and new products.
ii
Table Of Contents I.
Warnings and Cautions ... i Avertissements et mises en garde ...iii
II.
Product Description and Use ... 1 Front Panel Functions ... 2 Back Panel Functions ... 3 Back Panel Function (DVD System)... 4 Remote Control Functions ... 5 Touch Screen Functions ... 6
III.
Setup and Interconnection ... 15 Initial Set Up ... 15 Interconnection ... 15 Sample S-Video Connection ... 16 Sample Printer Connection... 16 Sample DVD System Connection...17 Start Up ... 18
IV.
Instructions for Use ... 19 Video Recording ... 19 Video Playback ... 20 Image Capture ... 20 Writing to a Disc ... 21 Saving to a Network Directory ... 21
V.
Cleaning and Maintenance ... 22
VI.
Troubleshooting ... 24 Frequently Asked Questions ... 24 General ... 25 Warning Screen Help ... 25
VII. System Specifications ... 26 VIII. Product Labeling Definitions ... 27 IX.
Warranty ... 28
X.
Service and Claims ... 29
Appendix A (SDC Pro 2 Networking) ... 32
v
Product Description and Use The SDC Pro 2 (Stryker Digital Capture System) provides sophisticated digital documentation that is both state of the art and simple to use. SDC Pro 2 stores high quality digital images and videos that are PC compatible. The SDC Pro 2 system integrates seamlessly into the normal operating room work flow. The system connects to existing video monitors and endoscopy systems. Image storage and digital video operations are easily controlled from the sterile field via wireless remote control, camera head buttons, Hermes voice control system (optional), or by using the convenient touch screen located right on the SDC Pro 2 console. The SDC Pro 2 system consists of a computer-based unit which features a touch screen for data entry and menu selection, a camera button interface and an infrared hand-held remote control. SDC Pro 2 images can be used with most commercial PCs and software. Stryker Endoscopy considers instructional training as an integral part of the SDC Pro 2 system. Your Stryker Endoscopy sales representative will perform at least one in-service at your convenience to help you set up your equipment and instruct you and your staff on its operation and maintenance. Please contact your local Stryker Endoscopy representative to schedule an in-service after your equipment has arrived. Product Part Numbers: SDC Pro 2 CD: 0240-050-800 SDC Pro 2 DVD: 0240-050-810
1
Product Description and Use FRONT PANEL FUNCTIONS
1
2
3
5
4
1.
Adjustable Monitor with Touch Screen - The SDC Pro 2 monitor displays the computer-based touch screen and is the main point of operation for the entire system. The touch screen, as described in this manual, allows the user to access different menus, which provide functions necessary for the use of the system.
2.
Standby Switch - This switch is used to put the system in Standby Mode. The System is in Standby Mode when the light on the switch is blinking.
3.
CD/DVD Writer* - Holds the disc throughout a procedure and during the writing process.
4.
Eject Disc Button* - This button ejects the disc when pressed. Note: Do not eject the disc at any time during the writing process or information may become corrupt and/or lost. The disc will automatically eject once the writing process is complete.
5.
CD Status Indicators - When the right indicator is lit, there is a disc present in the drive. When the left indicator is blinking, the drive is in the process of writing to the disc.
* Whether the unit is CD or DVD capable is dependent on the SDC Pro 2 model in use.
2
Product Description and Use BACK PANEL FUNCTIONS 15 2
13
11
14 12
19
10
1
9
17
1.
3
4
20
16
18 5 6 7 8
Main Power Switch - This is the main power switch that turns the system On and Off. Note: it isrecommended that the system be shutdown through the Shutdown Screen prior to turning off the main power. Refer to the Touch Screen Functions section of this manual.
10. Printer Port
2.
Power Input (110/220 Volts, 50/60 Hertz)
13. Keyboard Connection (optional)
3.
Remote 1 (R1) for 988 Camera - Image capture function.
14. Audio Input
4.
Remote 2 (R2) for 988 Camera - Video record function.
16. Mouse Connection (optional)
5.
Composite Output
17. Ground Post
6.
S-Video Output
18. Hermes Connection
7.
Composite Input
19. SDI Input
8.
S-Video Input
20. SDI Output - reserved for future upgrades, if needed.
9.
Computer Monitor Connection
11. Ethernet (10 Base T/100 Base T) 12. USB Port - reserved for future upgrades, if needed.
15. Audio Output
3
Product Description and Use BACK PANEL FUNCTIONS - DVD System
15 19
2
13 14 12
11 10
1
9
17
1.
3
4
21
16
20
18 5 6 7 8
Main Power Switch - This is the main power switch that turns the system On and Off. Note: it isrecommended that the system be shutdown through the Shutdown Screen prior to turning off the main power. Refer to the Touch Screen Functions section of this manual.
10. Printer Port
2.
Power Input (110/220 Volts, 50/60 Hertz)
13. Keyboard Connection (optional)
3.
Remote 1 (R1) for 988 Camera - Image capture function.
14. Audio Input
4.
Remote 2 (R2) for 988 Camera - Video record function.
16. Mouse Connection (optional)
5.
Composite Output
17. Ground Post
6.
S-Video Output
18. Hermes Connection
7.
Composite Input
19. DVI / XGA Output
8.
S-Video Input
20. DVI / XGA Input
9.
Computer Monitor Connection
21. SDI Input - reserved for future upgrades, if needed.
11. Ethernet (10 Base T/100 Base T) 12. USB Port - reserved for future upgrades, if needed.
15. Audio Output
4
Product Description and Use REMOTE CONTROL FUNCTIONS
1. Capture Button - Captures an image. 1 2
4
2. Record MPEG Button - Begins the recording of live video footage.
3
3. Stop Button - Stops the recording of live video footage.
5
4. Write To Disc Button - Begins writing stored information to the disc. 5. Previous Image Button - Displays the last four images captured during a session.
5
Product Description and Use TOUCH SCREEN FUNCTIONS MAIN MENU SCREEN:
1. Enter Patient’s Name 2. Enter Patient ID 3. Enter Surgeon name or use pull-down menu to select a name that has already been entered. Use add/delete buttons to add/delete names from list. 4. Enter type of surgical procedure or use pull-down menu to select a procedure that has already been entered. Use add/delete buttons to add/delete procedures from list. 5. Details field to enter details about the surgical procedure. 6. SDC Pro 2 Menus 7. Touch Screen Keyboard for data entry
CONFIGURE SCREEN
There are 7 sub-screens that can be accessed from the Configure Screen. To select a screen, click on one of the tabs located at the top of the Configure Screen.
Figure 1
• Video Screen (see figure 1) - this screen allows the user to adjust the video output. The user can adjust brightness, contrast, phase, and chroma by touching the plus (+) or minus (-) buttons. In addition, the Video Screen displays the type of video source selected. Touch the Input Select button to change video source to Composite SVideo, or Digital. NOTE: For the DVD System, Digital is further subdivided as SDI, XGA and DVI. Brightness, contrast, phase and chroma options are disabled for all digital modes in a DVD System.
NOTE: Any changes made to Video options can be saved as a customized defaults by touching the “Save as Defaults” button. The system will power on with the last settings saved in tact. The “Reset” button returns values to those that have been saved by pressing the “Save as Defaults” button.
The JPEG option can be selected to save images in a JPEG format by touching the JPEG Change button. The Flip Screen Change button allows the system to display any captured images or messages on the monitor (ON) or to not display any captured images or messages on the monitor (OFF). NOTE: the DVI channel does not have the flip screen option in the output. 6
Product Description and Use TOUCH SCREEN FUNCTIONS CONFIGURE SCREEN (cont.): Figure 2
•
Printer Screen (see figure 2) - this screen allows the user to select the target printer using the Printer Select pull-down menu. The Auto Print option allows the user to change the number of pictures that will print on one page using the +/buttons in the Pictures Per Page section. The printer will automatically print out captured images after every 1, 2, 4, 6, 8, 12, or 18 images that are captured (depending on number selected). When Auto Print is enabled (ON), the user also has the option to print directly from the Capture Screen. Touch the “Logo on Print-out” Change button to select whether or not a Stryker Logo appears on the printouts. Touch the “Print Patient Info” to print patient information on the printouts. The “Prints Pending” section displays the number of prints waiting in queue and provides the option to “Cancel Print”. To adjust the appearance of the printed images, touch the plus (+) or minus (-) buttons next to the Brightness, Phase and/or Chroma scales until the desired adjustment is reached. Touch the “Save as Defaults” button to save custom settings. The “Reset” button returns values to those that have been saved by pressing the “Save as Defaults” button.
•
MPEG Screen (see figure 3) - this screen allows the user to change video Compression, Bitrate, Format, Hi-Resolution Capture, Auto Cutoff, and Aspect Ratio. Use the Compression Change button to select either MPEG 1 or MPEG 2. When MPEG 1 is selected, the Bitrate option can be changed to either LOW, MED, or HIGH. When MPEG 2 is selected, the Bitrate option is disabled. Use the Video Format Change button to select either NTSC or PAL formats. HiRes Capture allows a user to capture an image at 1024 x 768 resolu tion as opposed to the normal 640 x 480 when turned OFF. The Auto-cutoff allows the user to set a variable timer to automatically stop the video recording after it has been started. The selection is None, 30 sec, 1, 2 or 20 minutes. The Aspect Ratio can change the MPEG video to square or 4:3. Touch the “Save as Defaults” button to save custom settings. The “Reset” button returns values to those that have been saved by pressing the “Save as Defaults” button.
NOTE: The SDC Pro 2 was designed to be compatible with a HP2000 Cxi or HP990 Cxi Printer, equipped with an appropriate isolation transformer.
Figure 3
NOTE: The auto-cutoff option, “None”, refers to 1 CD worth of data for a CD System and 1DVD worth of data for a DVD System. In the DVD System, the selection of MPEG1 will stop video recording after 20 minutes and MPEG2 will stop video recording after 10 minutes.
7
Product Description and Use TOUCH SCREEN FUNCTIONS CONFIGURE SCREEN (cont.): •
Figure 4
NOTES: •
•
•
•
Archive (see figure 4) - this screen allows the user to select the method and format for saving information to a DVD. For DVD Format, the user can select either DVD-Video, which is used for video playback or DVD Data, which is a data-only format. The user can also select the type of Write Method used; either At the End or Real Time. If “At the End” has been selected, information cannot be written to a disc until the end of a session. “Real Time”, however, allows information to be saved to the disc as each video is captured. Note that a disc should always be in the drive when “Real Time” is used.
The following occurs when “Real Time” is selected as the desired Write Method:
The Archive feature can only be used with SDC Pro II units that come equipped with DVD capabilities. DVD Data Format can be written to both CD (based on the file size) and DVD+RW. DVD Video Format does not allow “At the End” captured images to be written to a disc. However, DVD Data Format allows both images and video to be written to the disk Changes made to selections on the Archive Screen will activate once a New Case is started from the Shutdown screen.
•
8
•
The DVD Format automatically defaults to DVDVideo.
•
The Auto-print feature is disabled.
•
The Image Capture feature is disabled.
•
Additional DVD features appear on the Capture Screen. Please refer to the Capture Screen section of this manual for further explanation.
•
A DVD+RW disc must be used to write “Real Time” information.
•
The aspect ratio of the MPEG screen should be set to 4:3 for DVD-Video mode.
Product Description and Use TOUCH SCREEN FUNCTIONS CONFIGURE SCREEN (cont.):
• Audio Screen (see figure 5) - this screen
Figure 5
allows the user to adjust Speaker volume and Microphone volume, using the +/- buttons in each section. Touch the “Save as Defaults” button to save custom settings. The “Reset” button returns values to those that have been saved by pressing the “Save as Defaults” button.
Figure6
• Network Screen (see figure 6) - this screen allows the entry of new Users and associated FTP Server Addresses. • To add a new User and FTP Address: Type the Username and associated FTP Address using the touch screen keyboard and touch the “Add” button to add. • To select an FTP Address: Select a Username from the list using the pull-down menu and press “Set”. • Network Write option: Check the “Videos” box to save video information to the Network. Uncheck the box to avoid saving video information to the Network. If the “Videos” box is unchecked, only images will be saved to the Network directory. NOTE: To modify an existing user, delete the existing user first and then enter the modified information.
9
Product Description and Use TOUCH SCREEN FUNCTIONS CONFIGURE SCREEN (cont.):
• Customize Screen (see figure 6) - this screen
Figure 7
allows the user to choose a certain specialty. After selecting the desired specialty, the drop-down selections for procedures on the Main Menu screen and annotations on the Album screen will only display entries related to the chosen specialty. In addition, the Facility Name section allows the user to enter a custom Facility Name that will be printed on all printouts
Figure 8
• Time Screen (see figure 7) - this screen allows the user to set the System Date and Time. Touch the +/- buttons for Day, Month and Year until the desired date is displayed. Touch the “Set Date” button to save. Touch the +/- buttons for Hour, Minute and Seconds until the desired time is displayed. Touch the “Set Time” button to save.
10
Product Description and Use TOUCH SCREEN FUNCTIONS
CAPTURE MENU:
1. Play Back Screen - displays video footage when the “Play” button is touched. This screen is also used to display warning/error messages.
7 2. Video File List - shows available recorded video files.
1
3. Space Left Gauge - displays the amount of space left for writing to a disc. • Green Section - Disc space still available. • Yellow Section - Less than 15% of space remaining on the disc. • Red Section - Minimal to no space remaining on the disc.
6
2 5
4. Indicator for Number of Discs used (out of 3) 5. Print Button - enabled when the Auto Print feature is selected on the Printer Screen. 4 6. Main Menu Button - returns the user to the main menu.
3
7. Video Source and Status Display 8. Input Select - used to change video source to Composite S-Video or Digital. Input Select can also be changed on the Video Screen.
Video Controls 9. Stop Button - stops video recording or video play back.
14
10.Record Button - activates the recording of live video footage.
13
11.Previous / Next Buttons - sorts through the Video File List. 12.Play Button - plays selected video recording. Image Controls 11 12 11 10
13.Preview Button - displays the last four images captured.
9
14.Capture Button - captures an image.
11
Product Description and Use TOUCH SCREEN FUNCTIONS
CAPTURE MENU for DVD version : NOTE: The following additional features to the Capture Menu are for the SDC Pro II with DVD only. The features available on the DVD Capture menu depend on the type of Write Method (At the End or Real Time) selected on the Archive Screen. 1
“At the End” Capture Menu features: 1. Video Source Display - displays the video source and status selected. The video source can also be changed by touching the “Select Input” button. 2. DVD Space Left Gauge - displays the amount of space left for writing to a DVD. • Green Section - Disc space still available. • Yellow Section - Less than 15% of space remaining on the disc. • Red Section - Minimal to no space remaining on the disc. 3. CD: 1 Space Left Gauge - displays the amount of space left for writing to a CD.
2
3
1 “Real Time” Capture Menu features: 1. DVD Video on the Fly Display - this display appears only when “Real Time” has been selected as the Write Method on the Archive Screen. This initializes each time that a video is captured. 2. Finalize - this feature finalizes the saved information on the disc. NOTE: The AutoPrint feature is disabled and the CD: 1 Space Left Gauge disappears when “Real Time” is selected.
2
12
Product Description and Use 1. Captured Image - shown in the Album. TOUCH SCREEN FUNCTIONS 2. Album Tabs - each tab displays four images. A maximum of 60 images can be temporarily stored in the Album. Use the navigation arrows to flip through the stored images.
ALBUM SCREEN:
6
4
5
3 3. Pictures Selected - number of pictures selected. 4. Specialty - displays the specialty that was selected in the Customize screen. The specialty may be changed using the pull-down menu. Any changes made to the specialty on this screen will also occur on the Customize screen and Chapters screen.
2 1
7
5. Print Button - prints the images that are selected. Only those images which are highlighted will print. The system default highlights all images. Deselect images to exclude from printing by clicking the image once. Or, use the Unselect All button to unselect all images at once. Double Click on a single image to display the image on the monitor.
8
6. Main Menu Button - returns the user to the main menu. 7. Annotation List - list of saved annotations. The Add/Remove buttons add/delete selected annotations from the list. 8. Annotation Keyboard - used to annotate images.
CHAPTERS SCREEN:
•
Chapters Screen (DVD Version Only) - this screen allows the user to create a customized DVD menu for captured videos. The user may select a specialty from the Specialty pull-down menu. The specialty that defaults in this field is the specialty that was selected on the Customize screen (under the Configure menu). If the specialty is changedon the Chapters screen, it will also change on the Customize screen and the Album screen. The Specialty will remain uniform throughout the screens. For each Chapter (or video file), the user may select a Specialty and enter a title in the Title field. Touch the navigation arrows to move between chapters.
NOTE: If a DVD menu is desired, the creation of the menu must be completed prior to writing information to a DVD and finalizing the disc.
Touch Add to add a chapter or Remove to remove a chapter. 13
Product Description and Use TOUCH SCREEN FUNCTIONS
SAVE MENU: 1. Main Menu Button - returns user to the main menu.
3
1
2
2. Write to Disc Button - writes all stored information from the SDC Pro 2 program to a CD or DVD depending on the model of SDC Pro 2 used.
4
6
3. Eject Disc Button - ejects the disc from the drive without writing information. Captured images and Video footage will still be stored within the program until written to a disc or saved to a Network Directory. When ejected, the button changes to “Retract Disc”.
5
4. Write to Network Button - saves information to a network directory instead of writing information to a disc. 5. Network Section - Displays the FTP Address that the information will be saved to if the “Write to Network” option is selected. 6. Media Section - Displays the disc type, space left, maximum speed and space required.
14
Set Up and Interconnect Section INITIAL SET UP
1. The SDC Pro 2 should be placed on a Stryker cart or any sturdy table or platform. 2. Provide at least four to six inches of space around the sides and top of the SDC Pro 2 to allow for proper ventilation. 3. The SDC Pro 2 is shipped with an approved hospital grade mains power cord. Plug the SDC Pro 2 into a grounded receptacle. DO NOT use extension cords or three-prong to two-prong adapters. The mains power cord assembly should be checked periodically for damaged insulation or connectors. 4. Be sure to connect peripheral equipment according to the interconnect diagram below. A sample S-Video system connection is shown on the next page.
INTERCONNECTION
15
Set Up and Interconnect Section SAMPLE S-VIDEO CONNECTION
SAMPLE PRINTER CONNECTION
WARNING: The printer must be properly connected to the isolation transformer before using. Failure to do so may result in a higher leakage current for the printer.
16