Stryker
Camera Information Management and Digital Capture Systems
SDC3 Instructions for Use v1 Rev M Sept 2016
Instructions for Use
100 Pages
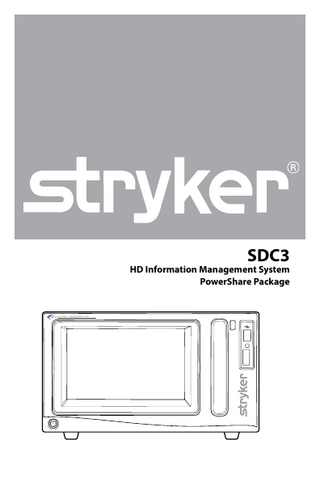
Preview
Page 1
SDC3
HD Information Management System PowerShare Package
SDC 3 HD INFORMA
TION MANAGEMENT SYSTEM
Table of Contents Warnings and Cautions...1 About Your Product...2 SDC3 HD Information Management System ������������������������������������������������������������2 SDC3 Product Description ����������������������������������������������������������������������������������������2 SDC3 Intended Use �����������������������������������������������������������������������������������������������������2 SDC3 Indications���������������������������������������������������������������������������������������������������������2 SDC3 Contraindications��������������������������������������������������������������������������������������������3 PowerShare Integration Package (optional) �������������������������������������������������������������3 PowerShare Package Product Description �����������������������������������������������������������3 PowerShare Package Intended Use and Indications������������������������������������������3 PowerShare Package Contraindications ��������������������������������������������������������������3 Recommended Security Practices ��������������������������������������������������������������������������������4 System Overview...6 Front Panel�����������������������������������������������������������������������������������������������������������������������������6 Rear Panel ������������������������������������������������������������������������������������������������������������������������������7 Setup...8 Basic Setup ������������������������������������������������������������������������������������������������������������������������� 10 Getting Started... 11 Starting the SDC3 System ��������������������������������������������������������������������������������������������� 11 Logging in as an Operator or Administrator ��������������������������������������������������������� 11 The Home Screen ������������������������������������������������������������������������������������������������������������� 11 Selecting a Surgeon Profile ����������������������������������������������������������������������������������������� 12 Creating Patient Cases... 13 Creating a New Patient Case ���������������������������������������������������������������������������������������� 13 Accessing a Current Patient Case ������������������������������������������������������������������������������� 13 Loading Patient Information ���������������������������������������������������������������������������������������� 14 Finding ICD10 Codes ����������������������������������������������������������������������������������������������� 14 Importing ICD10 Codes ������������������������������������������������������������������������������������������ 15 Loading Patient Data with a Barcode Reader �������������������������������������������������� 15 Viewing the Patient List ������������������������������������������������������������������������������������������ 16 Surgical Timeout Checklist Screens... 17 Surgical Timeout Checklist Start Screen ������������������������������������������������������������������ 17 Surgical Timeout Checklist Verification Screen ����������������������������������������������������� 18 Surgical Timeout Checklist Summary Screen �������������������������������������������������������� 19 Capturing Images and Videos... 19 Capturing Images and Video from a Single Channel ������������������������������������������ 19 To Record Video �������������������������������������������������������������������������������������������������������� 19
To Stream Live Video ����������������������������������������������������������������������������������������������� 20 To Capture Images��������������������������������������������������������������������������������������������������� 20 To Print Captured Images �������������������������������������������������������������������������������������� 20 Additional Functions ���������������������������������������������������������������������������������������������� 20 Recording Picture-in-Picture Images and Video ��������������������������������������������������� 21 Synchronized Video Recording of Dual Channels ������������������������������������������������ 22 Independent Video Recording of Dual Channels ������������������������������������������������� 23 The Flip Screen ������������������������������������������������������������������������������������������������������������������ 24 Editing Patient Information ������������������������������������������������������������������������������������������ 24 Applying Device Presets ������������������������������������������������������������������������������������������������ 25 Device Presets Settings... 27 Video Settings... 28 Video Settings: Channel 1 ��������������������������������������������������������������������������������������������� 28 Video Settings: Channel 2 ��������������������������������������������������������������������������������������������� 29 Video Settings: Picture-in-Picture ������������������������������������������������������������������������������ 30 Video Settings: Picture-By-Picture ����������������������������������������������������������������������������� 31 Video Settings: On-Screen Display ���������������������������������������������������������������������������� 31 Printer Settings... 32 Printer Settings: Page Layout��������������������������������������������������������������������������������������� 32 Printer Settings: Advanced ������������������������������������������������������������������������������������������� 33 Saving Images and Videos... 34 Selecting the Save Location ����������������������������������������������������������������������������������������� 35 Connecting the iPad® to the SDC3 ����������������������������������������������������������������������� 35 To save to disc (CD or DVD) ����������������������������������������������������������������������������������� 36 To save to a USB drive or iPad ������������������������������������������������������������������������������� 36 To save to a Network location ������������������������������������������������������������������������������ 37 Other functions �������������������������������������������������������������������������������������������������������� 37 Saving to a Network ����������������������������������������������������������������������������������������������� 37 Saving to an EMR Server ���������������������������������������������������������������������������������������� 38 Saving Case Information to PowerShare ����������������������������������������������������������� 38 Save Settings ��������������������������������������������������������������������������������������������������������������������� 39 Advanced Save Settings ������������������������������������������������������������������������������������������������ 40 Playback of Images and Videos... 41 Playback of Recorded Images�������������������������������������������������������������������������������������� 42 Adding Image Annotations����������������������������������������������������������������������������������� 43 Playback of Recorded Videos ��������������������������������������������������������������������������������������� 44 Viewing Archived Information... 45 Viewing Information Archived on the Hard Disk �������������������������������������������������� 46 Viewing Information Archived on a USB Drive ������������������������������������������������������ 47 Viewing Information Archived on a Disc ����������������������������������������������������������������� 47
Viewing Information Archived on the Studio3 Media Server �������������������������� 48 Viewing Information Archived on the PowerShare Cloud Server ������������������ 48 SDC3 Settings... 49 General Settings ��������������������������������������������������������������������������������������������������������������� 49 General Application Settings ������������������������������������������������������������������������������� 49 General Miscellaneous Settings ��������������������������������������������������������������������������� 51 Setting Up Access Control �������������������������������������������������������������������������������������� 52 Setting Up the Surgical Timeout Checklist ������������������������������������������������������������� 53 General Audio Settings ������������������������������������������������������������������������������������������� 54 Printer Settings ����������������������������������������������������������������������������������������������������������������� 55 Network Settings ������������������������������������������������������������������������������������������������������������� 56 Network FTP Settings ���������������������������������������������������������������������������������������������� 56 SDC3 Networking Setup����������������������������������������������������������������������������������������� 56 Network Adapter Settings ������������������������������������������������������������������������������������� 58 WiFi Network Connection �������������������������������������������������������������������������������������� 59 Authentication ��������������������������������������������������������������������������������������������������������� 60 Wireless IP Settings �������������������������������������������������������������������������������������������������� 61 Manage Networks ��������������������������������������������������������������������������������������������������� 61 Network Streaming Settings ��������������������������������������������������������������������������������� 62 Network Share Settings ������������������������������������������������������������������������������������������ 63 Profiles Settings ���������������������������������������������������������������������������������������������������������������� 64 Creating a New Surgeon Account������������������������������������������������������������������������ 65 Modifying a Selected Profile ���������������������������������������������������������������������������������� 66 System Settings ���������������������������������������������������������������������������������������������������������������� 71 Date and Time Settings ������������������������������������������������������������������������������������������ 71 System Log Settings ������������������������������������������������������������������������������������������������ 72 System Language Settings ������������������������������������������������������������������������������������ 73 System Data Protection Settings ������������������������������������������������������������������������� 74 Server Settings... 75 Studio3 Server Settings ������������������������������������������������������������������������������������������������� 75 Selecting Fields for Cases Saved on the Studio3 Server ���������������������������������� 76 Studio3 Networking Setup ������������������������������������������������������������������������������������ 76 DICOM Server Settings��������������������������������������������������������������������������������������������������� 77 Stryker Link Server Settings ����������������������������������������������������������������������������������������� 78 Cloud Settings ������������������������������������������������������������������������������������������������������������������� 78 PowerShare Integration ������������������������������������������������������������������������������������������������� 78 Save Settings for PowerShare �������������������������������������������������������������������������������������� 79 EMR Integration Settings ���������������������������������������������������������������������������������������������� 81 Troubleshooting... 82 Electromagnetic Compatibility... 84 Cleaning and Maintenance... 87
Symbols... 88 Technical Specifications... 89
Warnings and Cautions Please read this manual and follow its instructions carefully. The words warning, caution, and note carry special meanings and should be carefully reviewed: • Warning: Indicates measures to avoid potential serious injury to the user and the patient and/or damage to this device. • Caution: Indicates risks to the equipment. Failure to follow cautions may result in product damage. • Note: Provides special information to clarify instructions or present additional useful information.
1.
Caution: Federal law (United States of America) restricts this device to use by, or on order of, a physician. 2. Read this operating manual thoroughly and be familiar with its contents prior to setting up or using this equipment. 3. Carefully unpack the unit and check for any damage that may have occurred during shipment. If damage is detected, contact your Stryker representative. 4. Use of this device is restricted to qualified health care professionals who have a complete knowledge of the use of this equipment and the devices to which it can be connected. 5. Test this equipment prior to using it in a surgical procedure. This unit was fully tested at the factory before shipment; however, it must be tested for proper function in the environment and setup configuration in which it will be used. 6. To avoid risk of electric shock, use only a hospital-grade power cord furnished with the unit. Disconnect the unit from the power supply to make connections or to inspect the equipment. 7. To avoid the risk of electric shock, this equipment must only be connected to a supply mains with protective earth. 8. Do not position the console so that it is difficult to disconnect the power cord from the supply mains. 9. Install this device in an operating room that complies with all applicable IEC, CEC, and NEC requirements for safety of electrical devices. Any installation or connection with other devices shall be evaluated for electrical safety according to the IEC 60601-1 standard. 10. Use only clean, dry, undamaged Stryker brand media. The use of damaged, wet, or incompatible media will void the warranty and may result in the malfunctioning of this equipment. 11. Make sure that all equipment connected to the SDC3 is properly grounded (and isolated, if required). 12. To avoid risk of fire, do not use this device in the presence of flammable anesthetics. 13. Avoid direct exposure to the laser beam of the DVD/CD drive as it may harm the eyes. 14. Pay close attention to the care and cleaning instructions in this manual. Failure to follow these instructions may result in product damage. 15. Do not modify this equipment without authorization of the manufacturer.
1
16. Attempt no internal repairs or adjustments not specifically detailed in this operating manual. Refer any adjustments, modifications, and/or repairs to Stryker Endoscopy or its authorized representatives. 17. This equipment complies with FCC radiation exposure limits set forth for an uncontrolled environment. This equipment should be installed and operated with minimum distance 20 cm between the radiator and your body. The Stryker Standard Warranty and Return Policy (1000401175) is void if any of these warnings or cautions are disregarded.
About Your Product This manual covers the functionality of the SDC3 HD Information Mangagement System (0240060100), and the optional PowerShare Integration Packages (0240060555, 0240060556, 0240060557).
SDC3 HD Information Management System SDC3 Product Description The SDC3 is a computer-based unit that records, manages, and archives digital images and videos of surgical procedures. The SDC3 simplifies file management by recording surgical photos and videos to compact digital media, such as CDs, DVDs, Compact Flash Cards, USB Hard Drive, or USB storage devices, which can then be viewed from a personal computer, a DVD player, or from the SDC3 itself. The SDC3 records images and videos on a built-in hard drive, where they can be easily accessed after the surgical procedure. The media stored on the hard drive can be tagged with patient-specific information and burned to digital media using a touchscreen control panel located on the front of the unit. This media can also be sent at the push of a button to the Studio3 Media Server for long-term storage and browser-based accessibility.
SDC3 Intended Use The SDC3 is intended to electronically capture, transfer, store and display medical device data independently of the functions or parameters of any connected medical device. It is also intended to convert medical device data from one format to another in accordance with preset specifications. The SDC3 is intended for use as a secondary display for regulated medical devices and is not intended to calculate or modify any received data or provide primary diagnosis or treatment decisions. It is not intended for use for active patient monitoring. The SDC3 is a non-sterile reusable device not intended for use in the sterile field. The SDC3 is intended for use by qualified physicians and qualified operating room personnel who have complete knowledge of surgical procedures.
SDC3 Indications The SDC3 is indicated for use with compatible endoscopic and general surgery devices. The SDC3 can be used in general laparoscopy, nasopharyngoscopy, ear endoscopy, sinuscopy, and plastic 2
surgery wherever a laparoscope/endoscope/arthroscope is indicated for use. A few examples of the more common endoscopic surgeries are laparoscopic cholecystectomy, laparoscopic hernia repair, laparoscopic appendectomy, laparoscopic pelvic lymph node dissection, laparoscopically assisted hysterectomy, laparoscopic and thoracoscopic anterior spinal fusion, anterior cruciate ligament reconstruction, knee arthroscopy, shoulder arthroscopy, small joint arthroscopy, decompression fixation, wedge resection, lung biopsy, pleural biopsy, dorsal sympathectomy, pleurodesis, internal mammary artery dissection for coronary artery bypass, coronary artery bypass grafting where endoscopic visualization is indicated, and examination of the evacuated cardiac chamber during performance of valve replacement. SDC3 users are general surgeons, gynecologists, cardiac surgeons, thoracic surgeons, plastic surgeons, orthopedic surgeons, ENT surgeons, and urologists.
SDC3 Contraindications There are no known contraindications.
PowerShare Integration Package (optional) PowerShare Package Product Description The SDC3 PowerShare Package (0240060555, 0240060556, 0240060557) is an accessory to the SDC3 HD Information Management System (0240060100). The PowerShare Package enables the SDC3 to save case images to a facility’s PowerShare Network. The SDC3 PowerShare Package is available in 3 tiers: • Basic: (0240060555) • Intermediate (0240060556) • Enterprise (0240060557)
PowerShare Package Intended Use and Indications The SDC3 Powershare package is intended to be used as an optional software accessory package to the SDC3 HD Information Management System (SDC3). The SDC3 PowerShare package allows surgeons/medical personnel to save case images from SDC3 to the facility’s PowerShare Network.
PowerShare Package Contraindications There are no known contraindications.
3
Recommended Security Practices The following security practices protect patient health information (PHI) archived on the device from data security threats. Stryker strongly recommends that all customers enable the following security practices. Access Control
Enable account access controls through the “Active Directory Authentication” feature; assign passwords for both Administrators and Operators (see the Setting Up Access Control section). If “Active Directory Authentication” is not enabled, assign passwords for both Administrator and Operator user levels. Limit device access to authorized users per hospital policy (e.g. limit access to the protected health information (PHI) archived on the device by abiding the account’s physical, technical and administrative safeguards).
Authentication and Encryption (when connecting to the hospital’s network)
Connect the device through a secure hospital network, preferably WPA2 AES (PEAP-MSCHAP v2 authentication), using AES encryption. Note: this section is also repeated under Technical Specification.
External storage devices
Limit transfer of data from the device as well as the use of external storage devices per the account’s data privacy policy. (e.g. limit data transfer from the device to external storage devices provided by the account with encryption and password protection levels approved by account). Follow the account’s policy regarding custody and control of external storage devices (i.e. limit controls of external transfer devices to a designated group within the account; do not allow employees to leave the account with external storage devices containing PHI.)
Data Security and Encryption options (at rest)
Disable the “Patient Data Export” option when transferring archived cases from the device to external media. Go to the Save Settings screen and uncheck “External Media Options. (see the Save Settings section). If “Patient Data Export” capability is activated, enable the “Encryption” option when transferring and storing archived data to external media. (see the Save Settings section).
4
Data Security During Repair
When returning the device to Stryker for repair, remove all PHI, per Stryker policy. See contract for terms of agreement. Contact a Stryker sales representative to request a Stryker factory restore. If transferring the device with archived PHI, anonymize the data before transit. Go to Settings >System > Data Protection (see the System Data Protection Settings).
Saving files to the Network Always select secure transmission of data to the network. (see the Saving to Network section). Log Out
Always log out manually from the device once the procedure is complete. Warning: the device does not contain an automatic log off feature.
Software Updates
Install software updates provided by Stryker as they are released.
5
System Overview Front Panel
SDC 3 HD INFORMA
1. 2. 3. 4. 5. 6. 7.
TION MANAGEMENT SYSTEM
CD/DVD Drive Eject button for CD/DVD Drive USB Port Token LED (for use with WiSe Receiver) Token Slot (for use with WiSe Receiver) Power Button LCD Touchscreen
Note: SDC3 files are not readable on the SDC UItra. but SDC Ultra files can be read on SDC3.
6
Rear Panel
1. 2. 3. 4.
SPI Preview – SPI Input (For future use) Comp In – Composite Video Input Comp Out – Composite Video Output Equipotential Ground Plug – For connection to an external protective earthing system as described in the IEC 60601-1 Electrical Safety standard 5. AC Power Inlet 6. Primary R1 – Remote connection for capture control on the primary channel 7. Primary R2 – Remote connection for recording control on the primary channel 8. S-Video IN1 – S-Video Input 1 9. S-Video IN2 – S-Video Input 2 10. S-Video Out – S-Video Output 11. Secondary R1 – Remote connection for capture control for secondary channel 12. Secondary R2 – Remote connection for recording control for secondary channel
13. DVI 2 Out – Secondary Channel DVI Output 14. DVI 2 In – Secondary Channel DVI Input 15. SFB Connector Ports – Enables Firewire connection with Stryker Firewire devices 16. eSATA – Compatible eSATA Cable Port (For future use) 17. DVI 1 Out – Primary Channel Output 18. Serial Port 19. DVI 1 In – Primary Channel Input 20. VGA 21. SORN – RJ45 SORN Port 22. USB Ports for mouse, keyboard, printer 23. RJ45 Port – Network Port 24. Devices – Stryker Devices Port 25. Line-In – Audio Input 26. Line-Out – Audio Output 27. Headset – Audio In/Headset Out
7
Setup Stryker Endoscopy considers instructional training an integral part of the SDC3 system. Your Stryker Endoscopy sales representative will perform at least one in-service at your convenience to help you set up your equipment and instruct you and your staff on its operation and maintenance. Please contact your local Stryker Endoscopy representative to schedule an inservice after your equipment has arrived. 1. Choose a location for the SDC3 • Place the SDC3 on a Stryker cart or other sturdy platform. • Provide a minimum of 4 to 6 inches of space around the sides and top of the SDC3. This allows for sufficient ventilation and access to the power cord.
Warning RF and other mobile communications equipment may affect the normal function of the SDC3. When placing the SDC3, follow the instructions located in the “Electromagnetic Compatibility” section of this manual.
2.
Connect peripheral devices according to the interconnection diagram on the following pages.
Warnings • •
•
8
Connect only devices that have been specified as part of, or compatible with, the SDC3 system. When the SDC3 is interconnected with other electrical devices, leakage currents may be additive, resulting in electromagnetic emissions that can interfere with the normal function of electronic medical equipment. To properly control electromagnetic emissions and avoid potential harm to the patient or user, ensure all electrical devices are installed and interconnected according to the requirements of IEC 60601-1 and IEC 60601-1-1. When installed inside the patient environment, represented by an area 1.5 meters from the patient in all directions, the printer must be connected to an isolation transformer prior to use. Recent Stryker carts include isolation transformers and printers can be installed without the use of an additional transformer. Please contact your Stryker Endoscopy sales representative to determine if your cart includes this feature.
3.
Connect the AC power. • Connect the provided hospital power cord to the AC inlet on the rear console panel. • Connect the other end to a hospital-grade power outlet. • Use a hospital power cord, part number 0105033001 or part number 0105150027.
Warning • •
4.
5.
6.
Check the power cord assembly periodically for damaged insulation or connectors. To avoid risk of electric shock, this equipment must only be connected to a supply mains with protective earth.
(Optional) Connect the equipotential ground probe to an equipotential bus bar (if available). The ground probe is provided to make sure all devices installed on the cart are connected to the same ground potential. Make sure all connections are made according to the requirements of IEC 60601-1. (Optional) Connect the SDC3 to the WiSe Receiver. • Insert the LED token provided with the WiSe receiver into the token slot on the front of the SDC3 console according to the sequence of steps described in the WiSe receiver user guide. • When the LED light is off, no link is active, and the token can be inserted to begin synchronization. • When the LED light is green, the link is active, and it is okay to remove the token. • When the LED light is amber, the system is busy and the token should not be inserted or removed. Note: The SDC3 can only be linked to one WiSe Receiver. (Optional) Connect the SDC3 to the SYNK Transmitter. • Connect a SIDNE cable to the RS232 port at the back of the SYNK transmitter. • Connect the other end of the SIDNE cable to one of the Devices USB ports at the back of the SDC3. • From the Current Case > Controls screen, go to the Transmitter tab. • Press the Link button to link the SYNK transmitter and the SDC3. All controls for the transmitter are now available through the SDC3 touchscreen. 9
Warning In the event of power loss, all DVI output signals routed from the SDC3 to the surgical display will be lost. Analog signals (RGBHV, S-Video, Composite) will not be affected by power loss, and can therefore be used as backup video signals if they have been connected prior to power loss.
Basic Setup
1. Monitor 2. SDC3
10
3. Printer 4. Camera Control Unit
Getting Started Starting the SDC3 System 1. 2. 3. 4. 5.
Press the power button located at the bottom left corner of the front panel to set the power to ON. As the system starts up, the SDC3 shows the welcome screen. The version of the SDC3 software shows under the SDC3 logo. Loading progress shows at the bottom of the screen. To shut down the system, press the power button again.
Logging in as an Operator or Administrator If the SDC3 has Access Control enabled, you must log in when the SDC3 starts up. 1. If you have Administrator permission, check the Administrator box. 2. Enter your name in the Operator Name field. 3. Enter the password in password field. 4. Press the LOGIN button. After successful log in, the system shows the Home screen.
The Home Screen After the SDC3 starts up, the Home Screen displays. The Home Screen has links to the primary functions of the SDC3. From the Home Screen, you can: • Start a new patient case • Access current patient cases • Access archived patient information • Load patient information into the system • Adjust system settings • Change surgeon profiles • Change operators (if Access Control is enabled)
1. 2.
3. 4. 5.
Press the SETTINGS button to go to the SDC3 Settings screens. Press the NEW CASE button to start a new patient case. • If a patient case has already been started, but there is no data saved to that case, the system asks, “Do you wish to discard the current case?” • If a patient case has already been started, and there is data saved to that case, the system asks, “Do you wish to create a new case?” • Press EXIT to go back to the Home screen. Press OK to go to the New Case screen. Press the CURRENT CASE button to go to the Current Case screen. Press the ARCHIVE button to go to the Archived Cases screen, which shows cases that have been saved to the SDC3, a USB storage device, a disc, or the Studio3 media server. Press the LOAD PATIENT INFO button to go to the Patient Info screen and preload patient information before surgery. 11
6. 7.
Press the LOG OFF button to change operators (if Access Control is enabled). Press the CHANGE PROFILE button to choose a different profile. The Profile screen shows the available profiles.
Selecting a Surgeon Profile From the Profiles screen, you can change the current surgeon profile and search profiles.
1. 2. 3.
12
To select a surgeon profile, touch the corresponding icon.” Markers at the bottom of the screen show the current screen and total number of screens. To see additional surgeon account screens, touch the RIGHT ARROW button.
Creating Patient Cases The SDC3 organizes all the data associated with a patient into a patient “case.” Patient cases include information about the patient, the procedure, and any pictures or video captured during the procedure. Patient cases can be created, accessed, modified, and saved to the SDC3 hard disk or to external media, such as USB drives, CD/DVD, or network servers.
Creating a New Patient Case To create a new patient case: 1. On the Home screen, press the NEW CASE button. 2. From the confirmation screen, press OK to confirm the new case. The Surgeon Profile screen shows. Note: If a patient case has already been started and you have not saved any information to the case, the SDC3 asks if you want to discard that case (the “current case”) before creating a new case. If you do not want to discard the current case, you can access it through the CURRENT CASE button from the Home screen. 3. Choose a Profile for the case to go to the Capture screen.
Accessing a Current Patient Case To access a current patient case (one for which patient data, pictures, or video has already been saved to the SDC3): 1. On the Home screen, press the CURRENT CASE button. The Capture Screen appears. 2. On the Capture Screen, select the correct patient case from the CURRENT CASE (PATIENT ID) dropdown list.
13
Loading Patient Information You can enter patient information (name, ID, procedure, etc.) into the system ahead of time so that it is available when creating new patient cases. The patient information entered and saved in the Load Patient Info screen becomes available as a Current Case in the dropdown menu on the Capture screen. 2
3 4 5
6 7
To load patient information into the SDC3: 1. On the Home Screen, press the LOAD PATIENT INFO button. The Load Patient Info screen appears. 2. Fill in the data fields you need. • Touch each field to open a keyboard for typing in data, or • Select a value from the dropdown list. • At a minimum, the Patient ID field should be filled in. All other fields are optional. 3. To view patients currently loaded into the system, press the VIEW PATIENT LIST button. 4. To load patient data from an EMR system, press the SEARCH PATIENT EMR button (available with the optional EMR Integration Package installed). 5. If you have an ICD10 code, enter it in the ICD10 Code field, or press the LOOKUP button. 6. If you have a barcode reader connected, press the BARCODE SEARCH button to choose the source from which to load data. 7. Press the ADD PATIENT button to save the patient information and add the patient to the current case list.
Finding ICD10 Codes To look up the correct ICD10 code: 1. Press the LOOKUP button. 2. Choose the correct Section, Body Section, and Operation. 3. Choose the correct Body Part, Approach, Device, and Qualifier. 14
4. 5.
Press the EXIT button. The ICD10 code shows on the Load Patient Info screen.
Importing ICD10 Codes To import updated ICD10 codes: 1. Make sure the ICD10 code filename is in this format: icd10pcs_tabular_yyyy.xml, where “yyyy” is the year that the ICD10 code was formulated. 2. Insert a USB drive with updated ICD10 code information. 3. Press the IMPORT button. The updated codes load.
Loading Patient Data with a Barcode Reader You can use any USB Barcode Scanner to load patient data onto the SDC3. From the Load Patient Info screen:
1. 2. 3. 4. 5. 6.
Connect the barcode scanner’s USB adapter to one of the SDC3 USB ports. Press the BARCODE SEARCH button. Choose the source you want to search with the barcode data. Close the Barcode Search Settings window. Make sure the Patient ID text box is selected, and scan the barcode. Press the LOOKUP button. The patient data loads.
15