Instructions for Use
50 Pages
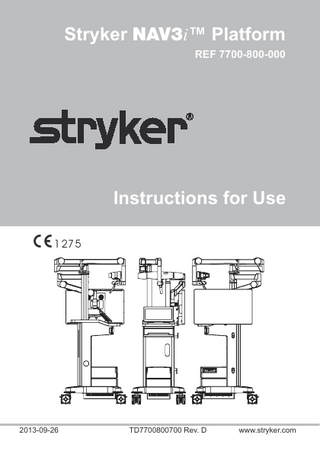
Preview
Page 1
Stryker NAV3i™ Platform REF 7700-800-000
Instructions for Use
c1275
2013-09-26
TD7700800700 Rev. D
www.stryker.com
This page was intentionally left blank for your notes.
j
k
N I
J O
H
P
G F
Q
E
D
K
C
L
B A
M
R
This page was intentionally left blank for your notes.
Table of Contents Indications for Use
6
Contraindication
6
Essential Performance of the NAV3i Platform
6
Overview NAV3i Platform
6
IO-Tablet
7
Main Power button Virtual Keyboard button Touch Lock button Right Mouse button Corner Lights LED DVD-Drive USB-Interface RFID-Reader LiveCam
7 7 7 7 7 8 8 8 9
Camera
9
Camera Arm
10
Camera Handle
10
Castors
10
IO-Panel
10
Monitor SM-4
10
Monitor Arm
10
Computer
10
Mouse Pad
11
Interface Box
11
Lock/Unlock Castor Brakes
11
Lock/Unlock Camera Arm
11
Lock Unlock Lock/Unlock Monitor Arm
11 12 12
Lock www.stryker.com
12 1
Unlock Move Camera Arm
12 13
Move Monitor Arm
13
Set up System for Park Position
13
Park Position NAV3i Platform Swivel Monitor/IO-Tablet
13 14
Change Monitor Settings
14
Set Loudspeaker Volume
15
Activate/Deactivate Mute State Use IO-Tablet Tools
15 15
Save Patient Data Transport Unpacked
15 16
Uninterruptible Power Supply (UPS)
16
Set up Operating Room
17
Set up System
18
Intraoperative Use
19
Shut down System
19
Transport and Store Packed
19
Cleaning and Inspection Instructions
19
Troubleshooting
20
Service
21
Update McAfee VirusScan Use Remote Access for Service
21 22
Enable Remote Access Open a Remote Access Connection Service Data Collection Disposal
22 22 22 22
IO-Panel
23
Technical Specifications NAV3i Platform*
24
Symbol Definitions
26
Label Definitions
31
Guidance and manufacturer's declaration
32
2
www.stryker.com
RFID Technical Specifications
39
RFID Conformity US
40
RFID Conformity Europe
41
RFID Conformity Australia/New Zealand
42
China RoHs
44
www.stryker.com
3
WARNINGS • Read and understand this information. Familiarization with the Stryker® Navigation System prior to its use is important. Contact your Stryker Navigation sales representative for more detailed information. • This system is intended for use by healthcare professionals only. • Performing procedures with the system other than those specified in these instructions or outside of its intended use will compromise the navigation accuracy. • Before using any component compatible with the system, read and understand the instructions. Pay special attention to the user/ patient safety information provided in the instructions for use supplied with the individual components. Failure to comply may result in patient and/or operating room staff injury or damage to the system components. • DO NOT modify the system or any component or accessory. Failure to comply may result in patient and/or health care staff injury. • To prevent the system from tipping over, do not lean against the system, overload the drawer or mousepad or add any weight to the system. • Before using the system take care of power loss mitigation. The integrated uninterruptible power supply is not intended for use during surgery. 4
• This system may cause radio interference or may disrupt the operation of nearby equipment. The system itself may be interfered by other nearby equipment or mobile HF equipment (e.g. cellular phone). Do not use the system stacked or adjacent other devices. It may be necessary to take mitigation measures, such as re-orienting or relocating the system or shielding the location. For EMC technical specifications of the system refer to the related chapter in this document. • To avoid the risk of electric shock, this system must only be connected to a mains supply with protective earth. • To ensure the safe disconnection of the system from the mains supply, never position the system so that it is difficult to access the plug of the main power cable or the power outlet. • Accessory equipment connected to the analog and digital interfaces must be certified according to the respective IEC standard (e.g. IEC 60950 for data processing equipment or IEC 60601-1 for medical equipment). Furthermore, all configurations must comply with the system standard IEC 606011:2005, Clause 16. Any person who connects additional equipment to the signal input part or signal output part configures a medical electrical system, and is therefore responsible for ensuring that the system complies with the requirements of the syswww.stryker.com
tem standard IEC 60601 1:2005 about connecting the system to the network or with other equipment. Clause 16. Contact your Stryker Navigation sales representative for • Electric shock hazard. DO NOT open the system. The system is more detailed information. equipped with an uninterruptible power supply (UPS). DisconnectWARNINGS ing plug does not remove UPS • Connecting the system to the netoutput power. If disposal or service work or with other devices via data is required, contact your Stryker coupling may result in comproNavigation sales representative. mising the essential performance • Prior to each use, the system of the system caused by e. g. should be checked for loose viruses, data loss, corrupt files, components and damage. DO unauthorized access. Data couNOT use if these conditions exist. plings of the system are the USB If service is required, contact your interface, the CD/DVD drive and Stryker Navigation sales representhe video interfaces. tative immediately. Before connecting the system to network or to other equipment via data coupling, identify, analyze, CAUTIONS evaluate and control the resulting • Do not use any part of the system risks. All changes to the network or data for loading, transport or storage coupling, e.g. unless otherwise specified. Failure -- changes in the network or data to comply may lead to product coupling configuration damage and malfunction. -- the connection/disconnection • Do not plug in or out any devices of items from/to the network or during the procedure. data coupling • Ensure that imported data are virus -- the update/upgrade of equipfree. ment connected to the network • Patient data protection may be or data coupling subject to a law in your country may result in new risks. (e. g. HIPAA). Ask your responAlways perform a new analysis of sible authority for further informathe resulting risks when there are tion about the patient data security changes in the network or data coupling. in your country. Set a password Do not connect equipment other when logging on for the first time than storage media to the USB and change the password periodiinterface. cally to avoid unauthorized access Refer to the user documentation of to patient data. At delivery the systhe applications for more information of connecting items to the tem is not protected by password. system. Ask your Stryker Navigation sales Contact your Stryker sales reprepresentative for more informaresentative if you have questions tion about password settings. www.stryker.com
5
• Caution: Federal law restricts this device to sale by or on the order of a physician.
Indications for Use The NAV3i Platform is a computer workstation that, when used with specific Stryker Navigation surgical software, displays patient specific images and/or patient specific anatomical landmark information and tracks the position and movement of surgical instruments in relation to a target anatomical site on a patient. The clinical setting and target population for the NAV3i Platform is that of a patient undergoing a surgical procedure using stereotactic techniques.
Contraindication The NAV3i Platform is not intended for use in a MRI environment. The NAV3i Platform is MR unsafe.
Essential Performance of the NAV3i Platform The NAV3i Platform runs Stryker application modules within defined application related specifications and displays calculated position and/or navigation information (image based and model based) within application specific accuracy on a screen in an operating room system, where a displayed incorrect positional information outside the needed accuracy could lead to an 6
incorrect response by the medical staff that would present an unacceptable risk to the patient. The NAV3i Platform provides online positional tracking information within defined actuality ( ≤ 4s) if tracked instruments are located in the working volume and line of sight is maintained, where information outside the needed actuality could lead to an incorrect response by the medical staff that would present an unacceptable risk to the patient.
Overview NAV3i Platform The NAV3i Platform consists of the following components. Refer to figure 2: A B C D E F G H I J K L M N O P Q R
Castor with brake and cable guide Cart Computer IO-Panel Drawer IO-Tablet Camera arm Camera handle Camera Monitor arm Monitor arm lock Cable support Interface box Camera arm lock LiveCam Monitor Cart handle Mouse pad
www.stryker.com
IO-Tablet The IO-Tablet is a user interface based on a touchscreen. It contains four buttons, lights and several interfaces as described below. Main Power button
The Main Power button has two indicator lights. • The green lights indicate that the power is on and the system is running. • The red lights indicate that the power cable is connected, the power is off and the system is not running. Refer to figure 3, C. The IO-Tablet is not diagnosticgrade. Do not use it for diagnoses. Virtual Keyboard button
The Virtual Keyboard button starts a virtual keyboard on the touchscreen for a convenient data input. The Virtual Keyboard button has one green indicator light. • The green light indicates the activated virtual keyboard. Refer to figure 3, E. Touch Lock button
The Touch Lock button locks and www.stryker.com
unlocks the touchscreen of the IO-Tablet. When the touchscreen is locked, no touch interaction is possible. The Touch Lock button has one red/green indicator light. • The red light indicates a locked touchscreen. • The green light indicates an unlocked touchscreen. Refer to figure 3, F. Right Mouse button
The Right Mouse button enables the functions of the right mouse button menu when touching the IO-Tablet screen. After choosing a function, the right mouse button function will be disabled automatically. The Right Mouse button has a green indicator light. • The green light indicates the enabled right mouse button function. Refer to figure 3, D. Corner Lights LED The two yellow LEDs indicate the system state at the setup procedure and during operation. • LEDs flash once after power supply is connected and after pushing the power button. • LEDs flashing several times during setup procedure indicate a booting failure. Refer to chapter Set up System. • LEDs flashing several times during procedure indicate an unexpected system state. Refer to chapter Troubleshooting. 7
Refer to figure 3, B. DVD-Drive Used for data transfer on digital versatile disc or compact discs. Refer to figure 3, A.
USB-Interface Used for data transfer via USBmemory. Refer to figure 4, A, B. RFID-Reader The RFID-reader enables the use of a license for the activation of a software package (e.g. Knee Navigation or Hip Navigation). The license for the software activation is stored on a license card. To start a single case licensed application, insert the license card in the RFID-reader slot. The RFID-reader is disabled when delivered. To enable the RFIDreader, ask your Stryker sales representative for the RFID-reader enable kit. Refer to figure 4, C. Figure 3
B
C
D E F B
A
8
www.stryker.com
A
B
C
LiveCam If supported by the application, the LiveCam allows the easy positioning of the camera via live view.
Camera Figure 4
The camera identifies the location and orientation of one or more instruments in three-dimensional space. It communicates the coordinate location of the navigated instruments. For more information, refer to the instructions for use of the camera.
A
HDMI
B
DVI
C
VGA
D
Figure 5
www.stryker.com
9
Camera Arm
Refer to figure 5.
The camera arm enables the positioning of the camera at the desired position.
A B C D
Camera Handle Use the camera handle to align the camera with the patient and instruments.
Castors The castors are equipped with cable guards.
IO-Panel The IO-Panel contains interfaces for video (HDMI, DVI, VGA) and FireWire. When connecting an external monitor to the video output sockets, the monitor must have a native resolution of 1920 x 1080 pixels. Ensure a distortion-free display of the external monitor, identical to the system monitor.
A B
C
D
HDMI socket DVI socket VGA socket FireWire socket
Monitor SM-4 The monitor displays information for the surgeon and operating room staff during the surgical procedure. The monitor is not diagnostic-grade. Do not use it for diagnoses.
Monitor Arm The monitor arm enables the positioning of the monitor at the desired position.
Computer The computer is the core of the system.
E
F
G H
Figure 6
10
www.stryker.com
Mouse Pad A mouse pad is attached to the system for the convenient use of a mouse. Slide out the mouse pad for use.
Interface Box The interface box contains interfaces for video (BNC, S-Video), USB and Local Area Network (LAN) connections and the main power button of the system. Refer to figure 6. A Equipotentiality Connector B BNC C S-Video D USB 1/USB 2 E LAN 1 F LAN 2 G On/Off (Main pushbutton) H Red/green LED • The green LED indicates that the power is on and the system is running. • The red LED indicates that the power cable is connected, the power is off and the system is not running.
Lock/Unlock Castor Brakes The castors are equipped with castor brakes. • Move the castor brakes to the lower position to lock castors. • Move the castor brakes to the upper position to unlock castors. Refer to figure 7.
Figure 7
Lock/Unlock Camera Arm Lock 1 Move the camera arm into the locking position as shown in figures 8 and 13. Check that the indicator locking position is matching as shown in figure 12. 2 Rotate the camera arm lock into
3
www.stryker.com
the lock position as shown in figure 9 Turn the camera into locking position. (Camera must face towards the IO-Tablet as shown in figure 8). Check that the indicator locking position is matching as shown in figure 12. 11
Unlock 1 Push the camera arm lock release button. Refer to figure 9, pos. A. 2 Rotate the camera arm lock into the unlock position in figure 10.
as shown
A
Figure 9
Lock/Unlock Monitor Arm Figure 10
Lock 1 Move the monitor arm into the locking position as shown in figures 8 and 13. 2 Push the monitor arm lock into the lock position as shown in figure 11.
Figure 11
Unlock Carefully grab the monitor with both hands at the left and right corner of the lower side and pull it out of the monitor arm lock. Figure 12
Figure 8
12
www.stryker.com
Move Camera Arm 1 2 3
Unlock the camera arm. Grab the camera handle. Carefully move the camera to the desired position.
Move Monitor Arm 1 2 3
Unlock the monitor arm lock Grab the monitor. Carefully move the monitor to the desired position.
www.stryker.com
Set up System for Park Position The park position is a defined position of the system that allows for safe transportation and storage. Park Position NAV3i Platform Refer to figure 13. 1
Save data and shut down the system. (Not necessary for short duration transport. Refer to chapter "Uninterruptible Power Supply (UPS)". 2 Lock all castor brakes. 3 Slide in the mouse pad completely. 4 Store the mouse in the drawer and slide in the drawer. 5 Swivel the IO-Tablet into lower position. 6 Unplug the power cable. 7 Wind up the power cable on the cable support and fixate it with the cable clip. 8 Unplug other cables, if connected (e. g. network, video) 9 Lock the camera arm. 10 Lock the monitor arm.
13
Swivel Monitor/IO-Tablet • Swivel monitor and IO-Tablet gently. • Do not swivel the IO-Tablet while the system is reading data from CD/DVD.
Change Monitor Settings The monitor settings for input source, image settings, setup, VGA, sound and status can be changed with the monitor menu. 1
2
3
Figure 13
14
Press the MENU button on the left side of the monitor to open the monitor menu. Navigate inside the menus and change settings with the RIGHT or LEFT buttons. Press the MENU button to enter the submenus.
• The monitor menue will close automatically after some seconds. • The POWER button and the AUTO button are disabled.
www.stryker.com
Set Loudspeaker Volume 1
2 3 4 5
Press the MENU button on the left side of the monitor to open the monitor menu. Select the menue Sound with the LEFT or RIGHT button Press the MENU button again to enter the submenue Volume. Press the MENU button again to enter the volume setting. Adjust the desired volume by clicking the LEFT or RIGHT button.
Activate/Deactivate Mute State 1 Press the MENU button on the left side of the monitor to open the monitor menu. 2 Select the menue Sound with the LEFT or RIGHT button 3 Press the MENU button again to enter the submenue an select Mute by clicking the LEFT or RIGHT button. 4 Press the MENU button again to enter the submenue. 5 Chose the desired mute state (On/Off) by clicking the LEFT or RIGHT button.
www.stryker.com
Use IO-Tablet Tools The IO-Tablet tools can be used only after the system setup was performed and the system is running. • Select the Tools Tab on the IOTablet. • Click the Restore Display Settings button if you want to restore display settings for IO-Tablet and monitor. • Click the Burn CD/DVD button if you want to save patient data on CD/DVD. • Click the Eject USB Drive button if you want to eject USB memory. • Select the Applications Tab to return to the applications menu. Save Patient Data • Click the Burn CD/DVD button. The burning application starts. • Select Data and Data Disc. • Click the Add button. The Files and Folders dialog opens. • Open the desired folder (e.g. D:Application Folder"application"Data/Patients). • Select desired patient data. • Click the Add button. • Click the Finished button. • Click the Next button. • Click the Burn button. The process starts. • After the process is completed, close all dialogs and click the Exit button to close the burning application. 15
Transport Unpacked WARNINGS • To avoid user injury and/or product damage, ensure that the system is in the park position and the power cable is stored during transport or storage. For short duration transport of the the system can be transported without a system shutdown. • To avoid user injury and/or product damage, unlock the castor brakes before moving the system and lock brakes after moving. • To avoid user injury and/or product damage, avoid rolling over cables or other obstacles. When necessary, use a ramp for crossing obstacles. Alway check the castors for damage after crossing obstacles. If the castors are damaged, contact your Stryker sales representative immediately. • The handle of the system is not intended to be used as a suspension point for lifting the system. Lifting the system at the handle may result in injury or lead to system damage and malfunction. • Move the system slowly and carefully. • If the system is transported indoor after outdoor placement, wait two hours prior to use. Otherwise, condensed water on the components could compromise proper functioning of the system.
16
1
Move the system into the park position (Refer to chapter Set up System for Park Position). 2 Unlock all castor brakes (Figure 7). 3 Grab the cart handle (Figure 2, Pos. Q) to move the system. 4 Lock the castor brakes after moving.
Uninterruptible Power Supply (UPS) The system is equipped with a UPS that allows you to transport the system for a short duration without a shutdown (max. six minutes). For optimal performance the battery should be always fully charged. This is accomplished by plugging the system to power supply for eight hours. WARNINGs • Do not use the system in OR without the power supply plugged in. Using the system without plugged in power supply may lead to system shutdown during procedure. The uninterruptible power supply is intended only for a short duration transport of the system. • If the system is connected to other devices, the devices must be disconnected before using the UPS function. Failure to comply may result in patient and/or health care staff injury.
www.stryker.com