Thermo Electron Corp
NICOLET FT-IR Users Manual
Users Manual
170 Pages
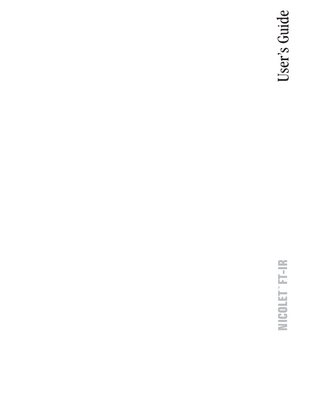
Preview
Page 1
The information in this publication is provided for reference only. All information contained in this publication is believed to be correct and complete. Thermo Electron Corporation shall not be liable for errors contained herein nor for incidental or consequential damages in connection with the furnishing, performance or use of this material. All product specifications, as well as the information contained in this publication, are subject to change without notice. This publication may contain or reference information and products protected by copyrights or patents and does not convey any license under our patent rights, nor the rights of others. We do not assume any liability arising out of any infringements of patents or other rights of third parties. We make no warranty of any kind with regard to this material, including but not limited to the implied warranties of merchantability and fitness for a particular purpose. Copyright © 2004 by Thermo Electron Corporation, Madison WI 53711. Printed in the United States of America. All world rights reserved. No part of this publication may be stored in a retrieval system, transmitted, or reproduced in any way, including but not limited to photocopy, photograph, magnetic or other record, without the prior written permission of Thermo Electron Corporation. For technical assistance, please contact: Thermo Electron Corporation 5225 Verona Road Madison WI 53711-4495 Telephone: 800-642-6538 or 608-276-6373 Fax: 608-273-6883 E-mail: techsupport.analyze@thermo.com
Nicolet, OMNIC, Avatar, Val-Q, Centaurµs, RSVP, Smart Accessory, Continuµm, Smart Purge, OMNI-Transmission, FiberPort, Ever-Glo, Passport, Import, SeaPort, Solid-Substrate, Talon, PLUS, Vectra-Plus, Snap-In, SabIR, Sync, UpDRIFT, Smart Refractor, SpeculATR, SAGA, OMNI-Sampler, Smart Collector, Smart ARK, Gemini, Endurance, InspectIR, Orbit and E.S.P. are trademarks of Thermo Electron Scientific Instruments Corporation, a subsidiary of Thermo Electron Corporation. MIRacle is a trademark of PIKE Technologies. SplitPea is a trademark of Harrick Scientific Corporation. DuraScope and DuraSamplIR are trademarks of SensIR Technologies. Windows is a trademark of Microsoft Corporation. Intel and Pentium are trademarks of Intel Corporation. PS/2 is a trademark of International Business Machines Corporation. 269-155800
Contents Welcome ...1 About this manual ...2 Questions or concerns ...3 System requirements ...4 Installing OMNIC...5 Where to find the information you need ...6 Wizards and tutorials ...6 On-line Help ...7 Finding answers to your questions...9 Before You Collect Spectra ...14 Checking the purge...15 Smart Purge settings ...16 Checking the desiccant...17 Turning on the system components...18 Cooling the detector ...19 Starting OMNIC ...20 Selecting an experiment ...21 Your First Experiment ...23 The OMNIC window...24 Spectral window ...24 Menu bar ...25 Experiment drop-down list box ...25 Bench Status indicator ...26 Toolbar...26 Collecting a sample spectrum ...27 Installing the standard sample holder ...28 Collecting the sample spectrum...30
How do I know if my spectrum is good? ...37 Saving the spectrum ...37 Converting the spectrum’s units...38 Labeling a peak with the annotation tool ...40 Verifying the composition of the sample ...43 Creating a user library ...47 Adding a spectrum to a user library ...47 Creating and printing a report ...48 Spectrometer Basics...51 Spectrometer components ...51 Using the data collection buttons...52 What’s inside?...54 What is on the rear panel?...55 Turning on the spectrometer power ...56 Using a light source...58 Using beamsplitters and detectors...60 Selecting the right beamsplitter and detector...60 Improving the quality of your spectral data...64 How to collect data in the visible spectral range...70 About the moving mirror velocity...71 Spectrometer Options ...72 Using the filter wheel ...72 Using the energy screen wheel...75 Using the internal polarizer ...78 Accessories ...81 Smart Accessories ...81 Other sampling accessories for different applications ...85 System accessories ...90 How to cable an accessory ...91 Pass-through connectors ...91 Detector/Motors connector ...95
Quick Answers to Your Questions About Using OMNIC ...97 Collecting spectra ...97 Converting spectra to other units ...101 Using spectral libraries...102 Opening, saving and deleting spectra...106 Printing ...109 Displaying spectra ...110 Correcting spectra...116 Subtracting, adding, multiplying and dividing spectra ...116 Customizing OMNIC ...119 Other questions...120 Quick Answers to Your Questions About Using the Spectrometer...123 Maintenance and Service ...128 Running diagnostic tests on spectrometer components...129 Maintaining your spectrometer ...130 Aligning the spectrometer...130 Aligning an accessory ...132 Checking spectrometer performance ...132 Servicing your spectrometer...134 Troubleshooting Software Problems ...135 Troubleshooting Hardware Problems ...137 Performing advanced diagnostic tests ...148 Troubleshooting Applications Problems ...150 Index ...155
Welcome Congratulations on your purchase of a Nicolet 4700 or Nicolet 6700 spectrometer from Thermo Electron! The spectrometer lets you collect spectra in the mid-IR, far-IR and near-IR spectral ranges. The system integrates advanced hardware features with the power and flexibility of Thermo Electron’s OMNIC software*.
If you have not used the spectrometer before, view the “Spectrometer Tour” and “Getting Started With OMNIC” tutorial available through Getting Started in the Help menu of OMNIC.
*
Some dedicated systems use other Thermo Electron software packages.
Nicolet FT-IR User’s Guide
1
About this manual
This manual explains how to use the system to collect and process FT-IR spectra after a Nicolet 4700 or a Nicolet 6700 spectrometer is installed. Included is information about using your OMNIC software as well as chapters on how to operate, maintain and service the spectrometer. This manual describes some hardware features that are not available on all Nicolet models. Use the instructions for the features on your system. Although the appearance of your spectrometer may vary from some of the illustrations in this manual, the instructions are correct for your system. The following conventions are used in this manual to draw your attention to the on-line documentation and other important information. This symbol tells you that you can find more information in the online tutorials. To access a tutorial, click the Help menu in OMNIC.
?
This symbol tells you that you can find more information in the online OMNIC Help system. Choose OMNIC Help Topics from the Help menu. This symbol tells you that you can find more information in this manual.
2
Thermo Electron Corporation
Note Important
Notes contain helpful supplementary information. S Follow instructions labeled “Important” to avoid damaging the system hardware or losing data. S
Caution
Indicates a potentially hazardous situation which, if not avoided, may result in minor or moderate injury. It may also be used to alert against unsafe practices. S
Warning
Indicates a potentially hazardous situation which, if not avoided, could result in death or serious injury. S
Danger
Indicates an imminently hazardous situation which, if not avoided, will result in death or serious injury. S
Questions or concerns
In case of emergency, follow the procedures established by your facility. If you have questions or concerns about safety or need assistance with operation, repairs or replacement parts, use the information below to contact Thermo Electron. Outside the U.S.A., contact the local Thermo Electron sales or service representative. Phone: 1-800-642-6538 (U.S.A.) or +608-273-5015 (worldwide) Fax: +608-273-6883 (worldwide) E-mail: techsupport.analyze@thermo.com World Wide Web: http://www.thermo.com/spectroscopy
Nicolet FT-IR User’s Guide
3
System requirements
If you are supplying your own computer, be sure that it meets the following requirements for hardware and software. ●
4
One of the following versions of Windows® software: -
Windows 2000 (latest Service Pack recommended)
-
Windows XP Professional (latest Service Pack recommended)
●
Microprocessor: Intel® Pentium® III, 1.0 GHz (recommend) Intel Pentium II, 400 MHz (minimum)
●
Random access memory (RAM): 256 megabytes (recommended) 128 megabytes (minimum) If you plan to use a microscope, 1 gigabyte (recommended) 512 megabytes (minimum)
●
Disk drives: 5.0 gigabytes (recommended) hard disk drive 2.0 gigabytes (minimum) hard disk drive 1.44-megabyte floppy disk drive for 3.5-inch floppy disks Quad speed CD-ROM drive
●
Video: 15-inch SVGA 4 megabytes of video RAM 16-bit video card capable of displaying at least 256 colors with 1024 by 768 resolution
Thermo Electron Corporation
●
IO devices and card slots: Sound card and speakers for listening to the audio portions of tutorials Keyboard and serial, USB or PS/2®-style mouse Printer port (USB, parallel and/or serial) if you plan to print on a local printer One USB 2.0 connector (not a hub) for data transfer Ethernet port if you plan to connect the system to a network Internet connection if you plan to use the internet features of the software One additional serial port if you plan to use PLUS™ 2 Liquid Analysis System, Centaurµs microscope with motorized stage, or standard Continuµm microscope Two additional serial ports if you plan to use a Continuµm microscope with a motorized stage Two additional serial ports and one additional USB 2.0 connection (not a hub) if you plan to use a Continuµm XL microscope One additional PCI slot if you plan to use a microscope with video capability
Installing OMNIC
If you purchased your computer from Thermo Electron, your software is already installed. If you provided your own computer, you need to install OMNIC on your hard drive. See the instructions that came with the software CD, or read “Installing OMNIC or EZ OMNIC” in the document titled OMNIC Spectroscopy Software that came with your software. You can use these same instructions if you ever need to reinstall the software.
Nicolet FT-IR User’s Guide
5
Where to find the information you need
Wizards and tutorials
The on-line and printed documentation included with your system is designed to let you find the information you need quickly. We recommend first using the on-line documentation provided with OMNIC when you have a question. OMNIC includes several on-line tutorials, a wizard and a complete Help system. See “Starting OMNIC” in the “Before You Collect Spectra” chapter for information about starting OMNIC.
The following wizards and tutorials are available on your system.
Getting Started With OMNIC – This tutorial, available through Getting Started in the Help menu, introduces you to OMNIC. It includes basic information about the OMNIC window, using the toolbar and tool palette, creating and using spectral libraries, creating your own experiment files, and using on-line laboratory notebooks to create and save reports. Spectrometer Tour – When you finish this tutorial, you will be familiar with the major components in your spectrometer. The tutorial is available through Getting Started in the Help menu. Beginner’s Guide to FT-IR – Run this tutorial to learn how an FTIR spectrometer works and the theory behind FT-IR spectroscopy. The tutorial is available through Getting Started in the Help menu. Sampling Techniques – This item in the Help menu gives you access to the “Choosing a Sample Technique” tutorial, which helps you choose the best technique for your analysis. Also available are tutorials describing how to install and use a number of sampling accessories, including Smart Accessories.
6
Thermo Electron Corporation
Learning OMNIC – This item in the Help menu gives you access to tutorials that explain how to use OMNIC to collect spectra and perform a number of other software operations. Spectrometer Help Topics – This tutorial, available in the Help menu, contains step-by-step instructions for installing optional hardware, changing replaceable parts, maintaining your spectrometer, and setting up the system for a variety of experiments. If you ever have a problem with your spectrometer, use this tutorial to access troubleshooting information and get part number and ordering information. Technical Support – This tutorial, available in the Help menu, outlines the many support, training, and custom application services available from Thermo Electron. It includes Technical Support telephone and fax numbers, as well as e-mail and web site addresses. The Library Creation Wizard prompts you, step by step, through creating a user library of spectra. The wizard appears when you click the Create Library button in Library Manager, available in the Analyze menu in OMNIC.
On-line Help
Choose the Help Topics that interest you from the Help menu to display that Help system. It lets you quickly find answers to your questions about using the software. There are several other ways to enter a Help system:
• You can see information about many features in OMNIC (such as a parameter in a dialog box) by clicking the feature using the right mouse button. (If the active dialog box or window includes a question mark button near the upper-right corner, you may need to first click that button and then click the feature of interest using the left mouse button.) A brief description of the item appears, and in most cases one or more buttons that you can click to display more detailed information. Here is an example:
Nicolet FT-IR User’s Guide
7
Click the Discussion button to display a complete discussion of the item (or the dialog box or window that contains the feature). Click the How To button to display a step-by-step procedure for using the item (or the dialog box or window that contains the item).
• The left pane in each help window lists the topics available in that help system. Here is an example of a help window showing the contents of some of the books in the system:
8
Thermo Electron Corporation
Finding answers to your questions The basics
Use the following sections to help you locate the information you need in the on-line and printed documentation. The on-line documentation is available in the Help menu of OMNIC.
How do I turn on the system? Spectrometer Tour (available through Getting Started)... “Powering up” “Before You Collect Spectra” chapter... “Turning on the system components”
How do I start the software? “Before You Collect Spectra” chapter... “Starting OMNIC”
How do I prepare the software for data collection? Collecting a Spectrum (available through Learning OMNIC)... “Preparing the Software”
How can I learn how to use the software? View the tutorials listed when you point to Getting Started or Learning OMNIC. ?
OMNIC Help Topics includes complete instructions for all the OMNIC features. Use the Index tab or Contents tab to find the information you need.
Nicolet FT-IR User’s Guide
9
Using the spectrometer and changing parts
What’s inside the spectrometer? Spectrometer Tour (available through Getting Started)... “Inside the spectrometer”
How does the spectrometer work? Beginner’s Guide to FT-IR (available through Getting Started)
How do I purge the system? Spectrometer Help Topics... “Installing purge controls” in “Installing optional hardware”
How do I use Smart Purge ? Spectrometer Help Topics... “Setting the Smart Purge controls” in “Installing optional hardware”
How do I change beamsplitters? Spectrometer Help Topics... “Changing beamsplitters” in “Setting up experiments” “Selecting a beamsplitter, detector, and source” in “Setting up experiments”
10
Thermo Electron Corporation
How do I change detectors? Spectrometer Help Topics... “Selecting a beamsplitter, detector, and source” and “Changing detectors” in “Setting up experiments”
How do I install a source? Spectrometer Help Topics... “Selecting a beamsplitter, detector, and source” and “Installing a new source” in “Setting up experiments”
Collecting spectra
Which beamsplitter and detector should I use? Spectrometer Help Topics... “Selecting a beamsplitter, detector, and source” in “Setting up experiments” (See the tables showing the compatibility of sources, beamsplitters and detectors.) “Spectrometer Basics” chapter... “Selecting the right beamsplitter and detector” in “Using beamsplitters and detectors”
How do I install a sample? Spectrometer Tour (available through Getting Started)... “Installing samples”
Nicolet FT-IR User’s Guide
11
How do I collect a spectrum? Collecting a Spectrum (available through Learning OMNIC)
“Your First Experiment” chapter
Accessories
What accessories are available? Spectrometer Tour (available through Getting Started)... “Accessories” “Accessories” chapter How do I install an accessory? Spectrometer Help Topics... “Installing optional hardware” (Step-by-step instructions and, in many cases, on-line videos help you install accessories. If your accessory is not covered on-line, use the printed instructions.)
12
Thermo Electron Corporation
Maintenance and service
How should I maintain my spectrometer? Spectrometer Tour (available through Getting Started)... “Service and maintenance” Spectrometer Help Topics... “Maintaining your spectrometer” “Maintenance and Service” chapter What should I do if there is a problem with the system? Contact Thermo Electron technical support. Outside the U.S.A., contact the local Thermo Electron sales or service representative. Phone: 1-800-642-6538 (U.S.A.) or +608-273-5015 (worldwide) Fax: +608-273-6883 (worldwide) E-mail: Techsupport.analyze@thermo.com World Wide Web: http://www.thermo.com/spectroscopy
Nicolet FT-IR User’s Guide
13
Before You Collect Spectra Warning
The Spectrometer Safety Guide that came with your system contains important safety information. This guide is available in several languages. Contact your local Thermo Electron office for information about the languages that are available. Before you use the system, read the entire guide. To prevent personal injury and damage to equipment, follow the safety precautions contained in the guide whenever you use the system. S It’s easy to collect spectra with your spectrometer. By leaving the system turned on at all times-with the needed components already installed-you can keep it ready to use with a minimum of preparation. Keeping the system on also improves its stability and gives you more consistent results. All the things you need to check before collecting spectra are listed below; each of these items is discussed in a section of this chapter. By the time you have run through these items once or twice in the course of your work, you will know how to check the system and start collecting spectra quickly.
• Check the purge or desiccant. • Make sure the system components are powered on. • Cool the detector (if you are using an MCT, InSb or other •
14
Thermo Electron Corporation
detector that requires cooling with liquid nitrogen). Start OMNIC and select an experiment.
Checking the purge Skip this section if you purchased the “Sealed and Desiccated” option.
If your spectrometer is purged but you don’t have the Smart Purge option, make sure the pressure regulator is set between 20 and 40 pounds per square inch (psi) and the flowmeter reads approximately 30 standard cubic feet per hour (scfh). The settings for systems equipped with Smart Purge are given in the next section; read this section first. If you need to adjust the flow rate, or if your application requires a different flow rate, follow the instructions in “Setting the purge gas controls” in the “Setting up experiments” book in Spectrometer Help Topics.
Warning
Never use a flammable gas to purge the spectrometer. The purge gas must be free of moisture, oil, carbon dioxide and other reactive or infrared-absorbing materials. Use dried air or nitrogen to purge the spectrometer. Other gases, even inert gases such as argon, can damage the spectrometer and should never be used for this purpose. S
50 40 30 20 10
60
80
SCFH AIR 100
40
120
20
140 0
160
We recommend that you leave the purge on at all times. This keeps the spectrometer free of undesirable gases, protects the optics and improves the system’s thermal stability.
Nicolet FT-IR User’s Guide
15
In Spectrometer Help Topics view “Installing optional hardware” for information about installing purge equipment and setting the controls for the first time. “Maintaining your spectrometer” contains information about inspecting and replacing the purge filter. In the Spectrometer Tour (available through Getting Started) view “Sample compartment” for information about using Smart Purge.
Smart Purge settings
The Smart Purge option increases the purge gas flow rate when you install or remove samples. If you have this option, set the pressure regulator to 80 psi. The auxiliary tank may be required depending on the flow rate supplied by your purge gas source. See the following table for details.
Flow Rate*
Tank Required?
Comments
less than 50 scfh
yes
Some purge gas and pure air generators provide a flow rate of less than 50 scfh.
50-99 scfh
optional
Using the tank will improve performance.
100 scfh or greater
no
A flow rate of 100 scfh gives the best results.
* Flow rates greater than 50 scfh cannot be measured with the flowmeter installed by Thermo Electron. See your air dryer manual or contact the department that maintains your purge equipment if you don’t know the flow rate of the purge gas source.
?
16
You can use OMNIC to set the duration of increased purge flow. In OMNIC Help Topics find “purge” in the Index and go to “Setting Smart Purge.”
Thermo Electron Corporation