Thermoline Scientific
NanoDrop 2000 and 2000c User Manual V1.0 Revised March 2009
User Manual
97 Pages
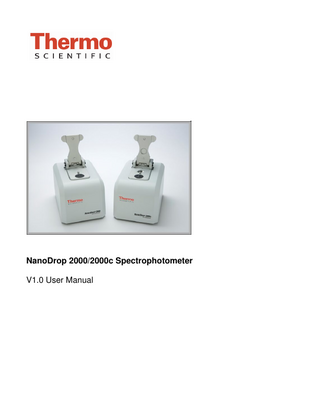
Preview
Page 1
NanoDrop 2000/2000c Spectrophotometer V1.0 User Manual
The information in this publication is provided for reference only. All information contained in this publication is believed to be correct and complete. Thermo Fisher Scientific shall not be liable for errors contained herein nor for incidental or consequential damages in connection with the furnishing, performance or use of this material. All product specifications, as well as the information contained in this publication, are subject to change without notice. This publication may contain or reference information and products protected by copyrights or patents and does not convey any license under our patent rights, nor the rights of others. We do not assume any liability arising out of any infringements of patents or other rights of third parties. We make no warranty of any kind with regard to this material, including but not limited to the implied warranties of merchantability and fitness for a particular purpose. Customers are ultimately responsible for validation of their systems. © 2009 Thermo Fisher Scientific Inc. All rights reserved. No part of this publication may be stored in a retrieval system, transmitted, or reproduced in any way, including but not limited to photocopy, photograph, magnetic or other record, without our prior written permission. For Technical Support, please contact: Thermo Fisher Scientific 3411 Silverside Road Bancroft Building, Suite 100 Wilmington, DE 19810 U.S.A. Telephone: 302-479-7707 Fax: 302-792-7155 E-mail: [email protected] www.nanodrop.com For International Support, please contact your local distributor.
Microsoft, Windows, Windows NT and Excel are either trademarks or registered trademarks of Microsoft Corporation in the United States and/or other countries. Adobe and Acrobat are trademarks of Adobe Systems, Incorporated. All other trademarks are the property of Thermo Fisher Scientific Inc. and its subsidiaries. NanoDrop is a trademark of Thermo Fisher Scientific.
Revised 3/09
Table of Contents 1. INTRODUCTION ... 1-1 INSTRUMENT DESCRIPTION ... 1-1 INSTRUMENT SPECIFICATIONS ... 1-1 Patents... 1-1 SAMPLE RETENTION PEDESTAL MEASUREMENTS ... 1-2 Pedestal Basic Use ... 1-2 CUVETTE MEASUREMENTS... 1-3 Cuvette Basic Use ... 1-3 BLANKING AND ABSORBANCE CALCULATIONS ... 1-4 FLUORESCENT DYES ... 1-5 2. SOFTWARE... 2-1 COMPUTER REQUIREMENTS ... 2-1 SOFTWARE INSTALLATION ... 2-1 Registering Your Instrument... 2-2 SOFTWARE FEATURES ... 2-2 Left Pane ... 2-2 Right Pane... 2-5 DATA AND ACCOUNT MANAGEMENT ... 2-7 My Data ... 2-7 Reports ... 2-7 Autosave files... 2-9 Options... 2-9 3. APPLICATIONS... 3-1 OVERVIEW ... 3-1 QUICK START ... 3-1 MEASUREMENT RANGES ... 3-2 NUCLEIC ACID ... 3-3 Overview... 3-3 Nucleic Acid Calculations ... 3-3 Unique Screen Features ... 3-4 Making Nucleic Acid Measurements... 3-5 Oligo Calc ... 3-6 MICRO ARRAY ... 3-8 Overview... 3-8 Dye/Chromophore Editor... 3-8 Unique Screen Features ... 3-8 Making Micro Array Measurements ... 3-9 Oligo Calc ... 3-10 UV-VIS ... 3-13 Overview... 3-13 Unique Screen Features ... 3-13 Making UV-Vis Measurements ... 3-14 PROTEIN A280 ... 3-16 Overview... 3-16 Unique Screen Features ... 3-17 Making Protein A280 Measurements... 3-18 PROTEINS & LABELS ... 3-20 Overview... 3-20 Dye/Chromophore Editor... 3-20 Unique Screen Features ... 3-21 Making Proteins & Labels Measurements ... 3-22 PROTEIN BCA ... 3-24 Overview... 3-24 Unique Screen Features ... 3-25 Making BCA Assay Measurements ... 3-27 PROTEIN LOWRY ... 3-29 Overview... 3-29
Unique Screen Features ... 3-30 Making Lowry Assay Measurements... 3-32 PROTEIN BRADFORD ... 3-34 Overview... 3-34 Unique Screen Features ... 3-35 Making Bradford Assay Measurements... 3-37 PROTEIN PIERCE 660 nm ... 3-39 Overview... 3-39 Unique Screen Features ... 3-40 Making Protein Pierce 660 nm Assay Measurements... 3-42 CELL CULTURES ... 3-44 Overview... 3-44 Unique Screen Features ... 3-45 Making Cell Cultures Measurements... 3-45 APPLICATION FAQS ... 3-47 4. METHOD EDITOR ... 4-1 EDITOR OPTIONS ... 4-1 METHOD EDITOR FEATURES ... 4-1 Left Pane ... 4-2 Right Pane... 4-2 MAKING CUSTOM METHOD MEASUREMENTS ... 4-5 5. KINETICS... 5-1 SCREEN FEATURES ... 5-1 Data Acquisition Page... 5-3 CALCULATING A RATE ... 5-3 MAKING KINETIC MEASUREMENTS ... 5-4 6. WARRANTY AND MAINTENANCE ... 6-1 WARRANTY ... 6-1 Replacement Parts... 6-1 SAFETY... 6-1 WEEE COMPLIANCE ... 6-1 MAINTENANCE OF THE SAMPLE RETENTION SYSTEM ... 6-2 Cleaning ... 6-2 Pedestal Reconditioning... 6-3 MAINTENANCE OF THE CUVETTE SYSTEM... 6-4 MAINTENANCE FAQS ... 6-5 7. DIAGNOSTICS AND TROUBLESHOOTING ... 7-1 INTENSITY CHECK ... 7-1 CALIBRATION CHECK ... 7-2 Pedestal Calibration Check Procedure ... 7-2 Cuvette Calibration Check ... 7-3 HARDWARE ... 7-3 Connection Errors ... 7-3 Power Restart ... 7-3 SAMPLE RELATED ISSUES... 7-5 Sample Measurement Accuracy and Reproducibility ... 7-5 CONTACT TECHNICAL SUPPORT ... 7-7 TROUBLESHOOTING FAQS ... 7-9 8. APPENDICES... 8-1 QUICK START GUIDE ... 8-1 SOFTWARE FEATURE OVERVIEW... 8-1 CLEANING AND RECONDITIONING GUIDE ... 8-1
Section 1-Introduction
1. Introduction Instrument Description Thermo Scientific NanoDrop™ 2000/2000c Spectrophotometers measure 0.5- 2 ul samples with high accuracy and reproducibility. The NanoDrop 2000c model offers the convenience of both the NanoDrop patented sample retention technology and a traditional cuvette for sample measurements. The sample retention system employs surface tension to hold the sample in place between two optical fibers. This enables the measurement of very highly concentrated samples without the need for dilutions. Using this technology, the full spectrum (190 – 840 nm) NanoDrop 2000/2000c Spectrophotometers have the capability to measure sample concentration up to 200 times more concentrated than samples measured using the standard cuvette.
Instrument Specifications NanoDrop 2000/2000c – pedestal mode Instrument Type: Spectrophotometer Minimum Sample Size: 0.5 µL Pathlength: 1 mm (auto-ranging to 0.05 mm) Light Source: Xenon flash lamp Detector Type: 2048-element linear silicon CCD array Wavelength Range: 190-840 nm Wavelength Accuracy: +1 nm <1.8 nm (FWHM @Hg 253.7 nm) Spectral Resolution: Absorbance Precision: 0.002 absorbance (1 mm path) Absorbance Accuracy: ± 2% (at 0.76 absorbance at 257 nm) Absorbance Range: 0.02 -300 (10 mm equivalent) Detection limit: 2 ng/µL dsDNA Maximum Concentration: 15,000 ng/µL (dsDNA) Measurement Time: < 5 seconds Footprint: 14 cm x 20 cm Weight: 2.0 kg Sample pedestal Material of Construction: 303 stainless steel and quartz fiber Operating Voltage: 12 VDC Operating Power Consumption: 12-18 W, (max 30 W) Software Compatibility: Windows® XP and Vista (32 bit) NanoDrop 2000c – cuvette mode Beam height: Heating: Stirrer: Pathlength: Detection Limit: Maximum Concentration:
8.5 mm 37 ± 0.5°C 150-850 RPM 10, 5, 2, 1 mm 0.4 ng/µL dsDNA 750 ng/µL (dsDNA)
Measurement Time: Weight:
< 3 seconds 2.1 kg
All NanoDrop instruments are approved to CE and UL/CSA standards.
Patents The sample retention technology used in NanoDrop 2000/2000c Spectrophotometers is covered under US patents 6,628,382 and 6,809,826. Other patents are pending.
1-1
Section 1-Introduction
Sample Retention Pedestal Measurements A 1 - 2 µL sample is pipetted onto a measurement pedestal. A smaller, 0.5 µL volume sample, may be used for concentrated nucleic acid and protein A280 samples. A fiber optic cable (the receiving fiber) is embedded within this pedestal. A second fiber optic cable (the source fiber) is then brought into contact with the liquid sample causing the liquid to bridge the gap between the ends of the two fibers. A pulsed xenon flash lamp provides the light source and a spectrometer utilizing a linear CCD array analyzes the light passing through the sample. The instrument is controlled by PC based software, and the data is stored in workbook files (*.twbk) on the PC.
Pedestal Sample Size Requirements Although sample size is not critical, it is essential that a liquid column is formed when using the pedestal option so that the pathlength between the upper and lower measurement pedestals is bridged with sample. The dominant factor determining the surface tension of a droplet is the hydrogen bonding of the lattice of water molecules in solution. Generally, all additives (including protein, DNA, RNA, buffer salts and detergent-like molecules) can reduce the surface tension by interfering with the hydrogen bonding between water molecules. Although 1 µL volumes are usually sufficient for most sample measurements, increasing the sample size to 2 µL will ensure proper column formation for samples with reduced surface tension. Field experience indicates that the following volumes are sufficient to ensure reproducibility: Aqueous solutions of nucleic acids: 1 µL Purified protein: 2 µL Bradford, BCA, Lowry or Protein Pierce 660 nm assays: 2 µL Microbial cell suspensions: 2 µL It is best to use a precision pipettor (0-2 µL) with precision tips to ensure that sufficient sample (1-2 µL) is delivered. Lower precision pipettors (0-10 µL and larger) are not as good at delivering 1 µL volumes to the measurement pedestal. If the user is unsure about the sample characteristics or pipettor accuracy, a 2 µL sample volume is recommended.
Pedestal Basic Use 1. Raise the sampling arm and pipette the sample onto the lower measurement pedestal.
2. Lower the sampling arm and initiate a spectral measurement using the software on the PC. The sample column is automatically drawn between the upper and lower pedestals and the measurement is made. 3. When the measurement is complete, raise the sampling arm and wipe the sample from both the upper and lower pedestals using a dry, lint-free laboratory wipe. Simple wiping prevents sample carryover in subsequent measurements for samples varying by more than 1000 fold in concentration.
1-2
Section 1-Introduction
Cuvette Measurements The NanoDrop 2000c will accept 10 mm cuvettes up to 48 mm tall. When measuring samples using micro, semimicro, or ultra-micro cuvettes, we recommend using masked cuvettes. Masked cuvettes ensure that all light hitting the detector has passed through the sample. Unmasked cuvettes can allow light to hit the detector that has not passed through the sample. Expected differences between unmasked plastic cuvettes can lead to significant measurement error, especially at low concentrations.
Un-masked Eppendorf Uvette®
Starna masked micro cuvette
When measuring samples with analytical wavelengths in the UV (<340 nm), use cuvettes made of quartz, as these pass UV wavelengths. Although some manufacturers offer "UV-transparent" plastic disposable cuvettes, even the best of these are not transparent at wavelengths below 220 nm; most plastic and glass cuvettes block UV wavelengths entirely. While matched cuvettes have been recommended for single-beam instruments, many cuvette manufacturers have sufficient controls over their manufacturing process to deliver excellent cuvette-to-cuvette performance without requiring matching or certification. These cuvettes should be sufficient for measurements with the NanoDrop 2000c.
Cuvette Sample Size Requirements It is essential to ensure that the sample volume in the cuvette is adequate to allow the light to pass through a representative portion of the sample when making a measurement. The optical beam (2 mm) is directed 8.5 mm above the bottom of the cuvette. Refer to the cuvette manufacturer for volume recommendations.
Cuvette Basic Use 1. Add the sample to the cuvette and ensure that the volume is sufficient to cover the light path. 2. Raise the sampling arm and insert the cuvette into the instrument. Insert the cuvette noting the direction of the light path indicated by the etched arrow.
3. The sampling arm must be lowered into the down position for cuvette measurements. 4. Initiate a spectral measurement using the software on the PC. 5. When the measurement is complete, remove the cuvette, rinse thoroughly and dry between samples.
1-3
Section 1-Introduction
Blanking and Absorbance Calculations When a NanoDrop 2000/2000c spectrophotometer is blanked, a spectrum is taken of the reference solution (blank) and stored in memory as an array of light intensities by wavelength. When a measurement of a sample is taken, the intensity of light that was transmitted through the sample is recorded. The sample intensities along with the blank intensities are used to calculate the sample absorbance according to the following equation:
⎡ Intensity sample ⎤ Absorbance = − log ⎢ ⎥ ⎣ Intensityblank ⎦ Thus, the measured light intensity of both the sample and of the blank are required to calculate the absorbance at a given wavelength. The Beer-Lambert equation is used to correlate the calculated absorbance with concentration: A=ε*b*c A = the absorbance represented in absorbance units (A) ε = the wavelength-dependent molar absorptivity coefficient (or extinction coefficient) with units of liter/mol-cm b = the pathlength in cm c = the analyte concentration in moles/liter or molarity (M) The reference, or blank solution, generally is the buffer that the molecule of interest is suspended or dissolved in. This solution should be the same pH and of a similar ionic strength as the sample solution.
Blanking Cycle for Pedestal Option It is recommended that an aliquot of the blanking buffer be measured as if it were a sample. This confirms that the instrument is working well and that dried-down sample on the pedestals is not a concern. To run a blanking cycle, perform the following: 1. Open the desired application. Load an aliquot of the blank onto the lower measurement pedestal and lower the sampling arm. 2. Click Blank to measure and store the reference spectrum. 3. Analyze a fresh replicate of the blank as though it were a sample by choosing Measure. The result should be a spectrum that varies no more than 0.04 A (10 mm absorbance equivalent). 4. Wipe the blank from both measurement pedestal surfaces with a dry laboratory wipe, and repeat the process until the spectrum is within 0.04 A (10 mm path). Although it is not necessary to blank between each sample, it is recommended that a new blank be taken every 30 minutes when measuring many samples. After 30 minutes, the time since the last blank measurement will be displayed in the bottom status bar. A Quick Start Guide that includes a blanking procedure can be accessed from the “Appendices” chapter of the NanoDrop 2000 User Manual PDF. It is recommended that this guide be printed and posted near the instrument as a reference.
1-4
Section 1-Introduction
Fluorescent Dyes The software uses the general form of the Beer-Lambert equation to calculate fluorescent dye concentrations in the Micro Array and Proteins & Labels applications. The user can choose to enter new dye types using the Dye/Chrom. Editor or use one of the predefined dyes. A table of extinction coefficients for the predefined dyes is shown below:
1-5
Section 2-Software
2. Software Computer Requirements • • • • • •
Microsoft Windows XP or Vista (32 bit) operating system 1.5GHz or higher processor CD ROM drive 1GB or more of RAM (2GB if running Vista) 40 MB of free hard disk space Available USB port (the instrument uses a USB cable to connect to the computer)
Software Installation The system software must be loaded onto the PC before the USB cable is connected. Administrator access on the PC is required to install the software. To properly install the operating software, follow the steps below: 1. Close all programs and make sure the USB cable is unplugged. 2. Insert the software CD in the CD drive. The software installation menu should appear automatically. If the installation does not begin, click Start and select Run. In the Run dialog box, type x:Set-up, where “x” designates your computer’s CD-Rom drive. Click OK. 3. Follow the on-screen prompts to complete the software installation, then connect the USB cable. If the Found New Hardware Wizard appears, the Windows XP SP2 operating system will ask to allow it to search the internet for the proper software as shown. Select - No, not this time. Follow the prompts for automatic installation of the software.
Intro Page: Windows XP- SP2
Vista Operating system
The NanoDrop 2000/2000c Spectrophotometer should now be ready for operation. If the software does not start properly, refer to “Diagnostics and Troubleshooting” for possible solutions. Periodic upgrades are made to the software and are available for download. See our website for the latest software.
Thermo Software IQ Overview The Thermo Software IQ program performs Installation Qualification (IQ) for the NanoDrop 2000/2000c software. IQ verifies that the correct software files were installed and can also be used to verify that these files have not been changed, deleted or overwritten since they were installed. To start the Thermo Software IQ program: 1. Open the Start menu by choosing Start on the desktop. 2. Choose All Programs>Thermo>Thermo Software IQ. 3. Follow the prompts to qualify your system software installation. 4. Use the Help menu to access the Thermo IQ User Guide PDF. 2-1
Section 2-Software
Cable Connections To make measurements with the instrument, connect the USB cable to the instrument and the PC, plug in the 12V power supply and connect to the power input at the back of the instrument. The power supply can remain plugged into the NanoDrop 2000/2000c while the instrument is not in use. When the unit is in this “standby” mode, power consumption is ~5 W and the flash lamp is not energized. The instrument has an LED located on the top of the DC power connector which indicates that the unit is receiving 12 V of power.
Registering Your Instrument Please register your instrument! We periodically update our software and add new features free of charge. We keep our user list updated so that we can alert you to these updates. All information supplied is completely confidential. Please register your instrument on our website.
Software Features The NanoDrop 2000/2000c software interface is divided into a left pane and a right pane. Task bars and action buttons are located in the left pane while the right pane displays either the main menu or data acquisition screens. A single page Software Feature Overview can be accessed from “Appendices” in the NanoDrop 2000 User Manual PDF.
Left Pane Task Bars Task bar options displayed upon software startup include: •
Home - displays the main menu with the applications that are available for specific groups. The default group is Classic.
•
My Data - manages data archiving and retrieval. Sample data is stored in workbooks determined by the user. Refer to “Data and Account Management” for additional details.
•
Diagnostics - accesses the intensity check and calibration check screens. Refer to “Diagnostics and Troubleshooting” for additional information.
•
Options - includes four tabs described in detail under “Data and Account Management”.
Task bar options available upon the opening of specific applications include: •
Measure (specified application) - displays the most recently selected application.
•
Reports - includes the following three tabs:
•
-
Report - displays a table of accumulated sample data with spectral profile of selected samples.
-
Configuration - selects the report columns to display and the order in which the columns will appear.
-
Print - selects the information that will be included in the printed report, defines the page set up and how the printed graphs will display within the report.
Oligo Calc (Nucleic Acid and Micro Array applications only) - calculates molecular weight, extinction coefficients, concentration factors and melting points for specific nucleic acid sequences. Refer to “Oligo Calc” within “Nucleic Acid” and “Micro Array” for additional details.
2-2
Section 2-Software
•
Dye/ Chrom. Editor (Micro Array and Protein & Labels only) - enables the user to enter and edit new dyes in addition to predefined dyes. Refer to “Dye/Chrom. Editor” within “Micro Array” and “Protein & Labels” for additional details.
•
Editor Options (within Method Editor) – defines the available options for editing methods. Refer to “Method Editor” for additional information.
Action Buttons The following four action icons are displayed at the top of the left pane when an application is open: •
Measure - initiates the measurement of a sample. This button is initially grayed-out upon opening an application. It becomes active after a blank has been established.
•
Print Screen - prints a copy of the spectrum and associated sample data to the default printer.
•
Blank - initiates the measurement of the buffer or carrier liquid in which the sample is suspended. A blank must be measured and stored before a sample can be measured. Refer to “Overview” for more details.
•
Re-Blank- establishes a new reference (blank) that is used for the absorbance calculations of subsequent samples. The Re-Blank feature recalculates the concentration for the most recent sample and displays the revised spectrum on the screen.
The following four action buttons are displayed at the top of the pane only when Method Editor or Kinetics Editor is selected: •
New - initiates a new method wizard to sequentially step through the process of creating a custom method.
•
Save - saves the new method to the list under the currently selected group.
•
Measure - opens a newly created method.
•
Delete - deletes a method.
Additional Left Pane Feature Selections Menu Bar Options •
File - menu bar drop down list which includes the following selections: -
New Workbook - opens a new workbook. The current workbook will automatically be closed and saved.
-
Close Workbook and go Home - closes the current workbook and returns to the home page. All data is automatically saved when a workbook is closed.
-
Close All Workbooks and go Home - closes all open workbooks (all applications and methods) and returns to the home page.
-
Print Report - prints the current report to default printer.
-
Use current settings as default - sets all current application feature selections such as: sample type, units type, baseline correction wavelength and pedestal/cuvette mode selection as defaults, whenever a new workbook for that application is opened. When selected, the current report configuration fields are also set as defaults. This option is a useful tool which can be used to set individual user preferences within each application or method.
2-3
Section 2-Software
-
E-mail current workbook - automatically attaches the current workbook to a new email message. When sending data to NanoDrop products technical support, please use the My Data task bar to locate the appropriate autosave data file. Open the file with the NanoDrop 2000/2000c software and send to Technical Support. Note: Although all Report fields may not be displayed when opening an autosave file, all fields are recoverable by the Technical Support team.
•
Help - searchable help files may be accessed from any screen using the [Ctrl]-m, [Ctrl]-h or the F1 key. Refer to “Preferences” under “Data and Account Management” for more information about shortcut keys. A PDF version of the NanoDrop 2000 User Manual is available under the Windows Start menu.
The About option under the Help menu provides information specific to the current software version and instrument.
Left Pane Instrument Settings •
Add to Report - indicates whether sample data should be added to the current report. Although all data is archived to an autosave workbook and can be retrieved at a later date, Add to Report should be selected on a routine basis for easy data retrieval. Select Add to report prior to a measurement to save the sample to a report and a workbook.
•
Overlay spectra - displays multiple spectra. A crosshair cursor is displayed and linked to the most recent sample measured. When Overlay Spectra is selected, click a spectrum to link the crosshairs to the spectrum. -
The overlaid sample IDs are listed on the top left side of the graph display. The last sample measured appears at the top of the legend and will be labeled red. Clicking on a different spectrum will cause the corresponding sample ID to appear in red.
-
Un-checking Overlay Spectra will clear the display of all spectra when a new measurement is made.
•
Small sample volume – (Nucleic Acid and Protein A280 applications only) –allows measurements of just 0.5 µL when samples have 10 mm equivalent absorbance values of 3.0 or higher (e.g. > 150 ng/µL dsDNA).
•
Use Cuvette (NanoDrop 2000c model only) - enables cuvette measurements. Options available for use with cuvette measurements include: -
Pathlength - includes pathlengths of 10, 5, 2, and 1 mm.
-
Stir speed - speed settings range from 1-10. The default setting is Off.
-
Heat to 37 °C - heats the cuvette holder to 37 ±0.5 °C. When selected, the current temperature of the cuvette will be displayed at the bottom of the software screen. It may take between 1-10 minutes for the cuvette holder to reach 37 °C. The time for the sample to reach 37 °C will depend on the starting temperature of the liquid. The heater is turned off as the default setting. Note: If moving to a different application, the heater will turn off. However, the heater will continue to warm the cuvette block if pedestal measurements are made within the same application.
2-4
Section 2-Software
Right Pane The right pane displays the main menu which includes the following: •
Group drop-down box - selects the preferred main menu display and associated applications. The default selection is the Classic NanoDrop group of applications.
•
Predefined application buttons - and additional main menu selections.
•
User-Defined list - empty until user defined methods or kinetics methods are created. Once created, quantification methods have a scale icon to their left while kinetics methods have a clock icon to their left.
Once an application is opened, the right pane displays the sample spectra as well as drop-downs and data fields relevant to the specific application. A pedestal or a cuvette icon is displayed in the user guidance text box above the graph. The icon shown indicates which mode will be used to make the next measurement.
Graph displays The graph panel displays the most recent sample spectrum. When Overlay Spectra is selected, the data from multiple samples is displayed. The sample ID is shown at the top left of the display panel. The most recent sample measured will be at the top of the list and the text and associated spectrum are shown in red. Note: Clicking a previously measured sample turns that sample ID text and associated spectrum red but does not highlight that particular sample in the report view at the bottom of the page. Although there is no practical limit to the number of sample spectra that can be displayed, the software can only display approximately 28 sample IDs in the left hand legend when viewed in a full screen window. Once the display limit is reached, the list becomes a drop down box as indicated by a black arrow icon at the top left of the display. Use the arrow to display the previous sample IDs. Right-click in the graph display to bring up a menu box which includes an option to turn off the sample legend. A single region can be enlarged by simply drawing a box around the area of interest and then clicking inside the box. Alternatively, a chevron at the bottom of the graph display opens up the view finder which displays a single sample spectrum. The bold lines at the ends of the view finder are movable (click and drag) and define the wavelengths to display on the graph.
To zoom back out, right-click the display to open a multi-option menu: •
Autoscale all samples - sets the upper limit of the Y-axis to the highest absorbance value for all of the displayed spectra and the lower limit to the lowest absorbance value for all of the displayed spectra.
•
Full Display all samples - resets the X and Y axis to display the full spectra for all samples.
•
Set Scale - allows manual setting of minimum and maximum values for the Y axis.
2-5
Section 2-Software
•
Sample labels (UV-Vis only) - selects whether absorbance values for specific wavelengths are displayed on the graph for the most recent sample measurement.
•
Sample legend - determines whether or not the samples IDs are displayed on the top left hand side of the graph.
2-6
Section 2-Software
Data and Account Management My Data Sample measurement data is recorded in workbooks that can be filed in a user-specified location. The left pane My Data task bar is used to access saved workbooks. Use the navigator pane to find the folder where the workbook of interest is stored.
Two icons are available at the top of the left pane once the My Data task bar is selected. Selecting New opens a new workbook for the highlighted application in the right pane. Selecting Open opens the selected workbook and initiates the associated application. Additional measurements can be appended to the opened workbook. The five quick links below the New and Open icons are shortcuts to archived workbooks then displayed in the right pane. Double-clicking on a workbook opens the file and allows for additional measurements to be appended. Note: The Add to Report button must be selected prior to measurement for a sample to be added to a workbook.
Reports Reports are user configurable tables that display sample data. A report can be accessed by clicking the Reports task bar, which appears once an application or a custom method is opened. Three tabs appear in the right pane when the Reports task bar is selected: •
Report - displays the sample data archived in the opened workbook. A graph displaying the spectrum of the high-lighted sample in the report table is shown at the bottom of the page. If a sample is not highlighted, the spectrum displayed is that of the first sample in the table. Multiple spectra can be displayed by highlighting the sample data in the report table.
•
Configuration - selects the report columns to display and the order in which the columns should appear. Only the information associated with selected column fields will be included in exported files. Refer to the information on exporting reports below.
•
Print - adds a title and subtitle to a report. Method information and spectral graphs can be printed along with report tables. Note: A view-only copy of the active report can be accessed by clicking the chevron located under the application or method measurement display graph.
Three icons appear at the top of the left pane when the Reports task bar is selected: •
Preview – allows review of the report prior to printing. The preview displays the selected header and footer parameters using the Options task bar or the Print icon. Refer to “Options” in “Data and Account Management” for additional information.
•
Print - sends a report to the default system printer.
•
Export - saves a report as either an .xml file, .tsv or .twbk file. The specific options include:
2-7
Section 2-Software
-
Report, Excel XML Spreadsheet (*.xml) - saves a report in a format which can be opened in Excel. Only the columns displayed in the report will be saved using this feature. It is important to configure the report to display the information desired prior to exporting.
-
Report, Tab Separated Values (*.tsv) - saves a report in a format which can be opened in Notepad or Excel. Only the columns displayed in the report will be saved using this feature. It is important to configure the report to display the information desired prior to exporting.
-
Spectrum, Excel XML Spreadsheet (*.xml) - saves the absorbance values along with the corresponding wavelengths for a highlighted sample. If multiple samples are highlighted, the corresponding absorbance values for each wavelength will be saved onto separate worksheets within one Excel file.
-
Spectrum, Tab Separated Values (*.tsv) - saves the absorbance values along with the corresponding wavelengths for highlighted samples in a format which can be opened in Notepad or Excel. Multiple samples are saved sequentially in one column.
-
Spectra, New Workbook (*.twbk) - saves the selected sample data into a new workbook that can be reopened with the NanoDrop 2000/2000c software.
-
ND Legacy (*.tsv) - saves the absorbance values for corresponding wavelengths along with the specific fields configured in the report. This option will display multiple sample data within one worksheet when opened with Notepad or Excel. It is important to configure the report to display the information desired prior to exporting. Note: The Spectra, New Workbook (*.twbk) and ND Legacy (*.tsv) options are not available for kinetics measurements.
If the PC is not mapped to recognize that .xml files should be opened with Excel, it will be necessary to open the exported file from within the Excel application.
Appending data to previous workbooks If the software is closed while a workbook is open, a message asking if the user wants to append data to that workbook will be displayed the next time that application is opened. Append data to a workbook that was closed prior to the software being closed by opening the workbook through the My Data task bar. Colorimetric applications offer several options regarding the use of standard curves when appending sample data to previous workbooks. An example of the message displayed when opening a colorimetric workbook is shown below:
It is recommended that the user follow the protein assay manufacturer’s guidelines for generating standard curves before appending new data to a workbook.
2-8
Section 2-Software
Reprocess The Reprocess feature is available in the top left pane of the reports page for some applications. This feature recalculates a sample concentration based upon the selection of alternative baseline correction wavelengths, concentration units and/or sample types. This feature is not used to rename samples. A Reprocess field is available as a report configuration column option. Note: Reprocessed sample data will appear in the current report as a new data entry. Reprocessed data is not archived in an autosave workbook.
Renaming a sample A sample ID can be modified at any time by highlighting the name in the report and overwriting the sample ID. Note: Sample name changes are not reflected in autosave files.
Autosave files All data except kinetics measurements are automatically archived as Autosave files (*.twbk) to the following locations depending on the PC operating system: Vista: C:UsersPublicPublic DocumentsThermoAutosave (Software Application) XP: C:Documents and SettingsAll UsersShared DocumentsThermoNanoDrop2000Autosave (Software Application) Autosave files contain data for all samples measured within a 24 hour period and are separated by application and method. Autosave files are not workbooks that can be modified by the user. Due to the fact that data can be appended to user-defined workbooks, the data in user-defined workbooks may not always directly correspond to the data in autosave files. If there is a need to retrieve data not saved in a user-defined workbook, open the associated autosave file with the NanoDrop 2000/2000c software, highlight the samples of interest and export using the Spectra, New Workbook (*.twbk) option. Use the My Data taskbar to navigate to the new workbook. If an autosave workbook has been opened, it must first be closed within the software before new measurements for that application type can be made.
Options There are four tabs within the Options Task bar: •
Applications - adds new groups and defines which applications and methods are associated with each group. To add a new group, enter the desired group name and click Add. Drag one or more of the applications to any of the empty buttons to customize the appearance of a group.
There are two ways to display custom methods under a group other than Classic: -
Drag the custom method to a specific menu button location.
-
Include List of Methods as a menu button option. The actual methods will not be shown on the Options screen but will be displayed on the home page under the appropriate group. Due to the size of the box, List of Methods can only be dragged to one of the top 9 menu buttons.
Use the Delete group button to remove an entire group. Use Clear App Buttons at the bottom of the page to reset application button(s) without deleting the group.
2-9
Section 2-Software
•
Report Master Page - defines the layout and appearance of headers and footers for printed pages. Using this tab, parameters such as whether or not to include an organization name, a logo, the date and/or the time in a header are selected. Footer options include text additions and page numbers. Selections will be applied to printed reports for all applications and user-defined methods. The Page Setup icon brings up the window used for determining paper size and printer margins.
•
Preferences - determines whether default settings for applications and reports are utilized for each user or are shared by all users. Selecting Support Dymo Label printer utilizes the stand alone device to print out reports. Keyboard Shortcut preferences are also selected under this tab. Refer to the table below for a list of keys associated with the two options available. The default is the NanoDrop Classic shortcut keys. Command
NanoDrop Classic
Standard
Exit Help Blank Measure Re-Blank Print Screen Print Report Show Report New Workbook Reset (Calibration check) Home Close Workbook Close All Workbooks Configure Report Layout Report
[Ctrl]-q [Ctrl]-m, [Ctrl]-h F3 F1 F2 F4 F5, [Ctrl]-r F7 [Ctrl]-n [Ctrl]-e [Ctrl]-f [Ctrl]-l
[Alt]-F4 F1 F3, [Ctrl]-b F5, [Ctrl]-m F2, [Ctrl]-r F4, [Ctrl]-p [Shift]-F4 F7 [Ctrl]-n F11 [Ctrl]-h [Ctrl]-e [Ctrl]-q [Ctrl]-f [Ctrl]-l
The Re-Blank icon has been replaced with a Stop icon for kinetic methods. •
Accounts - manages which users or group of users have permission to change or configure reports, define default settings and modify standard curves. In addition, the ability to overwrite files or change directories in which files are saved is controlled from the Accounts tab.
2-10
Section 2-Software
The left side of the Accounts page displays a list of access control categories. Each of these categories includes software features to which specified users, or groups of users, can be granted access. The two categories of access include: -
Allow access to: -
Options - enables users or groups to have access to: Applications, Report Master Page, Preferences, and Accounts.
-
Reports - enables users or groups to have access to the Configuration tab and Reprocess button on the Reports screen.
-
Editor - allows users or groups to delete user defined methods and saved kinetic methods.
-
Use Current Settings as default - enables users or groups to make an application’s current settings the default.
-
Overwrite files - enables a user to save a new workbook under the name of an existing workbook.
-
Allow access to Groups: -
Enables users to access, add, delete, and configure Groups.
To allow specific access as described above: 1. Highlight the feature of interest in the left most box. Access must be granted individually for each sub category. 2. Use the List names from and Organization drop downs to select specific users and groups. 3. Click Add to move the user or group to the middle box. Only names in the middle box will have access to the software feature highlighted in the left most box. By default, the users group is added to the Allow access to list for every application. 2-11