TOPCON
CA-100 Instruction Manual Sw Ver 1.3
Instruction Manual
119 Pages
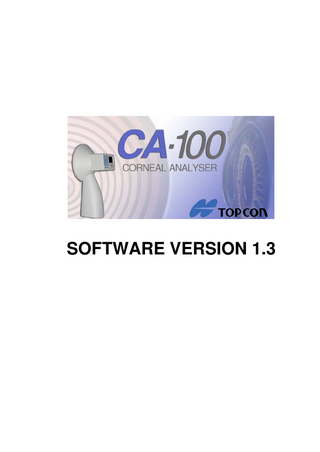
Preview
Page 1
SOFTWARE VERSION 1.3
Table of Contents 1
STARTING THE CA-100 PROGRAM ...1-1
2
PATIENT FILE ARCHIVE ...2-1 2.1 2.2 2.3 2.4 2.5 2.6 2.7 2.8
3
ADDING A NEW PATIENT ...2-1 SELECTING A PATIENT...2-1 DESELECTING A PATIENT ...2-2 PATIENT FILES ...2-2 CHANGING A PATIENT’S FIRST AND LAST NAME ...2-2 DELETING A PATIENT ...2-3 SEARCHING FOR A PATIENT ...2-3 ARCHIVE BACKUP ...2-3
EXAM ARCHIVE ...3-1 3.1 3.2 3.3
CREATING NEW EXAMS ...3-1 DISPLAYING AN EXAM FROM THE EXAM ARCHIVE ...3-2 DELETING AN EXAM FROM THE EXAM ARCHIVE ...3-2
4
IMAGE GALLERY...4-1
5
ACQUIRING IMAGES FROM THE KERATOSCOPE...5-1 5.1 5.2 5.3 5.4
6
AUTOMATIC ACQUISITION WITH KERATOSCOPE...5-1 FINISHING THE ACQUISITION SEQUENCE ...5-2 SAVING IMAGES INTO THE GALLERY ...5-3 IMMEDIATE PRINT...5-4
PROCESSING KERATOSCOPIES...6-1 6.1 6.2 6.3
7
EDITING RINGS ...6-1 EDITING THE PUPIL ...6-2 EDITING THE LIMBUS ...6-4
PUPIL ...7-1 7.1 7.2 7.2.1
7.3 7.3.1 7.3.2 7.3.3
8
IMAGE ACQUISITION ...7-1 PUPILOMETRY ...7-2 Menu ...7-3
PUPILOGRAPHY ...7-4 Decentralization ...7-5 Speed...7-5 Percentile ...7-6
TOPOGRAPHICAL MAP ...8-1 8.1 8.2 8.3 8.4
9
OPTIONS ...8-1 MENUS ...8-2 FULL SCREEN DISPLAY OF KERATOSCOPIES ...8-12 USING THE MOUSE POINTER AND CROSSHAIR ON THE MAP ...8-12
MAP COMPARISON ...9-1 9.1 9.2
10
CHOOSING MAPS FOR COMPARISON ...9-1 DIFFERENCE MAP ...9-2
CONTACT LENSES...10-1
10.1 10.2
CONTACT LENS SIMULATION ...10-1 AUTOFIT ...10-2
i
10.3 10.4 10.5 10.6
MENUS ...10-2 TILT ...10-6 PROFILE ...10-7 USING THE MOUSE POINTER AND THE CROSSHAIR ON THE FLUORESCEINE SIMULATION ...10-8
11
TRIAL LENS DESIGN ...11-1
11.1 11.2 11.3 11.4 11.5 11.6 11.7 11.8 11.9 12
CORNEAL HEIGHT MAP...12-1
12.1 12.2 12.3 12.4 12.5 13
CREATING A NEW MANUFACTURER ...11-1 SELECTING A MANUFACTURER...11-1 CREATING A NEW MODEL ...11-1 PROTECT MODEL ...11-2 SELECTING MODELS...11-3 EXPORTING MODELS ...11-3 IMPORTING MODELS ...11-3 DELETING MANUFACTURERS ...11-3 DELETING MODELS ...11-3 CORNEAL HEIGHT MAP PROCESSING ...12-1 OPTIONS ...12-2 MENUS ...12-4 HEIGHTS PROFILE ...12-7 USING THE MOUSE POINTER AND CROSSHAIR ON THE MAP ...12-7
ZERNIKE ANALISYS ...13-1
13.1
ZERNIKE ANALYSIS SUMMARY ...13-1
13.1.1
13.2
13.2.1 13.2.2 13.2.3
13.3
PRINTER...14-1 PRINTING THE SCREEN...14-1 PRINTING STANDARD REPORTS ...14-1 STANDARD REPORT SETTINGS ...14-2 CREATING CUSTOMIZED REPORTS ...14-2 PRINTING CUSTOMIZED REPORTS ...14-5 PRINT TO FILE ...14-6 PRINT TO FILE SETTINGS ...14-7
ACCESSORY FUNCTIONS ...15-1
15.1 15.2 15.3 15.4 15.5 15.6 15.7 16
Menu ...13-10
PRINTING...14-1
14.1 14.2 14.3 14.4 14.5 14.6 14.7 14.8 15
Options ...13-4 Menu ...13-5 Graphs and components ...13-7
VISUAL QUALITY SUMMARY ...13-9
13.3.1
14
Menu ...13-2
ADVANCED ...13-3
IMPORTING FILES ...15-1 EXPORTING FILES ...15-1 COMPACTING AND BACKING UP THE ARCHIVE ...15-4 STATISTICS ...15-5 APPOINTMENT CALENDAR ...15-5 LENSES MEASUREMENT ...15-6 REFRACTION ...15-6
APPENDIX A: INSTALLATION ...16-1
16.1
USERS WITH WITH METEOR II...16-1
16.1.1
New Users ...16-1
ii
16.1.2
16.2
16.2.1 16.2.2 16.2.3 16.2.4
16.3 16.4 16.5 17
New users. ...16-5 Upgrading the system from a previous version. ...16-5 Installation of Direct X 8.1 ...16-6 Install FOCUS Topographer USB Drivers ...16-7
SOFTWARE INSTALLATION ...16-8 NOTE CONCERNING INITIAL PROGRAM STARTUP ...16-9 CALIBRATION OF THE KERATOSCOPE ...16-9
APPENDIX B: CUSTOMIZING THE SOFTWARE...17-1
17.1 17.2 17.3 18
Upgrading the system from a previous version ...16-1
USERS WITH USB ...16-5
PASSWORD ...17-1 SETTINGS...17-1 MODIFY MENU ...17-4
OVERVIEW OF THE CA-100 PROGRAM ...18-1
18.1 18.2 18.3 18.4 18.5 18.6 18.7 18.8 18.9 18.10 18.11 18.12 18.13 18.14 18.15
STARTING THE CA-100 PROGRAM ...18-1 ADDING A NEW PATIENT ...18-1 SELECTING A PATIENT FROM THE ARCHIVE ...18-1 DELETING A PATIENT ...18-1 CREATING NEW EXAMS ...18-1 DISPLAYING AN EXAM FROM THE EXAM ARCHIVE ...18-2 ACQUIRING IMAGES ...18-2 SAVING IMAGES INTO THE GALLERY ...18-2 PROCESSING KERATOSCOPIES ...18-2 PUPIL ...18-2 TOPOGRAPHICAL MAP ...18-2 SIMULATION OF A CONTACT LENS ...18-3 CORNEAL MAP HEIGHT ...18-3 ZERNIKE ANALISYS...18-3 PRINTING ...18-3
INDEX ...18-1
iii
1 Starting the CA-100 program Welcome to the CA-100 system. To begin your work session, double click the short cut icon on the desktop or in the programs submenu at the start menu and launch the program. If it is password protected, enter your password in the window that prompts and then continue. After some seconds you will see the main screen of the CA-100 software, as shown in Figure 1.1 below.
Figure 1.1: Main screen The first screen is divided into three main sections, upper left-hand, lower left-hand and right-hand section. In the first section, upper left-hand corner of the screen, the text fields [Surname], [Name] and [Birth date] of the patient can be found, as well as the [Ø] button, clock and [Data] button. The [Ø] button opens the patients database window (see § 2.2) The [Data] button commands the lower left-hand section of the screen by alternating the info displayed between the patients personal information and the patients exam’s history (see Chapter 3) (see § 2.4) At the right-hand side of the screen, we find the gallery of images related to the selected patient. If no patient has been selected, all of the boxes will be empty.
1-1
2 Patient files DATABASE archive 2.1 Adding a new patient To add a new patient to the patient DATABASE, type in the patient’s first and last name in the appropriate empty text field box and press the Enter button or click on the [Ø] button. The software will then ask the user for confirmation on adding the new patient; if confirmation is given, a window will appear in the centre of the screen prompting the user to enter the birth date of the new patient. The birth date is mandatory to differentiate patients having the same name. It may be entered either in the form of DD/MM/YY or DD-MM-YY. The day and month may be written using one or two digits (for ex. 01-01-60 or 1-1-60). The year may be written using two or four digits (for ex. 0101-60 or 01-01-1960). To confirm the new patient entry, press Enter or click on the [Ok] button, To cancel the new patient entry click on the [Cancel] button . After confirmation, a section will appear at the lower left-hand side of the screen, enabling the user to enter extra patient’s personal data information. This data section is divided into three parts tabs named: personal, medical, and other (see § 2.4) Each time the user enters a patient’s name that matches the name of one or more patients who are already in the patient DATABASE archive, the already existing patient’s names will be displayed on the screen. To continue click on the [New patient] button in order to confirm the addition of the new patient. 2.2 Selecting a patient There are several ways to select a patient from the patient file archive: • Type in the first and last name in the appropriate fields and press the Enter button or click on the [Ø] button. Select the patient’s name with a double click in the window that prompts up. • Type in only part of the first or last name in the appropriate fields.. Select the patient from the list as described in the previously. • Leaving the first and last name fields empty, press the Enter button or click on the [Ø] button. In this manner, a list of all of the patients contained in the patient’s DATABASE will appear. Search the list using the scroll bar on the right-hand side and double-click on a the patient’s name. The same thing may be done using the arrow keys on the keyboard and pressing the Enter button. To close the patient’s DATABASE, click on the [Cancel] button. The [New patient] button is used for the entry of a new patient in the case of an already existing patient with that same name in the patient’s DATABASE.
Figure 2.1: Selecting a patient from the archive Once a patient has been selected, at the lower left-side of the screen a list with the patients exams will automatically appear along with the gallery of images, at the right-side part of the screen, linked to the selected. To view the other existing exams and image galleries, scroll down the list of them by using the arrows on the keyboard and to select one click on it.
2-1
2.3
Deselecting a patient
Once a patient has been selected, the arrow shown on the [Ø] button changes direction and points upwards. To cancel the selection, click on this button so that the arrow turns downwards again or click [Close patient] from the [File] menu. 2.4 Patient DATA At the upper left-side section of the screen, we find a button that changes from [Data] button to [Examination] button and vice versa when clicked, which consequently changes the content displayed at the lower left-side part of the screen. When the button is displayed as [Examination] button, it displays the patient personal Data at the lower left-side of the screen, divided into three sections: personal, medical, and other data. - The personal data includes the following: Sex Birth place Birth date Address Postcode City Province Nationality Telephone - The medical data includes the following: Healthcare number Personal doctor Case history Diagnosis of right eye Diagnosis of left eye - The other data (always relating to the patient’s data) includes the following: Marital status Profession Tax code VAT number Company name Activity Company address Any modifications made to the data are saved by pressing Enter without a prompt. The patient file closes and will be automatically replaced by the patients exams list. To delete a patient’s file and all the related data click on the [Delete] button at the bottom part of the screen.
2.5
Changing a patient’s first and last name
Figure 2.2: Changing a patient’s first and last name
2-2
To modify or correct the first and last name of an already existing patient, select [Patient Data] from the [Edit] menu while in the patients Data file. The window shown in Figure 2.2 will then appear. 2.6 Deleting a patient To delete a patient’s file from the Database archive, open the patient’s file and click on the [Data] button and then at the bottom of the screen click on the [Delete] button. Note: Deleting a patient’s file will also delete all exams and associated images and its related movies. 2.7 Searching for a patient By clicking in the [Search] command located in the menu at the top of the main screen, a window will prompt up with various search options. At the top of the Search window we find three boxes from which to define an specific search criteria. To choose and define the search criteria, click at the arrows buttons located on the right side of the boxes and from the drop-down list of options that appears at each box scroll and select the desired option by clicking with the mouse at the desired highlighted option. Then click on the [Add] button. The chosen search criteria will appear in the box located at the bottom of the window.
Figure 2.3: Window for choosing search criteria. To add additional search criteria, click on the [And] button and repeat the procedure described above and to enter alternative search criteria, click on the [Or] button and repeat the procedure described above. To delete the chosen search criteria, click on the [Reset] button. To start the search, click on the [Search] button. To close the window, click on the [Exit] button. Once the search is completed, a list of patients who satisfy the search criteria will appear on the main screen along with a scroll bar named [Active search]. This bar will allow the user to scroll through the list of patients and view the files for the selected patients. Once the desired patient file has been found, the user will be able to view the patient’s exams (see § 3.2). To end the Search, click on the [End Search] command located in the menu at the top of the main screen Archive Backup The backup of the Database archive is always automatically executed when the user closes the program.
Figure 2.4: Path for the backup of the archive
2-3
The archive is duplicated and copied in the following way: the first time the program runs, it creates the BackUp folders structure path shown in Figure 2.4 and at closing time the “eye.mdb” file is saved in the directory folder “BackUpBackUp1”. The next time after that the program is run and then closed, the archive inside “BackUp1” will be moved into “BackUp2” and the current “eye.mdb” file in use will be saved inside the “BackUp1” folder. The third time after that the program is run and then closed, the archive file inside “BackUp2” will be moved into “BackUp3”, the archive file in “BackUp1” will be moved into “BackUp2” and the current “eye.mdb” file in use will be saved inside “BackUp1”. . For each subsequent execution of the program, the back up files “eye.mdb” will be moved from folder to folder, a new copy the updated archive file saved and the oldest eliminated. In this way, inside folder “BackUp1” there is always the most recent version of the archive, in “BackUp2” the previous one and in “BackUp3” the oldest one.
2-4
3 Exam Database archive An unlimited number of exams may be associated to each patient. These exams are defined according to the type of exam and execution date. 3.1 Creating new exams To create a new exam for a patient, select an existing patient or add a new patient as described in Chapter 2. Once this has been done, inside the exams list box click on the [New] button located in the lower left-hand corner or press Enter. To cancel the exam, while highlighted, click on the [Delete] button (see Figure 3.1).
Figure 3.1: List of exams relating to a patient The new exam is listed according to the type of exam and execution date. The type of exam appears automatically depending on the program settings (see § 17.3). In the Exam Type pulldown menu list shown below in Figure 3.2, it is possible to change the definition of the type of exam by typing it directly inside the [Exam Type] text box, as well as the exams date in the [Exam Date/Time] text box. Once a new exam has been created, at the lower left-hand side of the main screen the exam data section becomes active and includes the following text boxes:
Figure 3.2: Exam box
Exam Date/Time The date and time displayed are by default the same as the operating system. However, these values may be changed by selecting the corresponding text box.
3-1
Exam Type The default exam type depends on the program settings which may be modified using the [Modify] menu on the main screen (see § 17.3). When a list of exam types is available, it is possible to chose the type of exam among those that have been previously entered by clicking on the [È] and then on the name of the exam that appears on the list. The various exams may be entered using the [Modify] menu on the main screen (see § 17.3). Diagnosis Free text insertion box. Group Choose a group by clicking on the [È] button and then clicking on the name of the group from the list. The various groups may be entered using the [Edit] menu on the main screen (see § 17.3). Description Scrollable free text insertion box allowing the user to scroll through the text. Any changes made to the exam data are automatically saved when the exam section is closed. Depending on the program settings, any of the three buttons below may be present in the lower part of the main screen. Topography Allows the user to open the window used to acquire keratoscopies. Pupillography Allows the user to open the window to acquire pupil sequence. In the same window is present a [Refraction] button that allows you to access a section for insertion of refraction data. Summary: to perform a new corneal map the user has to select a patient, create new “Corneal Topography” exam or select an existing one, then push the
button.
3.2 Displaying an exam from the exam archive To display an exam from the exam archive, simply scroll down the list of exams (see Figure 3.1) using the mouse or the arrows on the keyboard. the exam is highlighted, the images and the movies related to that exam will appear in the gallery section located on the right-hand side of the main screen. 3.3 Deleting an exam from the exam archive To delete an exam from the exam archive, select the exam and click on the [Delete] button (see Figure 3.1). A message will appear asking confirmation to delete. Note: Deleting an exam also deletes all related images and movies.
3-2
4 Image gallery Whenever an exam inside the exam archive is accessed, as described in § 3.2, the image and movie previews related to the selected exam will be shown in the gallery section at the right-hand side of the main screen (see Figure 4.1). Each gallery may contain a maximum of 64 images which may be scrolled through by using the arrow buttons located at the bottom of the section. Images marked with a red “T” have been acquired with the topographer but they have not been processed. To process and display their corneal map the user has to double-click the image. Then the editing result’s window is shown and it is possible to display keratoscopies (see Chapter 6). Images marked with a white “T” have been already processed; to display the corneal map, or fluoresceine simulation, the user has to double click in the image. Pointing to an image in the gallery and clicking the right mouse button will open a shortcut menu containing the following options: Information’s Opens a window where it is possible to enter the information relating to the image (or movie): • Short description: maximum of 10 characters. This description is shown under the image. To see the other descriptions, the user needs to open the window; • Description: Free text box; • Time elapsed: Function used for the Eye Image module; • Calibration: Is used to calibrate linear distances; • Eye examined: Choose the button for either the right or the left eye. To confirm the choices, click on [Ok]. To cancel the insertion of information, click [Cancel]. Display This is equivalent to double-clicking on the preview. On images it opens the viewer described in Chapter 6, for movies it opens the movie player (see Errore. L'origine riferimento non è stata trovata.). Put in Exposition Inserts the image in the Exposition described in Chapter Errore. L'origine riferimento non è stata trovata.. This menu item is not available for movies. Insert from disk Opens the window shown in Errore. L'origine riferimento non è stata trovata. .allowing the user to insert an image from a disk to the gallery The imported image has to be in one of the supported formats (TIF, BMP, JPG, TGA, etc.). It is possible to choose the specific location within the gallery as to where to insert the image as well as to preview it before importing it else clicking on the [New] button automatically places the image in the first empty position inside the gallery. Information concerning the dimension of each image is displayed. The [Apply] button is used when the user wants to continue inserting more images. The [Ok] button is used when the user is finished inserting images into the gallery and wants to close the import window.
4-1
Figure 4.1: Window used to import an image from other patients Insert from gallery Allows images and movies to be imported from the gallery of other patients For an image it opens the viewer described in Chapter 6, for a movie the movie player (see Errore. L'origine riferimento non è stata trovata.). Copy Image Allows an image or a movie to be copied from one position in the gallery to another.
Figure 4.2: Copy image Select the destination position in the gallery, click on the [Apply] button and the image (or movie) will copy itself into the selected gallery position. To return to gallery click on the [Ok] button after the copy has been executed. Delete image Allows the user to delete an image or movie from the Gallery and therefore from the corresponding patient file. Send to Allow the user to send an image or a movie by e-mail.
4-2
5 Acquiring images from the keratoscope To acquire an image from the keratoscope, select a patient and create a new corneal topography exam or select an exam from the exam list to which new images will be added. Then click on the to open the window used to acquire images. The window will be different depending on the used video keratoscope selected (fixed or “Focus”), frame grabber and selected options from the [Settings].
5.1 Automatic Acquisition with Keratoscope In order to acquire in automatic mode, you have to select the check box option button for “Automatic Acquisition” in the [CA-100] tab from the [settings] window at the [File] menu at the top of the screen. In Figure 5.1. is displayed the “Automatic Acquisition” window environment. The live sequence is at the center of the window, while the galleries at the right and at the left are used to show the previews of the acquired images during the current session. When you start the acquisition procedure it’s necessary to specify the eye, and this can be done in different ways: With Focus: • Pushing the button (right eye) or (left eye) under the live window. • Pushing the button “R” or “L” which are next to the base of the video keratoscope handle. With Fixed: • Pushing the button (right eye) or (left eye) under the live window. • Pushing the joystick button. Now the acquisition sequence can start: the system makes a beep, above the live sequence image the selected eye radio button will be shown selected and the corresponding button of the selected or ) will become red at one of the bottom corners. To guide the user on moving the eye ( instrument in the correct direction to go through the perfect focus position the system provides visual signals and sounds help’s. The visual signals are colored arrows next to the live window: a red arrow turned up suggests to bring the instrument nearer to the eye, while a blue arrow turned down suggests to bring the instrument away from the eye. At the same way, a series of beeps with high tonality alerts to bring the instrument nearer, while a series of beep with low tonality alerts to bring the instrument farther away. The acquisition procedure can end in two ways. In the first case (manual) the user stops the acquisition using the same buttons described for the starting. The second way is completely managed by the system which automatically checks instant by instant if the necessary conditions for the acquisition are verified (crossing of the perfect focus position, low decentralization of the pointing cross, slow movement); when all the conditions have been satisfied the system stops the acquisition sequence and save the corresponding image.
5-1
Figure 5.1: Acquisition window. As soon as the acquisition procedure stops, the corresponding button of the selected eye return grey and the preview of the acquired image will be displayed in the gallery. There are two kinds of acquisition options: if [Precision] is selected the system requires a little more time to perform the acquisition, but the result is very precise; otherwise select the option [Speed] when the acquisition is performed in critical condition (for example when the patient can’t keep the eye open for the time of the acquisition), the acquisition will be faster and precise enough. Only in cases where you use the “Focus”, to make the system work correctly, it’s recommended to execute the calibration buttons of the acquisition in the video keratoscope. To do this, place the instrument over a uniform background (for example a with paper) until you visualize a completely gray image, click on the [Set buttons] button and follow the indications displayed at the bottom of the screen. It’s recommended to acquire more than one image for the same eye, so you’ll be able to choose the best out of more than one. It’s possible to acquire up to 16 images within a session.
5.2
Finishing the acquisition sequence
To end the image acquisition sequence, click on the [Exit] button. All of the acquired images will then be displayed for each eye (left or right) in groups of 1, 4 or 8 (left or right): the number of images to be displayed on the window may be chosen by clicking on one of the three buttons located in the [Zoom] section at the top right of the window as shown in Figure 5.2. Use the and buttons to scroll through the captured images. Pushing the button starts a new acquisition session that will erase previous pictures.
5-2
Figure 5.2: Sequence of the acquired keratoscopies. To magnify the images double-click on them. To the right of the magnified image, the [+] will appear which, when clicked upon, will display crosshairs corresponding to the centre of the objective of the video camera. This allows the user to determine whether or not the image is centered (see Figure 5.3). To return to the view of all of the images in the sequence, double-click anywhere on the image. With automatic acquisition: • A colored label at the top left of each image reports the kind of acquisition; “A” for automatic and “M” for manual (if the acquisition sequence was interrupted with a manual stop). • In the middle right part of the screen a measure sample of the standard deviation is reported for each eye. • The images can be displayed in two different ways: chronological (in the order in which they heve been acquired) or according to the standard deviation (the first is the closer to the mean value of curvature of the sample, the last is the farthest). The colored border of the image means the class of acquisition according to the standard deviation (green if the image is near enough to the mean value, red if the curvature is steeper than 0.25D, blue if the curvature is flatter than 0.25D in respect to the mean value). 5.3
Saving images into the gallery
At the bottom part of the screen in the acquisition window (see Figure 5.2 and Figure 5.3), the user will see a series of small boxes representing either the various positions or groups in the gallery. The user may scroll through these boxes using the arrow buttons. To save the keratoscopies to be processed, move the mouse pointer on top of the chosen image , click and keep pressed the left mouse button (the mouse pointer will change shape) and drag the image to the desired location in the Gallery (the mouse pointer will again change shape) and release the left mouse button to save it in that location. The new image will overwrite any image
5-3
that was already present and the user will see the new image displayed in the chosen position. On the new position, the user will see a thumbnail drawing of an eye indicating that the position in the gallery is no longer empty.
Figure 5.3: Keratoscopy acquisition window Clicking on the [Process] button allows the keratoscopy to be processed. Any images that haven’t been saved into the gallery may not be processed and are lost once the acquisition window gets closed. 5.4
Immediate print
After saving into the gallery the captured keratoscopic images you will be able to print the standard report directly from the grabbing environment (right panel [Immediate print] bottom, in Figure 5.2). Immediate print buttons ([OD / OS], [OD] and [OS]) are disabled at start-up and only become active after saving the images in the gallery during the grabbing session. For example, the saving of the first keratoscopic image of the right eye enables the [OD] button; saving of the first keratoscopic image (attention to not keep the exact same position) of the left eye enables the [OS] and [OD / OS] buttons. The [OD / OS] Button print’s a left vs right eyes standard report; the [OD] button print’s the standard right eye report; [OS] button print’s the standard left eye report. Pushing the [Set] button displays the “ Standard Report Settings” window (see §14.3).
5-4
6 Processing keratoscopies Clicking on the [Process] button located below each saved keratoscopy in the images capture window (see Chapter 5) begins the elaboration of the corresponding image. It is also possible to open the Elaboration window by double-clicking inside the images marked with a red “T” (see Chapter 4) in the gallery. The program recognizes the position of the keratoscopic rings reflected on the cornea and individuates the jumps in brightness between bright and dark rings and vice versa. The identification of the rings is highlighted on the keratoscopy by the superimposition of red and green points which allow the user to see if the program recognizes the rings correctly. Some of the rings may not be correctly identified because of interference due to irregularities, corneal opacity, or shadows generated by the eye lashes or the nose. For this reason, it is always necessary to check the identification of the rings before elaborating the topographic map so as to make any needed corrections manually using the editing commands. It is possible to act on the identification of the rings, the pupil, and limbus by clicking on the corresponding buttons inside the [View] box, located in the upper right-hand corner of the window. 6.1 Editing rings The reconstruction of the rings is carried out after the system has automatically found the points. To determine and set the editing rings parameters, use the buttons located on the right-hand side of the window. (see Figure 6.1 below):
Figure 6.1: Editing the rings [Ring points] box • [Add] to add points; • [Remove] to remove points; • [Rem. all] to remove all of the points. The buttons may be chosen by clicking on them with the left mouse button. The arrows on the keyboard may also be used to choose the [Remove] and [Add] buttons: • Press on the [Å] arrow to [Remove] points; • Press on the [Æ] to [Add] points. [Ring] box • Buttons numbered from 1 to 24 correspond each one to one of the rings. • Use the [Change] button to reposition a selected ring.
6-1
Selecting/deselecting rings To select or deselect a ring, point the cursor near one of its points and click with the right mouse button or click on the corresponding numbered button at the right-hand side of the window. It is also possible to select a ring using the numbers on the keyboard: for the rings having two-digit numbers, type in the figures quickly; for rings having one-digit numbers, type in the figure and wait a moment. Once a ring has been selected, it is possible to select the previous or following ring using the arrow keys on the keyboard: pressing the [Ç] key will select the following ring; pressing the [È] key will select the previous ring. When a ring is selected, the corresponding numbered button becomes active by being pressed inwards and the points on the ring are linked together in a solid blue line. When a ring is selected, the add or delete buttons will only apply to that specific ring. Removing points To remove points, click on the [Remove] button located in the [Ring Points] box. Move the mouse pointer to the keratoscopy image. Then click and keep pressed the left mouse button. This will cause a small green square to appear on the pointer: to delete points, move the small green square over the points to be deleted. Clicking on one of the three squares located at the bottom center part of the window changes the size of the green square depending on the desired extension of the points to be deleted. If only one ring is selected, only the points on that ring will be deleted. Adding points A ring must be selected before points may be added to it. Using the procedure described above, select a ring and then click on the [Add] button in the [Ring Points] box. Then move the mouse pointer to the selected ring and to the point where the system was unable to find the points automatically. The reconstruction of the ring can only be carried out if there is sufficient information to do so. Repositioning entire ring In some cases, it may be determined that a ring was not located at the position it should have been assigned. For example, opacity in the central cornea may prevent the first rings of the keratoscopy from being reflected. In this case, the software may erroneously consider the first ring that it identifies in the keratoscopy as being ring number 1. To obtain a correct elaboration of the topographical map, the rings will have to be renumbered until each of the rings occupies the real position to which it has been assigned. If the periphery of the cornea is intact, the rings may be repositioned in the correct way by assigning the number 24 to the last ring on the keratoscopy. The numbers assigned to the inner rings will be updated accordingly. To change the position of the rings, proceed as follows: • select the ring that occupies the incorrect position using the procedure described above; • click on the [Change] button in the [Ring] box (the ring number will turn red), • click on the number button corresponding to the new position that the ring is to occupy. Once this has been done, all of the rings will be repositioned according to the new position of the selected ring. Any rings that move outside the 1 to 24 range will be lost.
6.2 Editing the pupil Clicking on the [Pupil] option in the [View] box will allow the user to edit the pupil. There are two ways to edit the pupil: [Manual] and [Automatic], which may be selected by clicking on the corresponding buttons. Manual editing Clicking on the [Manual] button, will display a set of commands on the right-hand side of the window as shown below in the Figure 6.2. One of the options, [Freehand] or [Polygonal], must be chosen in order to draw on the pupil either by freehand or in segments. If the [Freehand] option is chosen, the user may draw a straight red line by clicking and maintaining pressed the left mouse button. When the left mouse button is released, the software will convert the red line into a yellow ring that corresponds to the
6-2
drawing made. If the [Polygonal] option is chosen, each time the left mouse button is pressed, a segment is drawn on the pupil. Double-clicking on the left mouse button will terminate the procedure. In both cases, it is possible to smooth out the drawing of the pupil to a greater or lesser extent by using the scroll bar located on the right-hand side of the window. The [Redraw] must be clicked after each smoothing modification.
Figure 6.2: Manual (polygonal) editing of the pupil The four arrow buttons located under the scroll bar allow the user to position the contour of the pupil in four directions. Automatic editing Clicking on the [Automatic] button will display a set of commands on the right-hand side of the window as shown below in the Figure 6.3 below. A rectangle must be drawn around the area where the pupil is located. This is done by clicking and maintaining the left mouse button on the keratoscopy and moving the mouse until the rectangle contains the entire pupil area. When the left mouse button is released, the system will automatically generate a representation of the pupil. It is possible to use the scroll bar located on the right-hand side of the window to change the dimensions of the area where the program will look for the pupil: in this case, the pupil dimensions will change only if the program finds other points that may be assimilated to the contour of the pupil.
6-3