TOPCON
Color Mapping 32 Software Instruction Manual Ver 1.24
Instruction Manual
57 Pages
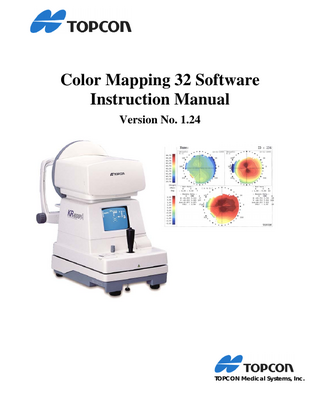
Preview
Page 1
Color Mapping 32 Software Instruction Manual Version No. 1.24
TOPCON Medical Systems, Inc. Page 0
TOPCON Corporation
Introduction Thank you very much for purchasing the TOPCON Color Mapping 32.
Please read this Instruction Manual with care before using this Software. A good understanding and working knowledge of this software will guarantee your satisfaction for many years to come. Keep this Manual at hand for further reference.
Precautions • TOPCON has the copyright of the Software, "Color Mapping 32". • Reproduction and copying of the software and the Instruction manual, in whole or in part, without our permission is strictly prohibited. • As a rule, one set of the software must be purchased for each PC installed. • For the handling procedures of KR-7000P/ KR-7100P/ KR-8000PA/ KR8100PA/ KR-8100P, refer to its instruction manual. • This Instruction Manual does not describe details about the handling procedures of PC and Microsoft Windows. This Instruction Manual is made on an assumption that the user already has knowledge about the PC and Microsoft Windows. • For the handling procedures of PC and Microsoft Windows, refer to the pertaining manuals. • Incorrect handling or operation of the PC may damage it or its software. • We shall not take any responsibility for the effects of or as a result of using the Instruction Manual and Software. • Specifications of the Software and descriptions of the Instruction Manual are subject to change without prior notice.
KR-7000P/ KR-7100P/ KR-8000PA/ KR-8100PA/ KR-8100P, Color Mapping 32, and CV Power Supply Unit are trademarks of the TOPCON Corporation. Microsoft, MS, and MS-DOS are registered trademarks, and Windows is a trademark of Microsoft Corporation. PC-DOS is a registered trademark of International Business Machines Corporation
Page 1
TOPCON Corporation
NOTATIONS The following notations are used in the Instruction Manual. MENU, COMMAND AND DIALOG BOX Expression [File]menu [Open] of [File] menu [Open File]dialog box [OK]
Description Menu name is expressed in [ ]. Command name is expressed in [ ] with menu name in which it is included. Dialog box name displayed on title bar is expressed in [ ]. Command button name is expressed in [ ].
MOUSE OPERATION Expression Point Click Double-click Drag
Description Move mouse and bring mouse pointer onto object of operation. Press and release mouse button. Click mouse button twice. Press and move mouse button and release it at final position.
KEY OPERATION Expression Enter Shift+F1 Direction key
Description Key name is expressed with bold type. Plus symbol (+) means to press multiple keys; for example, Shift+F1 means to press Shift key and F1 key. Generic name of →, ←, ↑ and ↓ keys.
OTHER EXPRESSIONS Expression Memo
Description Gives hints for operation.
Page 2
TOPCON Corporation
SAFETY PRECATIONS CAUTION
Items
Prevention items Page Note that the necessary memory capacity and hard disk capacity 7 may differ for each PC. Contact Lens Simulation Physician can not use report data for lens prescription without 43 their personal validation.
Contents of the package The following are standard accessories. Make sure that all these items are attached (quantity).
CD-ROM (1)
RS232C Cable (1) (D-sub9P-DIN8P)
Instruction Manual (1)
Page 3
TOPCON Corporation
Table of Contents Chapter 1 Chapter 2
Overview...6 Setup Color Mapping 32 System ...7
2.1 2.2 2.3 2.4 2.5
Software Requirements ...7 Installing Color Mapping 32 ...8 Communication Setting...14 Preparation for KR-7000P...16 Preparation for KR-8000P...19
Chapter 3
Getting Started...23
3.1 3.2 3.3 3.4
Starting Color Mapping 32 ...23 Color Mapping 32 Components ...23 Operating Color Mapping 32...26 Exiting Color Mapping 32...26
Chapter 4
Color Map Report Data...28
4.1 4.2 4.3 4.4 4.5 4.6 4.7
Receiving Color Map Report Data ...28 Display Color Map Report Data ...29 Patient Registration ...29 Saving Report Data ...31 Color Map Report Window Control ...32 Opening Saved Report Data...33 Viewing Report Data from the Database ...34
Chapter 5
Option Settings ...37
5.1 5.2 5.3 5.4 5.5 5.6 5.7
Map Method...37 Scale Unit ...37 Map Type...38 Overlays ...38 Peripheral ...39 Others...39 Image View ...40
Chapter 6
Contact Lens Simulation Report Data...42
6.1 6.2 6.3 6.4 6.5
Display Contact Lens Simulation Report Data ...42 Parameters of the Contact Lens Simulation Report...45 Handling Each Lens Type...45 Parameter Setting...46 Contact Lens Utility...47
Page 4
TOPCON Corporation
Chapter 7
Printing Reports ...50
7.1 7.2
Print Preview Screen ...50 Print Setup Dialog Box...51
Chapter 8
Other Features...52
8.1 8.2 8.3 8.4
Hiding Tool Bar and Status Bar ...52 Cascade and Tile...52 Select COM Port...52 Reset COM Port ...52
Software License Terms ...54
Page 5
TOPCON Corporation
Chapter 1 1.1 Overview Topcon’s Color Mapping 32 is a 32bit multiple-document report Windows application running under Microsoft Windows 95/98/NT and Microsoft Windows XP. Color Mapping 32 works with the tri-function Topcon KR-7000P/ KR-7100P/ KR8000PA/ KR-8100PA/ KR-8100P, auto-refractometer, expanded auto-keratometer and placido disk-based corneal mapping system. The data captured by the KR-7000P/ KR7100P/ KR-8000PA/ KR-8100PA/ KR-8100P is transferred to Color Mapping 32 via an RS-232C interface, and is then reconstructed into corneal topography color map data. The multiple documents include refractometer data, keratometer data, and a corneal topography color map. To send refractometer and/or keratometer data to the TOPCON CV Power Supply Unit, the Color Mapping 32 creates the necessary data for the TOPCON CV Power Supply Unit and sends it using the second RS-232C port of the PC. After reconstructing the corneal topography color map data, the multiple document report may be viewed on the Windows screen or printed on a color printer. The Color Mapping 32 provides various options for evaluating cornea, such as tangential / sagittal map, adjustable / normalized / absolute map, diopter / mm display, overlay information display, auto-print, contact lens fitting simulation, etc. Default option parameters may also be set. An important feature of Color Mapping 32 is that it creates and supports a patient information database. The database services integrated in the software speeds-up patient data storage/ retrieval and simplifies data analysis. If the auto-print option is enabled, Color Mapping 32 prints a multiple-document report to a color printer automatically using default option parameters when new data is received from the KR-7000P/ KR-7100P/ KR-8000PA/ KR-8100PA/ KR-8100P.
Page 6
TOPCON Corporation
Chapter 2 Setup Color Mapping 32 System 2.1 System Requirements 2.1.1 Hardware Requirements The following hardware is necessary to run Color Mapping 32: · 100% IBM PC compatible computer with i-486DX or better · Minimum 8MB of system memory · Minimum 1MB of video memory · 2MB of free disk space at installation · A color printer supported by Windows · An available COM port* · A KR-7000P/ KR-7100P/ KR-8000PA/ KR-8100PA/ KR-8100P to PC interface cable** * To send the refractometer and/or keratometer data to the TOPCON CV Power Supply Unit, an additional COM port is needed. ** To send the refractometer and/or keratometer data to the TOPCON CV Power Supply Unit, the PC to CV Power Supply Unit interface cable is needed. In the above specifications, the video memory and the system memory may be the most important hardware for Color Mapping 32. For a computer with 1MB of video memory, the video mode can be set to 1024x768 256 colors and 640x480 16-million colors. The faster the computer CPU, the better the performance of Color Mapping 32. In general, performance of Windows is influenced most by the amount of system memory and the speed of the hard disk. If the system appears to be running slow, try adding system memory first. If it still seems slow, upgrade the computer with a faster CPU and much larger hard disk. Note that the necessary memory capacity and hard disk capacity may differ for each PC.
2.1.2 Software Requirement To run Color Mapping 32, the following software is necessary: · Microsoft Windows 95/98/NT or Microsoft Windows XP. · The video mode of Windows should be set to at least 640x480 x 256 colors.
Page 7
TOPCON Corporation
2.2 Installing Color Mapping 32 2.2.1 Running Setup Program If the previous version of Color Mapping 32 was installed, uninstalling is always recommended. See section 2.2.2 for Uninstalling. Follow the instructions bellow to install Color Mapping 32 for PC with WINDOWS 95: Quit any applications that are currently running. If you use the Microsoft Plus! System Agent, right-click the System Agent icon on the toolbar, and then click Suspend System Agent. •
Insert the floppy disk into your computer’s drive;
1. Click the [Start] button of task bar and click [Run] menu.
2. The [Run] dialog box is displayed. Enter [A:Setup.exe], insert the floppy disk #1/1 and click the [OK] button.
Page 8
TOPCON Corporation
3. Once the Color Mapping 32 installation program is started, it displays the following ‘Welcome’ dialog box:
Click the ‘Next’ button to continue the installation
4. In this dialog box, specify the destination where Color Mapping 32 is to be installed. It is not recommended to change the default destination directory. Click the ‘Next’ button to continue.
Page 9
TOPCON Corporation
5. Specify Disk Name, you will use for the Patient Information Database.
6. Select directory for storage of the color map image files that Patient Database
Records refer to.
Page 10
TOPCON Corporation
7. In this dialog box, click the ‘Finish’ button to finish the installation.
When the Installation is done click on the shortcut icon to start the Color Mapping 32.The shortcut icon must be created by the Installation program on your desktop screen when the installation is completed(see section 3-1)
2.2.2 Removing The Color Mapping 32 1. Click the [Start] button, point to [Settings], and then click [Control Panel].
Page 11
TOPCON Corporation
2. Double-click [Add/Remove Programs].
Page 12
TOPCON Corporation
3. Click the [Install/Uninstall] tab, click [KRP32], and then click [Add/Remove].
4. The following dialog box will appear in order to make sure you are uninstalling the Color Mapping 32 program. Click ‘Yes’ button to start the uninstalling.
Page 13
TOPCON Corporation
5. In this dialog box, click the ‘OK’ button to finish the uninstalling.
2.3. Communication Setting 2.3.1.
Port Setting
If it is necessary to select the communication port for the KR-7000P/ KR-7100P/ KR8000PA/ KR-8100PA/ KR-8100P, choose ‘Select Com Port for KR’ in the [Port] menu to get the Select COM Port dialog box. (Figure 2-1) To change the COM port number, select COM# (# is number of communication port) and click the ‘OK’ switch. The selected communication port will be initialized automatically. If None was selected, Color Mapping 32 displays only saved data.
Figure 2-1 KR port selection Dialog Box
Page 14
TOPCON Corporation
If it is necessary to select the communication port for the CV Power Supply Unit, choose ‘Select Com Port for CV’ in the [Port] menu to get the Select COM Port dialog box. (Figure 2-2) To change the COM port number, select COM# and click the “OK” switch.
Figure 2-2 CV port selection Dialog Box
If None was selected, Color Mapping 32 does not send data to the TOPCON CV Power Supply Unit. Information about the old and new formats can be found in the TOPCON CV Power Supply Unit documentation.
2.3.2 Communication Format Instrument Setting Software supports data communication with two types of instruments: • KR7000P(Include KR7100P) • KR8000P/19K(Include KR-8100PA/ KR-8100P with 19200Bps) • KR8000P/38K(Include KR-8100PA/ KR-8100P with 38400Bps) To receive measurements the type of connected instrument must be selected: 1. Select pull-down Port Menu by clicking on the Port button on the Menu Bar. 2. Set the instrument type by selecting appropriate option KR7000P/KR8000P from the [Select Instrument] pull-down menu. Note: The previous setting is indicated with the check mark next to the instrument type in the [Select Instrument] pull-down menu.
2.3.3
Cable Connection
For a KR-7000P/ KR-7100P/ KR-8000PA/ KR-8100PA/ KR-8100P to PC interface cable: (A round connector 8-PIN DIN on one end and a 9-PIN D-SUB connector on the other end.) To connect the interface cable between the KR-7000P/ KR-7100P/ KR-8000P/ KR8100PA/ KR-8100P and the PC: 1. Turn off the power switch of the KR-7000P/ KR-7100P/ KR-8000PA/ KR-8100PA/ KR-8100P and the PC. 2. Align the round cable connector (8-PIN DIN) with the KR-7000P/ KR-7100P/ KR8000PA/ KR-8100PA/ KR-8100P’s OUT port of “DATA TERMINAL” and press the round cable connector into the port. 3. Connect the other connector (9-PIN DSUB) to the PC COM port. Page 15
TOPCON Corporation
2.4 Preparation for KR-7000P 2.4.1 Setting Up KR-7000P Make sure the following settings of the KR-7000P/ KR-7100P are correctly configured: RS232C FORM BAUD-RATE
EXT 9600
To change settings of the KR-7000P/ KR-7100P: 1. Turn on the power switch of the KR-7000P/ KR-7100P while pressing the “CONTACT / GLASSES” switch. The initial setting screen appears on the screen. 2. Release the “CONTACT / GLASSES” switch 3. “INITIAL SETTING” screen appears on the screen (Figure 2-3). INITIAL SET NUMBER SET PRINT OUT ONLINE PLACIDO SET
Figure 2-3 Initial Setting Screen
4. Bring the cursor to “ONLINE” by pressing the measuring switch. 5. Press the PRINT switch. The on-line screen appears on the screen. CL INPUT RS-232C FORM BAUD-RATE RS232C OUT TYPE RS232C KRT
NO EXT 9600 REF CENT
Figure 2-4 Online Setting Screen 6. Bring the cursor to “RS-232C FORM” by pressing the measuring switch. 7. Bring the cursor to “RS-232C FORM” to “EXT” by pressing the PRINT switch. The “BAUD-RATE will be set to 9600 automatically. Also change the “RS232C OUT TYPE” to “ALL” and the “RS232C KRT” to “BOTH”. 8. Bring the cursor to “NEXT by pressing the measuring switch. 9. Press the PRINT switch. 10. Bring the cursor to “END” by pressing the measuring switch. 11. Press the PRINT switch. “END OK?” appears on the screen. 12. Press the PRINT switch. “SETTING MENU DATA” will be printed out, and the measurement screen will appear.
Page 16
TOPCON Corporation
SETTING MENU DATA VD STEP
12.00 0.25
………………………………… ………… RS232C FORM BAUD-RATE
…… EXT 9600
……
……
…… LIGHTING
…… RING
Figure 2-5 Printout Setting Data
13. Please make sure settings of the KR-7000P/ KR-7100P are correctly configured:
2.4.2 Calibration Data Registration Before transferring the calibration data of the KR-7000P/ KR-7100P to the PC, proceed with following steps: 3.2 Start the Color Mapping 32 program. When starting the software, the message, “Calibration Data does not exist. Please setup Calibration data” may appear until the calibration data has been transferred from the KR-7000P/ KR-7100P (Figure 2-6).
Figure 2-6 No calibration data message box
Please click the ‘OK’ button to prepare to receive data from the KR-7000P/ KR7100P. 3.2 Set the instrument's type by clicking on following controls from the main menu bar: • Select [Port]-[Select Instrument] from Menu Bar. • Select KR7000P from [Select Instrument]. If the KR-7000P/ KR-7100P unit is replaced, it is necessary to transfer the new unit’s calibration data to the Color Mapping 32 in order to update the registered calibration data. In this case, the message in Figure 2-6 may not appear, because the old calibration data is already registered.
Page 17
TOPCON Corporation
2.4.3 Calibration Data Transfer Procedure The following steps are required for the KR-7000P/ KR-7100P to transfer the calibration data: 1. Dip switch 7 & 8 at position ON and 1 through 6 at position OFF. Rotary switch to position 7.
Figure 2-7 Switches Condition (Calibration Data Registration)
2. 3. 4. 5.
Turn on the KR-7000P/ KR-7100P, (a “PLACIDO CHECK” message will appear). Press the joystick once to enter the submenu. Press the PRINT switch and move the cursor to “5:CALIB DATA OUT”. Press the joystick. The KR-7000P/ KR-7100P will send the calibration data to the PC. 6. Turn off the KR-7000P/ KR-7100P.
2.4.4 KR-7000P Measurement mode Setting In order to transfer measurement data to the PC, please make sure Dip switches are in the following positions: Dip switch 7 Dip switch 8 Rotary switch
position OFF position ON position ‘0’
Page 18
TOPCON Corporation
Figure 2-8 Switches Condition (Measurement Mode)
Turn on the KR-7000P/ KR-7100P. After measuring the patient’s eyes, press the GRAPHIC PRINT SWITCH on the KR7000P/ KR-7100P to transfer the necessary data to the PC. Memo: 1. If “MAPPING PRT” on the KR-7000P/ KR-7100P is set for PRINT, you may also use the PRINT switch to send data. 2. If a printout from the KR-7000P/ KR-7100P is not necessary, lift the paper retainer lever. 3. Usually, registering calibration data needs to be done only once. However, when the KR-7000P/ KR-7100P unit is replaced or returned from repair, it is necessary to transfer the new calibration data to the Color Mapping 32 in order to update the registered calibration data. 4. When a KR-7000P/ KR-7100P keeps displaying the “WAITING DIPSW8” message for a long time, please make sure the Dip switch 8 is ON. 5. When a KR-7000P/ KR-7100P keeps displaying the “CALIBRATING” message for a long time, please check the interface cable connection. 6. When a Color Mapping 32 displays error messages such as “CEbreak”, “CEerror”, etc, please check the KR-7000P/ KR-7100P settings are “RS232C FORM EXT”, “BAUD RATE 9600”.
2.5 Preparation for KR-8000P 2.5.1 Setting up KR-8000P The following setting procedure is applicable for the KR-8000PA/ KR-8100PA/ KR8100P types of the instruments. While pressing MENU SWITCH on the control panel of the KR-8000PA/ KR-8100PA/ KR-8100P, turn on the KR-8000PA, "INITIAL MENU” screen appears. Page 19
TOPCON Corporation