TOPCON
OCT Viewer User Manual sw ver 6.4X U ver Jan 2012
Users Manual
152 Pages
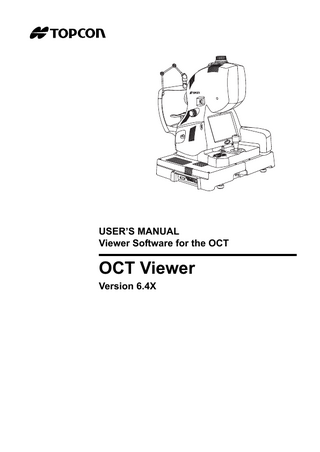
Preview
Page 1
USER’S MANUAL Viewer Software for the OCT
OCT Viewer Version 6.4X
INTRODUCTION Thank you for purchasing the TOPCON OCT Viewer.
FEATURES The user's manual is made so that the customer can refer to this manual when learning how to operate the OCT Viewer software and when using it. This manual does not describe how to take a picture and how to diagnose the photographed image. For the photographing method, refer to the description about "Capture" in the instruction manual that is attached to each hardware. This manual is provided for the following products. Objective products: OCT Viewer This manual is provided for the following products. Objective products: 3D OCT-1000, 3D OCT-1000 MarkII, 3D OCT-2000, 3D OCT-2000 (FA), 3D OCT-2000 (FA plus), OCT Viewer
PURPOSE OF THIS MANUAL This manual explains the details of the function and use method to make a good use of the OCT Viewer. Before using the software, carefully read this manual to ensure that you operate it efficiently and safely. Always keep this manual at hand to make a good use of it.
ATTENTION • Before using this software, carefully read this manual. Then, use the software according to "LICENSE TERMS" and this manual. Topcon Corporation owns the copyright of the software. Reproduction and copying of the software and/or the User's Manual, in whole or in part, without permission from Topcon Corporation, is strictly prohibited. • The User's Manual is made on an assumption that the user already has knowledge about the operation system of the personal computer and Microsoft Windows. The User's Manual does not describe the details on how to handle common operation procedures of the personal computer and Microsoft Windows. Topcon Corporation shall not take any responsibility for the results caused by wrongly operating the personal computer and/or Microsoft Windows. • The specifications of the software and description of the User's Manual are subject to change without advance notice. CAUTION : Federal laws restricts this device to the sale by or on the order of a physician.
1
TABLE OF CONTENTS INTRODUCTION ... 1 Displays for Safe Use ... 5 SAFETY CAUTIONS ... 6 User maintenance ... 8 Environment for Operation ... 8 ESCAPE CLAUSES ... 9 1. STARTING ... 10 1.1. Starting and Exiting the OCT Viewer Program ... 10 1.1.1. To Start the OCT Viewer Program: ... 10 1.1.2. To Exit the OCT Viewer Program: ... 10 1.1.3. Main Menu and Tool bar Icons ... 11 1.1.4. Options Settings ... 13 2. DISPLAYING TOMOGRAMS ... 22 2.1. Selection Mode Window ... 22 2.1.1. Grid interface ... 23 2.1.2. Thumbnail Interface ... 28 2.1.3. Date Interface ... 29 2.2. Selecting and Retrieving the Patient ... 30 2.2.1. Selecting the patient ... 30 2.2.2. Retrieving the patient ... 30 2.3. Operating through Data List ... 33 2.3.1. Contents on Data list ... 33 2.3.2. Arranging Data Records ... 34 2.3.3. Comparing Data from the Data list ... 34 2.3.4. Analyzing Data from the Data list ... 34 2.3.5. Making Reports from the Data list ... 35 2.4. View Mode Window ... 36 2.4.1. A-1: Thumbnail area ... 37 2.4.2. A-2: Image Processing Controls area ... 37 2.4.3. A-3: Fundus/Anterior Segment Image Display Area ... 39 2.4.4. A-4: Thickness Graph Area ... 50 2.4.5. A-5: Tomogram display area/Auxiliary tomogram display area ... 51 2.4.6. A-6: 3D tomogram display area ... 59 2.5. Volume ... 62 2.5.1. Cropping ... 62 2.5.2. Subvolume ... 63 2.6. Slicing ... 65 2.7. ILM/RPE/(IS/OS)/(BM) ... 67 2.8. Bookmark and Right-click Menu ... 69 2.8.1. Bookmark ... 69 2.8.2. Right-click Menu ... 70 2.9. Pin-point Registration™ ... 72 2.9.1. Shadowgram ... 72 2.9.2. Automatic Positioning ... 72 2.9.3. Manual Positioning ... 72 2.9.4. Pin-point Registration™ ... 73
2
2.9.5. Reference Image ... 74
3. ANALYZING TOMOGRAMS ... 78 3.1. Analyzing and Modifying Layers ... 78 3.2. Analyzing the Optic Disc ... 81 3.3. Analyzing the Anterior Segment Image ... 84 3.3.1. How to analyze ... 84 3.3.2. Analyzing the center corneal thickness ... 85 3.3.3. Analyzing the corneal thickness distribution ... 85 3.3.4. Analyzing the center curvature radius ... 86 3.3.5. Analyzing the curvature radius distribution ... 86 3.3.6. Manual angle measurement ... 87 3.4. Fundus Image Analysis ... 89 3.4.1. How to analyze ... 89 3.4.2. A variety of measurement ... 90 3.5. Red-free Fundus Image Analysis ... 91 3.5.1. How to analyze ... 91 3.5.2. A variety of measurement ... 92 3.6. RNFL Trend Analysis ... 93 3.6.1. How to use this function ... 93 3.6.2. Explanation of Window ... 94 3.6.3. How to see the trend analysis result graph ... 95 3.6.4. Changing the image data ... 96 3.6.5. Outputting/saving the report ... 97 3.7. Glaucoma Analysis in the Macula ... 98 3.7.1. How to use this function ... 98 3.7.2. Outputting/saving the report ... 99 3.8. Drusen Analysis ... 101 3.8.1. How to use this function ... 101 3.8.2. Explanation of Window ... 102 3.8.3. Outputting/saving the report ... 104 4. COMPARING ANALYSIS RESULTS ... 105 4.1. Types of Comparison ... 105 4.2. Both Eyes Display ... 105 4.2.1. Selection of both eyes from the OCT data list ... 105 4.2.2. Changing one eye display to both eyes display ... 106 4.3. Comparison ... 107 4.3.1. Comparison ... 107 4.4. Comparison: Advanced ... 108 4.4.1. Comparison ... 108 4.5. 3D Mosaic Comparison Results (3D Mosaic) ... 110 4.5.1. 3D Mosaic Comparison Results ... 110 4.6. Saving Analyzed Results ... 112 5. OUTPUTTING RESULTS ... 113 5.1. Making / Saving Movies ... 114 5.1.1. Making Movies - Automatic ... 115 5.1.2. Making Movies - Manual ... 116 5.2. Exporting Images ... 117 5.3. Printing Images ... 118
3
5.4. Making Reports ... 119 5.4.1. To make a Report ... 119 5.4.2. List of Report Output Form ... 119 5.4.3. Patterns that invalidate the output buttons ... 121 5.4.4. Example of report ... 121 6. MACRO FUNCTION ... 127 7. MANAGING DATA ... 129 7.1. Database Structure ... 129 7.1.1. System Database ... 129 7.1.2. Data Drive ... 129 7.1.3. Changing Database ... 129 7.2. Editing/Deleting Patient Records ... 130 7.2.1. Editing Patient Information ... 130 7.2.2. Copying Patient Records ... 131 7.2.3. Deleting Patient Records ... 131 7.3. Archive and Back Up ... 133 7.3.1. Archiving Process ... 133 7.3.2. Copying Image Files ... 134 8. TROUBLE SHOOTING ... 136 8.1. Messages during Operation ... 136 9. OCT Viewer SOFTWARE LICENSE TERMS ... 137 10. APPENDIX 1 ... 144 10.1. 3D OCT: Axial Length Compensation Range ... 144 10.2. Changing/Adding Database ... 145
4
Displays for Safe Use To encourage safe and proper use and to prevent harm to the operator and others or potential damage to property, important messages are put on the instrument body and inserted in the User Manual. We suggest that everyone understand the meaning of the following displays, icons and text before reading this user manual and observe all listed instructions.
Display Display
Meaning
WARNING
Incorrect handling by ignoring this display may lead to a risk of death or serious injury.
CAUTION
Incorrect handling by ignoring this display may lead to personal injury or physical damage.
Injury refers to cuts, bruises, burns, electric shock, etc. which do not require hospitalization or extended medical treatment. Physical damage refers to extensive damage to the building, nearby equipment and/or surrounding furniture.
ICON Icon
Meaning Prohibition Specific content is expressed with words or a picture near the
icon.
Mandatory Action Specific content is expressed with words or a picture near the
icon.
Caution Specific content is expressed with words or a picture near the
icon.
5
SAFETY CAUTIONS CAUTIONS Icon
6
Prevention item
Page
The necessary capacity of memory and hard disk are changed depending on the CPU in the personal computer or environment.
8
If the number of "Thread" in CPU is beyond 4, the processing may be delayed. Reduce the number of "Thread" to use this software.
8
When the object to be displayed is changed, start this software again.
16
When analysis is performed again by selecting “Tools” and then “Fine Analysis”, the recalculated result is validated in FDA by pressing the [Save] Button.
20
For "B-2: Filter", the data of the image being displayed are used and so you cannot change the values of "Filter" directly.
37
When modifying the data in optic disc analysis (refer to "3.2. Analyzing the Optic Disc" (P.81), the circle center is calculated again.
47
When the "Basic" analysis data modified manually is analyzed again by "Fine Analysis", the data modified manually is erased and the "Disc" calculated automatically by "Fine Analysis" is applied.
49
If you want to return the data, which has been modified manually and saved, to the original status, perform "Fine Analysis" or "Basic Analysis" again. The automatically detected data can be reproduced. (The manually modified data is erased.)
49
The Measure Image function is based on the theoretical Gullstrand eye model. If the parameters of the actual patient's eye, such as the diopter or axial length, are different from the Gullstrand eye model, the measurement results may be different from the length and size in reality. The clinician will be solely responsible for the diagnoses and treatments based on the measurement results.
68
As the result of automatic positioning, the fundus image is sometimes deformed to the oval shape on the fundus image display area (A-3). This is the result of the high level positioning process and there is no problem.
72
After analysis, the images are automatically positioned. If sufficient data required for overlapping are not provided, automatic positioning may not be done correctly.
72
When you have finished the modification process ("Exit Modify"), the modification is decided. Consequently the system cannot return to the condition before the modification. When you use scrolling, the process is same. But, as the modification is not saved yet, you can restart modification by selecting data from the Thumbnail View panel.
80
Icon
Prevention item
Page
You cannot perform "Modify" for the image photographed by "OverSampling". When the "OverSampling" image is selected, the "Modify" function is OFF. "OverSampling" means the data photographed by specifying the scan resolution 2048/4096 in 3D OCT-1000, 3D OCT-1000Mark II and 3D OCT2000 (Ver.4.x, Ver.5.x).
80
In the automatic optic disc analysis, sometimes errors occur due to the photographed condition as shown below. In this case, using the menu "Disc Modify" displayed when selecting "Disc Segmentation", you can modify the analysis result. Refer to "Disc Modify" on P.48 in addition to this page.
83
In anterior segment analysis, the data except the center corneal thickness of the measuring function are reference values.
84
When RPE was not detected correctly (If the patients blinked, his/her fixation moved during scan, the tomogram overlaps the top edge of the image area, or the image quality is low, this may occur), the analysis result may not be correct.
101
The result of registration is as follows: Double-click an optional point on the two tomogram display areas, the two fundus image display areas and the upper right "Compare Window". The green line with a cross mark appears. (Pin-point Registration™) Sometimes this green line with a cross mark appears out of the 3D scan area (green frame).
109
There are two probable causes. • On the two fundus image display areas, the fundus image is not aligned with the "Overlay" image correctly. • On "Compare Window", the two "Shadowgram" images are not aligned with each other correctly. To obtain the correct results, check the alignment on the two fundus image display areas and on "Compare Window". If the images are not aligned correctly, carry out "Reposition" and repeat Step 2 and 3. The insufficient memory error may occur when selecting ten tomograms depending on the environment.
111
After clicking [Run] in the "Register" menu, Thickness Map is not displayed from time to time. In this case, click [On/Off] in the "Thickness" menu.
111
To display Thickness Map, the same layers in the selected image as those in "Image 1" must be analyzed. If the different layer has been analyzed, click the layer detection display selector buttons properly (refer to "A-2: Image Processing Controls area" on P.37) and analyze the necessary layer. Then, try the operation again to display Thickness Map.
111
Make sure that no other windows or images are blocking or placed over the Volume window during the movie-saving/recording procedure.
114
When the analysis has failed, it is probable that the instrument did not take a picture correctly. It is possible that the analysis will be successful if the instrument takes a picture again.
127
7
User maintenance To ensure the safety and performance of this software, all maintenance works, unless specified in this manual, shall be conducted by trained service engineers. The following maintenance task may be done by the user. For details, refer to the relevant part of this manual. • Archive and Back Up (Refer to P.133 in this manual.)
Environment for Operation
CAUTION
The necessary capacity of memory and hard disk are changed depending on the CPU in the personal computer or environment.
CAUTION
If the number of "Thread" in CPU is beyond 4, the processing may be delayed. Reduce the number of "Thread" to use this software.
Item
Operation spec.
Recommended spec.
PC
IBM PC/AT compatible machine
OS
Windows XP Professional SP3 32bit Windows 7 Professional 32bit / 64bit
Windows 7 Professional 32bit / 64bit
CPU
Core2 DUO
Core i7 (equivalent to 2600)
Clock
3GHz
3.4GHz
Core
-
4
RAM
4GB
4GB for Windows 7 32 bits 8GB for Windows 7 64 bits
Hard disk
At least 500GB (At least 7200RPM)
Drive (for installation/ backup of data)
DVD-Multi drive
Display
SXGA (1280×1028) and 32-bit color
WSXGA+ (1680×1050) and 32-bit color
Graphics board
VRAM of 256MB with OpenGL capability
VRAM of 512MB with OpenGL capability
Network card
On-board LAN (to connect with LAN) Expansion LAN card (applicable to PCI Express Gigabit: for connecting OCT)
Expansion slot
At least one free slot of PCI Express ×1 (for increasing the network card)
Database
Microsoft SQL Server 2005 (*1 SP2 or higher) Microsoft SQL Server 2008 (*1 SP1 or higher) Microsoft SQL Server 2008 R2 *1) When OS is Windows 7
When using Express Edition, it does not operate correctly if the system manages an enormous amount of patients/photographed data. In this case, please use Standard Edition, etc. Others
8
RAID control (to protect data)
ESCAPE CLAUSES TOPCON shall not take any responsibility for damage due to fire, earthquakes, actions by third persons and other accidents, or damage due to negligence and misuse by the user and any use under unusual conditions. TOPCON shall not take any responsibility for damage derived from the inability to properly use this software, such as loss of business profit and/or suspension of business. TOPCON shall not take any responsibility for damage caused from using this software in a manner other than that described in this User Manual. In the case of software products, the license terms enclosed supersede any other understandings. Diagnosis made shall be the responsibility of the pertaining doctors and TOPCON shall not take any responsibility for the results of such diagnoses.
3D OCT-2000 and IMAGEnet are the trademarks of TOPCON CORPORATION. Microsoft, MS and Windows are the registered trademarks of Microsoft Corporation. Windows 2000 and XP are the registered trademarks of Microsoft Corporation. SQL Server 2005 and SQL Server 2008 are the registered trademarks of Microsoft Corporation. Pentium is the registered trademark of Intel Corporation. Matrox is the registered trademark of Matrox Electronic Systems Ltd. IBM is the registered trademark of International Business Machines Corporation
9
1. STARTING 1.1. Starting and Exiting the OCT Viewer Program 1.1.1. To Start the OCT Viewer Program:
1 Double-click the [OCT Viewer] icon on the desktop.
Main screen
When you start OCT Viewer and "Failed to check the license. Please contact TOPCON." is displayed, double-click the [OCT Viewer] icon to start it again. (If the above message is displayed on condition that the OCT Viewer program is registered in "Startup" and you start it, delete the program from "Startup". Then, start the OCT Viewer manually.)
1.1.2. To Exit the OCT Viewer Program:
1 Click the Close icon
10
STARTING
.
1.1.3. Main Menu and Tool bar Icons The OCT Viewer program is organized into the following two categories: Analyze and Data Management. The user can select the desired operation by clicking on the respective icon on the start screen. Icons on the tool bar Overwrite/Save
When the image is changed, the current image is overwritten and saved.
Select
Returns to the patient selection window.
Viewer
The user can perform analysis.
Compare
Displays the comparison screen.
Output
Prints the report or makes and saves movies.
Tomogram layer
Changes the layer in the tomogram.
Color set
Displays the color adjustment window of the OCT image.
Layer
Displays and hides the layer in the tomogram.
Utility bar
This is provided to use the added functions.
Close
Closes Data Management subcategory.
OD / OU / OS
Changes the OD/OU/OS screens to each other.
If, after photographing, you click the "Close" icon without saving data, the main screen appears again and the OCT Viewer software is finished, the error message is sometimes displayed. This does not mean a problem.
11
STARTING
The user can manage data.
12
STARTING
Edit/Delete
Allows the user to modify patient demographic information fields and to delete saved tomogram data.
Archive/Backup
Archives tomogram data into juke-box-like archive folders.
Close
Closes Data Management subcategory.
1.1.4. Options Settings The user can make changes as desired to the following 3D OCT options.
1 From the Menu Bar, select ToolsOptions. The Options dialog box displays. Display Tab
On Display Tab, you can set the following items. • Volume Scale Retina "1:4" is initially set. You can select one of "1:1", "1:2", "1:3" and "1:4". • B-Scan Scale Retina "1:2" is initially set. You can select one of "1:1", "1:2", "1:3" and "1:4". For "Anterior", only "1:1" is usable for "Volume Scale" and "B-Scan Scale". • Color Scale Setting Set the compensation value against the maximum and minimum values after normalizing the color scale. You can change this value by operating the color scale bar on the "View" screen. • Default Color Set the initial display color of the B-Scan tomogram. You can select one of "Color", "B/W" and "Reverse of B/W".
13
STARTING
• Circle Direction (only for fundus) Set the display direction of the "Circle" B-scan image. You can select one of "TSNIT" and "NSTIN". (TSNIT)
(NSTIN)
Volume Tab
On Volume Tab, you can set the following items. • Enable advanced cropping • Background Color Mode You can set "Color Mode" and "B/W Mode".
14
STARTING
Thickness Tab
On Thickness Tab, you can set the following items. • Colormap "Topcon Style" is initially set. You can select one of "Topcon Style" and "Zeiss Style". • Grid You can set color for "Grid Color" and "Text Color". • Layer Modification "Pointing Mode" is initially set. You can select one of "Pointing Mode" and "Drawing Mode". • Layer Detection This item is applied to only "Circle" scan. "Smoothing" is initially set. • Polynomial Fitting Place a check mark and perform analysis. If unevenness is found during layer detection, the layer is drawn with an approximate curve. • Smoothing Place a check mark and perform analysis. If unevenness is found during layer detection, the layer is drawn with a smooth line. • Thickness Preference Select "Retina", "RNFL" or the like in the panel. You can check the layer displayed in the selected place. The check marks are initially placed for the following two items. • Show thickness layers only Remove the check mark. Other layers are displayed in addition to the Thickness layer.
15
STARTING
• Don't show layers on startup Remove the check mark. When selecting data, the tomogram is displayed while the layer is displayed. For the anterior segment data, only "Don't show layers on startup" on Thickness Tab is valid.
Patient Tab
On Patient Tab, you can set the following item. • Target of Display The check mark is initially placed for "Patients captured today". • Number of Display You can set the maximum number of the patients to be displayed on the "Search Patient" panel. "1000" is initially set. Remove the check mark, and all the patients that meet the retrieval conditions are displayed.
CAUTION
16
STARTING
When the object to be displayed is changed, start this software again.
Export Tab
On Export Tab, you can set the following items. • Action Specify the operation of "Export". (1) Save on DB: Registers the data to the set database of the IMAGEnet. (2) Export: Outputs the data as a file to the set folder path. (3) Save on DB & Export: Executes (1) and (2) at the same time. (4) Show file save dialog when exporting Specifies whether the "Save" dialog box should be displayed or not in export. Only when (2) or (3) is selected, you can set this item. • Images You can select the type of the image to be exported. The check marks are initially placed for all the items. Because report is not the object of batch export, only specifying the procedure name is needed. Place a check mark for "DICOM", and it is possible to export the OCT photography data to the DICOM format file. Only when DICOM is installed from the "Options" folder, the check column of "DICOM" is displayed. • Procedure Names The name classified in IMAGEnet is displayed. • Export File Type "JPEG" is initially set. You can select one of "JPEG", "BMP", "PNG" and "TIFF".
17
STARTING
• Trimming of Full Size Fundus image Set On/Off for trimming the full-size color fundus/red-free image. The form of filename is "Patient ID_Date_Time_Procedure name_R (right) or L (left)_Number.extension". The following table shows the forms of the patient ID, date, time, procedure name, right/left and number. Example) 12345_20100203_152816_Color Retina_R_01.jpg 12345_20100203_152816_R_01.jpg (when the "Procedure name" place is blank) 1 2 3 4 5
Output information Patient ID Date Time Procedure name Right/Left
6
Number
Contents The ID number of the patient is outputted. This is outputted in the form of "yyyymmdd". This is outputted in the form of "hhmmss". The procedure name is outputted. "R" for right eye, "L" for left eye or "N" when there is no information is outputted. The number is automatically outputted not to make two or more image files having the same name.
When you select "Flip (Original)" of "Exported JPEG image form", the original image taken by the camera is output. When you select "Normal", the archived image is output.
18
STARTING
AnalysisTab
You can set the following items in this tab: • 3D Disc Analysis Mode You can select an analysis mode for 3D Optic disc data with 512×128 resolution. • 3D Macula Analysis Mode You can select an analysis mode for 3D Macula data with resolutions shown in the dialog. • 3D Wide Analysis Mode You can select an analysis mode when analyzing the 3D Wide data There are two analysis modes: Fine and Basic. Execution time is shorter in Basic, and precision is higher in Fine. Your selection is reflected on the caption of the analysis button in the Data list. Basic analysis is valid only when the scan width is "6.0×6.0mm" and "7.0×7.0mm" for "3D" and "12.0×9.0mm" for "3D Wide".
19
STARTING