TOSHIBA
Aplio iXXX TUS-AlXXX Series Operation Manual Applications 2B771-173EN S Feb 2020
Operation Manual
448 Pages
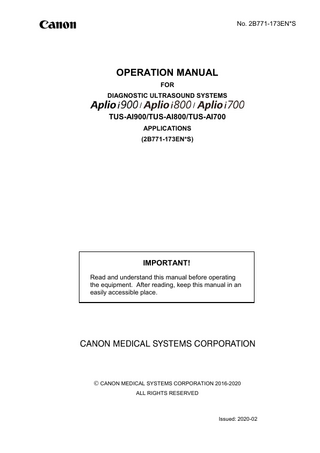
Preview
Page 1
No. 2B771-173EN*S
OPERATION MANUAL FOR DIAGNOSTIC ULTRASOUND SYSTEMS
/
/
TUS-AI900/TUS-AI800/TUS-AI700 APPLICATIONS (2B771-173EN*S)
IMPORTANT! Read and understand this manual before operating the equipment. After reading, keep this manual in an easily accessible place.
CANON MEDICAL SYSTEMS CORPORATION 2016-2020 ALL RIGHTS RESERVED
Issued: 2020-02
Trademarks Windows® is a registered trademark of Microsoft Corporation in the United States and other countries. Aplio, ApliPure, MicroPure, Pulse Subtraction, and TwinView are trademarks of Canon Medical Systems Corporation. This manual may include trademarks or registered trademarks of other companies. Note that the trademark symbol "TM" and the registered trademark symbol "®" may or may not be used in this manual.
IMPORTANT! 1. No part of this manual may be copied or reprinted, in whole or in part, without written permission. 2. The contents of this manual are subject to change without prior notice and free of legal obligations. 3. We have made every effort to make the contents of this manual accurate and error-free. Please inform us of any ambiguous or erroneous descriptions, missing information, etc.
No. 2B771-173EN*S
Table of Contents 1.
Detailed Information Regarding the Patient Registration Screen ... 10
1.1
Functions of Each Part of the Patient Registration Screen ... 11
1.1.1
Database list ... 11
1.1.2
Exam type ... 23
1.1.3
Patient information... 25
1.1.4
Exam information ... 26
1.1.5
Operating switches ... 27
1.2
Operations From the Touch Panel ... 29
2.
Exam Data File Handling ... 30
2.1
Patient Browser Screen ... 32
2.1.1
Patient/exam display area ... 33
2.1.2
Data display area ... 38
2.2
Operations on the Patient Browser Screen ... 40
2.2.1
Loading data ... 40
2.2.2
Checking archive history ... 41
2.2.3
Displaying data for review ... 42
2.2.4
Saving data ... 42
2.2.5
Checking the execution status ... 54
2.2.6
Deleting data ... 57
2.2.7
Archive ... 58
2.2.8
Moving archived data to Trash ... 60
No. 2B771-173EN*S 3
2.2.9
Printing data... 61
2.3
Operations From the Touch Panel ... 74
2.3.1
Wireless network connection ... 75
2.3.2
Windows File Browser ... 81
2.4
Operations From the Pop-Up Menu ... 86
3.
Exam Review ... 88
3.1
Outline of Exam Review ... 88
3.2
Startup and Termination of Exam Review... 89
3.2.1
Startup ... 89
3.2.2
Termination ... 91
3.3
Exam Review Operations... 92
3.3.1
Changing the display layout ... 92
3.3.2
Selecting an image ... 93
3.3.3
Replacing an image ... 94
3.3.4
Operations from the pop-up menu ... 96
3.3.5
ER icon menu operations ... 98
3.3.6
Operation from the touch panel ... 100
4.
Doppler Luminance ... 103
4.1
Outline of Doppler Luminance ... 103
4.2
Operating Procedures for Doppler Luminance ... 104
4.2.1
Startup ... 104
4.2.2
Termination ... 104
4.2.3
Operations using the touch panel ... 105
5.
VI ... 106 No. 2B771-173EN*S 4
5.1
Outline of VI ... 106
5.2
VI Operations ... 106
5.2.1
Startup ... 106
5.2.2
Termination ... 107
5.3
VI Screen and Operations ... 108
5.3.1
Image display area ... 110
5.3.2
VI Statistics area ... 110
5.3.3
Operations using the touch panel ... 111
5.3.4
Display of color bar... 112
6.
Histogram ... 113
6.1
Outline of the Histogram ... 113
6.2
Operating the Histogram ... 113
6.2.1
Starting the histogram ... 113
6.2.2
Terminating the histogram ... 114
6.3
Histogram Screen and Operation ... 115
6.3.1
Image display area ... 117
6.3.2
Histogram area... 118
6.3.3
Operation from the touch panel ... 119
7.
Report ... 120
7.1
Outline of the Report Function ... 120
7.2
Starting and Terminating the Report Function... 121
7.3
Report Screen and Screen Operations... 122
8.
Smart 3D... 143
8.1
Outline of Smart 3D ... 145 No. 2B771-173EN*S 5
8.2
Starting and Terminating Smart 3D Mode ... 145
8.2.1
Startup ... 145
8.2.2
Termination ... 147
8.3
Operations on the Smart 3D Screen on the Monitor... 148
8.4
Operations From the Touch Panel ... 155
8.4.1
Volume View ... 160
8.4.2
MultiView mode ... 165
8.4.3
Omniview function ... 168
8.4.4
Volume Color ... 173
8.4.5
CHI function ... 178
8.4.6
Shear wave function ... 182
8.4.7
File output function for 3D printing ... 190
9.
Reference Mode ... 191
9.1
Outline of Reference Mode ... 191
9.2
Operating Procedures for Reference Mode ... 192
9.2.1
Startup ... 192
9.2.2
Adjusting the acquired image ... 193
9.2.3
Termination ... 196
10.
Using the Transducers ... 197
10.1
PET-508MA, PET-512MA, PET-512MC, PET-512MD, PEI-512VX, and PET-609MA ... 197
10.1.1
Types of TEE transducers supported ... 198
10.1.2
Indication of the rotation angle... 198
10.1.3
Temperature control of TEE transducers ... 202
10.1.4
Temperature detection function check procedure ... 204 No. 2B771-173EN*S 6
10.1.5
Other messages ... 205
10.2
PVL-715RST, PVT-770RT ... 207
10.3
PVT-681MVL ... 209
10.4
PEI-512VX, PSI-30VX, PSI-40VX, and PSI-50VX ... 210
10.4.1
Display of rotation angle ... 214
10.4.2
Temperature control ... 216
10.4.3
Temperature indicator ... 219
11.
Peripheral Units ... 220
11.1
CD/DVD Unit ... 220
11.1.1
Name and function of each section ... 220
11.1.2
Recommended media ... 221
11.1.3
Basic operations ... 221
11.1.4
Handling of media ... 225
11.1.5
Troubleshooting ... 226
11.2
Printers ... 228
11.2.1
Printing from the printer ... 229
11.2.2
Replacing printer sheets and the ink sheet rolls ... 229
11.2.3
Troubleshooting ... 230
11.3
Video Recording Device ... 231
11.3.1
Recommended media ... 232
11.3.2
Recording to the video recording device ... 233
11.3.3
Playing back images from the video recording device ... 234
11.3.4
Troubleshooting ... 236
11.4
2nd Console ... 237
11.4.1
Overview ... 238
No. 2B771-173EN*S 7
11.4.2
Charging the battery of the tablet ... 240
11.4.3
Turning ON the tablet ... 240
11.4.4
Connecting the 2nd Console to the system ... 241
11.4.5
Operating the tablet ... 246
11.4.6
Disconnecting from the system ... 265
11.4.7
Turn OFF the tablet ... 266
11.5
Motion Detect Store ... 267
12.
Other Functions ... 269
12.1
Editing User Presets... 269
12.2
Editing a Sub-Preset... 275
12.3
Changing the System Time ... 285
12.4
Security Management ... 287
12.4.1
Login ... 288
12.4.2
Changing the password ... 290
12.4.3
Logoff ... 291
12.4.4
Account management ... 292
12.4.5
User management ... 299
12.4.6
Audit log tool ... 302
12.5
Encrypting Disk... 308
12.5.1
Encrypting a local HDD ... 308
12.5.2
Encrypting the USB flash drive ... 309
12.5.3
Use procedure for encrypted USB flash drive ... 313
12.5.4
Maintenance of an encrypted USB flash drive ... 316
13.
Presets... 317
13.1
Outline of Presets ... 317 No. 2B771-173EN*S 8
13.2
Operations on the Preset Screen... 318
13.2.1
Changing a System Preset ... 319
13.2.2
Changing an Exam Preset... 380
No. 2B771-173EN*S 9
1. Detailed Information Regarding the Patient Registration Screen This section describes the details of the Patient Registration screen. Refer to the Operation Manual <<Fundamentals volume>> for an outline of the patient registration procedures.
CAUTION: 1. Before starting an examination for a new patient, confirm
that the patient ID matches the patient to be examined. Otherwise, the images may be recorded under an incorrect patient ID. In addition, data for two different patients may be inadvertently combined, leading to incorrect diagnosis.
2. Enter the patient’s correct height and weight. Otherwise, the BSA will not be calculated correctly. 3. Check the date format before entering the date of birth. If the date is entered in an incorrect format, the age or other information based on the date of birth may be displayed incorrectly.
NOTE:
1. Be sure to register and save the patient ID before starting an examination for a new patient. If measurement is performed for a new patient for whom the patient ID has not been registered or saved, the measurement results and other data cannot be saved in the system, and the examination may need to be repeated. 2. Do not enter a patient ID consisting of spaces only. The data for the patient may not be read from or written to media correctly or DICOM transfer of the data may not be performed correctly. 3. Once the patient information is registered and
is then
selected, the live image will generally appear within 10 seconds. However, if a relatively high-load process (such as saving, loading, copying, or conversion of a large amount of data) has just been executed, it may take approximately 30 seconds to display the live image. If the live image does not appear after 30 seconds, an error message is displayed. Check the message and reboot the system.
No. 2B771-173EN*S 10
1.1
Functions of Each Part of the Patient Registration Screen NOTE:
The field in focus for input or selection can be moved with the cursor operations,
key,
operations, or switch operations on the touch panel
(refer to subsection 1.2).
1.1.1 Database list
Item
Description
Scheduled
Scheduled examinations registered through the hospital information system (refer to 1.1.1.2)
Exams
Patient information for previous exams (refer to 1.1.1.1) No. 2B771-173EN*S 11
1.1.1.1
Reusing patient information saved for previous exams
Patient information saved for previous exams can be reused. The patient information for the selected exam is copied to the patient information area.
NOTE:
The patient ID, patient name, accession number, or date of birth can be used as the search key.
No. 2B771-173EN*S 12
1.1.1.2
Downloading scheduled examinations
Scheduled examinations can be downloaded from the HIS/RIS server, and the desired examination can be selected from those downloaded. The patient information in the selected examination is copied to the patient information area.
CAUTION: 1. Do not create data for a new patient by editing the
downloaded scheduled examination data for another patient. The images for the new patient may be stored under an incorrect patient ID. In addition, the data for two different patients may be inadvertently combined, leading to incorrect diagnosis.
2. To enter patient information for a new patient, press . The currently displayed patient information is cleared, after which the patient information for a new patient can be entered.
No. 2B771-173EN*S 13
NOTE:
1. Refer to section 13 for information on the timing for downloading the scheduled examinations from the HIS/RIS server. 2. When multiple servers are set, the server to be used can be selected using the pull-down menu on the right of
.
3. To narrow the selection of downloaded examinations, search with the patient ID, patient name, or accession number set as the search key. 4. The system can be preset to display the Get Worklist screen. From the Get Worklist screen, the examination schedule (worklist) matching the entered search conditions can be retrieved from the HIS/RIS server. Refer to section 13 for details.
No. 2B771-173EN*S 14
NOTE: No.
Item
<1>
Search conditions
Description Enter the desired conditions.*1
<2>
Clears the entered search conditions.
<3>
Retrieves the examination schedule matching the entered search conditions.
<4>
Cancels retrieval of the examination schedule.
*1: To perform a fuzzy search for Patient Name, enter the last name, the first name, or the middle name as a search key. Note that combinations of the last name, first name, and middle name cannot be used as a search key.
No. 2B771-173EN*S 15
NOTE:
5. The system can be preset to display the new information confirmation screen (New Protocol screen) when updating the examination schedule. Refer to section 13 for details.
No.
Item
<1>
Newly obtained examination schedule information
Description Details of the obtained information are displayed.
<2>
The newly obtained examination schedule information is added to the schedule list.
<3>
The newly obtained examination schedule information is not added to the schedule list.
No. 2B771-173EN*S 16
Displaying the details of the scheduled examinations Details of the scheduled examinations can be displayed, and information items can be added, deleted, and edited on the DICOM Info. screen.
NOTE:
The DICOM Info. screen must be set according to HIS/RIS server operating procedures. To change the settings for this screen, contact your Canon Medical Systems service representative.
No. 2B771-173EN*S 17
No.
Item
<1>
Upper window
Description Details of the scheduled examination selected in the lower window are displayed in the upper window. * When an edited scheduled examination is selected in the lower window, the changes in the selected examination can be stored temporarily.
<2>
Lower window
<3>
Requested Procedure Options
The scheduled examinations downloaded from the HIS/RIS server are displayed in a tree format. : Used to edit the selected Requested Procedure (RP).
<4>
SPS Options
: Used to add a Scheduled Procedure Step (SPS).
: Used to edit an SPS.
No. 2B771-173EN*S 18
No.
Item
<4>
SPS Options
Description : Used to delete an SPS.
The dialog below is displayed. If you are canceling the scheduled examination, select the reason in the subsequent dialog (Discontinue Reason).
<5>
Protocol Options
: Used to add a Protocol Code.
No. 2B771-173EN*S 19
No. <5>
Item Protocol Options
Description : Used to edit a Protocol Code.
: Used to delete a Protocol Code.
<6>
Saves the changes.
<7>
Discards changes and closes the DICOM Info. screen.
No. 2B771-173EN*S 20